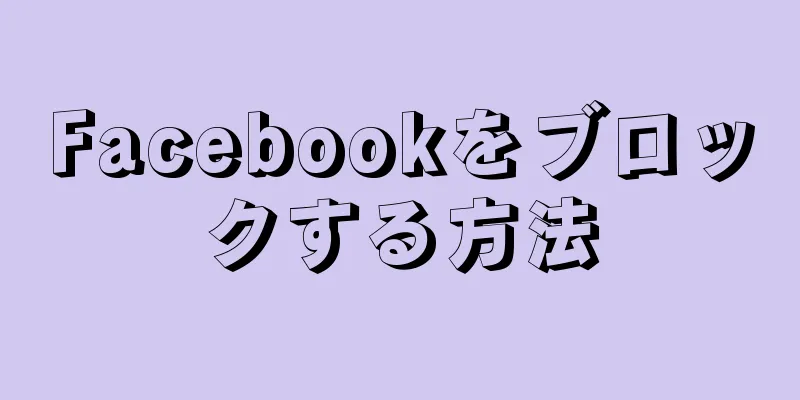コンピュータ グラフィック カードは、ゲームや高解像度のビデオに不可欠です。最新のゲームをプレイしたり、HD ビデオを視聴したりする際に問題が発生する場合は、グラフィック カードが原因である可能性があります。どのオペレーティング システムでも、コンピューターにインストールされているグラフィック カードを簡単に確認できます。
ステップ 1 方法 1/5:ウィンドウズ 2方法 2/5:デバイスマネージャーの使用 {"smallUrl":"https:\/\/www.wikihow.com\/images_en\/thumb\/d\/d7\/Find-Out-What-Graphics-Card-You-Have-Step-1-Version-4.jpg\/v4-460px-Find-Out-What-Graphics-Card-You-Have-Step-1-Version-4.jpg","bigUrl":"https:\/\/www.wikihow.com\/i mages\/thumb\/d\/d7\/Find-Out-What-Graphics-Card-You-Have-Step-1-Version-4.jpg\/v4-728px-Find-Out-What-Graphics-Card-You-Have-Step-1-Version-4.jpg","smallWidth":460,"smallHeight":345,"bigWidth":728,"bigHeight":546,"licensing":"<div class=\"mw-parser-output\"><\/div>"} 1デバイス マネージャーを開きます。 コンピュータにインストールされているすべてのハードウェア デバイスがデバイス マネージャーに表示されます。 Windows のバージョンに応じて、デバイス マネージャーを開く方法はいくつかあります。コントロール パネルでデバイス マネージャーを見つけます。アイコン表示に切り替える必要がある場合があります。 Win+Pause キーを押してシステム プロパティを開きます。左側のフレームの「デバイス マネージャー」リンクをクリックするか、ハードウェア タブをクリックしてから「デバイス マネージャー」ボタンをクリックします。 Windows 8 を使用している場合は、Win + X を押して、メニューからデバイス マネージャーを選択します。 {"smallUrl":"https:\/\/www.wikihow.com\/images_en\/thumb\/6\/65\/Find-Out-What-Graphics-Card-You-Have-Step-2-Version-4.jpg\/v4-460px-Find-Out-What-Graphics-Card-You-Have-Step-2-Version-4.jpg","bigUrl":"https:\/\/www.wikihow.com\/i mages\/thumb\/6\/65\/Find-Out-What-Graphics-Card-You-Have-Step-2-Version-4.jpg\/v4-728px-Find-Out-What-Graphics-Card-You-Have-Step-2-Version-4.jpg","smallWidth":460,"smallHeight":345,"bigWidth":728,"bigHeight":546,"licensing":"<div class=\"mw-parser-output\"><\/div>"} 2展開してコンフィギュレータ項目を表示します。 コンピュータにインストールされているすべてのグラフィック カードがここに表示されます。コンピュータのマザーボードにグラフィック カードが内蔵されている場合は、使用していなくてもリストに表示されることに注意してください。{"smallUrl":"https:\/\/www.wikihow.com\/images_en\/thumb\/0\/03\/Find-Out-What-Graphics-Card-You-Have-Step-3-Version-4.jpg\/v4-460px-Find-Out-What-Graphics-Card-You-Have-Step-3-Version-4.jpg","bigUrl":"https:\/\/www.wikihow.com\/i mages\/thumb\/0\/03\/Find-Out-What-Graphics-Card-You-Have-Step-3-Version-4.jpg\/v4-728px-Find-Out-What-Graphics-Card-You-Have-Step-3-Version-4.jpg","smallWidth":460,"smallHeight":345,"bigWidth":728,"bigHeight":546,"licensing":"<div class=\"mw-parser-output\"><\/div>"} 3詳細情報を表示します。 デバイス マネージャーのリストでは、コンピューターが使用しているグラフィック チップを確認できますが、グラフィック カードには注意を払う価値のある他のパラメーターもあります。デバイス マネージャーで [Configurator] をダブルクリックし、[詳細] タブを選択します。 ドロップダウン メニューを使用して、グラフィック カードのさまざまなパラメータを表示します。次のセクションでは、グラフィック カードの一般的な特性のいくつかについて説明します。 3 方法 3/5: DirectX診断ツールの使用 {"smallUrl":"https:\/\/www.wikihow.com\/images_en\/thumb\/e\/ee\/Find-Out-What-Graphics-Card-You-Have-Step-4-Version-4.jpg\/v4-460px-Find-Out-What-Graphics-Card-You-Have-Step-4-Version-4.jpg","bigUrl":"https:\/\/www.wikihow.com\/i mages\/thumb\/e\/ee\/Find-Out-What-Graphics-Card-You-Have-Step-4-Version-4.jpg\/v4-728px-Find-Out-What-Graphics-Card-You-Have-Step-4-Version-4.jpg","smallWidth":460,"smallHeight":345,"bigWidth":728,"bigHeight":546,"licensing":"<div class=\"mw-parser-output\"><\/div>"} 1実行ボックスを開きます。 [スタート] メニューの [実行] ボックスを使用するか、ショートカット Win+R を押します。{"smallUrl":"https:\/\/www.wikihow.com\/images_en\/thumb\/e\/ee\/Find-Out-What-Graphics-Card-You-Have-Step-5-Version-4.jpg\/v4-460px-Find-Out-What-Graphics-Card-You-Have-Step-5-Version-4.jpg","bigUrl":"https:\/\/www.wikihow.com\/i mages\/thumb\/e\/ee\/Find-Out-What-Graphics-Card-You-Have-Step-5-Version-4.jpg\/v4-728px-Find-Out-What-Graphics-Card-You-Have-Step-5-Version-4.jpg","smallWidth":460,"smallHeight":345,"bigWidth":728,"bigHeight":546,"licensing":"<div class=\"mw-parser-output\"><\/div>"} 2DirectX 診断ツールを実行します。 [実行] ボックスに「dxdiag」と入力し、 Enter キー を押します。特に、以前にプログラムを実行したことがない場合は、プログラムの読み込みに数分かかることがあります。{"smallUrl":"https:\/\/www.wikihow.com\/images_en\/thumb\/9\/9e\/Find-Out-What-Graphics-Card-You-Have-Step-6-Version-4.jpg\/v4-460px-Find-Out-What-Graphics-Card-You-Have-Step-6-Version-4.jpg","bigUrl":"https:\/\/www.wikihow.com\/i mages\/thumb\/9\/9e\/Find-Out-What-Graphics-Card-You-Have-Step-6-Version-4.jpg\/v4-728px-Find-Out-What-Graphics-Card-You-Have-Step-6-Version-4.jpg","smallWidth":460,"smallHeight":345,"bigWidth":728,"bigHeight":546,"licensing":"<div class=\"mw-parser-output\"><\/div>"} 3「表示」タブをクリックします。 現在のグラフィック カードの名前と製造元を確認できます。統合グラフィックス情報は表示されないため、ここで提供される情報はより明確になります。{"smallUrl":"https:\/\/www.wikihow.com\/images_en\/thumb\/1\/12\/Find-Out-What-Graphics-Card-You-Have-Step-7-Version-4.jpg\/v4-460px-Find-Out-What-Graphics-Card-You-Have-Step-7-Version-4.jpg","bigUrl":"https:\/\/www.wikihow.com\/i mages\/thumb\/1\/12\/Find-Out-What-Graphics-Card-You-Have-Step-7-Version-4.jpg\/v4-728px-Find-Out-What-Graphics-Card-You-Have-Step-7-Version-4.jpg","smallWidth":460,"smallHeight":345,"bigWidth":728,"bigHeight":546,"licensing":"<div class=\"mw-parser-output\"><\/div>"} 4詳細を表示します。 名前と製造元の下に、使用可能なビデオ メモリの量が表示されます。ドライバー タブでドライバーのバージョンとリリース日を確認することもできます。 広告する4方法 4/5: OS X {"smallUrl":"https:\/\/www.wikihow.com\/images_en\/thumb\/3\/37\/Find-Out-What-Graphics-Card-You-Have-Step-8.jpg\/v4-460px-Find-Out-What-Graphics-Card-You-Have-Step-8.jpg","bigUrl":"https:\/\/www.wikihow.com\/images\/thumb\/3\/37\/Find-Out-What-Graphics-Card-You-Have-Step-8.jpg\/v4-728px-Find-Out-What-Graphics-Card-You-Have-Step-8.jpg","smallWidth":460,"smallHeight":346,"bigWidth":728,"bigHeight":547,"licensing":" class=\"mw-parser-output\"><\/div>"} 1 「このMacについて」を開きます。 Apple メニューをクリックして、「この Mac について」を選択できます。{"smallUrl":"https:\/\/www.wikihow.com\/images_en\/thumb\/c\/c2\/Find-Out-What-Graphics-Card-You-Have-Step-9.jpg\/v4-460px-Find-Out-What-Graphics-Card-You-Have-Step-9.jpg","bigUrl":"https:\/\/www.wikihow.com\/images\/thumb\/c\/c2\/Find-Out-What-Graphics-Card-You-Have-Step-9.jpg\/v4-728px-Find-Out-What-Graphics-Card-You-Have-Step-9.jpg","smallWidth":460,"smallHeight":345,"bigWidth":728,"bigHeight":546,"licensing":" class=\"mw-parser-output\"><\/div>"} 2「詳細情報」をクリックします。 画面に新しいウィンドウが表示され、Mac コンピュータに関するさまざまな情報のリストが表示されます。登録コードの上にある「グラフィックス」オプションをクリックすると、画面の右側にグラフィック カードの情報が表示されます。{"smallUrl":"https:\/\/www.wikihow.com\/images_en\/thumb\/8\/81\/Find-Out-What-Graphics-Card-You-Have-Step-10.jpg\/v4-460px-Find-Out-What-Graphics-Card-You-Have-Step-10.jpg","bigUrl":"https:\/\/www.wikihow.com\/images\/thumb\/8\/81\/Find-Out-What-Graphics-Card-You-Have-Step-10.jpg\/v4-728px-Find-Out-What-Graphics-Card-You-Have-Step-10.jpg","smallWidth":460,"smallHeight":345,"bigWidth":728,"bigHeight":546,"licensing":" class=\"mw-parser-output\"><\/div>"} 3システムの概要を使用します。 システム プロファイラーは、グラフィック カードに関するより詳細な情報を提供できます。 [1] まずアプリケーション フォルダを開き、次にツール サブフォルダを開くと、システム プロファイラを実行できます。 {"smallUrl":"https:\/\/www.wikihow.com\/images_en\/thumb\/0\/03\/Find-Out-What-Graphics-Card-You-Have-Step-11.jpg\/v4-460px-Find-Out-What-Graphics-Card-You-Have-Step-11.jpg","bigUrl":"https:\/\/www.wikihow.com\/images\/thumb\/0\/03\/Find-Out-What-Graphics-Card-You-Have-Step-11.jpg\/v4-728px-Find-Out-What-Graphics-Card-You-Have-Step-11.jpg","smallWidth":460,"smallHeight":345,"bigWidth":728,"bigHeight":546,"licensing":" class=\"mw-parser-output\"><\/div>"} 4ウィンドウの左側のハードウェア領域にある「グラフィックス/ディスプレイ」オプションをクリックします。 これにより、チップセットとビデオメモリに関する詳細情報が提供されます。 方法 5/5:リナックス {"smallUrl":"https:\/\/www.wikihow.com\/images_en\/thumb\/5\/59\/Find-Out-What-Graphics-Card-You-Have-Step-12.jpg\/v4-460px-Find-Out-What-Graphics-Card-You-Have-Step-12.jpg","bigUrl":"https:\/\/www.wikihow.com\/images\/thumb\/5\/59\/Find-Out-What-Graphics-Card-You-Have-Step-12.jpg\/v4-728px-Find-Out-What-Graphics-Card-You-Have-Step-12.jpg","smallWidth":460,"smallHeight":345,"bigWidth":728,"bigHeight":546,"licensing":" class=\"mw-parser-output\"><\/div>"} 1グラフィカル システム モニターを開きます。 ほとんどの Linux ディストリビューションには、コンピューターのハードウェアに関する情報を表示するために使用できるシステム監視アプリケーションが用意されています。 Ubuntu では、このプログラムは System Monitor と呼ばれます。システム → 環境設定 → ハードウェア情報を選択すると、システム モニターを開くことができます。ハードウェア モニターが開いたら、[ディスプレイ] または [グラフィックス] 領域でグラフィック カードの情報を探します。 {"smallUrl":"https:\/\/www.wikihow.com\/images_en\/thumb\/1\/17\/Find-Out-What-Graphics-Card-You-Have-Step-13.jpg\/v4-460px-Find-Out-What-Graphics-Card-You-Have-Step-13.jpg","bigUrl":"https:\/\/www.wikihow.com\/images\/thumb\/1\/17\/Find-Out-What-Graphics-Card-You-Have-Step-13.jpg\/v4-728px-Find-Out-What-Graphics-Card-You-Have-Step-13.jpg","smallWidth":460,"smallHeight":345,"bigWidth":728,"bigHeight":546,"licensing":" class=\"mw-parser-output\"><\/div>"} 2追加のハードウェアモニターをインストールします。 システムにグラフィカル システム モニターがインストールされていない場合、または別のモニターを使用する場合は、ソフトウェア リポジトリから代替モニター アプリケーションをインストールできます。たとえば、「hardinfo」。ターミナルを開いて、コマンドライン「$ sudo apt-get install hardinfo」 を入力します。 hardinfo がインストールされている場合は、「$ hardinfo」と入力します。 デバイス カテゴリを展開し、PCI デバイスを選択します。グラフィック カードは、「VGA 互換コントローラー」項目の横に表示されます。 {"smallUrl":"https:\/\/www.wikihow.com\/images_en\/thumb\/8\/84\/Find-Out-What-Graphics-Card-You-Have-Step-14.jpg\/v4-460px-Find-Out-What-Graphics-Card-You-Have-Step-14.jpg","bigUrl":"https:\/\/www.wikihow.com\/images\/thumb\/8\/84\/Find-Out-What-Graphics-Card-You-Have-Step-14.jpg\/v4-728px-Find-Out-What-Graphics-Card-You-Have-Step-14.jpg","smallWidth":460,"smallHeight":345,"bigWidth":728,"bigHeight":546,"licensing":" class=\"mw-parser-output\"><\/div>"} 3コマンドラインハードウェアモニターを使用します。 ターミナルを使用して、システム内のハードウェアに関する情報を表示できます。この情報を表示するために外部のグラフィカル プログラムは必要ありませんが、端末インターフェイスの使用に慣れていない場合は表示が難しい場合があります。 「$ sudo update-pciids」と入力します。これにより、pci.ids ファイルがアップグレードされ、ハードウェアに関する最も正確な情報を取得できるようになります。 「$ lspci -v | less」と入力します。ハードウェア情報が画面に表示されます。 「VGA 互換コントローラー」項目の横にグラフィック カードの情報が表示されます。 [2] 警告する 変更したい内容について完全に確信が持てない限り、[無効化] ボタンまたは [アンインストール] ボタンを押さないでください。コントロール パネルのオプションは、コンピュータ関連のハードウェアと周辺機器を管理および構成するために使用されます。一部のオプションを誤って変更すると、コンピューターが応答しなくなります。