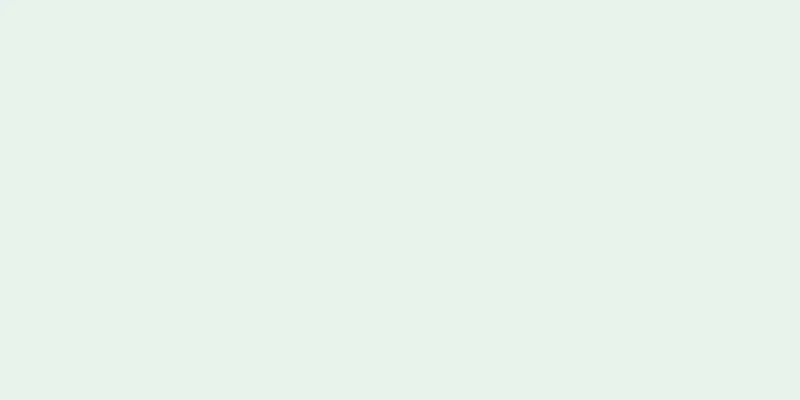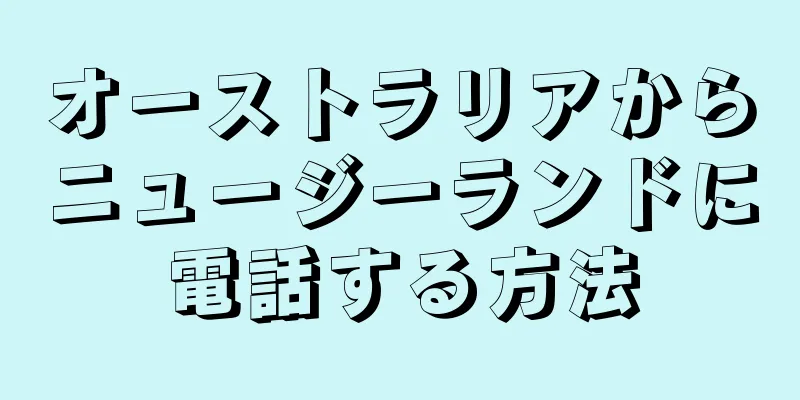この記事では、スパムを識別、回避、ブロックする方法を説明します。受信トレイからスパムをブロックしてもスパムが完全になくなるわけではありませんが、少なくともどのメッセージがスパムであるかを電子メール サービス プロバイダーに知らせることができます。デスクトップやモバイル デバイス上の Gmail、Outlook、Yahoo、Apple Mail でスパムをブロックできます。
ステップ 1 パート 1/9: スパムを避ける {"smallUrl":"https:\/\/www.wikihow.com\/images_en\/thumb\/2\/24\/Stop-Spam-Step-1-Version-5.jpg\/v4-460px-Stop-Spam-Step-1-Version-5.jpg","bigUrl":"https:\/\/www.wikihow.com\/images\/thumb\/2\/24\/Stop-Spam-Step-1-Version-5.jpg\/v4-728px-Stop-Spam-Step-1-Version-5.jpg","smallWidth":460,"smallHeight":345,"bigWidth":728,"bigHeight":546,"licensing":"<div class=\"mw-parser-output\"><\/div>"} 1メールの送信者を表示します。 ほとんどのスパムメールは知らない送信者から送られてきており、そのメール アドレスには奇妙な名前が付いていることがよくあります。ただし、認識できない電子メールのすべてがスパムであるとは限りません。正当なニュースレター、パスワードのリセットや確認のリクエストを求める Web サイト管理メール、その他多くのメールは、知らないアドレスから送信されることがありますが、スパム メールは、一連の数字、ハイフン、および/または奇妙な文字の組み合わせを含むアドレスから送信されることがよくあります。信頼できる送信者からのメールとリンクのみを開いてください。送信者を知っているか、その送信者からメールを受信することを知っているか、または送信者がランダムにメールを送信する別の正当な理由を持っている必要があります。 {"smallUrl":"https:\/\/www.wikihow.com\/images_en\/thumb\/7\/7e\/Stop-Spam-Step-2-Version-5.jpg\/v4-460px-Stop-Spam-Step-2-Version-5.jpg","bigUrl":"https:\/\/www.wikihow.com\/images\/thumb\/7\/7e\/Stop-Spam-Step-2-Version-5.jpg\/v4-728px-Stop-Spam-Step-2-Version-5.jpg","smallWidth":460,"smallHeight":345,"bigWidth":728,"bigHeight":546,"licensing":"<div class=\"mw-parser-output\"><\/div>"} 2メール内のリンクをクリックすることは避けてください。 ほとんどのスパムの目的は、リンクをクリックさせることです。知っていて信頼できる人からのリンクのみをクリックしてください。友人から送られてきたリンクが安全かどうかわからない場合は、電話で問い合わせてください。おそらく、アドレス帳がハッキングされ、すべての連絡先に自動的にスパムが送信されているのでしょう。 {"smallUrl":"https:\/\/www.wikihow.com\/images_en\/thumb\/d\/d6\/Stop-Spam-Step-3-Version-5.jpg\/v4-460px-Stop-Spam-Step-3-Version-5.jpg","bigUrl":"https:\/\/www.wikihow.com\/images\/thumb\/d\/d6\/Stop-Spam-Step-3-Version-5.jpg\/v4-728px-Stop-Spam-Step-3-Version-5.jpg","smallWidth":460,"smallHeight":345,"bigWidth":728,"bigHeight":546,"licensing":"<div class=\"mw-parser-output\"><\/div>"} 3メールのスペルを確認します。 スパムには、スペルミスや奇妙な表現の文章、奇妙な大文字や句読点の使用、太字、斜体、色付きのテキストなどの不適切な書式が含まれることがよくあります。{"smallUrl":"https:\/\/www.wikihow.com\/images_en\/thumb\/a\/a4\/Stop-Spam-Step-4-Version-5.jpg\/v4-460px-Stop-Spam-Step-4-Version-5.jpg","bigUrl":"https:\/\/www.wikihow.com\/images\/thumb\/a\/a4\/Stop-Spam-Step-4-Version-5.jpg\/v4-728px-Stop-Spam-Step-4-Version-5.jpg","smallWidth":460,"smallHeight":345,"bigWidth":728,"bigHeight":546,"licensing":"<div class=\"mw-parser-output\"><\/div>"} 4電子メール メッセージを確認します。 参加したことのないコンテストに当選したと主張したり、請求されていないお金を提供したり、無料の電子機器、宝石、その他の商品を約束したりするメールはすべて詐欺です。正規のウェブサイトにはすべて自動パスワード リセット手順が設定されているため、パスワードを要求するメールはすべて偽物です。見知らぬ人からのリクエストには決して応答しないでください。多くの電子メール サービスには、メッセージを開かずにメッセージの冒頭を確認できるプレビュー機能があります。 {"smallUrl":"https:\/\/www.wikihow.com\/images_en\/thumb\/8\/8e\/Stop-Spam-Step-5-Version-5.jpg\/v4-460px-Stop-Spam-Step-5-Version-5.jpg","bigUrl":"https:\/\/www.wikihow.com\/images\/thumb\/8\/8e\/Stop-Spam-Step-5-Version-5.jpg\/v4-728px-Stop-Spam-Step-5-Version-5.jpg","smallWidth":460,"smallHeight":345,"bigWidth":728,"bigHeight":546,"licensing":"<div class=\"mw-parser-output\"><\/div>"} 5オンラインでメール アドレスを公開しないでください。 ウェブサイトから電子メール アドレスをスクレイピングするスクリプトは「ボット」と呼ばれ、電子メール アドレスを公開しているウェブサイトから一度に数千件のメッセージを素早くスクレイピングできます。クーポンなどを取得するためにメールアドレスを教えたり、コメント欄やオンラインでメールアドレスを投稿したりしないでください。{"smallUrl":"https:\/\/www.wikihow.com\/images_en\/thumb\/5\/54\/Stop-Spam-Step-6-Version-5.jpg\/v4-460px-Stop-Spam-Step-6-Version-5.jpg","bigUrl":"https:\/\/www.wikihow.com\/images\/thumb\/5\/54\/Stop-Spam-Step-6-Version-5.jpg\/v4-728px-Stop-Spam-Step-6-Version-5.jpg","smallWidth":460,"smallHeight":345,"bigWidth":728,"bigHeight":546,"licensing":"<div class=\"mw-parser-output\"><\/div>"} 6メール アドレスがスキャンされないことを確認します。 公開 Web サイトで電子メール アドレスを公開する必要がある場合は、「[email protected] 」ではなく「name [at] yahoo [dot] com」を使用するなど、書き方に工夫を凝らしてください。これにより、スパマーが自動プログラムを使用して電子メール アドレスを収集することを防ぐことができます。{"smallUrl":"https:\/\/www.wikihow.com\/images_en\/thumb\/1\/19\/Stop-Spam-Step-7-Version-5.jpg\/v4-460px-Stop-Spam-Step-7-Version-5.jpg","bigUrl":"https:\/\/www.wikihow.com\/images\/thumb\/1\/19\/Stop-Spam-Step-7-Version-5.jpg\/v4-728px-Stop-Spam-Step-7-Version-5.jpg","smallWidth":460,"smallHeight":345,"bigWidth":728,"bigHeight":546,"licensing":"<div class=\"mw-parser-output\"><\/div>"} 7ユーザー名としてメール アドレスを使用しないでください。 ユーザー名は通常公開されているため、これを行うと誰かがあなたのメールアドレスを簡単に入手できてしまう可能性があります。 Yahoo チャット ルームなどのサービスでは、すべてのユーザーの電子メール アドレスが yahoo.com で終わる可能性が高いため、悪意のある人が他の人の電子メール アドレスを入手することがさらに容易になります。 {"smallUrl":"https:\/\/www.wikihow.com\/images_en\/thumb\/c\/cb\/Stop-Spam-Step-8-Version-2.jpg\/v4-460px-Stop-Spam-Step-8-Version-2.jpg","bigUrl":"https:\/\/www.wikihow.com\/images\/thumb\/c\/cb\/Stop-Spam-Step-8-Version-2.jpg\/v4-728px-Stop-Spam-Step-8-Version-2.jpg","smallWidth":460,"smallHeight":345,"bigWidth":728,"bigHeight":546,"licensing":"<div class=\"mw-parser-output\"><\/div>"} 8スパムには返信しないでください。 返信したり、「登録解除」リンクをクリックしたりすると、メール アドレスが有効で使用中であることが確認されるため、スパムが増えるだけです。以下の手順に従って、それらをスパムとしてマークし、削除することをお勧めします。 [1] 広告する2 パート 2/9: デスクトップ版 Gmail でスパムをブロックする 1 Gmail を開きます 。 Web ブラウザで https://www.gmail.com/ にアクセスします。ログインしている場合は、Gmail の受信トレイが直接開きます。ログインしていない場合は、続行する前にメールアドレスとパスワードを入力してください。 {"smallUrl":"https:\/\/www.wikihow.com\/images_en\/thumb\/b\/bc\/Stop-Spam-Step-10-Version-3.jpg\/v4-460px-Stop-Spam-Step-10-Version-3.jpg","bigUrl":"https:\/\/www.wikihow.com\/images\/thumb\/b\/bc\/Stop-Spam-Step-10-Version-3.jpg\/v4-728px-Stop-Spam-Step-10-Version-3.jpg","smallWidth":460,"smallHeight":327,"bigWidth":828,"bigHeight":518,"licensing":"<div class=\"mw-parser-output\"><\/div>"} 2スパムメールを選択します。 「迷惑メール」の左端にあるチェックボックスをクリックして選択します。{"smallUrl":"https:\/\/www.wikihow.com\/images_en\/thumb\/b\/b9\/Stop-Spam-Step-11-Version-3.jpg\/v4-460px-Stop-Spam-Step-11-Version-3.jpg","bigUrl":"https:\/\/www.wikihow.com\/images\/thumb\/b\/b9\/Stop-Spam-Step-11-Version-3.jpg\/v4-828px-Stop-Spam-Step-11-Version-3.jpg","smallWidth":460,"smallHeight":345,"bigWidth":728,"bigHeight":546,"licensing":"<div class=\"mw-parser-output\"><\/div>"} 3 「スパム」アイコンをクリックします。 これは、受信トレイの上にあるボタンの列にある、感嘆符が付いた停止標識のアイコンです。クリックするとウィンドウがポップアップ表示されます。 4「 スパムとして報告」を スパム フォルダーに移動します。 「スパムとして報告して登録解除する」オプションがある場合は、それを選択します。 {"smallUrl":"https:\/\/www.wikihow.com\/images_en\/thumb\/5\/5a\/Stop-Spam-Step-13.jpg\/v4-460px-Stop-Spam-Step-13.jpg","bigUrl":"https:\/\/www.wikihow.com\/images\/thumb\/5\/5a\/Stop-Spam-Step-13.jpg\/v4-728px-Stop-Spam-Step-13.jpg","smallWidth":460,"smallHeight":345,"bigWidth":728,"bigHeight":546,"licensing":"<div class=\"mw-parser-output\"><\/div>"} 5ページの左側にある[スパム] このオプションを表示するには、まず「その他のタグを表示」 タブをクリックする必要がある場合があります。 {"Smallurl": "https:\/\/www.wikihow.com \/Images_en \/Thumb \/4 \/49 \/Stop-Spam-step-14-version-2.jpg \ /v4-460px-stop-step-14-version-2.jpg" .com \/images \/thumb \/4 \/49 \/stop-spam-step-14-version-2.jpg \/v4-728px-stop-spam-step-14-version-2.jpg "、" smallwidth ":460、" "smallheight":345、 "546、" <" class = \ "mw-parser-output \"> <\/div> "} 6 ページの上部にある[すべてのスパムを削除] {"smallUrl":"https:\/\/www.wikihow.com\/images_en\/thumb\/6\/6e\/Stop-Spam-Step-15.jpg\/v4-460px-Stop-Spam-Step-15.jpg","bigUrl":"https:\/\/www.wikihow.com\/images\/thumb\/6\/6e\/Stop-Spam-Step-15.jpg\/v4-728px-Stop-Spam-Step-15.jpg","smallWidth":460,"smallHeight":345,"bigWidth":728,"bigHeight":546,"licensing":"<div class=\"mw-parser-output\"><\/div>"} 7プロンプトが表示されたら、 [OK] フォルダ内のすべての迷惑メールが削除されます。 広告する3 パート 3/9: モバイル端末のGmailでスパムをブロックする 1 Gmail を開きます 。 中に赤い「M」が入った白い封筒のような Gmail アプリ アイコンをタップします。ログインしている場合は、受信トレイが直接開きます。ログインしていない場合は、続行する前にメールアドレスとパスワードを入力してください。 {"smallUrl":"https:\/\/www.wikihow.com\/images_en\/thumb\/c\/ce\/Stop-Spam-Step-17.jpg\/v4-460px-Stop-Spam-Step-17.jpg","bigUrl":"https:\/\/www.wikihow.com\/images\/thumb\/c\/ce\/Stop-Spam-Step-17.jpg\/v4-728px-Stop-Spam-Step-17.jpg","smallWidth":460,"smallHeight":345,"bigWidth":728,"bigHeight":546,"licensing":"<div class=\"mw-parser-output\"><\/div>"} 2スパムメールを選択します。 スパムとしてマークしたいメールを長押しします。{"smallUrl":"https:\/\/www.wikihow.com\/images_en\/thumb\/2\/29\/Stop-Spam-Step-18.jpg\/v4-460px-Stop-Spam-Step-18.jpg","bigUrl":"https:\/\/www.wikihow.com\/images\/thumb\/2\/29\/Stop-Spam-Step-18.jpg\/v4-728px-Stop-Spam-Step-18.jpg","smallWidth":460,"smallHeight":345,"bigWidth":728,"bigHeight":546,"licensing":"<div class=\"mw-parser-output\"><\/div>"} 3画面の右上隅にある⋯ ⋮ {"smallUrl":"https:\/\/www.wikihow.com\/images_en\/thumb\/4\/40\/Stop-Spam-Step-19.jpg\/v4-460px-Stop-Spam-Step-19.jpg","bigUrl":"https:\/\/www.wikihow.com\/images\/thumb\/4\/40\/Stop-Spam-Step-19.jpg\/v4-728px-Stop-Spam-Step-19.jpg","smallWidth":460,"smallHeight":345,"bigWidth":728,"bigHeight":546,"licensing":"<div class=\"mw-parser-output\"><\/div>"} 4メニューの「スパムとして報告」 スパム フォルダーに移動します。 {"smallUrl":"https:\/\/www.wikihow.com\/images_en\/thumb\/6\/6f\/Stop-Spam-Step-20.jpg\/v4-460px-Stop-Spam-Step-20.jpg","bigUrl":"https:\/\/www.wikihow.com\/images\/thumb\/6\/6f\/Stop-Spam-Step-20.jpg\/v4-728px-Stop-Spam-Step-20.jpg","smallWidth":460,"smallHeight":345,"bigWidth":728,"bigHeight":546,"licensing":"<div class=\"mw-parser-output\"><\/div>"} 5画面の左上隅にある☰ 画面にメニューがポップアップ表示されます。{"smallUrl":"https:\/\/www.wikihow.com\/images_en\/thumb\/3\/38\/Stop-Spam-Step-21.jpg\/v4-460px-Stop-Spam-Step-21.jpg","bigUrl":"https:\/\/www.wikihow.com\/images\/thumb\/3\/38\/Stop-Spam-Step-21.jpg\/v4-728px-Stop-Spam-Step-21.jpg","smallWidth":460,"smallHeight":345,"bigWidth":728,"bigHeight":546,"licensing":"<div class=\"mw-parser-output\"><\/div>"} 6メニューで「スパム」 {"smallUrl":"https:\/\/www.wikihow.com\/images_en\/thumb\/c\/cd\/Stop-Spam-Step-22.jpg\/v4-460px-Stop-Spam-Step-22.jpg","bigUrl":"https:\/\/www.wikihow.com\/images\/thumb\/c\/cd\/Stop-Spam-Step-22.jpg\/v4-728px-Stop-Spam-Step-22.jpg","smallWidth":460,"smallHeight":345,"bigWidth":728,"bigHeight":546,"licensing":"<div class=\"mw-parser-output\"><\/div>"} 7画面上部にある「 今すぐ迷惑メールを空にする」 {"smallUrl":"https:\/\/www.wikihow.com\/images_en\/thumb\/a\/a7\/Stop-Spam-Step-23.jpg\/v4-460px-Stop-Spam-Step-23.jpg","bigUrl":"https:\/\/www.wikihow.com\/images\/thumb\/a\/a7\/Stop-Spam-Step-23.jpg\/v4-728px-Stop-Spam-Step-23.jpg","smallWidth":460,"smallHeight":345,"bigWidth":728,"bigHeight":546,"licensing":"<div class=\"mw-parser-output\"><\/div>"} 8 プロンプトが表示されたら 4 パート 4/9: デスクトップの Outlook で迷惑メールをブロックする {"smallUrl":"https:\/\/www.wikihow.com\/images_en\/thumb\/f\/ff\/Stop-Spam-Step-24.jpg\/v4-460px-Stop-Spam-Step-24.jpg","bigUrl":"https:\/\/www.wikihow.com\/images\/thumb\/f\/ff\/Stop-Spam-Step-24.jpg\/v4-728px-Stop-Spam-Step-24.jpg","smallWidth":460,"smallHeight":345,"bigWidth":728,"bigHeight":546,"licensing":"<div class=\"mw-parser-output\"><\/div>"} 1 Outlook を開きます。 Web ブラウザーで、https://www.outlook.com/ にアクセスします。ログインしている場合は、Outlook の受信トレイが直接開きます。ログインしていない場合は、続行する前にメールアドレスとパスワードを入力してください。 {"smallUrl":"https:\/\/www.wikihow.com\/images_en\/thumb\/a\/ad\/Stop-Spam-Step-25.jpg\/v4-460px-Stop-Spam-Step-25.jpg","bigUrl":"https:\/\/www.wikihow.com\/images\/thumb\/a\/ad\/Stop-Spam-Step-25.jpg\/v4-728px-Stop-Spam-Step-25.jpg","smallWidth":460,"smallHeight":345,"bigWidth":728,"bigHeight":546,"licensing":"<div class=\"mw-parser-output\"><\/div>"} 2メールを選択します。 スパムとしてマークしたいメールの上にマウスを移動し、メッセージプレビューの左側に表示される白い円をクリックします。クリックすると、円の中にチェックマークが表示されます。 Outlook のベータ版を使用していない場合は、この手順で四角いチェックボックスをクリックします。 {"smallUrl":"https:\/\/www.wikihow.com\/images_en\/thumb\/4\/4b\/Stop-Spam-Step-26.jpg\/v4-460px-Stop-Spam-Step-26.jpg","bigUrl":"https:\/\/www.wikihow.com\/images\/thumb\/4\/4b\/Stop-Spam-Step-26.jpg\/v4-728px-Stop-Spam-Step-26.jpg","smallWidth":460,"smallHeight":345,"bigWidth":728,"bigHeight":546,"licensing":"<div class=\"mw-parser-output\"><\/div>"} 3 [スパム] を {"smallUrl":"https:\/\/www.wikihow.com\/images_en\/thumb\/4\/45\/Stop-Spam-Step-27.jpg\/v4-460px-Stop-Spam-Step-27.jpg","bigUrl":"https:\/\/www.wikihow.com\/images\/thumb\/4\/45\/Stop-Spam-Step-27.jpg\/v4-728px-Stop-Spam-Step-27.jpg","smallWidth":460,"smallHeight":345,"bigWidth":728,"bigHeight":546,"licensing":"<div class=\"mw-parser-output\"><\/div>"} 4受信トレイ ページの左側にある[スパム] {"smallUrl":"https:\/\/www.wikihow.com\/images_en\/thumb\/5\/5d\/Stop-Spam-Step-28.jpg\/v4-460px-Stop-Spam-Step-28.jpg","bigUrl":"https:\/\/www.wikihow.com\/images\/thumb\/5\/5d\/Stop-Spam-Step-28.jpg\/v4-728px-Stop-Spam-Step-28.jpg","smallWidth":460,"smallHeight":345,"bigWidth":728,"bigHeight":546,"licensing":"<div class=\"mw-parser-output\"><\/div>"} 5メール リストの上にある[すべて削除] {"smallUrl":"https:\/\/www.wikihow.com\/images_en\/thumb\/d\/d5\/Stop-Spam-Step-29.jpg\/v4-460px-Stop-Spam-Step-29.jpg","bigUrl":"https:\/\/www.wikihow.com\/images\/thumb\/d\/d5\/Stop-Spam-Step-29.jpg\/v4-728px-Stop-Spam-Step-29.jpg","smallWidth":460,"smallHeight":345,"bigWidth":728,"bigHeight":546,"licensing":"<div class=\"mw-parser-output\"><\/div>"} 6プロンプトが表示されたら、 [すべて削除] これにより、迷惑メール フォルダーが空になります。 広告するパート 5/9: モバイル デバイスの Outlook で迷惑メールをブロックする {"smallUrl":"https:\/\/www.wikihow.com\/images_en\/thumb\/a\/a7\/Stop-Spam-Step-30.jpg\/v4-460px-Stop-Spam-Step-30.jpg","bigUrl":"https:\/\/www.wikihow.com\/images\/thumb\/a\/a7\/Stop-Spam-Step-30.jpg\/v4-728px-Stop-Spam-Step-30.jpg","smallWidth":460,"smallHeight":345,"bigWidth":728,"bigHeight":546,"licensing":"<div class=\"mw-parser-output\"><\/div>"} 1 Outlook を開きます。 青い背景に白い封筒が描かれた Outlook アプリのアイコンをタップします。ログインしている場合は、Outlook の受信トレイが直接開きます。ログインしていない場合は、続行する前にメールアドレスとパスワードを入力してください。 {"smallUrl":"https:\/\/www.wikihow.com\/images_en\/thumb\/4\/41\/Stop-Spam-Step-31.jpg\/v4-460px-Stop-Spam-Step-31.jpg","bigUrl":"https:\/\/www.wikihow.com\/images\/thumb\/4\/41\/Stop-Spam-Step-31.jpg\/v4-728px-Stop-Spam-Step-31.jpg","smallWidth":460,"smallHeight":345,"bigWidth":728,"bigHeight":546,"licensing":"<div class=\"mw-parser-output\"><\/div>"} 2メールを選択します。 スパムメールの横にチェックマークが表示されるまで、スパムメールを長押しします。{"smallUrl":"https:\/\/www.wikihow.com\/images_en\/thumb\/e\/e9\/Stop-Spam-Step-32.jpg\/v4-460px-Stop-Spam-Step-32.jpg","bigUrl":"https:\/\/www.wikihow.com\/images\/thumb\/e\/e9\/Stop-Spam-Step-32.jpg\/v4-728px-Stop-Spam-Step-32.jpg","smallWidth":460,"smallHeight":345,"bigWidth":728,"bigHeight":546,"licensing":"<div class=\"mw-parser-output\"><\/div>"} 3移動アイコンをタップします。 画面の下部にある矢印が出ているフォルダアイコンです。そうするとメニューが開きます。{"smallUrl":"https:\/\/www.wikihow.com\/images_en\/thumb\/e\/ed\/Stop-Spam-Step-33.jpg\/v4-460px-Stop-Spam-Step-33.jpg","bigUrl":"https:\/\/www.wikihow.com\/images\/thumb\/e\/ed\/Stop-Spam-Step-33.jpg\/v4-728px-Stop-Spam-Step-33.jpg","smallWidth":460,"smallHeight":345,"bigWidth":728,"bigHeight":546,"licensing":"<div class=\"mw-parser-output\"><\/div>"} 4メニューで[迷惑メール {"smallUrl":"https:\/\/www.wikihow.com\/images_en\/thumb\/d\/d5\/Stop-Spam-Step-34.jpg\/v4-460px-Stop-Spam-Step-34.jpg","bigUrl":"https:\/\/www.wikihow.com\/images\/thumb\/d\/d5\/Stop-Spam-Step-34.jpg\/v4-728px-Stop-Spam-Step-34.jpg","smallWidth":460,"smallHeight":345,"bigWidth":728,"bigHeight":546,"licensing":"<div class=\"mw-parser-output\"><\/div>"} 5画面の左上隅にある☰ {"smallUrl":"https:\/\/www.wikihow.com\/images_en\/thumb\/b\/b5\/Stop-Spam-Step-35.jpg\/v4-460px-Stop-Spam-Step-35.jpg","bigUrl":"https:\/\/www.wikihow.com\/images\/thumb\/b\/b5\/Stop-Spam-Step-35.jpg\/v4-728px-Stop-Spam-Step-35.jpg","smallWidth":460,"smallHeight":345,"bigWidth":728,"bigHeight":546,"licensing":"<div class=\"mw-parser-output\"><\/div>"} 6ポップアップ メニューの中央にある[スパム] {"smallUrl":"https:\/\/www.wikihow.com\/images_en\/thumb\/4\/4b\/Stop-Spam-Step-36.jpg\/v4-460px-Stop-Spam-Step-36.jpg","bigUrl":"https:\/\/www.wikihow.com\/images\/thumb\/4\/4b\/Stop-Spam-Step-36.jpg\/v4-728px-Stop-Spam-Step-36.jpg","smallWidth":460,"smallHeight":345,"bigWidth":728,"bigHeight":546,"licensing":"<div class=\"mw-parser-output\"><\/div>"} 7画面上部の「迷惑メールを空にする」 {"smallUrl":"https:\/\/www.wikihow.com\/images_en\/thumb\/f\/f7\/Stop-Spam-Step-37.jpg\/v4-460px-Stop-Spam-Step-37.jpg","bigUrl":"https:\/\/www.wikihow.com\/images\/thumb\/f\/f7\/Stop-Spam-Step-37.jpg\/v4-728px-Stop-Spam-Step-37.jpg","smallWidth":460,"smallHeight":345,"bigWidth":728,"bigHeight":546,"licensing":"<div class=\"mw-parser-output\"><\/div>"} 8プロンプトが表示されたら、 「完全に削除」を フォルダ内のすべての迷惑メールが削除されます。 広告する6 パート 6/9: デスクトップのYahooメールでスパムをブロックする {"smallUrl":"https:\/\/www.wikihow.com\/images_en\/thumb\/3\/33\/Stop-Spam-Step-38.jpg\/v4-460px-Stop-Spam-Step-38.jpg","bigUrl":"https:\/\/www.wikihow.com\/images\/thumb\/3\/33\/Stop-Spam-Step-38.jpg\/v4-728px-Stop-Spam-Step-38.jpg","smallWidth":460,"smallHeight":345,"bigWidth":728,"bigHeight":546,"licensing":"<div class=\"mw-parser-output\"><\/div>"} 1 Yahoo を開きます。 Web ブラウザで https://mail.yahoo.com/ にアクセスします。ログインしている場合は、受信トレイが直接開きます。ログインしていない場合は、続行する前にメールアドレスとパスワードを入力してください。 {"smallUrl":"https:\/\/www.wikihow.com\/images_en\/thumb\/a\/a4\/Stop-Spam-Step-39.jpg\/v4-460px-Stop-Spam-Step-39.jpg","bigUrl":"https:\/\/www.wikihow.com\/images\/thumb\/a\/a4\/Stop-Spam-Step-39.jpg\/v4-728px-Stop-Spam-Step-39.jpg","smallWidth":460,"smallHeight":345,"bigWidth":728,"bigHeight":546,"licensing":"<div class=\"mw-parser-output\"><\/div>"} 2メールを選択します。 スパムとしてマークしたいメールを見つけて、その左側にあるチェックボックスをクリックします。{"smallUrl":"https:\/\/www.wikihow.com\/images_en\/thumb\/f\/f3\/Stop-Spam-Step-40.jpg\/v4-460px-Stop-Spam-Step-40.jpg","bigUrl":"https:\/\/www.wikihow.com\/images\/thumb\/f\/f3\/Stop-Spam-Step-40.jpg\/v4-728px-Stop-Spam-Step-40.jpg","smallWidth":460,"smallHeight":345,"bigWidth":728,"bigHeight":546,"licensing":"<div class=\"mw-parser-output\"><\/div>"} 3受信トレイの上部にあるスパムメール 選択したメッセージはすぐにスパム フォルダーに移動されます。{"smallUrl":"https:\/\/www.wikihow.com\/images_en\/thumb\/5\/50\/Stop-Spam-Step-41.jpg\/v4-460px-Stop-Spam-Step-41.jpg","bigUrl":"https:\/\/www.wikihow.com\/images\/thumb\/5\/50\/Stop-Spam-Step-41.jpg\/v4-728px-Stop-Spam-Step-41.jpg","smallWidth":460,"smallHeight":345,"bigWidth":728,"bigHeight":546,"licensing":"<div class=\"mw-parser-output\"><\/div>"} 4 迷惑メール スパム フォルダーの上にマウスを置きます。画面にゴミ箱アイコンが表示されます。{"smallUrl":"https:\/\/www.wikihow.com\/images_en\/thumb\/c\/c2\/Stop-Spam-Step-42.jpg\/v4-460px-Stop-Spam-Step-42.jpg","bigUrl":"https:\/\/www.wikihow.com\/images\/thumb\/c\/c2\/Stop-Spam-Step-42.jpg\/v4-728px-Stop-Spam-Step-42.jpg","smallWidth":460,"smallHeight":345,"bigWidth":728,"bigHeight":546,"licensing":"<div class=\"mw-parser-output\"><\/div>"} 5ゴミ箱アイコンをクリックします。 スパム フォルダの右側にあります。{"smallUrl":"https:\/\/www.wikihow.com\/images_en\/thumb\/6\/64\/Stop-Spam-Step-43.jpg\/v4-460px-Stop-Spam-Step-43.jpg","bigUrl":"https:\/\/www.wikihow.com\/images\/thumb\/6\/64\/Stop-Spam-Step-43.jpg\/v4-728px-Stop-Spam-Step-43.jpg","smallWidth":460,"smallHeight":345,"bigWidth":728,"bigHeight":546,"licensing":"<div class=\"mw-parser-output\"><\/div>"} 6プロンプトが表示されたら、 [OK] スパム フォルダ内のすべてのメールは削除されます。 広告する7 パート 7/9: モバイルデバイスでYahooのスパムをブロックする {"smallUrl":"https:\/\/www.wikihow.com\/images_en\/thumb\/d\/d1\/Stop-Spam-Step-44.jpg\/v4-460px-Stop-Spam-Step-44.jpg","bigUrl":"https:\/\/www.wikihow.com\/images\/thumb\/d\/d1\/Stop-Spam-Step-44.jpg\/v4-728px-Stop-Spam-Step-44.jpg","smallWidth":460,"smallHeight":345,"bigWidth":728,"bigHeight":546,"licensing":"<div class=\"mw-parser-output\"><\/div>"} 1 Yahoo を開きます。 紫色の封筒のような Yahoo メール アプリのアイコンをタップします。 Yahoo にログインしている場合は、受信トレイが直接開きます。ログインしていない場合は、続行する前にメールアドレスとパスワードを入力してください。 {"smallUrl":"https:\/\/www.wikihow.com\/images_en\/thumb\/f\/fc\/Stop-Spam-Step-45.jpg\/v4-460px-Stop-Spam-Step-45.jpg","bigUrl":"https:\/\/www.wikihow.com\/images\/thumb\/f\/fc\/Stop-Spam-Step-45.jpg\/v4-728px-Stop-Spam-Step-45.jpg","smallWidth":460,"smallHeight":345,"bigWidth":728,"bigHeight":546,"licensing":"<div class=\"mw-parser-output\"><\/div>"} 2メールを選択します。 スパムとしてマークしたいメールを、その横にチェックマークが表示されるまで長押しします。{"smallUrl":"https:\/\/www.wikihow.com\/images_en\/thumb\/e\/ee\/Stop-Spam-Step-46.jpg\/v4-460px-Stop-Spam-Step-46.jpg","bigUrl":"https:\/\/www.wikihow.com\/images\/thumb\/e\/ee\/Stop-Spam-Step-46.jpg\/v4-728px-Stop-Spam-Step-46.jpg","smallWidth":460,"smallHeight":345,"bigWidth":728,"bigHeight":546,"licensing":"<div class=\"mw-parser-output\"><\/div>"} 3画面の右下にある ⋯ を {"smallUrl":"https:\/\/www.wikihow.com\/images_en\/thumb\/0\/0c\/Stop-Spam-Step-47.jpg\/v4-460px-Stop-Spam-Step-47.jpg","bigUrl":"https:\/\/www.wikihow.com\/images\/thumb\/0\/0c\/Stop-Spam-Step-47.jpg\/v4-728px-Stop-Spam-Step-47.jpg","smallWidth":460,"smallHeight":345,"bigWidth":728,"bigHeight":546,"licensing":"<div class=\"mw-parser-output\"><\/div>"} 4ポップアップ メニューで[迷惑メールとしてマーク] 選択したメールはスパム フォルダに移動されます。{"smallUrl":"https:\/\/www.wikihow.com\/images_en\/thumb\/5\/50\/Stop-Spam-Step-48.jpg\/v4-460px-Stop-Spam-Step-48.jpg","bigUrl":"https:\/\/www.wikihow.com\/images\/thumb\/5\/50\/Stop-Spam-Step-48.jpg\/v4-728px-Stop-Spam-Step-48.jpg","smallWidth":460,"smallHeight":345,"bigWidth":728,"bigHeight":546,"licensing":"<div class=\"mw-parser-output\"><\/div>"} 5画面の左上隅にある☰ を {"smallUrl":"https:\/\/www.wikihow.com\/images_en\/thumb\/1\/1c\/Stop-Spam-Step-49.jpg\/v4-460px-Stop-Spam-Step-49.jpg","bigUrl":"https:\/\/www.wikihow.com\/images\/thumb\/1\/1c\/Stop-Spam-Step-49.jpg\/v4-728px-Stop-Spam-Step-49.jpg","smallWidth":460,"smallHeight":345,"bigWidth":728,"bigHeight":546,"licensing":"<div class=\"mw-parser-output\"><\/div>"} 6迷惑メールフォルダを空にします。 迷惑メール フォルダまで下にスクロールし、右側のゴミ箱アイコンをタップします。{"smallUrl":"https:\/\/www.wikihow.com\/images_en\/thumb\/c\/c3\/Deposit-Cash-with-USAA-Step-1-Version-2.jpg\/v4-460px-Deposit-Cash-with-USAA-Step-1-Version-2.jpg","bigUrl":"https:\/\/www.wikihow.com\/images\/thumb\/c\/c3\/Deposit-Cash-with-USAA-Step-1-Version-2.jpg\/v4-728px-Deposit-Cash-with-USAA-Step-1-Version-2.jpg","smallWidth":460,"smallHeight":345,"bigWidth":728,"bigHeight":546,"licensing":" class=\"mw-parser-output\"><\/div>"} 7プロンプトが表示されたら、 [OK] これにより、決定が確認され、スパム フォルダー内のすべての内容が削除されます。 広告するパート 8/9: デスクトップのApple Mailでスパムをブロックする {"smallUrl":"https:\/\/www.wikihow.com\/images_en\/thumb\/5\/51\/Stop-Spam-Step-50.jpg\/v4-460px-Stop-Spam-Step-50.jpg","bigUrl":"https:\/\/www.wikihow.com\/images\/thumb\/5\/51\/Stop-Spam-Step-50.jpg\/v4-728px-Stop-Spam-Step-50.jpg","smallWidth":460,"smallHeight":345,"bigWidth":728,"bigHeight":546,"licensing":"<div class=\"mw-parser-output\"><\/div>"} 1 iCloud Web サイトを開きます。 Web ブラウザで https://www.icloud.com/ にアクセスします。 iCloud サインイン ページが開きます。{"smallUrl":"https:\/\/www.wikihow.com\/images_en\/thumb\/f\/f9\/Stop-Spam-Step-51.jpg\/v4-460px-Stop-Spam-Step-51.jpg","bigUrl":"https:\/\/www.wikihow.com\/images\/thumb\/f\/f9\/Stop-Spam-Step-51.jpg\/v4-728px-Stop-Spam-Step-51.jpg","smallWidth":460,"smallHeight":345,"bigWidth":728,"bigHeight":546,"licensing":"<div class=\"mw-parser-output\"><\/div>"} 2ログインします。 Apple IDの登録に使用したメールアドレスとパスワードを入力し、 → すでに iCloud にログインしている場合は、この手順をスキップできます。 {"smallUrl":"https:\/\/www.wikihow.com\/images_en\/thumb\/7\/7b\/Stop-Spam-Step-52.jpg\/v4-460px-Stop-Spam-Step-52.jpg","bigUrl":"https:\/\/www.wikihow.com\/images\/thumb\/7\/7b\/Stop-Spam-Step-52.jpg\/v4-728px-Stop-Spam-Step-52.jpg","smallWidth":460,"smallHeight":345,"bigWidth":728,"bigHeight":546,"licensing":"<div class=\"mw-parser-output\"><\/div>"} 3明るい青色の背景に白い封筒が入ったメール {"smallUrl":"https:\/\/www.wikihow.com\/images_en\/thumb\/e\/e8\/Stop-Spam-Step-53.jpg\/v4-460px-Stop-Spam-Step-53.jpg","bigUrl":"https:\/\/www.wikihow.com\/images\/thumb\/e\/e8\/Stop-Spam-Step-53.jpg\/v4-728px-Stop-Spam-Step-53.jpg","smallWidth":460,"smallHeight":345,"bigWidth":728,"bigHeight":546,"licensing":"<div class=\"mw-parser-output\"><\/div>"} 4メールを選択します。 スパムとしてマークするメールをクリックします。{"smallUrl":"https:\/\/www.wikihow.com\/images_en\/thumb\/4\/49\/Stop-Spam-Step-54.jpg\/v4-460px-Stop-Spam-Step-54.jpg","bigUrl":"https:\/\/www.wikihow.com\/images\/thumb\/4\/49\/Stop-Spam-Step-54.jpg\/v4-728px-Stop-Spam-Step-54.jpg","smallWidth":460,"smallHeight":345,"bigWidth":728,"bigHeight":546,"licensing":"<div class=\"mw-parser-output\"><\/div>"} 5マークアイコンをクリックします。 この旗の形をしたアイコンはページの右上にあります。これをクリックするとドロップダウン メニューが表示されます。{"smallUrl":"https:\/\/www.wikihow.com\/images_en\/thumb\/e\/ea\/Stop-Spam-Step-55.jpg\/v4-460px-Stop-Spam-Step-55.jpg","bigUrl":"https:\/\/www.wikihow.com\/images\/thumb\/e\/ea\/Stop-Spam-Step-55.jpg\/v4-728px-Stop-Spam-Step-55.jpg","smallWidth":460,"smallHeight":345,"bigWidth":728,"bigHeight":546,"licensing":"<div class=\"mw-parser-output\"><\/div>"} 6ドロップダウン メニューで[スパム メールボックスに移動] を 選択したメールはスパム フォルダに移動されます。{"smallUrl":"https:\/\/www.wikihow.com\/images_en\/thumb\/e\/e8\/Stop-Spam-Step-56.jpg\/v4-460px-Stop-Spam-Step-56.jpg","bigUrl":"https:\/\/www.wikihow.com\/images\/thumb\/e\/e8\/Stop-Spam-Step-56.jpg\/v4-728px-Stop-Spam-Step-56.jpg","smallWidth":460,"smallHeight":345,"bigWidth":728,"bigHeight":546,"licensing":"<div class=\"mw-parser-output\"><\/div>"} 7ページの左側にある[スパム] {"smallUrl":"https:\/\/www.wikihow.com\/images_en\/thumb\/7\/78\/Stop-Spam-Step-57.jpg\/v4-460px-Stop-Spam-Step-57.jpg","bigUrl":"https:\/\/www.wikihow.com\/images\/thumb\/7\/78\/Stop-Spam-Step-57.jpg\/v4-728px-Stop-Spam-Step-57.jpg","smallWidth":460,"smallHeight":345,"bigWidth":728,"bigHeight":546,"licensing":"<div class=\"mw-parser-output\"><\/div>"} 8スパムを削除します。 ページの右上にあるゴミ箱アイコンをクリックして、「スパム」をクリックします。選択したメッセージは削除されます。 広告するパート 9/9: モバイルデバイスのApple Mailで迷惑メールをブロックする {"smallUrl":"https:\/\/www.wikihow.com\/images_en\/thumb\/9\/9e\/Stop-Spam-Step-58.jpg\/v4-460px-Stop-Spam-Step-58.jpg","bigUrl":"https:\/\/www.wikihow.com\/images\/thumb\/9\/9e\/Stop-Spam-Step-58.jpg\/v4-728px-Stop-Spam-Step-58.jpg","smallWidth":460,"smallHeight":345,"bigWidth":728,"bigHeight":546,"licensing":"<div class=\"mw-parser-output\"><\/div>"} 1メールを開きます。 明るい青色の背景に白い封筒が描かれたメール アプリのアイコンをタップします。{"smallUrl":"https:\/\/www.wikihow.com\/images_en\/thumb\/b\/be\/Stop-Spam-Step-59.jpg\/v4-460px-Stop-Spam-Step-59.jpg","bigUrl":"https:\/\/www.wikihow.com\/images\/thumb\/b\/be\/Stop-Spam-Step-59.jpg\/v4-728px-Stop-Spam-Step-59.jpg","smallWidth":460,"smallHeight":345,"bigWidth":728,"bigHeight":546,"licensing":"<div class=\"mw-parser-output\"><\/div>"} 2メールボックス ページが開いていることを確認します。 画面の左上隅にある [戻る] ボタンを、 [戻る] ボタンが表示されなくなるまでタップします。{"smallUrl":"https:\/\/www.wikihow.com\/images_en\/thumb\/b\/b4\/Stop-Spam-Step-60.jpg\/v4-460px-Stop-Spam-Step-60.jpg","bigUrl":"https:\/\/www.wikihow.com\/images\/thumb\/b\/b4\/Stop-Spam-Step-60.jpg\/v4-728px-Stop-Spam-Step-60.jpg","smallWidth":460,"smallHeight":345,"bigWidth":728,"bigHeight":546,"licensing":"<div class=\"mw-parser-output\"><\/div>"} 3 「ICLOUD」セクションまで下にスクロールします。 ページの一番下近くにあります。 「メールボックス」ページに「ICLOUD」セクションがない場合は、Apple Mail アカウントがまだ「メール」アプリに関連付けられていないことを意味します。 : : : : : : : : : : : : : : : : : : : : : : : : : : : : : : {"smallUrl":"https:\/\/www.wikihow.com\/images_en\/thumb\/d\/d1\/Stop-Spam-Step-63.jpg\/v4-460px-Stop-Spam-Step-63.jpg","bigUrl":"https:\/\/www.wikihow.com\/images\/thumb\/d\/d1\/Stop-Spam-Step-63.jpg\/v4-728px-Stop-Spam-Step-63.jpg","smallWidth":460,"smallHeight":345,"bigWidth":728,"bigHeight":546,"licensing":"<div class=\"mw-parser-output\"><\/div>"} 6选择一封垃圾邮件。 スパムとしてマークしたいメールをタップします。: : : : : : : : : : : : : : : : : : : : : : : : : : : : : : スパム フォルダに転送されます。: : : : : : : : : : : : : : : : : : : : : : : : : : : : : : : : : : : : : : : : : : : : : : : : : : : : : : : : : : : : : : : : : : : : : : : : : : : スパム フォルダーがクリアされます。 広告するヒント サービスに独自の電子メール アドレスを提供する必要がある場合は、Yahoo メールボックスにエイリアスを作成し、実際の電子メール アドレスを公開せずにサービスから送信された電子メールを受信できます。 警告する メッセージをスパムとしてリストすると、通常、同じ人物またはサービスから送信されたメールは、今後デフォルトでスパムとして分類されます。場合によっては、受信トレイにメッセージが再び表示されないようにするために、複数のタグが必要になることがあります。