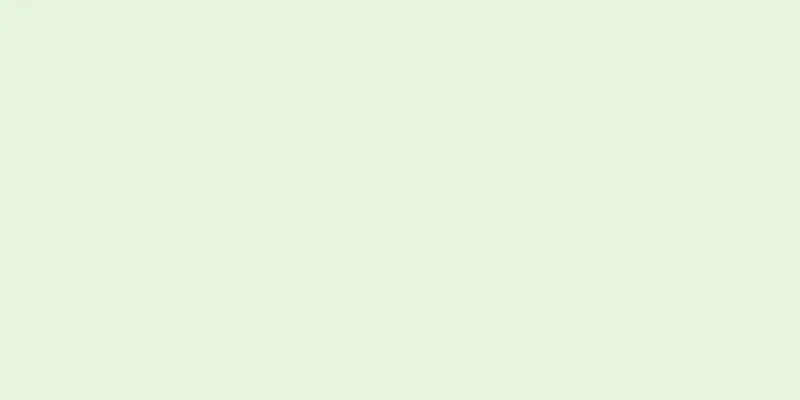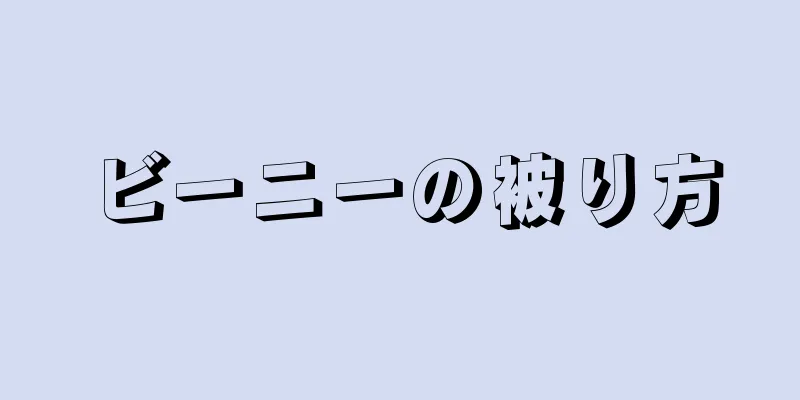|
このwikiHowでは、Windowsコンピューターに組み込まれているスクリーンリーダーであるナレーターをオフにして無効にする方法を説明します。 ステップパート1 パート1/2:ナレーターをオフにする- {"smallUrl":"https:\/\/www.wikihow.com\/images_en\/thumb\/4\/48\/Turn-Off-the-Microsoft-Narrator-Start-Up-Step-1-Version-2.jpg\/v4-460px-Turn-Off-the-Microsoft-Narrator-Start-Up-Step-1-Version-2.jpg","bigUrl":"https:\/\/www.wikihow.com\/i mages\/thumb\/4\/48\/Turn-Off-the-Microsoft-Narrator-Start-Up-Step-1-Version-2.jpg\/v4-728px-Turn-Off-the-Microsoft-Narrator-Start-Up-Step-1-Version-2.jpg","smallWidth":460,"smallHeight":344,"bigWidth":728,"bigHeight":544,"licensing":"<div class=\"mw-parser-output\"><\/div>"} 1ショートカットキーの組み合わせを使用します。ナレーターのキーの組み合わせが有効になっている場合 (この設定はデフォルトで有効になっています)、 Ctrl キー、 Win キー、 Enter キーを押し続けます。ナレーターの「ナレーターを終了」という声が聞こえます。
- ショートカットが機能しない場合は、このセクションの残りの部分を続行してください。
- {"smallUrl":"https:\/\/www.wikihow.com\/images_en\/thumb\/1\/18\/Turn-Off-the-Microsoft-Narrator-Start-Up-Step-2-Version-2.jpg\/v4-460px-Turn-Off-the-Microsoft-Narrator-Start-Up-Step-2-Version-2.jpg","bigUrl":"https:\/\/www.wikihow.com\/i mages\/thumb\/1\/18\/Turn-Off-the-Microsoft-Narrator-Start-Up-Step-2-Version-2.jpg\/v4-728px-Turn-Off-the-Microsoft-Narrator-Start-Up-Step-2-Version-2.jpg","smallWidth":460,"smallHeight":342,"bigWidth":728,"bigHeight":542,"licensing":"<div class=\"mw-parser-output\"><\/div>"} 2ナレーター ウィンドウを終了します。ナレーターが有効になっている場合は、ウィンドウの下部にある[ナレーターを終了]をクリックするか、ウィンドウの右上隅にある[X]ボタンをクリックして、ナレーターを終了できます。
- {"smallUrl":"https:\/\/www.wikihow.com\/images_en\/thumb\/c\/c7\/Turn-Off-the-Microsoft-Narrator-Start-Up-Step-3-Version-2.jpg\/v4-460px-Turn-Off-the-Microsoft-Narrator-Start-Up-Step-3-Version-2.jpg","bigUrl":"https:\/\/www.wikihow.com\/i mages\/thumb\/c\/c7\/Turn-Off-the-Microsoft-Narrator-Start-Up-Step-3-Version-2.jpg\/v4-728px-Turn-Off-the-Microsoft-Narrator-Start-Up-Step-3-Version-2.jpg","smallWidth":460,"smallHeight":345,"bigWidth":728,"bigHeight":546,"licensing":"<div class=\"mw-parser-output\"><\/div>"} 3ナレーターを強制終了します。ナレーターが画面上のテキストを読み続けて停止しない場合は、次の方法で強制終了できます。
- Ctrl + Shift + Esc キーを押してタスク マネージャーを開きます。
- [プロセス] タブのプログラム リストで[スクリーン リーダー]オプションをクリックします。
- ウィンドウの右下隅にある[タスクの終了] をダブルクリックします。
広告する
パート2 パート2/2:ナレーターを無効にする- {"smallUrl":"https:\/\/www.wikihow.com\/images_en\/thumb\/6\/60\/Turn-Off-the-Microsoft-Narrator-Start-Up-Step-4-Version-2.jpg\/v4-460px-Turn-Off-the-Microsoft-Narrator-Start-Up-Step-4-Version-2.jpg","bigUrl":"https:\/\/www.wikihow.com\/i mages\/thumb\/6\/60\/Turn-Off-the-Microsoft-Narrator-Start-Up-Step-4-Version-2.jpg\/v4-728px-Turn-Off-the-Microsoft-Narrator-Start-Up-Step-4-Version-2.jpg","smallWidth":460,"smallHeight":342,"bigWidth":728,"bigHeight":542,"licensing":"<div class=\"mw-parser-output\"><\/div>"} 1スタートメニューを開く{"smallUrl":"https:\/\/www.wikihow.com\/images_en\/0\/07\/Windowsstart.png","bigUrl":"https:\/\/www.wikihow.com\/images\/thumb\/0\/07\/Windowsstart.png\/30px-Windowsstart.png","smallWidth":460,"smallHeight":460,"bigWidth":30,"bigHeight":30,"licensing":"<div class=\"mw-parser-output\"><\/div>"} .画面の左下隅にある Windows ロゴをクリックします。
- ナレーターが現在実行中の場合、[スタート] メニューを開くと、ナレーターが Cortana の名前を含むさまざまなオプションを読み上げます。これにより、Cortana が音声入力を聞き取るようになります。したがって、この手順を実行する前にナレーターをオフにすることをお勧めします。
- {"smallUrl":"https:\/\/www.wikihow.com\/images_en\/thumb\/7\/70\/Turn-Off-the-Microsoft-Narrator-Start-Up-Step-5-Version-2.jpg\/v4-460px-Turn-Off-the-Microsoft-Narrator-Start-Up-Step-5-Version-2.jpg","bigUrl":"https:\/\/www.wikihow.com\/i mages\/thumb\/7\/70\/Turn-Off-the-Microsoft-Narrator-Start-Up-Step-5-Version-2.jpg\/v4-728px-Turn-Off-the-Microsoft-Narrator-Start-Up-Step-5-Version-2.jpg","smallWidth":460,"smallHeight":346,"bigWidth":728,"bigHeight":547,"licensing":"<div class=\"mw-parser-output\"><\/div>"} 2コンピューターの簡単操作センターを開きます。 「簡単操作」と入力し、スタート ウィンドウの上部にある[簡単操作センター] をクリックします。
- {"smallUrl":"https:\/\/www.wikihow.com\/images_en\/thumb\/5\/5b\/Turn-Off-the-Microsoft-Narrator-Start-Up-Step-6-Version-2.jpg\/v4-460px-Turn-Off-the-Microsoft-Narrator-Start-Up-Step-6-Version-2.jpg","bigUrl":"https:\/\/www.wikihow.com\/i mages\/thumb\/5\/5b\/Turn-Off-the-Microsoft-Narrator-Start-Up-Step-6-Version-2.jpg\/v4-728px-Turn-Off-the-Microsoft-Narrator-Start-Up-Step-6-Version-2.jpg","smallWidth":460,"smallHeight":342,"bigWidth":728,"bigHeight":542,"licensing":"<div class=\"mw-parser-output\"><\/div>"} 3 「ディスプレイなしでコンピューターを使用する」リンクをクリックします。ページの中央、「すべての設定を調べる」という見出しのすぐ下にあります。
- {"smallUrl":"https:\/\/www.wikihow.com\/images_en\/thumb\/4\/44\/Turn-Off-the-Microsoft-Narrator-Start-Up-Step-7-Version-2.jpg\/v4-460px-Turn-Off-the-Microsoft-Narrator-Start-Up-Step-7-Version-2.jpg","bigUrl":"https:\/\/www.wikihow.com\/i mages\/thumb\/4\/44\/Turn-Off-the-Microsoft-Narrator-Start-Up-Step-7-Version-2.jpg\/v4-728px-Turn-Off-the-Microsoft-Narrator-Start-Up-Step-7-Version-2.jpg","smallWidth":460,"smallHeight":341,"bigWidth":728,"bigHeight":540,"licensing":"<div class=\"mw-parser-output\"><\/div>"} 4 「ナレーターを開く」ダイアログボックスをチェックしないでください。このオプションはウィンドウの上部近くにあります。つまり、ログインしてもナレーターは開かなくなります。
- {"smallUrl":"https:\/\/www.wikihow.com\/images_en\/thumb\/0\/06\/Turn-Off-the-Microsoft-Narrator-Start-Up-Step-8-Version-2.jpg\/v4-460px-Turn-Off-the-Microsoft-Narrator-Start-Up-Step-8-Version-2.jpg","bigUrl":"https:\/\/www.wikihow.com\/i mages\/thumb\/0\/06\/Turn-Off-the-Microsoft-Narrator-Start-Up-Step-8-Version-2.jpg\/v4-728px-Turn-Off-the-Microsoft-Narrator-Start-Up-Step-8-Version-2.jpg","smallWidth":460,"smallHeight":344,"bigWidth":728,"bigHeight":545,"licensing":"<div class=\"mw-parser-output\"><\/div>"} 5「 適用」をクリックします。ページの下部にあります。これを行うと、変更が適用されます。
- {"smallUrl":"https:\/\/www.wikihow.com\/images_en\/thumb\/7\/74\/Turn-Off-the-Microsoft-Narrator-Start-Up-Step-9-Version-2.jpg\/v4-460px-Turn-Off-the-Microsoft-Narrator-Start-Up-Step-9-Version-2.jpg","bigUrl":"https:\/\/www.wikihow.com\/i mages\/thumb\/7\/74\/Turn-Off-the-Microsoft-Narrator-Start-Up-Step-9-Version-2.jpg\/v4-728px-Turn-Off-the-Microsoft-Narrator-Start-Up-Step-9-Version-2.jpg","smallWidth":460,"smallHeight":346,"bigWidth":728,"bigHeight":547,"licensing":"<div class=\"mw-parser-output\"><\/div>"} 6 「OK」をクリックします。これにより変更が確認され、メニューが終了します。コンピューターにログインすると、ナレーターは開かなくなります。 広告する
ヒント- ほとんどの場合、 Ctrl + Win + Enter キーの組み合わせを押すことでナレーターを無効にできます。 [1]
- Windows タブレット モードでは、 Winボタンと音量アップ キーを同時に押してナレーターを終了します。
広告する警告する- ナレーターが有効になっているときに、スタート ウィンドウに「簡単操作」とすばやく入力しないと、ナレーターが Cortana の名前を読み上げ、Cortana を起動します。
広告する |