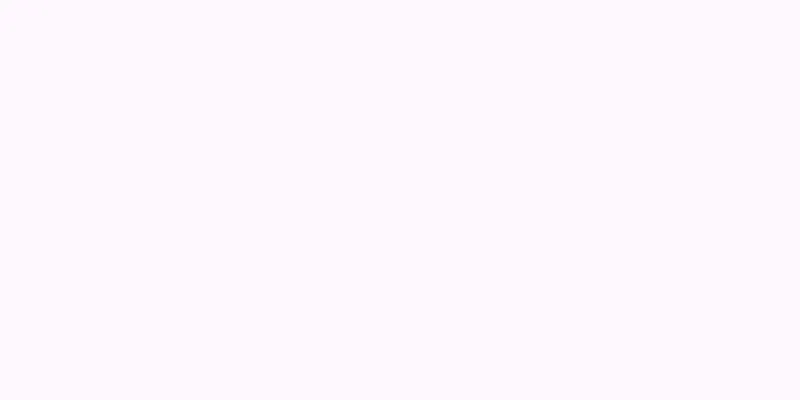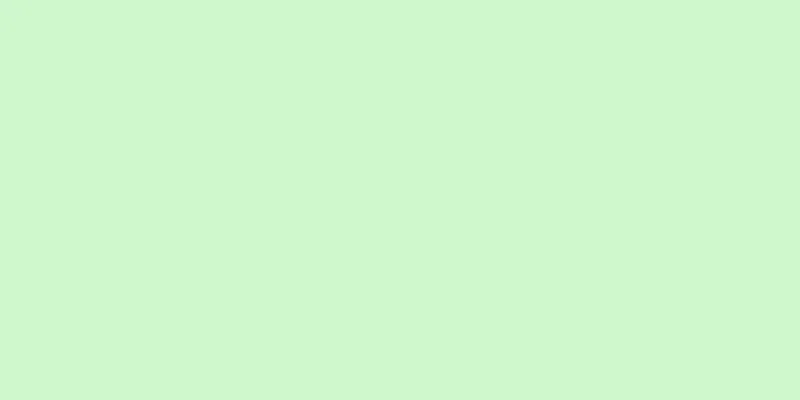iPod が頻繁に故障し、再起動しても改善されず、Apple Store で予約を取るのに 2 週間もかかります。そして、たいていの回答は、iPod を修理する必要があるということでしょうか?待ったり列に並んだりする必要はなく、自分でDIYするだけです。この記事では、iPod を修理する方法を説明します。 iPod Touch で説明した方法は、iPhone や iPad にも適用されます。
ステップ 1方法 1/2: iPod Touchの修理 {"smallUrl":"https:\/\/www.wikihow.com\/images_en\/thumb\/3\/37\/Restore-an-iPod-Step-1-Version-5.jpg\/v4-460px-Restore-an-iPod-Step-1-Version-5.jpg","bigUrl":"https:\/\/www.wikihow.com\/images\/thumb\/3\/37\/Restore-an-iPod-Step-1-Version-5.jpg\/v4-728px-Restore-an-iPod-Step-1-Version-5.jpg","smallWidth":460,"smallHeight":345,"bigWidth":728,"bigHeight":546,"licensing":"<div class=\"mw-parser-output\"><\/div>"} 1 iPod Touch をコンピュータに接続します。 {"smallUrl":"https:\/\/www.wikihow.com\/images_en\/thumb\/8\/89\/Restore-an-iPod-Step-2-Version-5.jpg\/v4-460px-Restore-an-iPod-Step-2-Version-5.jpg","bigUrl":"https:\/\/www.wikihow.com\/images\/thumb\/8\/89\/Restore-an-iPod-Step-2-Version-5.jpg\/v4-728px-Restore-an-iPod-Step-2-Version-5.jpg","smallWidth":460,"smallHeight":345,"bigWidth":728,"bigHeight":546,"licensing":"<div class=\"mw-parser-output\"><\/div>"} 2デバイスを選択します。 iPod をコンピュータに接続しても iTunes で認識されない場合は、修復する前に DFU モードにする必要があるかもしれません。 3 「修復」ボタンをクリックします 。 iTunes と同期されたデータはバックアップされないため、後でデバイスに再同期する必要があります。 {"smallUrl":"https:\/\/www.wikihow.com\/images_en\/thumb\/4\/4e\/Restore-an-iPod-Step-4-Version-5.jpg\/v4-460px-Restore-an-iPod-Step-4-Version-5.jpg","bigUrl":"https:\/\/www.wikihow.com\/images\/thumb\/4\/4e\/Restore-an-iPod-Step-4-Version-5.jpg\/v4-728px-Restore-an-iPod-Step-4-Version-5.jpg","smallWidth":460,"smallHeight":345,"bigWidth":728,"bigHeight":546,"licensing":"<div class=\"mw-parser-output\"><\/div>"} 4修復方法を選択します。 回復方法を選択し、バックアップから回復できるオプションを選択します。 {"smallUrl":"https:\/\/www.wikihow.com\/images_en\/thumb\/8\/8a\/Restore-an-iPod-Step-5-Version-4.jpg\/v4-460px-Restore-an-iPod-Step-5-Version-4.jpg","bigUrl":"https:\/\/www.wikihow.com\/images\/thumb\/8\/8a\/Restore-an-iPod-Step-5-Version-4.jpg\/v4-728px-Restore-an-iPod-Step-5-Version-4.jpg","smallWidth":460,"smallHeight":345,"bigWidth":728,"bigHeight":546,"licensing":"<div class=\"mw-parser-output\"><\/div>"} 5修復プロセスが完了するまで待ちます。 {"smallUrl":"https:\/\/www.wikihow.com\/images_en\/thumb\/0\/0c\/Restore-an-iPod-Step-6-Version-5.jpg\/v4-460px-Restore-an-iPod-Step-6-Version-5.jpg","bigUrl":"https:\/\/www.wikihow.com\/images\/thumb\/0\/0c\/Restore-an-iPod-Step-6-Version-5.jpg\/v4-728px-Restore-an-iPod-Step-6-Version-5.jpg","smallWidth":460,"smallHeight":345,"bigWidth":728,"bigHeight":546,"licensing":"<div class=\"mw-parser-output\"><\/div>"} 6Apple ID を入力します。 [1] 広告する2方法 2/2: iPod Classic、Shuffle、Nano、Mini の修理 {"smallUrl":"https:\/\/www.wikihow.com\/images_en\/thumb\/2\/21\/Restore-an-iPod-Step-7-Version-5.jpg\/v4-460px-Restore-an-iPod-Step-7-Version-5.jpg","bigUrl":"https:\/\/www.wikihow.com\/images\/thumb\/2\/21\/Restore-an-iPod-Step-7-Version-5.jpg\/v4-728px-Restore-an-iPod-Step-7-Version-5.jpg","smallWidth":460,"smallHeight":345,"bigWidth":728,"bigHeight":546,"licensing":"<div class=\"mw-parser-output\"><\/div>"} 1コンピュータがインターネットに接続されていることを確認します。 1. iTunesを起動します 。 「アップデートを確認...」 を選択して、iTunes が最新バージョンであることを確認します。{"smallUrl":"https:\/\/www.wikihow.com\/images_en\/thumb\/9\/96\/Restore-an-iPod-Step-9-Version-5.jpg\/v4-460px-Restore-an-iPod-Step-9-Version-5.jpg","bigUrl":"https:\/\/www.wikihow.com\/images\/thumb\/9\/96\/Restore-an-iPod-Step-9-Version-5.jpg\/v4-728px-Restore-an-iPod-Step-9-Version-5.jpg","smallWidth":460,"smallHeight":342,"bigWidth":728,"bigHeight":541,"licensing":"<div class=\"mw-parser-output\"><\/div>"} 3 iPod をコンピュータに接続します。 iPod をクリックします。iTunes のメイン ウィンドウに [概要] タブが表示されます。 デバイスが認識されず、画面に悲しい顔が表示される場合は、修復する前にディスク モードにしてみてください。ディスク モードに入ることができない場合は、ハードウェアに問題がある可能性があります。 {"smallUrl":"https:\/\/www.wikihow.com\/images_en\/thumb\/d\/d4\/Restore-an-iPod-Step-10-Version-5.jpg\/v4-460px-Restore-an-iPod-Step-10-Version-5.jpg","bigUrl":"https:\/\/www.wikihow.com\/images\/thumb\/d\/d4\/Restore-an-iPod-Step-10-Version-5.jpg\/v4-728px-Restore-an-iPod-Step-10-Version-5.jpg","smallWidth":460,"smallHeight":344,"bigWidth":728,"bigHeight":545,"licensing":"<div class=\"mw-parser-output\"><\/div>"} 4 [修復] をクリックします。 Mac ユーザーの場合は管理者パスワードの入力を求められます。 Windows を使用している場合は、iTunes に最新の iPod ソフトウェアを自動的にダウンロードするように求める修復オプションが 1 つ以上表示される場合があります。修復する前に、SHIFT キーを押すと、コンピューターで使用するファームウェア バージョンを参照できるようになります。 {"smallUrl":"https:\/\/www.wikihow.com\/images_en\/thumb\/9\/94\/Restore-an-iPod-Step-11-Version-4.jpg\/v4-460px-Restore-an-iPod-Step-11-Version-4.jpg","bigUrl":"https:\/\/www.wikihow.com\/images\/thumb\/9\/94\/Restore-an-iPod-Step-11-Version-4.jpg\/v4-728px-Restore-an-iPod-Step-11-Version-4.jpg","smallWidth":460,"smallHeight":325,"bigWidth":728,"bigHeight":514,"licensing":"<div class=\"mw-parser-output\"><\/div>"} 5修復プロセスの第 1 段階が完了するまで待ちます。 iPod を外し、iPod 電源アダプタ (古い iPod モデル) に接続します。 修復プロセスを完了するには、iPod をコンピュータに接続したままにしておきます (新しい iPod モデルの場合)。 {"smallUrl":"https:\/\/www.wikihow.com\/images_en\/thumb\/3\/36\/Restore-an-iPod-Step-12-Version-4.jpg\/v4-460px-Restore-an-iPod-Step-12-Version-4.jpg","bigUrl":"https:\/\/www.wikihow.com\/images\/thumb\/3\/36\/Restore-an-iPod-Step-12-Version-4.jpg\/v4-728px-Restore-an-iPod-Step-12-Version-4.jpg","smallWidth":460,"smallHeight":345,"bigWidth":728,"bigHeight":546,"licensing":"<div class=\"mw-parser-output\"><\/div>"} 6 iPod を接続したままにします。 [2] iPod の画面のバックライトがオフになっているため、進行状況バーが見えにくい場合があります。 {"smallUrl":"https:\/\/www.wikihow.com\/images_en\/thumb\/4\/48\/Restore-an-iPod-Step-13-Version-5.jpg\/v4-460px-Restore-an-iPod-Step-13-Version-5.jpg","bigUrl":"https:\/\/www.wikihow.com\/images\/thumb\/4\/48\/Restore-an-iPod-Step-13-Version-5.jpg\/v4-728px-Restore-an-iPod-Step-13-Version-5.jpg","smallWidth":460,"smallHeight":345,"bigWidth":728,"bigHeight":546,"licensing":"<div class=\"mw-parser-output\"><\/div>"} 7 iPod をセットアップします。 ヒント 修復とトラブルシューティングの詳細については、iTunes の「ヘルプ」メニューの「iPod ヘルプ」を参照してください。 上記の手順が実行できませんか?インターネットに接続されていることを確認してください。インターネット経由で iPod 用の新しいソフトウェアをダウンロードする必要があります。確認する簡単な方法は、ブラウザを開くことです。ホームページが読み込まれると、接続されています。 修復とは、ハードドライブを再フォーマットすることを意味するものではありません。 お使いの iPod モデル用の最新バージョンの iPod ソフトウェアまたはアップデータを使用していることを確認してください。デバイスのモデルがわからない場合は、Apple の Web サイトにアクセスして調べてください。 iPod やその他の iOS デバイスを頻繁にバックアップしてください。 警告する iPod に電源が必要な場合は、電源が供給されていることを確認し、進行状況バーが消えるまで接続を解除しないでください。十分な電力を供給できず、修理中に iPod の電源が切れると、iPod は高価な文鎮になってしまいます。 修復プロセスによりデバイス上のすべての曲とファイルが削除されるため、iPod 上のファイルを必ずバックアップしてください。 iTunes ライブラリに保存してある曲、ビデオ、ポッドキャスト、オーディオブック、ゲームはすべて iPod に再度読み込むことができます。 Nike + iPod Sport Kit を使用している場合は、詳細についてはこのドキュメントを参照してください。