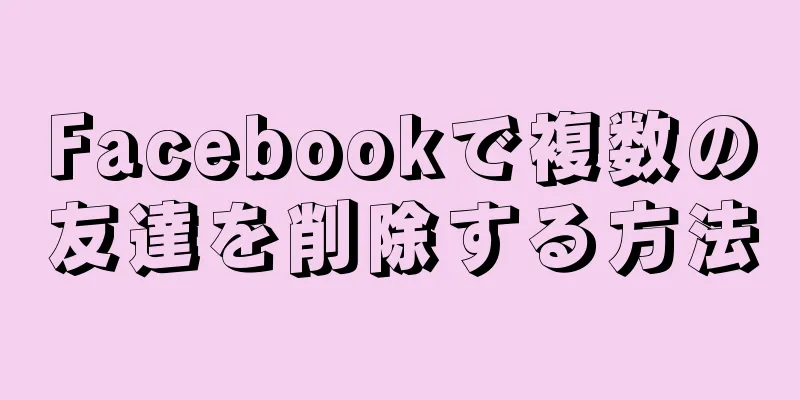このwikiHowでは、MacでWebサイトをブロックする方法を説明します。サイトへのアクセスをブロックする方法は組み込まれていませんが、一定期間サイトをブロックする SelfControl や Cold Turkey などのアプリをダウンロードすることができます。 Mac のペアレンタルコントロールを使用して、他のアカウントが特定の Web サイトにアクセスするのをブロックすることもできます。
ステップ 1方法 1/3: SelfControlアプリの使用 {"smallUrl":"https:\/\/www.wikihow.com\/images_en\/thumb\/2\/29\/Block-a-Website-on-Mac-Step-1-Version-4.jpg\/v4-460px-Block-a-Website-on-Mac-Step-1-Version-4.jpg","bigUrl":"https:\/\/www.wikihow.com\/images\/thumb\/2\/29\/Block-a-Website-on-Mac-Step-1-Version-4.jpg\/v4-728px-Block-a-Website-on-Mac-Step-1-Version-4.jpg","smallWidth":460,"smallHeight":345,"bigWidth":728,"bigHeight":546,"licensing":" class=\"mw-parser-output\"><\/div>"} 1ブラウザでhttps://selfcontrolapp.com/ にアクセスします。 SelfControl を使用すると、特定の Web サイトを 24 時間ブロックできるため、生産性が向上します。ウェブサイトがブロックされると、期限が切れるまでアクセスできなくなります。これが SelfControl が非常に効果的な理由ですが、サイトをブロックする際には少し注意する必要があることも意味します。 {"smallUrl":"https:\/\/www.wikihow.com\/images_en\/thumb\/3\/30\/Block-a-Website-on-Mac-Step-2-Version-4.jpg\/v4-460px-Block-a-Website-on-Mac-Step-2-Version-4.jpg","bigUrl":"https:\/\/www.wikihow.com\/images\/thumb\/3\/30\/Block-a-Website-on-Mac-Step-2-Version-4.jpg\/v4-728px-Block-a-Website-on-Mac-Step-2-Version-4.jpg","smallWidth":460,"smallHeight":345,"bigWidth":728,"bigHeight":546,"licensing":" class=\"mw-parser-output\"><\/div>"} 2SelfControl をダウンロードする {"smallUrl":"https:\/\/www.wikihow.com\/images\/thumb\/e\/ee\/Block-a-Website-on-Mac-Step-3-Version-5.jpg\/v4-460px-Block-a-Website-on-Mac-Step-3-Version-5.jpg","bigUrl":"https:\/\/www.wikihow.com\/images\/thumb\/e\/ee\/Block-a-Website-on-Mac-Step-3-Version-5.jpg\/v4-828px-Block-a-Website-on-Mac-Step-3-Version-5.jpg","smallWidth":460,"smallHeight":345,"bigWidth":728,"bigHeight":546,"licensing":"<div class=\"mw-parser-output\"><\/div>"} 3SelfControl zipファイルを開きます。 ファイル名は「SelfControl-2.2.2.zip」です。このファイルは、Finder の「ダウンロード」フォルダ、または Safari や Google Chrome の下部にあります。これにより、zip ファイルから「SelfControl.app」ファイルが抽出されます。 4「SelfControl.app」をクリックします。 これは、SelfControl の zip ファイルをクリックして解凍すると得られるものです。これにより、SelfControl のインストールが開始されます。 {"smallUrl":"https:\/\/www.wikihow.com\/images_en\/thumb\/7\/7c\/Block-a-Website-on-Mac-Step-5-Version-4.jpg\/v4-460px-Block-a-Website-on-Mac-Step-5-Version-4.jpg","bigUrl":"https:\/\/www.wikihow.com\/images\/thumb\/7\/7c\/Block-a-Website-on-Mac-Step-5-Version-4.jpg\/v4-728px-Block-a-Website-on-Mac-Step-5-Version-4.jpg","smallWidth":460,"smallHeight":345,"bigWidth":728,"bigHeight":546,"licensing":" class=\"mw-parser-output\"><\/div>"} 5「 アプリケーション フォルダーに移動」を これにより、SelfControl がアプリケーション フォルダーに配置され、簡単に見つけられるようになります。{"smallUrl":"https:\/\/www.wikihow.com\/images\/thumb\/3\/3b\/Block-a-Website-on-Mac-Step-6-Version-3.jpg\/v4-460px-Block-a-Website-on-Mac-Step-6-Version-3.jpg","bigUrl":"https:\/\/www.wikihow.com\/images\/thumb\/3\/3b\/Block-a-Website-on-Mac-Step-6-Version-3.jpg\/v4-728px-Block-a-Website-on-Mac-Step-6-Version-3.jpg","smallWidth":460,"smallHeight":345,"bigWidth":728,"bigHeight":546,"licensing":" class=\"mw-parser-output\"><\/div>"} 6「フォーカス」をクリック{"smallUrl":"https:\/\/www.wikihow.com\/images_en\/e\/ea\/Macspotlight.png","bigUrl":"https:\/\/www.wikihow.com\/images\/thumb\/e\/ea\/Macspotlight.png\/30px-Macspotlight.png","smallWidth":460,"smallHeight":460,"bigWidth":30,"bigHeight":30,"licensing":"<div class=\"mw-parser-output\"><\/div>"} . アイコンは虫眼鏡に似ています。画面の右上隅にあります。{"smallUrl":"https:\/\/www.wikihow.com\/images_en\/thumb\/7\/7e\/Block-a-Website-on-Mac-Step-7-Version-3.jpg\/v4-460px-Block-a-Website-on-Mac-Step-7-Version-3.jpg","bigUrl":"https:\/\/www.wikihow.com\/images\/thumb\/7\/7e\/Block-a-Website-on-Mac-Step-7-Version-3.jpg\/v4-728px-Block-a-Website-on-Mac-Step-7-Version-3.jpg","smallWidth":460,"smallHeight":345,"bigWidth":728,"bigHeight":546,"licensing":" class=\"mw-parser-output\"><\/div>"} 7検索バーに「selfcontrol」 と入力します。 Mac 上の一致するファイルとアプリケーションのリストが表示されます。{"smallUrl":"https:\/\/www.wikihow.com\/images_en\/thumb\/6\/66\/Block-a-Website-on-Mac-Step-8-Version-3.jpg\/v4-460px-Block-a-Website-on-Mac-Step-8-Version-3.jpg","bigUrl":"https:\/\/www.wikihow.com\/images\/thumb\/6\/66\/Block-a-Website-on-Mac-Step-8-Version-3.jpg\/v4-728px-Block-a-Website-on-Mac-Step-8-Version-3.jpg","smallWidth":460,"smallHeight":345,"bigWidth":728,"bigHeight":546,"licensing":" class=\"mw-parser-output\"><\/div>"} 8検索バーのすぐ下にあるSelfControl をクリックします。 SelfControl アプリが開きます。 「SelfControl.app はインターネットからダウンロードされたアプリケーションです」というポップアップ警告が表示される場合があります。このポップアップが表示されたら、クリックして開きます 。 {"smallUrl":"https:\/\/www.wikihow.com\/images_en\/thumb\/6\/66\/Block-a-Website-on-Mac-Step-9-Version-3.jpg\/v4-460px-Block-a-Website-on-Mac-Step-9-Version-3.jpg","bigUrl":"https:\/\/www.wikihow.com\/images\/thumb\/6\/66\/Block-a-Website-on-Mac-Step-9-Version-3.jpg\/v4-728px-Block-a-Website-on-Mac-Step-9-Version-3.jpg","smallWidth":460,"smallHeight":345,"bigWidth":728,"bigHeight":546,"licensing":" class=\"mw-parser-output\"><\/div>"} 9 「ブラックリストの編集」を SelfControl ウィンドウの右下隅にあります。{"smallUrl":"https:\/\/www.wikihow.com\/images_en\/thumb\/a\/ac\/Block-a-Website-on-Mac-Step-10-Version-3.jpg\/v4-460px-Block-a-Website-on-Mac-Step-10-Version-3.jpg","bigUrl":"https:\/\/www.wikihow.com\/images\/thumb\/a\/ac\/Block-a-Website-on-Mac-Step-10-Version-3.jpg\/v4-728px-Block-a-Website-on-Mac-Step-10-Version-3.jpg","smallWidth":460,"smallHeight":345,"bigWidth":728,"bigHeight":546,"licensing":" class=\"mw-parser-output\"><\/div>"} 10 + {"smallUrl":"https:\/\/www.wikihow.com\/images_en\/thumb\/0\/04\/Block-a-Website-on-Mac-Step-11-Version-3.jpg\/v4-460px-Block-a-Website-on-Mac-Step-11-Version-3.jpg","bigUrl":"https:\/\/www.wikihow.com\/images\/thumb\/0\/04\/Block-a-Website-on-Mac-Step-11-Version-3.jpg\/v4-728px-Block-a-Website-on-Mac-Step-11-Version-3.jpg","smallWidth":460,"smallHeight":345,"bigWidth":728,"bigHeight":546,"licensing":" class=\"mw-parser-output\"><\/div>"} 11ウェブサイトのアドレスを入力します。 ウェブサイトの前に必ず「www」を含めてください。たとえば、YouTube をブロックするには、 www.youtube.com と入力できます。 {"smallUrl":"https:\/\/www.wikihow.com\/images_en\/thumb\/f\/f2\/Block-a-Website-on-Mac-Step-12-Version-3.jpg\/v4-460px-Block-a-Website-on-Mac-Step-12-Version-3.jpg","bigUrl":"https:\/\/www.wikihow.com\/images\/thumb\/f\/f2\/Block-a-Website-on-Mac-Step-12-Version-3.jpg\/v4-728px-Block-a-Website-on-Mac-Step-12-Version-3.jpg","smallWidth":460,"smallHeight":345,"bigWidth":728,"bigHeight":546,"licensing":" class=\"mw-parser-output\"><\/div>"} 12Return キー を押します。{"smallUrl":"https:\/\/www.wikihow.com\/images_en\/thumb\/f\/fd\/Block-a-Website-on-Mac-Step-13-Version-3.jpg\/v4-460px-Block-a-Website-on-Mac-Step-13-Version-3.jpg","bigUrl":"https:\/\/www.wikihow.com\/images\/thumb\/f\/fd\/Block-a-Website-on-Mac-Step-13-Version-3.jpg\/v4-728px-Block-a-Website-on-Mac-Step-13-Version-3.jpg","smallWidth":460,"smallHeight":345,"bigWidth":728,"bigHeight":546,"licensing":" class=\"mw-parser-output\"><\/div>"} 13シールド時間を設定します。 スライダーをクリックして右にドラッグすると、サイトがブロックされる時間が長くなります。スライダーを左にドラッグすると、マスキング時間が短くなります。{"smallUrl":"https:\/\/www.wikihow.com\/images_en\/thumb\/6\/6e\/Block-a-Website-on-Mac-Step-14-Version-3.jpg\/v4-460px-Block-a-Website-on-Mac-Step-14-Version-3.jpg","bigUrl":"https:\/\/www.wikihow.com\/images\/thumb\/6\/6e\/Block-a-Website-on-Mac-Step-14-Version-3.jpg\/v4-728px-Block-a-Website-on-Mac-Step-14-Version-3.jpg","smallWidth":460,"smallHeight":345,"bigWidth":728,"bigHeight":546,"licensing":" class=\"mw-parser-output\"><\/div>"} 14サイトをブロックする準備ができたら、 [開始] をクリックし ウィンドウの上部にあります。これにより、指定された時間、サイトがブロックされます。{"smallUrl":"https:\/\/www.wikihow.com\/images_en\/thumb\/4\/43\/Block-a-Website-on-Mac-Step-15-Version-3.jpg\/v4-460px-Block-a-Website-on-Mac-Step-15-Version-3.jpg","bigUrl":"https:\/\/www.wikihow.com\/images\/thumb\/4\/43\/Block-a-Website-on-Mac-Step-15-Version-3.jpg\/v4-728px-Block-a-Website-on-Mac-Step-15-Version-3.jpg","smallWidth":460,"smallHeight":345,"bigWidth":728,"bigHeight":546,"licensing":" class=\"mw-parser-output\"><\/div>"} 15管理者のユーザー名とパスワードを入力します。 Mac 管理者アカウントに関連付けられているユーザー名とパスワードを入力します。これにより、SelfControl に実行に必要な承認が提供されます。 広告する2方法 2/3: Cold Turkeyの使用 {"smallUrl":"https:\/\/www.wikihow.com\/images_en\/thumb\/4\/4c\/Block-a-Website-on-Mac-Step-16-Version-3.jpg\/v4-460px-Block-a-Website-on-Mac-Step-16-Version-3.jpg","bigUrl":"https:\/\/www.wikihow.com\/images\/thumb\/4\/4c\/Block-a-Website-on-Mac-Step-16-Version-3.jpg\/v4-728px-Block-a-Website-on-Mac-Step-16-Version-3.jpg","smallWidth":460,"smallHeight":345,"bigWidth":728,"bigHeight":546,"licensing":" class=\"mw-parser-output\"><\/div>"} 1ブラウザでhttps://getcoldturkey.com に アクセスします。 Mac ではどのブラウザでも使用できます。{"smallUrl":"https:\/\/www.wikihow.com\/images_en\/thumb\/7\/78\/Block-a-Website-on-Mac-Step-17-Version-2.jpg\/v4-460px-Block-a-Website-on-Mac-Step-17-Version-2.jpg","bigUrl":"https:\/\/www.wikihow.com\/images\/thumb\/7\/78\/Block-a-Website-on-Mac-Step-17-Version-2.jpg\/v4-728px-Block-a-Website-on-Mac-Step-17-Version-2.jpg","smallWidth":460,"smallHeight":345,"bigWidth":728,"bigHeight":546,"licensing":" class=\"mw-parser-output\"><\/div>"} 2クリックして今すぐダウンロードします ページの中央にある緑色のボタンです。{"smallUrl":"https:\/\/www.wikihow.com\/images_en\/thumb\/1\/13\/Block-a-Website-on-Mac-Step-18-Version-2.jpg\/v4-460px-Block-a-Website-on-Mac-Step-18-Version-2.jpg","bigUrl":"https:\/\/www.wikihow.com\/images\/thumb\/1\/13\/Block-a-Website-on-Mac-Step-18-Version-2.jpg\/v4-728px-Block-a-Website-on-Mac-Step-18-Version-2.jpg","smallWidth":460,"smallHeight":345,"bigWidth":728,"bigHeight":546,"licensing":" class=\"mw-parser-output\"><\/div>"} 3クリックしてmacOS版をダウンロードします 「基本」ボックス内の灰色のボタンです。これは Cold Turkey の無料バージョンです。無料版では、Safari、Chrome、Firefox 上のサイトを一定期間ブロックできます。緑のボタンは Cold Turkey のプロフェッショナル バージョンです。価格は 25 ドルで、1 日あたりの時間制限の設定、アプリのブロックなどが可能になります。 {"smallUrl":"https:\/\/www.wikihow.com\/images_en\/thumb\/e\/e0\/Block-a-Website-on-Mac-Step-19-Version-2.jpg\/v4-460px-Block-a-Website-on-Mac-Step-19-Version-2.jpg","bigUrl":"https:\/\/www.wikihow.com\/images\/thumb\/e\/e0\/Block-a-Website-on-Mac-Step-19-Version-2.jpg\/v4-728px-Block-a-Website-on-Mac-Step-19-Version-2.jpg","smallWidth":460,"smallHeight":345,"bigWidth":728,"bigHeight":546,"licensing":" class=\"mw-parser-output\"><\/div>"} 4「Cold_Turkey_Mac_Installer.pkg」ファイルをクリックします。 このファイルは、ダウンロード フォルダー、または Safari または Chrome の下部にあります。{"smallUrl":"https:\/\/www.wikihow.com\/images_en\/thumb\/f\/f5\/Block-a-Website-on-Mac-Step-20-Version-2.jpg\/v4-460px-Block-a-Website-on-Mac-Step-20-Version-2.jpg","bigUrl":"https:\/\/www.wikihow.com\/images\/thumb\/f\/f5\/Block-a-Website-on-Mac-Step-20-Version-2.jpg\/v4-728px-Block-a-Website-on-Mac-Step-20-Version-2.jpg","smallWidth":460,"smallHeight":345,"bigWidth":728,"bigHeight":546,"licensing":" class=\"mw-parser-output\"><\/div>"} 5指示に従って Cold Turkey をインストールします。 インストール ファイルをクリックした後、画面の指示に従って Cold Turkey をインストールします。 「続行」 コンピューター上のすべてのユーザーにアプリケーションをインストールするには、 [続行] 「インストール」 Mac のユーザー名とパスワードを入力します。 インストールが完了したら、 「閉じる」を {"smallUrl":"https:\/\/www.wikihow.com\/images_en\/thumb\/6\/67\/Block-a-Website-on-Mac-Step-21-Version-2.jpg\/v4-460px-Block-a-Website-on-Mac-Step-21-Version-2.jpg","bigUrl":"https:\/\/www.wikihow.com\/images\/thumb\/6\/67\/Block-a-Website-on-Mac-Step-21-Version-2.jpg\/v4-728px-Block-a-Website-on-Mac-Step-21-Version-2.jpg","smallWidth":460,"smallHeight":345,"bigWidth":728,"bigHeight":546,"licensing":" class=\"mw-parser-output\"><\/div>"} 6「フォーカス」をクリック{"smallUrl":"https:\/\/www.wikihow.com\/images_en\/e\/ea\/Macspotlight.png","bigUrl":"https:\/\/www.wikihow.com\/images\/thumb\/e\/ea\/Macspotlight.png\/30px-Macspotlight.png","smallWidth":460,"smallHeight":460,"bigWidth":30,"bigHeight":30,"licensing":"<div class=\"mw-parser-output\"><\/div>"} にアクセスし 、「Cold Turkey」と入力します。 Spotlight 検索はメニュー バーの右上隅にあります。アプリケーションの名前を入力すると、一致する検索のリストが検索バーの下に表示されます。{"smallUrl":"https:\/\/www.wikihow.com\/images\/thumb\/a\/a0\/Block-a-Website-on-Mac-Step-22-Version-2.jpg\/v4-460px-Block-a-Website-on-Mac-Step-22-Version-2.jpg","bigUrl":"https:\/\/www.wikihow.com\/images\/thumb\/a\/a0\/Block-a-Website-on-Mac-Step-22-Version-2.jpg\/v4-728px-Block-a-Website-on-Mac-Step-22-Version-2.jpg","smallWidth":460,"smallHeight":345,"bigWidth":728,"bigHeight":546,"licensing":" class=\"mw-parser-output\"><\/div>"} 7Cold Turkey Blocker.app あるいは、「アプリケーション」フォルダ内の「Cold Turkey Blocker.app」をクリックすることもできます。 {"smallUrl":"https:\/\/www.wikihow.com\/images_en\/thumb\/a\/af\/Block-a-Website-on-Mac-Step-23-Version-2.jpg\/v4-460px-Block-a-Website-on-Mac-Step-23-Version-2.jpg","bigUrl":"https:\/\/www.wikihow.com\/images\/thumb\/a\/af\/Block-a-Website-on-Mac-Step-23-Version-2.jpg\/v4-728px-Block-a-Website-on-Mac-Step-23-Version-2.jpg","smallWidth":460,"smallHeight":345,"bigWidth":728,"bigHeight":546,"licensing":" class=\"mw-parser-output\"><\/div>"} 8ブラウザの横にある「インストール」を これにより、Web ブラウザーで拡張機能のインストール ページが開きます。 Cold Turkey 拡張機能は、Safari、Chrome、Firefox で利用できます。 Cold Turkey アプリをインストールすると、Safari 拡張機能が自動的にインストールされます。 {"smallUrl":"https:\/\/www.wikihow.com\/images_en\/thumb\/e\/e1\/Block-a-Website-on-Mac-Step-24-Version-2.jpg\/v4-460px-Block-a-Website-on-Mac-Step-24-Version-2.jpg","bigUrl":"https:\/\/www.wikihow.com\/images\/thumb\/e\/e1\/Block-a-Website-on-Mac-Step-24-Version-2.jpg\/v4-728px-Block-a-Website-on-Mac-Step-24-Version-2.jpg","smallWidth":460,"smallHeight":345,"bigWidth":728,"bigHeight":546,"licensing":" class=\"mw-parser-output\"><\/div>"} 9Webブラウザを開きます。 拡張機能をインストールし、Web ブラウザで有効にする必要があります。 Web ブラウザを開くと、インストール ページがすでに開いているはずです。{"smallUrl":"https:\/\/www.wikihow.com\/images_en\/thumb\/b\/b8\/Block-a-Website-on-Mac-Step-25-Version-2.jpg\/v4-460px-Block-a-Website-on-Mac-Step-25-Version-2.jpg","bigUrl":"https:\/\/www.wikihow.com\/images\/thumb\/b\/b8\/Block-a-Website-on-Mac-Step-25-Version-2.jpg\/v4-728px-Block-a-Website-on-Mac-Step-25-Version-2.jpg","smallWidth":460,"smallHeight":345,"bigWidth":728,"bigHeight":546,"licensing":" class=\"mw-parser-output\"><\/div>"} 10Web ブラウザで[インストール] を 拡張機能を Web ブラウザに追加するかどうかを尋ねるポップアップ ウィンドウが表示されます。{"smallUrl":"https:\/\/www.wikihow.com\/images_en\/thumb\/c\/c0\/Block-a-Website-on-Mac-Step-26-Version-2.jpg\/v4-460px-Block-a-Website-on-Mac-Step-26-Version-2.jpg","bigUrl":"https:\/\/www.wikihow.com\/images\/thumb\/c\/c0\/Block-a-Website-on-Mac-Step-26-Version-2.jpg\/v4-728px-Block-a-Website-on-Mac-Step-26-Version-2.jpg","smallWidth":460,"smallHeight":345,"bigWidth":728,"bigHeight":546,"licensing":" class=\"mw-parser-output\"><\/div>"} 11Web ブラウザに拡張機能を追加します。 ウェブブラウザによって追加方法が若干異なります。 Cold Turkey 拡張機能を Web ブラウザーに追加するには、次の手順に従います。サファリ: Cold Turkey 拡張機能は Safari に自動的に追加されます。 クロム: 「Chrome に追加」 拡張機能を追加を Firefox:' [許可] [追加]を [OK] {"smallUrl":"https:\/\/www.wikihow.com\/images_en\/thumb\/3\/3f\/Block-a-Website-on-Mac-Step-27-Version-2.jpg\/v4-460px-Block-a-Website-on-Mac-Step-27-Version-2.jpg","bigUrl":"https:\/\/www.wikihow.com\/images\/thumb\/3\/3f\/Block-a-Website-on-Mac-Step-27-Version-2.jpg\/v4-728px-Block-a-Website-on-Mac-Step-27-Version-2.jpg","smallWidth":460,"smallHeight":345,"bigWidth":728,"bigHeight":546,"licensing":" class=\"mw-parser-output\"><\/div>"} 12 Web ブラウザで拡張機能を有効にします。 拡張機能は Web ブラウザで有効にする必要があります。有効になっていない場合、Cold Turkey は 30 秒以内に Web ブラウザを閉じます。 以下の手順に従って、Web ブラウザで Cold Turkey が有効になっているかどうかを確認します。サファリ: 画面上部のメニューバーでSafari 「環境設定」 [拡張機能] 「Cold Turkey」の横にあるチェックボックスをクリックします。 クロム: Chrome の右上隅にある⋮ ドロップダウン メニューで[その他のツール] [拡張機能] Cold Turkey 拡張機能の下のトグル スイッチをクリックします。青色になるはずです。 ファイアフォックス: Firefox の右上隅にある☰ [コンポーネントの追加]を 左側のサイドバーで「拡張機能」 [Cold Turkey] の横にある[有効にする] {"smallUrl":"https:\/\/www.wikihow.com\/images_en\/thumb\/1\/17\/Block-a-Website-on-Mac-Step-28-Version-2.jpg\/v4-460px-Block-a-Website-on-Mac-Step-28-Version-2.jpg","bigUrl":"https:\/\/www.wikihow.com\/images\/thumb\/1\/17\/Block-a-Website-on-Mac-Step-28-Version-2.jpg\/v4-728px-Block-a-Website-on-Mac-Step-28-Version-2.jpg","smallWidth":460,"smallHeight":345,"bigWidth":728,"bigHeight":546,"licensing":" class=\"mw-parser-output\"><\/div>"} 13Cold Turkey アプリケーションを再度開きます。 画面下部の Dock にあるはずです。まだ開いていない場合は、Spotlight 検索アイコンを使用してこのアプリを検索するか、Finder のアプリケーション フォルダでクリックします。 Web ブラウザの横に「ブラウザの再起動が必要です」という緑色のボタンが表示される場合緑色のボタンをクリックしてブラウザを再起動します。次に「閉じる」を クリックします。 {"smallUrl":"https:\/\/www.wikihow.com\/images_en\/thumb\/c\/c9\/Block-a-Website-on-Mac-Step-29-Version-2.jpg\/v4-460px-Block-a-Website-on-Mac-Step-29-Version-2.jpg","bigUrl":"https:\/\/www.wikihow.com\/images\/thumb\/c\/c9\/Block-a-Website-on-Mac-Step-29-Version-2.jpg\/v4-728px-Block-a-Website-on-Mac-Step-29-Version-2.jpg","smallWidth":460,"smallHeight":345,"bigWidth":728,"bigHeight":546,"licensing":" class=\"mw-parser-output\"><\/div>"} 14 「ブロックリストの編集」を または、左側のメニューの「ブロックリスト」オプションをクリックすることもできます。 {"smallUrl":"https:\/\/www.wikihow.com\/images_en\/thumb\/b\/b8\/Block-a-Website-on-Mac-Step-30-Version-2.jpg\/v4-460px-Block-a-Website-on-Mac-Step-30-Version-2.jpg","bigUrl":"https:\/\/www.wikihow.com\/images\/thumb\/b\/b8\/Block-a-Website-on-Mac-Step-30-Version-2.jpg\/v4-728px-Block-a-Website-on-Mac-Step-30-Version-2.jpg","smallWidth":460,"smallHeight":345,"bigWidth":728,"bigHeight":546,"licensing":" class=\"mw-parser-output\"><\/div>"} 15+ をクリックして新しいブロック リストを追加します Cold Turkey には、「Distractions」と呼ばれるプリインストールされたリストが付属しており、すでに 54 の一般的なサイトがリストされています。 {"smallUrl":"https:\/\/www.wikihow.com\/images\/thumb\/e\/e4\/Block-a-Website-on-Mac-Step-31-Version-2.jpg\/v4-460px-Block-a-Website-on-Mac-Step-31-Version-2.jpg","bigUrl":"https:\/\/www.wikihow.com\/images\/thumb\/e\/e4\/Block-a-Website-on-Mac-Step-31-Version-2.jpg\/v4-728px-Block-a-Website-on-Mac-Step-31-Version-2.jpg","smallWidth":460,"smallHeight":345,"bigWidth":728,"bigHeight":546,"licensing":" class=\"mw-parser-output\"><\/div>"} 16リスト名を入力します。 「新しいブロック リスト」というタイトルの上部のフィールドを使用して、ブロック リスト名を入力します。{"smallUrl":"https:\/\/www.wikihow.com\/images_en\/thumb\/7\/7a\/Block-a-Website-on-Mac-Step-32-Version-2.jpg\/v4-460px-Block-a-Website-on-Mac-Step-32-Version-2.jpg","bigUrl":"https:\/\/www.wikihow.com\/images\/thumb\/7\/7a\/Block-a-Website-on-Mac-Step-32-Version-2.jpg\/v4-728px-Block-a-Website-on-Mac-Step-32-Version-2.jpg","smallWidth":460,"smallHeight":345,"bigWidth":728,"bigHeight":546,"licensing":" class=\"mw-parser-output\"><\/div>"} 17リストの先頭に Web ページのアドレスを入力し、 Return キー 「URL を入力して Enter キーを押します」というタイトルの列を使用します。たとえば、Facebook をブロックしたい場合は、 www.facebook.com と入力します。任意の数のサイトを追加できます。リストからサイトを削除するには、サイトをクリックし、 「削除」 {"smallUrl":"https:\/\/www.wikihow.com\/images_en\/thumb\/8\/89\/Block-a-Website-on-Mac-Step-33.jpg\/v4-460px-Block-a-Website-on-Mac-Step-33.jpg","bigUrl":"https:\/\/www.wikihow.com\/images\/thumb\/8\/89\/Block-a-Website-on-Mac-Step-33.jpg\/v4-728px-Block-a-Website-on-Mac-Step-33.jpg","smallWidth":460,"smallHeight":345,"bigWidth":728,"bigHeight":546,"licensing":"<div class=\"mw-parser-output\"><\/div>"} 18「 保存」を 「保存」 をクリックしてリストを保存します。ブロック リストを編集するには、左側の [ブロック リスト] オプションをクリックし、リスト名の下の[編集] を クリックします。 {"smallUrl":"https:\/\/www.wikihow.com\/images_en\/thumb\/f\/f1\/Block-a-Website-on-Mac-Step-34.jpg\/v4-460px-Block-a-Website-on-Mac-Step-34.jpg","bigUrl":"https:\/\/www.wikihow.com\/images\/thumb\/f\/f1\/Block-a-Website-on-Mac-Step-34.jpg\/v4-728px-Block-a-Website-on-Mac-Step-34.jpg","smallWidth":460,"smallHeight":345,"bigWidth":728,"bigHeight":546,"licensing":"<div class=\"mw-parser-output\"><\/div>"} 19 タイマー {"smallUrl":"https:\/\/www.wikihow.com\/images_en\/thumb\/9\/94\/Block-a-Website-on-Mac-Step-35.jpg\/v4-460px-Block-a-Website-on-Mac-Step-35.jpg","bigUrl":"https:\/\/www.wikihow.com\/images\/thumb\/9\/94\/Block-a-Website-on-Mac-Step-35.jpg\/v4-728px-Block-a-Website-on-Mac-Step-35.jpg","smallWidth":460,"smallHeight":345,"bigWidth":728,"bigHeight":546,"licensing":"<div class=\"mw-parser-output\"><\/div>"} 20ブロック リストの名前の横にあるカレンダー アイコンをクリックします。 タイマー画面には、作成したすべてのブロック リストが表示されます。使用したいブロック リストの横にあるカレンダーのようなアイコンをクリックします。{"smallUrl":"https:\/\/www.wikihow.com\/images_en\/thumb\/b\/b9\/Block-a-Website-on-Mac-Step-36.jpg\/v4-460px-Block-a-Website-on-Mac-Step-36.jpg","bigUrl":"https:\/\/www.wikihow.com\/images\/thumb\/b\/b9\/Block-a-Website-on-Mac-Step-36.jpg\/v4-728px-Block-a-Website-on-Mac-Step-36.jpg","smallWidth":460,"smallHeight":345,"bigWidth":728,"bigHeight":546,"licensing":"<div class=\"mw-parser-output\"><\/div>"} 21タイマーを終了する日、時間、分をクリックします。 タイマーの日数は任意に設定できます。タイマーを時間単位で設定する場合は、「今日」をタップします。 {"smallUrl":"https:\/\/www.wikihow.com\/images_en\/thumb\/9\/99\/Block-a-Website-on-Mac-Step-37.jpg\/v4-460px-Block-a-Website-on-Mac-Step-37.jpg","bigUrl":"https:\/\/www.wikihow.com\/images\/thumb\/9\/99\/Block-a-Website-on-Mac-Step-37.jpg\/v4-728px-Block-a-Website-on-Mac-Step-37.jpg","smallWidth":460,"smallHeight":345,"bigWidth":728,"bigHeight":546,"licensing":"<div class=\"mw-parser-output\"><\/div>"} 22トグル スイッチをクリックしてタイマーを有効にします。 リスト名の左側にあります。クリックすると確認ポップアップが表示されます。{"smallUrl":"https:\/\/www.wikihow.com\/images_en\/thumb\/8\/81\/Block-a-Website-on-Mac-Step-38.jpg\/v4-460px-Block-a-Website-on-Mac-Step-38.jpg","bigUrl":"https:\/\/www.wikihow.com\/images\/thumb\/8\/81\/Block-a-Website-on-Mac-Step-38.jpg\/v4-728px-Block-a-Website-on-Mac-Step-38.jpg","smallWidth":460,"smallHeight":345,"bigWidth":728,"bigHeight":546,"licensing":"<div class=\"mw-parser-output\"><\/div>"} 23 [はい] 警告: タイマーを設定すると、タイマーが切れるまでタイマーをオフにすることはできません。3方法 3/3:ペアレンタルコントロールを使用する {"smallUrl":"https:\/\/www.wikihow.com\/images_en\/thumb\/4\/49\/Block-a-Website-on-Mac-Step-39.jpg\/v4-460px-Block-a-Website-on-Mac-Step-39.jpg","bigUrl":"https:\/\/www.wikihow.com\/images\/thumb\/4\/49\/Block-a-Website-on-Mac-Step-39.jpg\/v4-728px-Block-a-Website-on-Mac-Step-39.jpg","smallWidth":460,"smallHeight":345,"bigWidth":728,"bigHeight":546,"licensing":"<div class=\"mw-parser-output\"><\/div>"} 1 Apple メニューを開きます{"smallUrl":"https:\/\/www.wikihow.com\/images_en\/f\/ff\/Macapple1.png","bigUrl":"https:\/\/www.wikihow.com\/images\/thumb\/f\/ff\/Macapple1.png\/29px-Macapple1.png","smallWidth":460,"smallHeight":476,"bigWidth":29,"bigHeight":30,"licensing":"<div class=\"mw-parser-output\"><\/div>"} . 画面の左上隅にある Apple ロゴをクリックします。ドロップダウン メニューがポップアップ表示されます。この方法は、Safari 上の Web サイトのみをブロックします。 ペアレンタルコントロールを通じて自分のアカウントのウェブサイトをブロックすることはできませんが、他のアカウントのウェブサイトをブロックすることはできます。 2 「システム環境設定」をクリックします 。 {"smallUrl":"https:\/\/www.wikihow.com\/images_en\/thumb\/a\/a2\/Block-a-Website-on-Mac-Step-41.jpg\/v4-460px-Block-a-Website-on-Mac-Step-41.jpg","bigUrl":"https:\/\/www.wikihow.com\/images\/thumb\/a\/a2\/Block-a-Website-on-Mac-Step-41.jpg\/v4-728px-Block-a-Website-on-Mac-Step-41.jpg","smallWidth":460,"smallHeight":345,"bigWidth":728,"bigHeight":546,"licensing":"<div class=\"mw-parser-output\"><\/div>"} 3 「ペアレンタルコントロール」 {"smallUrl":"https:\/\/www.wikihow.com\/images_en\/thumb\/a\/a3\/Block-a-Website-on-Mac-Step-42.jpg\/v4-460px-Block-a-Website-on-Mac-Step-42.jpg","bigUrl":"https:\/\/www.wikihow.com\/images\/thumb\/a\/a3\/Block-a-Website-on-Mac-Step-42.jpg\/v4-728px-Block-a-Website-on-Mac-Step-42.jpg","smallWidth":460,"smallHeight":345,"bigWidth":728,"bigHeight":546,"licensing":"<div class=\"mw-parser-output\"><\/div>"} 4ロックアイコンをクリックします。 画面の左下隅にあります。{"smallUrl":"https:\/\/www.wikihow.com\/images_en\/thumb\/3\/35\/Block-a-Website-on-Mac-Step-43.jpg\/v4-460px-Block-a-Website-on-Mac-Step-43.jpg","bigUrl":"https:\/\/www.wikihow.com\/images\/thumb\/3\/35\/Block-a-Website-on-Mac-Step-43.jpg\/v4-728px-Block-a-Website-on-Mac-Step-43.jpg","smallWidth":460,"smallHeight":345,"bigWidth":728,"bigHeight":546,"licensing":"<div class=\"mw-parser-output\"><\/div>"} 5ユーザー名とパスワードを入力します。 これによりメニューのロックが解除され、ペアレンタルコントロールの設定を変更できるようになります。この操作を実行するには、管理者アカウントを使用する必要があります。 {"smallUrl":"https:\/\/www.wikihow.com\/images_en\/thumb\/f\/f8\/Block-a-Website-on-Mac-Step-44.jpg\/v4-460px-Block-a-Website-on-Mac-Step-44.jpg","bigUrl":"https:\/\/www.wikihow.com\/images\/thumb\/f\/f8\/Block-a-Website-on-Mac-Step-44.jpg\/v4-728px-Block-a-Website-on-Mac-Step-44.jpg","smallWidth":460,"smallHeight":345,"bigWidth":728,"bigHeight":546,"licensing":"<div class=\"mw-parser-output\"><\/div>"} 6ユーザーを選択します。 左側のペインでユーザーのアカウント名をクリックします。アカウントを選択します。自分のアカウントを選択することはできません。 ユーザーがリストされていない場合は、「ペアレンタルコントロール付きの新しいユーザーアカウントを作成する」を選択し、「 続行」 {"smallUrl":"https:\/\/www.wikihow.com\/images_en\/thumb\/3\/36\/Block-a-Website-on-Mac-Step-45.jpg\/v4-460px-Block-a-Website-on-Mac-Step-45.jpg","bigUrl":"https:\/\/www.wikihow.com\/images\/thumb\/3\/36\/Block-a-Website-on-Mac-Step-45.jpg\/v4-728px-Block-a-Website-on-Mac-Step-45.jpg","smallWidth":460,"smallHeight":345,"bigWidth":728,"bigHeight":546,"licensing":"<div class=\"mw-parser-output\"><\/div>"} 7 ウェブサイトを {"smallUrl":"https:\/\/www.wikihow.com\/images_en\/thumb\/b\/b6\/Block-a-Website-on-Mac-Step-46.jpg\/v4-460px-Block-a-Website-on-Mac-Step-46.jpg","bigUrl":"https:\/\/www.wikihow.com\/images\/thumb\/b\/b6\/Block-a-Website-on-Mac-Step-46.jpg\/v4-728px-Block-a-Website-on-Mac-Step-46.jpg","smallWidth":460,"smallHeight":345,"bigWidth":728,"bigHeight":546,"licensing":"<div class=\"mw-parser-output\"><\/div>"} 8 「アダルト Web サイトへのアクセスを制限する」ボックスをオンにします。 それはウィンドウの上部近くにあります。{"smallUrl":"https:\/\/www.wikihow.com\/images_en\/thumb\/3\/37\/Block-a-Website-on-Mac-Step-47.jpg\/v4-460px-Block-a-Website-on-Mac-Step-47.jpg","bigUrl":"https:\/\/www.wikihow.com\/images\/thumb\/3\/37\/Block-a-Website-on-Mac-Step-47.jpg\/v4-728px-Block-a-Website-on-Mac-Step-47.jpg","smallWidth":460,"smallHeight":345,"bigWidth":728,"bigHeight":546,"licensing":"<div class=\"mw-parser-output\"><\/div>"} 9 「カスタマイズ」 {"smallUrl":"https:\/\/www.wikihow.com\/images_en\/thumb\/c\/cc\/Block-a-Website-on-Mac-Step-48.jpg\/v4-460px-Block-a-Website-on-Mac-Step-48.jpg","bigUrl":"https:\/\/www.wikihow.com\/images\/thumb\/c\/cc\/Block-a-Website-on-Mac-Step-48.jpg\/v4-728px-Block-a-Website-on-Mac-Step-48.jpg","smallWidth":460,"smallHeight":345,"bigWidth":728,"bigHeight":546,"licensing":"<div class=\"mw-parser-output\"><\/div>"} 10 「これらのサイトを許可しない」という見出しの下の+ テキスト ボックスが開きます。{"smallUrl":"https:\/\/www.wikihow.com\/images_en\/thumb\/c\/c0\/Block-a-Website-on-Mac-Step-49.jpg\/v4-460px-Block-a-Website-on-Mac-Step-49.jpg","bigUrl":"https:\/\/www.wikihow.com\/images\/thumb\/c\/c0\/Block-a-Website-on-Mac-Step-49.jpg\/v4-728px-Block-a-Website-on-Mac-Step-49.jpg","smallWidth":460,"smallHeight":345,"bigWidth":728,"bigHeight":546,"licensing":"<div class=\"mw-parser-output\"><\/div>"} 11Webサイトのアドレスを入力します。 ブロックしたいサイトのアドレスを入力する必要があります。たとえば、Twitter をブロックするには、 「www.twitter.com」 と入力します。 {"smallUrl":"https:\/\/www.wikihow.com\/images_en\/thumb\/a\/a4\/Block-a-Website-on-Mac-Step-50.jpg\/v4-460px-Block-a-Website-on-Mac-Step-50.jpg","bigUrl":"https:\/\/www.wikihow.com\/images\/thumb\/a\/a4\/Block-a-Website-on-Mac-Step-50.jpg\/v4-728px-Block-a-Website-on-Mac-Step-50.jpg","smallWidth":460,"smallHeight":345,"bigWidth":728,"bigHeight":546,"licensing":"<div class=\"mw-parser-output\"><\/div>"} 12 Return キー を押します。ヒント 一部のルーターでは、設定ページから Web サイトをブロックできます。 「ペアレンタルコントロール」メニューの「アプリ」 タブで「アプリの制限」オプションをオンにすると、選択したアカウントから Safari 以外のすべての Web ブラウザを削除して、ユーザーが他のブラウザを使用してペアレンタルコントロールを回避することを防ぐことができます。
広告する