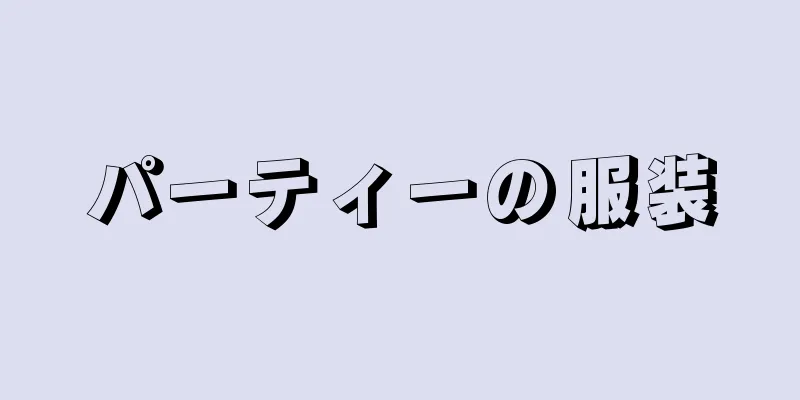Microsoft PowerPoint プログラムでは、背景の書式機能を使用して、コンピューターまたはインターネットから画像を選択し、それを背景としてスライドに追加できます。この背景を複数のスライドで使用したり、プレゼンテーション全体に直接適用したりできます。背景画像に特殊効果を追加して、ユニークな外観にすることもできます。背景要素を変更できない場合は、スライド マスターを編集して背景を調整する必要があります。
ステップ 1 パート 1/3:写真を追加 {"smallUrl":"https:\/\/www.wikihow.com\/images\/thumb\/d\/dd\/Add-Background-Graphics-to-Powerpoint-Step-1-Version-2.jpg\/v4-460px-Add-Background-Graphics-to-Powerpoint-Step-1-Version-2.jpg","bigUrl":"https:\/\/www.wikihow.com\/images\/thumb\/d\/dd\/Add-Background-Graphics-to-Powerpoint-Step-1-Version-2.jpg\/v4-728px-Add-Background-Graphics-to-Powerpoint-Step-1-Version-2.jpg","smallWidth":460,"smallHeight":345,"bigWidth":728,"bigHeight":546,"licensing":" class=\"mw-parser-output\"><\/div>"} 1PowerPoint プレゼンテーションを開きます。 プレゼンテーションの任意のスライドに画像の背景を追加できます。編集したいプレゼンテーションを PowerPoint で開きます。{"smallUrl":"https:\/\/www.wikihow.com\/images\/thumb\/2\/2e\/Add-Background-Graphics-to-Powerpoint-Step-2-Version-2.jpg\/v4-460px-Add-Background-Graphics-to-Powerpoint-Step-2-Version-2.jpg","bigUrl":"https:\/\/www.wikihow.com\/images\/thumb\/2\/2e\/Add-Background-Graphics-to-Powerpoint-Step-2-Version-2.jpg\/v4-728px-Add-Background-Graphics-to-Powerpoint-Step-2-Version-2.jpg","smallWidth":460,"smallHeight":345,"bigWidth":728,"bigHeight":546,"licensing":" class=\"mw-parser-output\"><\/div>"} 2ウィンドウ上部の「デザイン」タブをクリックします。 プランナーを開きます。{"smallUrl":"https:\/\/www.wikihow.com\/images_en\/thumb\/2\/2a\/Add-Background-Graphics-to-Powerpoint-Step-3-Version-2.jpg\/v4-460px-Add-Background-Graphics-to-Powerpoint-Step-3-Version-2.jpg","bigUrl":"https:\/\/www.wikihow.com\/images\/thumb\/2\/2a\/Add-Background-Graphics-to-Powerpoint-Step-3-Version-2.jpg\/v4-728px-Add-Background-Graphics-to-Powerpoint-Step-3-Version-2.jpg","smallWidth":460,"smallHeight":345,"bigWidth":728,"bigHeight":546,"licensing":" class=\"mw-parser-output\"><\/div>"} 3「背景形式の設定」ボタンをクリックします。 このボタンはデザイン バーの右端にあります。これをクリックすると、画面の右側に設定ペインが表示されます。 [1] {"smallUrl":"https:\/\/www.wikihow.com\/images_en\/thumb\/9\/97\/Add-Background-Graphics-to-Powerpoint-Step-4-Version-2.jpg\/v4-460px-Add-Background-Graphics-to-Powerpoint-Step-4-Version-2.jpg","bigUrl":"https:\/\/www.wikihow.com\/images\/thumb\/9\/97\/Add-Background-Graphics-to-Powerpoint-Step-4-Version-2.jpg\/v4-728px-Add-Background-Graphics-to-Powerpoint-Step-4-Version-2.jpg","smallWidth":460,"smallHeight":345,"bigWidth":728,"bigHeight":546,"licensing":" class=\"mw-parser-output\"><\/div>"} 4背景を設定するスライドを選択します。 デフォルトでは、背景は現在アクティブなスライドに追加されます。 Ctrl / Command キーを押しながら、左側のリストで選択したいスライドをすべてクリックします。プレゼンテーションのすべてのスライドに背景画像を適用する場合は、このセクションの最後で行うことができます。 {"smallUrl":"https:\/\/www.wikihow.com\/images_en\/thumb\/1\/17\/Add-Background-Graphics-to-Powerpoint-Step-5-Version-2.jpg\/v4-460px-Add-Background-Graphics-to-Powerpoint-Step-5-Version-2.jpg","bigUrl":"https:\/\/www.wikihow.com\/images\/thumb\/1\/17\/Add-Background-Graphics-to-Powerpoint-Step-5-Version-2.jpg\/v4-728px-Add-Background-Graphics-to-Powerpoint-Step-5-Version-2.jpg","smallWidth":460,"smallHeight":345,"bigWidth":728,"bigHeight":546,"licensing":" class=\"mw-parser-output\"><\/div>"} 5「画像またはテクスチャの塗りつぶし」を選択します。 これにより、選択した画像をスライドショーの背景として使用できるようになります。ここには、単色塗りつぶし、グラデーション塗りつぶし、パターン塗りつぶしなど、他の塗りつぶしオプションもいくつかあります。他の塗りつぶしタイプを設定するには、他のオプションを選択します。この記事では、スライドに背景画像とパターンを追加することにのみ焦点を当てます。 {"smallUrl":"https:\/\/www.wikihow.com\/images_en\/thumb\/6\/69\/Add-Background-Graphics-to-Powerpoint-Step-6-Version-2.jpg\/v4-460px-Add-Background-Graphics-to-Powerpoint-Step-6-Version-2.jpg","bigUrl":"https:\/\/www.wikihow.com\/images\/thumb\/6\/69\/Add-Background-Graphics-to-Powerpoint-Step-6-Version-2.jpg\/v4-728px-Add-Background-Graphics-to-Powerpoint-Step-6-Version-2.jpg","smallWidth":460,"smallHeight":345,"bigWidth":728,"bigHeight":546,"licensing":" class=\"mw-parser-output\"><\/div>"} 6挿入する背景画像を選択します。 追加した画像を圧縮または拡大したくない場合は、画像のサイズを 1280 x 720 ピクセルにする必要があります。 [2] 「ファイル」ボタンをクリックして、コンピューター上の画像を選択します。ファイルブラウザを開き、使用する画像を見つけます。 「オンライン」ボタンをクリックして、インターネット上の画像を検索します。ウェブ上で画像を検索したり、ドライブから画像を選択したり、Facebook などのソーシャル ネットワーキング サイトから画像を取得したりできます。 「テクスチャ」メニューをクリックして、あらかじめ作成されたテクスチャ背景から選択します。独自の写真を挿入したくない場合は、プリセットのテクスチャ背景を選択することもできます。 {"smallUrl":"https:\/\/www.wikihow.com\/images_en\/thumb\/4\/48\/Add-Background-Graphics-to-Powerpoint-Step-7-Version-2.jpg\/v4-460px-Add-Background-Graphics-to-Powerpoint-Step-7-Version-2.jpg","bigUrl":"https:\/\/www.wikihow.com\/images\/thumb\/4\/48\/Add-Background-Graphics-to-Powerpoint-Step-7-Version-2.jpg\/v4-728px-Add-Background-Graphics-to-Powerpoint-Step-7-Version-2.jpg","smallWidth":460,"smallHeight":345,"bigWidth":728,"bigHeight":546,"licensing":" class=\"mw-parser-output\"><\/div>"} 7「すべてに適用」をクリックして、画像をすべてのスライドの背景として設定します。 通常、画像は選択したスライドショーに追加されます。これをすべてのドキュメントに適用する場合は、「すべてに適用」をクリックします。これにより、後で作成する新しいスライドショー ページを含むすべてのドキュメントの背景画像が設定されます。 広告する2 パート 2/3:アプリケーション効果 {"smallUrl":"https:\/\/www.wikihow.com\/images_en\/thumb\/a\/a7\/Add-Background-Graphics-to-Powerpoint-Step-8-Version-2.jpg\/v4-460px-Add-Background-Graphics-to-Powerpoint-Step-8-Version-2.jpg","bigUrl":"https:\/\/www.wikihow.com\/images\/thumb\/a\/a7\/Add-Background-Graphics-to-Powerpoint-Step-8-Version-2.jpg\/v4-728px-Add-Background-Graphics-to-Powerpoint-Step-8-Version-2.jpg","smallWidth":460,"smallHeight":345,"bigWidth":728,"bigHeight":546,"licensing":" class=\"mw-parser-output\"><\/div>"} 1 「画像をテクスチャとしてタイル化する」オプションをオンにして、画像をタイルテクスチャに変換します。 これは、テクスチャとしてシームレスにタイル化できるため、小さい画像に便利です。{"smallUrl":"https:\/\/www.wikihow.com\/images_en\/thumb\/8\/8e\/Add-Background-Graphics-to-Powerpoint-Step-9-Version-2.jpg\/v4-460px-Add-Background-Graphics-to-Powerpoint-Step-9-Version-2.jpg","bigUrl":"https:\/\/www.wikihow.com\/images\/thumb\/8\/8e\/Add-Background-Graphics-to-Powerpoint-Step-9-Version-2.jpg\/v4-728px-Add-Background-Graphics-to-Powerpoint-Step-9-Version-2.jpg","smallWidth":460,"smallHeight":345,"bigWidth":728,"bigHeight":546,"licensing":" class=\"mw-parser-output\"><\/div>"} 2以下のコントロール オプションを調整して、タイリング効果を調整します。 タイルの間隔、ミラーリングの有無、配置を制御できます。{"smallUrl":"https:\/\/www.wikihow.com\/images_en\/thumb\/7\/70\/Add-Background-Graphics-to-Powerpoint-Step-10-Version-2.jpg\/v4-460px-Add-Background-Graphics-to-Powerpoint-Step-10-Version-2.jpg","bigUrl":"https:\/\/www.wikihow.com\/images\/thumb\/7\/70\/Add-Background-Graphics-to-Powerpoint-Step-10-Version-2.jpg\/v4-728px-Add-Background-Graphics-to-Powerpoint-Step-10-Version-2.jpg","smallWidth":460,"smallHeight":345,"bigWidth":728,"bigHeight":546,"licensing":" class=\"mw-parser-output\"><\/div>"} 3透明度スライダーを使用して画像の透明度を調整します。 このオプションは、スライドショーに透かしを追加する場合に非常に便利です。背景画像を高い透明度に設定すると、スライド上の情報内容を隠したり影響を与えたりすることなく、透かしの背景として使用できます。{"smallUrl":"https:\/\/www.wikihow.com\/images_en\/thumb\/2\/27\/Add-Background-Graphics-to-Powerpoint-Step-11-Version-2.jpg\/v4-460px-Add-Background-Graphics-to-Powerpoint-Step-11-Version-2.jpg","bigUrl":"https:\/\/www.wikihow.com\/images\/thumb\/2\/27\/Add-Background-Graphics-to-Powerpoint-Step-11-Version-2.jpg\/v4-728px-Add-Background-Graphics-to-Powerpoint-Step-11-Version-2.jpg","smallWidth":460,"smallHeight":345,"bigWidth":728,"bigHeight":546,"licensing":" class=\"mw-parser-output\"><\/div>"} 4「背景の書式設定」メニューの上部にある「効果」ボタンをクリックして、効果を適用します。 このメニューでは、背景画像に適用するさまざまな効果を選択できます。メニューでは各エフェクトのプレビューが表示され、カーソルをエフェクトの上に置くとエフェクトの名前が表示されます。 「アート効果」メニューをクリックし、使用する効果を選択します。 エフェクトを選択すると、他のオプションが下に表示されます。具体的なオプションは、選択した効果によって異なります。 {"smallUrl":"https:\/\/www.wikihow.com\/images\/thumb\/9\/9a\/Add-Background-Graphics-to-Powerpoint-Step-12.jpg\/v4-460px-Add-Background-Graphics-to-Powerpoint-Step-12.jpg","bigUrl":"https:\/\/www.wikihow.com\/images\/thumb\/9\/9a\/Add-Background-Graphics-to-Powerpoint-Step-12.jpg\/v4-728px-Add-Background-Graphics-to-Powerpoint-Step-12.jpg","smallWidth":460,"smallHeight":345,"bigWidth":728,"bigHeight":546,"licensing":"<div class=\"mw-parser-output\"><\/div>"} 5「すべてに適用」をクリックすると、すべてのスライドに効果が適用されます。 この方法では、プレゼンテーション内のすべてのスライドで、設定した背景画像と特殊効果が使用されます。 広告するパート 3/3: スライドマスタービューを使用する {"smallUrl":"https:\/\/www.wikihow.com\/images_en\/thumb\/8\/8e\/Add-Background-Graphics-to-Powerpoint-Step-13.jpg\/v4-460px-Add-Background-Graphics-to-Powerpoint-Step-13.jpg","bigUrl":"https:\/\/www.wikihow.com\/images\/thumb\/8\/8e\/Add-Background-Graphics-to-Powerpoint-Step-13.jpg\/v4-728px-Add-Background-Graphics-to-Powerpoint-Step-13.jpg","smallWidth":460,"smallHeight":345,"bigWidth":728,"bigHeight":546,"licensing":"<div class=\"mw-parser-output\"><\/div>"} 1 [表示] タブをクリックします。 さまざまな表示オプションを参照します。14.jpg","bigUrl":"https:\/\/www.wikihow.com\/images\/thumb\/a\/a4\/Add-Background-Graphics-to-Powerpoint-Step-14.jpg\/v4-460px-Add-Background-Graphics-to-Powerpoint-Step-14.jpg","smallWidth":460,"smallHeight":345,"bigWidth":728,"bigHeight":546,"licensing":"<div class=\"mw-parser-output\"><\/div>"} 2 「スライド マスター」ボタンをクリックします。 スライド マスターのリストが左側のペインに表示されます。さまざまなコンテンツ タイプに対応するマスター スタイルが多数あります。マスター スライドで選択されたテーマとグラフィックは、通常の背景設定を上書きできます。 [3] {"smallUrl":"https:\/\/www.wikihow.com\/images_en\/thumb\/1\/13\/Add-Background-Graphics-to-Powerpoint-Step-15.jpg\/v4-460px-Add-Background-Graphics-to-Powerpoint-Step-15.jpg","bigUrl":"https:\/\/www.wikihow.com\/images\/thumb\/1\/13\/Add-Background-Graphics-to-Powerpoint-Step-15.jpg\/v4-728px-Add-Background-Graphics-to-Powerpoint-Step-15.jpg","smallWidth":460,"smallHeight":345,"bigWidth":728,"bigHeight":546,"licensing":"<div class=\"mw-parser-output\"><\/div>"} 3編集するマスタースライドを選択します。 メインビューでスライドショーを開きます。スライド マスターを参照するには、リストをスクロールする必要がある場合があります。マスター リスト内の異なるスライドは、異なるレイアウトに対応します。マスターを変更すると、選択したレイアウトがすべてのスライドに適用されます。マスター リストの一番上にあるスライドが選択したマスターであり、プレゼンテーション内のすべてのページに適用できます。 {"smallUrl":"https:\/\/www.wikihow.com\/images\/thumb\/e\/eb\/Add-Background-Graphics-to-Powerpoint-Step-16.jpg\/v4-460px-Add-Background-Graphics-to-Powerpoint-Step-16.jpg","bigUrl":"https:\/\/www.wikihow.com\/images\/thumb\/e\/eb\/Add-Background-Graphics-to-Powerpoint-Step-16.jpg\/v4-728px-Add-Background-Graphics-to-Powerpoint-Step-16.jpg","smallWidth":460,"smallHeight":345,"bigWidth":728,"bigHeight":546,"licensing":"<div class=\"mw-parser-output\"><\/div>"} 4「背景スタイル」ボタンをクリックし、 「背景形式の設定」を選択します。 [背景の書式設定] サイドバーを開きます。{"smallUrl":"https:\/\/www.wikihow.com\/images_en\/thumb\/4\/48\/Add-Background-Graphics-to-Powerpoint-Step-17.jpg\/v4-460px-Add-Background-Graphics-to-Powerpoint-Step-17.jpg","bigUrl":"https:\/\/www.wikihow.com\/images\/thumb\/4\/48\/Add-Background-Graphics-to-Powerpoint-Step-17.jpg\/v4-728px-Add-Background-Graphics-to-Powerpoint-Step-17.jpg","smallWidth":460,"smallHeight":345,"bigWidth":728,"bigHeight":546,"licensing":"<div class=\"mw-parser-output\"><\/div>"} 5前の方法で説明した手順に従って背景の形式を調整します。 「背景フォーマット」サイドバーを開いたら、最初のセクションの方法を使用して背景画像を調整します。 [画像またはテクスチャの塗りつぶし] オプションを使用して新しい画像をマスター背景として設定すると、その背景がプレゼンテーション全体に適用されます。 [4] 広告する