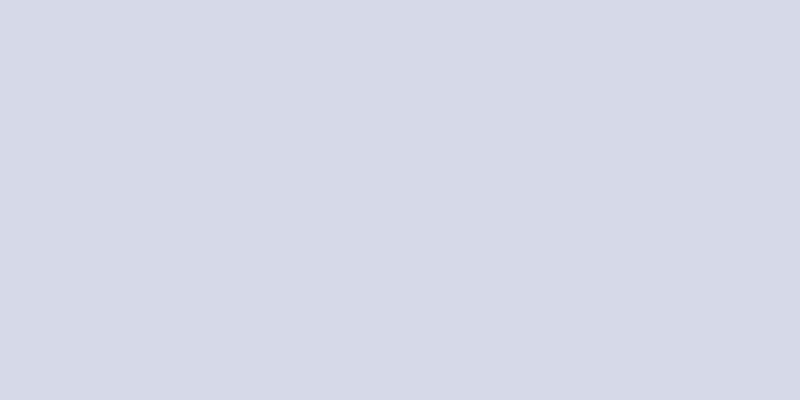新しいコンピュータを注文しましたか? Windows または Mac でデスクトップ コンピューターまたはラップトップ コンピューターを構築する場合、インターネットを閲覧したりコンピューター ゲームをプレイしたりする前に、注意する必要があることがいくつかあります。新しいコンピューターを最大限に活用するには、ハードウェアが正しく接続され、最新のプログラムがすべてコンピューターにインストールされていることを確認してください。
ステップ 1方法 1/3: Windowsデスクトップコンピュータの組み立て {"smallUrl":"https:\/\/www.wikihow.com\/images_en\/thumb\/6\/65\/Set-Up-a-New-Computer-Step-1.jpg\/v4-460px-Set-Up-a-New-Computer-Step-1.jpg","bigUrl":"https:\/\/www.wikihow.com\/images\/thumb\/6\/65\/Set-Up-a-New-Computer-Step-1.jpg\/v4-728px-Set-Up-a-New-Computer-Step-1.jpg","smallWidth":460,"smallHeight":345,"bigWidth":728,"bigHeight":546,"licensing":"<div class=\"mw-parser-output\"><\/div>"} 1コンポーネントを解凍します。 コンピュータを購入した場所と選択した内容に応じて、次のコンポーネントが含まれる場合と含まれない場合があります。タワー CPU - タワー CPU を購入した場合、受け取ったコンポーネントはこれだけです。この場合、コンピューターを使用するには、モニター、マウス、キーボードも購入する必要があります。 ディスプレイ - すべてのコンピューターにディスプレイが付属しているわけではありません。コンピュータをアップグレードするだけであれば、古いモニターに戻してもよいでしょう。 マウスとキーボード — ほとんどのコンピュータにはこれら 2 つのコンポーネントが付属していますが、より高品質で人間工学に基づいた外部デバイスに交換することを検討することもできます。 スピーカー — コンピューターには通常スピーカーは付属していませんが、一部のモニターにはスピーカーが内蔵されています。 プリンター - 通常はプリンターを別途購入する必要がありますが、一部のコンピューターにはプリンターが付属している場合があります。 {"smallUrl":"https:\/\/www.wikihow.com\/images_en\/thumb\/9\/91\/Set-Up-a-New-Computer-Step-2.jpg\/v4-460px-Set-Up-a-New-Computer-Step-2.jpg","bigUrl":"https:\/\/www.wikihow.com\/images\/thumb\/9\/91\/Set-Up-a-New-Computer-Step-2.jpg\/v4-728px-Set-Up-a-New-Computer-Step-2.jpg","smallWidth":460,"smallHeight":345,"bigWidth":728,"bigHeight":546,"licensing":"<div class=\"mw-parser-output\"><\/div>"} 2垂直中央処理装置を配置します。 タワー CPU を計画した場所に配置し、すべてのファンが空気の流れを速め、冷たい空気を吸い込み、熱い空気を排出するのに十分なスペースがあることを確認します。 CPU ファンは通常、コンピューター ケースの背面にありますが、プロセッサの側面、前面、上部にもファンが配置されています。 CPU を引き出しの間やキャビネット内に置かないでください。このコンピューターをホームシアターとして使用する場合は、コンポーネントが配置されているキャビネットが閉じられていないこと、および CPU が配置されているすべての側面に十分な空気循環があることを確認してください。{"smallUrl":"https:\/\/www.wikihow.com\/images_en\/thumb\/2\/2d\/Set-Up-a-New-Computer-Step-3.jpg\/v4-460px-Set-Up-a-New-Computer-Step-3.jpg","bigUrl":"https:\/\/www.wikihow.com\/images\/thumb\/2\/2d\/Set-Up-a-New-Computer-Step-3.jpg\/v4-728px-Set-Up-a-New-Computer-Step-3.jpg","smallWidth":460,"smallHeight":345,"bigWidth":728,"bigHeight":546,"licensing":"<div class=\"mw-parser-output\"><\/div>"} 3ディスプレイを CPU に接続します。 モニターまたはテレビからのケーブルを CPU 背面のモニター ポートに差し込みます。最近のコンピュータのほとんどには HDMI (High-Definition Multimedia Interface) ポートがあり、これは最も簡単に接続できるポートです。ディスプレイは通常、DVI (デジタル ビジュアル インターフェイス) または HDMI 接続を使用しますが、一部の古いマシンでは VGA (ビデオ グラフィックス アレイ) を使用します。ディスプレイ ケーブルを電源コンセントに差し込む必要もあります。 専用のグラフィック カードをお持ちの場合は、ディスプレイをマザーボードではなくグラフィック カードに接続するようにしてください。グラフィック カードは、モニターに接続されている場合にのみ動作します。専用グラフィック カードのディスプレイ ポートは通常、CPU の後ろの低い位置にあります。 {"smallUrl":"https:\/\/www.wikihow.com\/images_en\/thumb\/f\/f7\/Set-Up-a-New-Computer-Step-4.jpg\/v4-460px-Set-Up-a-New-Computer-Step-4.jpg","bigUrl":"https:\/\/www.wikihow.com\/images\/thumb\/f\/f7\/Set-Up-a-New-Computer-Step-4.jpg\/v4-728px-Set-Up-a-New-Computer-Step-4.jpg","smallWidth":460,"smallHeight":345,"bigWidth":728,"bigHeight":546,"licensing":"<div class=\"mw-parser-output\"><\/div>"} 4マウスとキーボードを接続します。 ほとんどすべてのマウスとキーボードは、USB (Universal Serial Bus) ポートを介して接続されます。非常に古いコンピューターを組み立てる場合は、マウスとキーボードを PS/2 コネクタ経由で接続する必要がある場合があります。これらのポートは通常、CPU の上部背面にあり、キーボードやマウスのコネクタの色に合わせて色分けされています。{"smallUrl":"https:\/\/www.wikihow.com\/images_en\/thumb\/8\/85\/Set-Up-a-New-Computer-Step-5.jpg\/v4-460px-Set-Up-a-New-Computer-Step-5.jpg","bigUrl":"https:\/\/www.wikihow.com\/images\/thumb\/8\/85\/Set-Up-a-New-Computer-Step-5.jpg\/v4-728px-Set-Up-a-New-Computer-Step-5.jpg","smallWidth":460,"smallHeight":345,"bigWidth":728,"bigHeight":546,"licensing":"<div class=\"mw-parser-output\"><\/div>"} 5スピーカーを接続します。 スピーカーをコンピューターの背面にある同じ色のポートに接続します。すべてのチャンネルが正しいレベルに調整されていることを確認し、スピーカーを電源コンセントに接続します(必要な場合)。コンピューター スピーカーの組み立ての詳細については、スピーカーに付属の取扱説明書を参照してください。 {"smallUrl":"https:\/\/www.wikihow.com\/images_en\/thumb\/f\/fd\/Set-Up-a-New-Computer-Step-6.jpg\/v4-460px-Set-Up-a-New-Computer-Step-6.jpg","bigUrl":"https:\/\/www.wikihow.com\/images\/thumb\/f\/fd\/Set-Up-a-New-Computer-Step-6.jpg\/v4-728px-Set-Up-a-New-Computer-Step-6.jpg","smallWidth":460,"smallHeight":345,"bigWidth":728,"bigHeight":546,"licensing":"<div class=\"mw-parser-output\"><\/div>"} 6 CPU を電源コンセントに差し込みます。 可能であれば、サージプロテクタまたは無停電電源装置 (UPS) に接続してください。電力サージや停電の際にコンピューターを保護します。スイッチをオンにする必要があります。スイッチは通常、電線の近くにあります。 7 コンピュータの電源を入れます 。 コンピュータの前面にある電源スイッチを押して、コンピュータの電源を入れます。購入したコンピュータに Windows または Linux オペレーティング システムがすでにインストールされている場合は、オペレーティング システムの初期インストール プロセスを案内するダイアログ ボックスが画面に表示されます。画面の指示に従って場所を入力し、ユーザー アカウントを作成します。コンピュータにオペレーティング システムがプリインストールされていない場合 (可能性は低い)、自分でインストールする必要があります。このガイドに従って Windows をインストールしてください。 {"smallUrl":"https:\/\/www.wikihow.com\/images_en\/thumb\/b\/bd\/Set-Up-a-New-Computer-Step-8.jpg\/v4-460px-Set-Up-a-New-Computer-Step-8.jpg","bigUrl":"https:\/\/www.wikihow.com\/images\/thumb\/b\/bd\/Set-Up-a-New-Computer-Step-8.jpg\/v4-728px-Set-Up-a-New-Computer-Step-8.jpg","smallWidth":460,"smallHeight":345,"bigWidth":728,"bigHeight":546,"licensing":"<div class=\"mw-parser-output\"><\/div>"} 8ネットワークに接続します。 プログラムをダウンロードしたり、インターネットを閲覧したりする前に、コンピュータをインターネットに接続する必要があります。コンピュータにワイヤレス カードが搭載されている場合はワイヤレスで接続できます。また、イーサネット接続を使用してルーターまたはモデムに接続することもできます。ワイヤレス ネットワークに接続する方法については、このガイドを参照してください。 イーサネット経由でインターネットに接続する場合は、イーサネット ケーブルをコンピューターとルーターまたはモデムに接続すればよく、それ以上のインストールは必要ありません。 {"smallUrl":"https:\/\/www.wikihow.com\/images_en\/thumb\/6\/65\/Set-Up-a-New-Computer-Step-9.jpg\/v4-460px-Set-Up-a-New-Computer-Step-9.jpg","bigUrl":"https:\/\/www.wikihow.com\/images\/thumb\/6\/65\/Set-Up-a-New-Computer-Step-9.jpg\/v4-728px-Set-Up-a-New-Computer-Step-9.jpg","smallWidth":460,"smallHeight":345,"bigWidth":728,"bigHeight":546,"licensing":"<div class=\"mw-parser-output\"><\/div>"} 9 アップデータをダウンロードします。 インストールされているオペレーティング システムとプログラムは、コンピュータが製造されたときよりも新しい可能性があります。お使いのコンピューターでは、これらの更新プログラムをダウンロードしてインストールするように指示される場合があります。これらの更新プログラムは、コンピューターを安全に保ち、スムーズに動作させるために重要です。 Windows を更新する方法については、「Windows の更新」の記事を参照してください。 更新プロセスを完了するには、コンピューターを再起動するように指示される場合があります。 {"smallUrl":"https:\/\/www.wikihow.com\/images_en\/thumb\/b\/b5\/Set-Up-a-New-Computer-Step-10.jpg\/v4-460px-Set-Up-a-New-Computer-Step-10.jpg","bigUrl":"https:\/\/www.wikihow.com\/images\/thumb\/b\/b5\/Set-Up-a-New-Computer-Step-10.jpg\/v4-728px-Set-Up-a-New-Computer-Step-10.jpg","smallWidth":460,"smallHeight":345,"bigWidth":728,"bigHeight":546,"licensing":"<div class=\"mw-parser-output\"><\/div>"} 10.必要なプログラムをインストールします。 インターネットに接続し、Windows を更新したので、必要なプログラムのインストールを開始できます。コンピュータをアップグレードするだけの場合は、以前使用していた古いプログラムをすべて再インストールしないでください。代わりに、どのプログラムが本当に必要なのかを評価する時間を取ってください。必要なプログラムのみをインストールすると、コンピューターの動作がよりスムーズになります。ウイルス対策プログラム - どのような場合でも、最初にインストールするプログラムにする必要があります。ウイルス対策プログラムは、マルウェアやその他の不要なソフトウェアからコンピューターを保護します。コンピュータがインターネットに接続されている限り、このプログラムをインストールする必要があります。詳細については、「ウイルス対策プログラムのインストール」の記事をお読みください。 お気に入りのブラウザ — Windows には Internet Explorer がインストールされていますが、別のブラウザを使用することを好む人も多くいます。 Chrome、Firefox、Opera など、さまざまなオプションもあります。 ワードプロセッサまたはスプレッドシート プログラム - ほとんどの人は自宅で仕事をするためにコンピューターを使用するため、ワードプロセッサは必須であり、スプレッドシート プログラムも必要になる場合があります。 Microsoft Office は Windows システムに統合されたオフィス ソフトウェアであり、試用版がコンピュータにインストールされている可能性があります。 ゲーム — 誰でもたまにはリラックスしたいものです。ゲームを 1 つか 2 つインストールすることを検討してください。 Windows は、どのオペレーティング システムでも実行できるほとんどのゲームをサポートしており、それらを見つけて購入する方法は多数あります。最も人気のあるゲームストアには、Steam、GOG、Origin、Desura などがあります。 {"smallUrl":"https:\/\/www.wikihow.com\/images_en\/thumb\/7\/78\/Set-Up-a-New-Computer-Step-11.jpg\/v4-460px-Set-Up-a-New-Computer-Step-11.jpg","bigUrl":"https:\/\/www.wikihow.com\/images\/thumb\/7\/78\/Set-Up-a-New-Computer-Step-11.jpg\/v4-728px-Set-Up-a-New-Computer-Step-11.jpg","smallWidth":460,"smallHeight":345,"bigWidth":728,"bigHeight":546,"licensing":"<div class=\"mw-parser-output\"><\/div>"} 11コンピューターをカスタマイズします。 退屈なものを片付けたら、新しい PC をカスタマイズし始めることができます。特別なソフトウェアを使用して、デスクトップの背景を変更したり、新しいマウス カーソルをインストールしたり、フォントを変更したり、Windows システムの構成を完全に変更したりすることもできます。 Windows デスクトップを完全にカスタマイズする方法については、「デスクトップをよりクールに見せる方法」を参照してください。 2方法 2/3: Macデスクトップまたはラップトップの組み立て {"smallUrl":"https:\/\/www.wikihow.com\/images_en\/thumb\/0\/09\/Set-Up-a-New-Computer-Step-12.jpg\/v4-460px-Set-Up-a-New-Computer-Step-12.jpg","bigUrl":"https:\/\/www.wikihow.com\/images\/thumb\/0\/09\/Set-Up-a-New-Computer-Step-12.jpg\/v4-728px-Set-Up-a-New-Computer-Step-12.jpg","smallWidth":460,"smallHeight":345,"bigWidth":728,"bigHeight":546,"licensing":"<div class=\"mw-parser-output\"><\/div>"} 1コンポーネントを開梱して接続します。 ほとんどの Mac デスクトップ コンピュータは、すべてのコンポーネントがディスプレイ内に収められた自己完結型のユニットです。モニターを電源コンセントに差し込み、マウスとキーボードを USB ポート経由でモニターに接続するだけです。{"smallUrl":"https:\/\/www.wikihow.com\/images_en\/thumb\/e\/ea\/Set-Up-a-New-Computer-Step-13.jpg\/v4-460px-Set-Up-a-New-Computer-Step-13.jpg","bigUrl":"https:\/\/www.wikihow.com\/images\/thumb\/e\/ea\/Set-Up-a-New-Computer-Step-13.jpg\/v4-828px-Set-Up-a-New-Computer-Step-13.jpg","smallWidth":460,"smallHeight":345,"bigWidth":728,"bigHeight":546,"licensing":"<div class=\"mw-parser-output\"><\/div>"} 2 台のMac ラップトップも、電源に接続してバッテリーを充電するだけで済みます。 電源に接続されている限り、いつでもコンピューターの電源をオンにできます。{"smallUrl":"https:\/\/www.wikihow.com\/images_en\/thumb\/2\/2b\/Set-Up-a-New-Computer-Step-14.jpg\/v4-460px-Set-Up-a-New-Computer-Step-14.jpg","bigUrl":"https:\/\/www.wikihow.com\/images\/thumb\/2\/2b\/Set-Up-a-New-Computer-Step-14.jpg\/v4-728px-Set-Up-a-New-Computer-Step-14.jpg","smallWidth":460,"smallHeight":345,"bigWidth":728,"bigHeight":546,"licensing":"<div class=\"mw-parser-output\"><\/div>"} 3 Mac を起動します。 セットアップ アシスタントが初期セットアップをガイドします。画面の指示に従って場所と言語を設定し、新しいアカウントを作成します。{"smallUrl":"https:\/\/www.wikihow.com\/images_en\/thumb\/5\/59\/Set-Up-a-New-Computer-Step-15.jpg\/v4-460px-Set-Up-a-New-Computer-Step-15.jpg","bigUrl":"https:\/\/www.wikihow.com\/images\/thumb\/5\/59\/Set-Up-a-New-Computer-Step-15.jpg\/v4-728px-Set-Up-a-New-Computer-Step-15.jpg","smallWidth":460,"smallHeight":345,"bigWidth":728,"bigHeight":546,"licensing":"<div class=\"mw-parser-output\"><\/div>"} 4古いファイルを転送します。 Mac も使用している場合は、インストール アシスタントを使用してファイルと設定を転送できます。ワイヤレス接続、USB ポート、イーサネット、または FireWire を使用してすべてを転送できます。一般的には、必要なファイルのみを転送することをお勧めします。以前使用したアプリケーションについては、再インストールする必要があります。これにより、以前のシステムの速度を低下させていたプログラムを転送しないため、コンピューターのパフォーマンスが向上します。 {"smallUrl":"https:\/\/www.wikihow.com\/images_en\/thumb\/c\/c6\/Set-Up-a-New-Computer-Step-16.jpg\/v4-460px-Set-Up-a-New-Computer-Step-16.jpg","bigUrl":"https:\/\/www.wikihow.com\/images\/thumb\/c\/c6\/Set-Up-a-New-Computer-Step-16.jpg\/v4-728px-Set-Up-a-New-Computer-Step-16.jpg","smallWidth":460,"smallHeight":345,"bigWidth":728,"bigHeight":546,"licensing":"<div class=\"mw-parser-output\"><\/div>"} 5インターネットに接続します。 アップデートやアプリをダウンロードする前に、インターネットに接続する必要があります。ほとんどの Mac コンピュータにはワイヤレス インターネット アクセスが組み込まれており、自宅、学校、職場のワイヤレス ネットワークに接続できます。一部の Mac にはイーサネット ポートも搭載されており、イーサネット ケーブルを使用してモデムまたはルーターに直接接続できます。詳細な手順については、「ワイヤレス ネットワークに接続する方法」の記事を参照してください。 イーサネット経由でインターネットに接続する場合は、イーサネット ケーブルを Mac の背面にあるイーサネット ポートに接続し、ケーブルのもう一方の端をルーターのポートに差し込むだけです。残りの手順は Mac によって完了されます。 {"smallUrl":"https:\/\/www.wikihow.com\/images_en\/thumb\/4\/4c\/Set-Up-a-New-Computer-Step-17.jpg\/v4-460px-Set-Up-a-New-Computer-Step-17.jpg","bigUrl":"https:\/\/www.wikihow.com\/images\/thumb\/4\/4c\/Set-Up-a-New-Computer-Step-17.jpg\/v4-728px-Set-Up-a-New-Computer-Step-17.jpg","smallWidth":460,"smallHeight":345,"bigWidth":728,"bigHeight":546,"licensing":"<div class=\"mw-parser-output\"><\/div>"} 6 OS X システムを更新します。 インターネットに接続したら、まずすべてのプログラムを更新する必要があります。 Mac の OS X システムとインストールされているプログラムは、コンピュータがパッケージ化されたときよりも新しいバージョンになっている可能性があります。そのため、コンピュータの使用を開始する前に、すべてのアップデートをダウンロードすることを忘れないでください。アップデートを確認してインストールするには、Apple メニューをクリックし、「ソフトウェア・アップデート」を選択します。プログラムは更新があるかどうかをチェックし、それらを 1 つずつリストするのに数分かかります。これらの更新プログラムをインストールすることを確認します。 アップデートプロセス中に Mac を再起動する必要がある場合があります。 {"smallUrl":"https:\/\/www.wikihow.com\/images_en\/thumb\/c\/c2\/Set-Up-a-New-Computer-Step-18.jpg\/v4-460px-Set-Up-a-New-Computer-Step-18.jpg","bigUrl":"https:\/\/www.wikihow.com\/images\/thumb\/c\/c2\/Set-Up-a-New-Computer-Step-18.jpg\/v4-728px-Set-Up-a-New-Computer-Step-18.jpg","smallWidth":460,"smallHeight":345,"bigWidth":728,"bigHeight":546,"licensing":"<div class=\"mw-parser-output\"><\/div>"} 7必要なアプリケーションをインストールします。 Mac がインターネットに接続され、アップデートされたので、毎日使用するアプリケーションのインストールを開始できます。 Mac にアプリケーションをインストールするのは、ダウンロードした DMG ファイルを開いて、アプリケーション ファイルをアプリケーション フォルダーにドラッグするだけです。生産性向上または整理アプリ - Mac には生産性向上および整理アプリが多数用意されています。 Microsoft には Mac 版の Office ソフトウェアもあり、Apple には独自のオフィス スイートである Pages (ワードプロセッサ) と Numbers (スプレッドシート) もあります。 ブラウザ - Mac コンピュータには Safari がプリインストールされていますが、必要に応じて他のブラウザをインストールすることもできます。 Chrome を使用すると、すべてのデバイス間で Chrome ブラウザの設定を同期できます。この機能は、それぞれ異なるオペレーティング システムを搭載した複数のコンピューターがある場合に非常に便利です。 Firefox も人気のある選択肢であり、どちらのブラウザも無料です。 マルチメディア - Mac はマルチメディア機能を備えていることで知られているため、優れたマルチメディア アプリケーションを検討してください。 VLC プレーヤーは、多数の音楽、ビデオ、画像編集プログラムも備えたビデオ プレーヤーです。 ゲーム - 最近は OS X 向けのゲームがますます多くリリースされています。 Steam は、膨大な数の Mac ゲームへのアクセスを提供する非常に人気のあるゲーム プラットフォームです。 Mac Store オンライン ストアには、さまざまなゲームも取り揃えています。 便利なアプリ - Mac ではシステムを細かく制御でき、生活を楽にする便利なアプリが多数付属しています。ストレージ管理やシステム自動化など、Mac には選択できるプログラムが多数あります。 {"smallUrl":"https:\/\/www.wikihow.com\/images_en\/thumb\/2\/2b\/Set-Up-a-New-Computer-Step-19.jpg\/v4-460px-Set-Up-a-New-Computer-Step-19.jpg","bigUrl":"https:\/\/www.wikihow.com\/images\/thumb\/2\/2b\/Set-Up-a-New-Computer-Step-19.jpg\/v4-728px-Set-Up-a-New-Computer-Step-19.jpg","smallWidth":460,"smallHeight":345,"bigWidth":728,"bigHeight":546,"licensing":"<div class=\"mw-parser-output\"><\/div>"} 8デスクトップをカスタマイズします。 デスクトップの壁紙を変更して、コンピューターをよりパーソナライズすることができます。 DockMod などのソフトウェアを使用すると、Dock ツールバーをカスタマイズすることもできます。また、Desktop Group などのプログラムを使用すると、デスクトップ上のアイコンの乱雑さを整理できます。 Dashboard コントロール パネルを使用して、OS X システムにガジェットを追加できます。ダッシュボードを使用すると、プログラムを起動せずにこれらのガジェットにすばやくアクセスできます。 Dashboard コントロール パネルに入るには、Dock ツールバーの Dashboard アイコンをクリックする必要があります。ウィジェットを追加するには、ダッシュボードの左下隅にある「+」ボタンをクリックし、「その他のウィジェット...」をクリックします。ガジェットのダウンロード ページを開くと、利用可能なすべてのガジェットを参照できます。 3方法 3/3: Windows ラップトップの組み立て {"smallUrl":"https:\/\/www.wikihow.com\/images_en\/thumb\/a\/a1\/Set-Up-a-New-Computer-Step-20.jpg\/v4-460px-Set-Up-a-New-Computer-Step-20.jpg","bigUrl":"https:\/\/www.wikihow.com\/images\/thumb\/a\/a1\/Set-Up-a-New-Computer-Step-20.jpg\/v4-728px-Set-Up-a-New-Computer-Step-20.jpg","smallWidth":460,"smallHeight":345,"bigWidth":728,"bigHeight":546,"licensing":"<div class=\"mw-parser-output\"><\/div>"} 1コンポーネントを解凍します。 ノートパソコンには電源コードとバッテリーが付属しています。ノートパソコンの中には、バッテリーがすでに取り付けられているものもありますが、ノートパソコンを開梱して自分で取り付ける必要があるものもあります。{"smallUrl":"https:\/\/www.wikihow.com\/images_en\/thumb\/7\/74\/Set-Up-a-New-Computer-Step-21.jpg\/v4-460px-Set-Up-a-New-Computer-Step-21.jpg","bigUrl":"https:\/\/www.wikihow.com\/images\/thumb\/7\/74\/Set-Up-a-New-Computer-Step-21.jpg\/v4-728px-Set-Up-a-New-Computer-Step-21.jpg","smallWidth":460,"smallHeight":345,"bigWidth":728,"bigHeight":546,"licensing":"<div class=\"mw-parser-output\"><\/div>"} 2電源プラグを差し込み、コンピューターをオンにします。 ほとんどのノートパソコンは、顧客に配達される時点では完全に充電されていません。コンピュータを起動する前に充電することも、接続したままいつでも起動することもできます。{"smallUrl":"https:\/\/www.wikihow.com\/images_en\/thumb\/b\/b5\/Set-Up-a-New-Computer-Step-22.jpg\/v4-460px-Set-Up-a-New-Computer-Step-22.jpg","bigUrl":"https:\/\/www.wikihow.com\/images\/thumb\/b\/b5\/Set-Up-a-New-Computer-Step-22.jpg\/v4-728px-Set-Up-a-New-Computer-Step-22.jpg","smallWidth":460,"smallHeight":345,"bigWidth":728,"bigHeight":546,"licensing":"<div class=\"mw-parser-output\"><\/div>"} 3インターネットに接続します。 プログラムをダウンロードしたり、インターネットを閲覧したりする前に、コンピュータをインターネットに接続する必要があります。ほとんどのラップトップにはワイヤレス ネットワーク機能が搭載されており、イーサネット ケーブル経由でインターネットに接続できるイーサネット ポートを備えたラップトップもあります。詳細な手順については、「ワイヤレス ネットワークに接続する方法」の記事を参照してください。 ノートパソコンにイーサネット ポートがないが、イーサネット ケーブル経由でインターネットに接続したい場合は、USB イーサネット アダプターを使用できます。 USB アダプターをラップトップの USB ポートに差し込むと、コンピューターに自動的にインストールされます。 {"smallUrl":"https:\/\/www.wikihow.com\/images_en\/thumb\/1\/1f\/Set-Up-a-New-Computer-Step-23.jpg\/v4-460px-Set-Up-a-New-Computer-Step-23.jpg","bigUrl":"https:\/\/www.wikihow.com\/images\/thumb\/1\/1f\/Set-Up-a-New-Computer-Step-23.jpg\/v4-728px-Set-Up-a-New-Computer-Step-23.jpg","smallWidth":460,"smallHeight":345,"bigWidth":728,"bigHeight":546,"licensing":"<div class=\"mw-parser-output\"><\/div>"} 4アップデートをダウンロードします。 インストールされているオペレーティング システムとプログラムは、コンピュータが製造されたときよりも新しい可能性があります。コンピュータを安全に保ち、スムーズに動作させるために重要な更新プログラムをダウンロードしてインストールするように求められる場合があります。 Windows を更新する方法については、「Windows の更新」の記事を参照してください。 更新プロセスを完了するには、コンピューターを再起動するように指示される場合があります。 {"smallUrl":"https:\/\/www.wikihow.com\/images_en\/thumb\/4\/4e\/Set-Up-a-New-Computer-Step-24.jpg\/v4-460px-Set-Up-a-New-Computer-Step-24.jpg","bigUrl":"https:\/\/www.wikihow.com\/images\/thumb\/4\/4e\/Set-Up-a-New-Computer-Step-24.jpg\/v4-728px-Set-Up-a-New-Computer-Step-24.jpg","smallWidth":460,"smallHeight":345,"bigWidth":728,"bigHeight":546,"licensing":"<div class=\"mw-parser-output\"><\/div>"} 5必要なプログラムをインストールします。 インターネットに接続し、Windows を更新したので、必要なプログラムのインストールを開始できます。コンピュータをアップグレードするだけの場合は、以前使用していた古いプログラムをすべて再インストールしないでください。代わりに、どのプログラムが本当に必要なのかを評価する時間を取ってください。必要なプログラムのみをインストールすると、コンピューターの動作がよりスムーズになります。ウイルス対策プログラム - どのような場合でも、最初にインストールするプログラムにする必要があります。ウイルス対策プログラムは、マルウェアやその他の不要なソフトウェアからコンピューターを保護します。コンピュータがインターネットに接続されている限り、このプログラムをインストールする必要があります。詳細については、「ウイルス対策プログラムのインストール」の記事をお読みください。 お気に入りのブラウザ — Windows には Internet Explorer がプリインストールされていますが、別のブラウザを使用することを好む人も多くいます。 Chrome、Firefox、Opera など、さまざまなオプションもあります。 ワードプロセッサまたはスプレッドシート プログラム - ノートパソコンは外出先での作業に最適なので、ワードプロセッサとスプレッドシート プログラムも入手することをお勧めします。 Microsoft Office は Windows システムに統合されたオフィス ソフトウェアであり、試用版がコンピュータにインストールされている可能性があります。 ゲーム — 誰でもたまにはリラックスしたいものです。ゲームを 1 つか 2 つインストールすることを検討してください。ノートパソコンはデスクトップ コンピュータほど高性能ではないため、グラフィックを多用するゲームを最高設定で実行できない場合があります。もちろん、これはすべてのラップトップに当てはまるわけではなく、ゲーム専用に作られたラップトップの中には、ハイエンドのデスクトップと同じくらい強力なものもあります。人気のゲームストアとしては、Steam、GOG、Origin、Desura などがあります。 {"smallUrl":"https:\/\/www.wikihow.com\/images_en\/thumb\/4\/4e\/Set-Up-a-New-Computer-Step-25.jpg\/v4-460px-Set-Up-a-New-Computer-Step-25.jpg","bigUrl":"https:\/\/www.wikihow.com\/images\/thumb\/4\/4e\/Set-Up-a-New-Computer-Step-25.jpg\/v4-728px-Set-Up-a-New-Computer-Step-25.jpg","smallWidth":460,"smallHeight":345,"bigWidth":728,"bigHeight":546,"licensing":"<div class=\"mw-parser-output\"><\/div>"} 6コンピューターをカスタマイズします。 退屈なものを片付けたら、新しい PC をカスタマイズし始めることができます。特別なソフトウェアを使用して、デスクトップの背景を変更したり、新しいマウス カーソルをインストールしたり、フォントを変更したり、Windows システムの構成を完全に変更したりすることもできます。 Windows デスクトップを完全にカスタマイズする方法については、「デスクトップをよりクールに見せる方法」を参照してください。