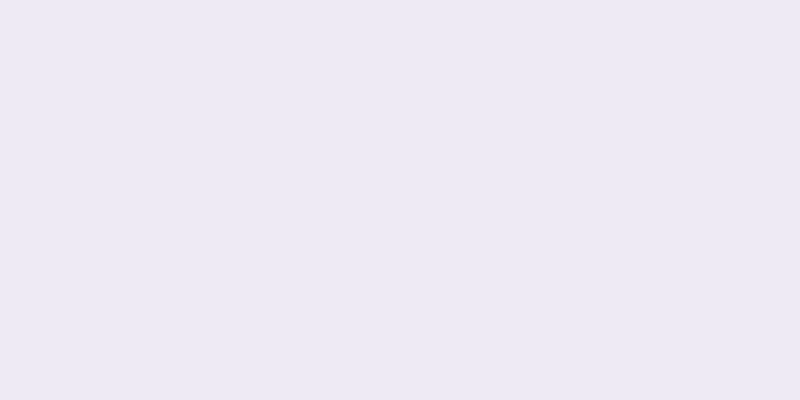Linux で読み取り権限のみを持つファイルを削除する方法はいくつかあります。ファイルの所有者が自分である場合は、sudo コマンドを使用して、root としてファイルの権限を変更したり、ファイルを削除したりできます。書き込み権限があるファイルを削除しようとして、削除できない場合、または「読み取り専用ファイル システム エラー」が発生する場合は、正しい権限でドライブを再マウントする必要がある可能性があります。ここでは、Ubuntu や Linux Mint を含むあらゆるバージョンの Linux で読み取り専用ファイルを削除する方法を説明します。
ステップ 1方法 1/3:ファイル権限の変更 1 ターミナルウィンドウを開きます 。 読み取り専用ファイルがある場合は、それを削除するには書き込み権限を自分に付与する必要があります。ウィンドウ マネージャーを使用している場合は、 Ctrl + Alt + T を押してターミナル ウィンドウを開きます。ファイルが自分のものである場合、つまり、自分がファイルの所有者であるか、ファイルを読み取ることができるグループに属しているが、削除権限を持っていない場合、この方法が適しています。 すでにリモートでログインしていてコマンド プロンプトが開いている場合は、次の手順に進みます。 {"smallUrl":"https:\/\/www.wikihow.com\/images\/thumb\/8\/80\/Delete-Read-Only-Files-in-Linux-Step-2.jpg\/v4-460px-Delete-Read-Only-Files-in-Linux-Step-2.jpg","bigUrl":"https:\/\/www.wikihow.com\/images\/thumb\/8\/80\/Delete-Read-Only-Files-in-Linux-Step-2.jpg\/v4-728px-Delete-Read-Only-Files-in-Linux-Step-2.jpg","smallWidth":460,"smallHeight":345,"bigWidth":728,"bigHeight":546,"licensing":"<div class=\"mw-parser-output\"><\/div>"} 2 cd を使用して、削除するファイルがあるディレクトリに移動します。Documents フォルダーにある場合は、 cd documents またはcd /home/ username /documents コマンドを使用できます。{"smallUrl":"https:\/\/www.wikihow.com\/images_en\/thumb\/7\/7b\/Delete-Read-Only-Files-in-Linux-Step-3.jpg\/v4-460px-Delete-Read-Only-Files-in-Linux-Step-3.jpg","bigUrl":"https:\/\/www.wikihow.com\/images\/thumb\/7\/7b\/Delete-Read-Only-Files-in-Linux-Step-3.jpg\/v4-728px-Delete-Read-Only-Files-in-Linux-Step-3.jpg","smallWidth":460,"smallHeight":345,"bigWidth":728,"bigHeight":546,"licensing":"<div class=\"mw-parser-output\"><\/div>"} 3ls -al は ディレクトリ内のすべてのファイルの権限を表示します。ls -l コマンドを入力すると、ディレクトリ内のファイルのリストと、各ファイルの所有者と権限が画面に表示されます。 ls -l コマンドに を追加 すると、ディレクトリ内の隠しファイルとフォルダーも表示されます。{"smallurl": "https:\/\/www.wikihow.com \/images_en \/thumb \/7 \/76 \/delete-only-files-in-linux-step-4.jpg \/vv4-460px-delete-read-inly-files-inly step-files \ /www.wikihow.com \/images \/thumb \/7 \/76 \/delete-read-files-inlylinux-step-4.jpg \/vv4-728px-delete-read-files-in-linux-step-4.jpg "、" 460 " "Bigheight":546、 "ライセンス": "<div class = \" mw-parser-output \ "> <\/div>"} 4削除するファイルの権限を確認します。 ファイルの権限は、 r--r--r-- のようにファイル名の前に表示されます。権限の後に所有者の名前、そしてグループ名が続きます。 r は読み取り権限、 w は書き込み権限、 x は 実行権限です。 権限の最初の 3 文字は、ファイル所有者の権限を表します。たとえば、例のr-- は、ファイル所有者には読み取り権限のみがあり、ファイルの書き込み、実行、または削除はできないことを意味します。 2 番目の 3 文字セットは、所属するグループの権限を表します。グループのメンバーであり、そのグループに書き込み権限がある場合は、所有者でなくてもファイルを削除できます。 3 文字の 3 番目のグループは、ファイル所有者とグループ メンバー以外のユーザーに対する権限です。 {"smallUrl":"https:\/\/www.wikihow.com\/images_en\/thumb\/c\/c7\/Delete-Read-Only-Files-in-Linux-Step-5-Version-3.jpg\/v4-460px-Delete-Read-Only-Files-in-Linux-Step-5-Version-3.jpg","bigUrl":"https:\/\/www.wikihow.com\/images\/thumb\/c\/c7\/Delete-Read-Only-Files-in-Linux-Step-5-Version-3.jpg\/v4-728px-Delete-Read-Only-Files-in-Linux-Step-5-Version-3.jpg","smallWidth":460,"smallHeight":345,"bigWidth":728,"bigHeight":546,"licensing":" class=\"mw-parser-output\"><\/div>"} 5 chmod -v u+rw filename コマンドを使用して、自分自身に読み取りおよび書き込み権限を付与します。r を 省略できます。書き込みアクセス権を取得したら、ファイルを削除できます。ファイルの所有者ではないが、システムへのルートアクセス権を持っている場合は、 sudo chmod -v u+rw filename コマンドを使用して、自分に適切な権限を付与できます。自分に適切な権限を付与します。 ls -al コマンドを再度実行して、ファイルの新しい権限を表示します。 {"smallurl": "https:\/\/www.wikihow.com \/images_en \/thumb \/6 \/6c \/delete-only-files-in-linux-step-6.jpg \/vv4-460px-delete-read-inly-files-inly step-6.jpg" \ /www.wikihow.com \/images \/thumb \/6 \/6c \/delete-read-files-in-linux-step-6.jpg \/vv4-728px-delete-read-files-in-linux-step-6.jpg "、 "Bigheight":546、 "ライセンス": "<div class = \" mw-parser-output \ "> <\/div>"} 6 rm filename コマンドを使用してファイルを削除します。書き込み権限があってもファイルを削除できない場合は、そのファイルがあるドライブ パーティションが読み取り専用としてマウントされている可能性があります。トラブルシューティングについては、セクション 3 の「読み取り専用ファイル システム エラーの解決」を参照してください。 2方法 2/3: sudoコマンドの使用 {"smallUrl":"https:\/\/www.wikihow.com\/images_en\/thumb\/e\/e8\/Delete-Read-Only-Files-in-Linux-Step-7.jpg\/v4-460px-Delete-Read-Only-Files-in-Linux-Step-7.jpg","bigUrl":"https:\/\/www.wikihow.com\/images\/thumb\/e\/e8\/Delete-Read-Only-Files-in-Linux-Step-7.jpg\/v4-728px-Delete-Read-Only-Files-in-Linux-Step-7.jpg","smallWidth":460,"smallHeight":345,"bigWidth":728,"bigHeight":546,"licensing":"<div class=\"mw-parser-output\"><\/div>"} 1ターミナル ウィンドウを開きます。 自分のユーザー アカウントでは削除できない読み取り専用ファイルを削除するために、 sudo コマンドを使用できます。 ウィンドウ マネージャーを使用している場合は、 Ctrl + Alt + T を押してターミナル ウィンドウを開きます。この方法は、削除したいファイルの所有者ではない場合、またはファイルの権限を変更する手間をかけずに単に削除したい場合に適しています。 すでにリモートでログインしていてコマンド プロンプトが開いている場合は、次の手順に進みます。 {"smallUrl":"https:\/\/www.wikihow.com\/images\/thumb\/a\/a3\/Delete-Read-Only-Files-in-Linux-Step-8.jpg\/v4-460px-Delete-Read-Only-Files-in-Linux-Step-8.jpg","bigUrl":"https:\/\/www.wikihow.com\/images\/thumb\/a\/a3\/Delete-Read-Only-Files-in-Linux-Step-8.jpg\/v4-728px-Delete-Read-Only-Files-in-Linux-Step-8.jpg","smallWidth":460,"smallHeight":345,"bigWidth":728,"bigHeight":546,"licensing":"<div class=\"mw-parser-output\"><\/div>"} 2 cd を使用して、削除するファイルがあるディレクトリに移動します。Documents フォルダーにある場合は、 cd documents またはcd /home/ username /documents コマンドを使用できます。{"smallUrl":"https:\/\/www.wikihow.com\/images_en\/thumb\/6\/6c\/Delete-Read-Only-Files-in-Linux-Step-9.jpg\/v4-460px-Delete-Read-Only-Files-in-Linux-Step-9.jpg","bigUrl":"https:\/\/www.wikihow.com\/images\/thumb\/6\/6c\/Delete-Read-Only-Files-in-Linux-Step-9.jpg\/v4-728px-Delete-Read-Only-Files-in-Linux-Step-9.jpg","smallWidth":460,"smallHeight":345,"bigWidth":728,"bigHeight":546,"licensing":"<div class=\"mw-parser-output\"><\/div>"} 3ls -al は ディレクトリの内容全体を表示します。{"smallurl": "https:\/\/www.wikihow.com \/Images_en \/Thumb \/6 \/66 \/delete-read-only-files-in-linux-step-10.jpg \/vv4-460px-delete- /www.wikihow.com \/images\/thumb\/6\/66\/delete-read-only-files-in-linux-step-10.jpg\/v4-728px-delete-delet-read-only-nely-nyly-nyly-nyly-ly-lyinux-step-10.jpg"、 " Bigheight ":546、"ライセンス ":" <div class = \ "mw-parser-output \"> <\/div> "} 4 sudo rm を使用しますファイルを削除するには、 filename sudo コマンドを使用してファイルを削除できない場合は、そのファイルがあるドライブ パーティションが読み取り専用としてマウントされている可能性があります。トラブルシューティングについては、セクション 3 の「読み取り専用ファイル システム エラーの解決」を参照してください。 3方法 3/3: 読み取り専用ファイルシステムエラーの解決 {"smallurl": "https:\/\/www.wikihow.com \/images_en \/shumb \/ae \/delete-read-only-files-in-linux-step-11.jpg \/vv4-460px-delete-read-inly-files-in-linux-files /www.wikihow.com/images\/thumb\/a\ae\/delete-read-only-files-in-linux-step-11.jpg\/v4-728px-delete-deled-nonly-nyly-nyly-inly-inly-inly-inly-ing Bigheight ":546、"ライセンス ":" <div class = \ "mw-parser-output \"> <\/div> "} 1端子ウィンドウを開きます。 ファイルを削除したいのですが、 「rm: '(ファイル名)' を削除できません: 読み取り専用ファイル システム」という エラーが表示されます。これにはいくつかの原因が考えられます。ウィンドウ マネージャーを使用している場合は、まずCtrl + Alt + T を同時に押してターミナル ウィンドウを開きます。すでにリモートでログインしていてコマンド プロンプトが開いている場合は、次の手順に進みます。 {"smallUrl":"https:\/\/www.wikihow.com\/images_en\/thumb\/f\/fe\/Delete-Read-Only-Files-in-Linux-Step-12.jpg\/v4-460px-Delete-Read-Only-Files-in-Linux-Step-12.jpg","bigUrl":"https:\/\/www.wikihow.com\/images\/thumb\/f\/fe\/Delete-Read-Only-Files-in-Linux-Step-12.jpg\/v4-728px-Delete-Read-Only-Files-in-Linux-Step-12.jpg","smallWidth":460,"smallHeight":345,"bigWidth":728,"bigHeight":546,"licensing":"<div class=\"mw-parser-output\"><\/div>"} 2 df を実行します-h コマンドはマウントされているすべてのデバイスを表示します。{"smallurl": "https:\/\/www.wikihow.com \/images_en \/thumb \/4 \/44 \/delete-wiles-in-linux-step-13.jpg \/vv4-460px-delete-only-files-inly-files-inly-files-jpg" www.wikihow.com \/images \/thumb \/4 \/44 \/delete-read-files-in-linux-step-13.jpg \ /v4-728px-delete-read-files-in-linux-step-13.jpg "、" smallwidth ":460、" 728 Ight ":546、"ライセンス ":" <div class = \ "mw-parser-output \"> <\/div> "} 3 マウント コマンドを実行します。マウント ポイントを 、 /media/usbdisk などの正確なマウント ポイントに置き換えます。古いバックアップ ファイルなど、リムーバブル ハード ドライブまたはネットワーク ドライブ上のファイルを削除する場合、それらのファイルが保存されているドライブ パーティションが読み取り専用としてマウントされている可能性があります。実行結果にro が表示される場合、ファイル システムが読み取り専用でマウントされていることを意味します。ドライブを再マウントするとエラーは解決されるはずです。 mount -o remount,rwマウント ポイント コマンドを使用してドライブを再マウントすると、ファイルを削除できます。 権限がrw の場合、ドライブは読み取り/書き込み権限でマウントされていることを意味し、問題なくファイルを削除できるはずです。ファイルを削除できない場合は、ドライブのファイル システムに問題があることを意味します。次の手順に進みます。 remount-ro が表示される場合、ファイル システムに問題があり、さらなる損傷を防ぐためにドライブが読み取り専用として再マウントされました。これは、ドライブのシステム ファイルに問題があることも意味します。次の手順に進みます。 {"smallUrl":"https:\/\/www.wikihow.com\/images_en\/thumb\/4\/4f\/Delete-Read-Only-Files-in-Linux-Step-14.jpg\/v4-460px-Delete-Read-Only-Files-in-Linux-Step-14.jpg","bigUrl":"https:\/\/www.wikihow.com\/images\/thumb\/4\/4f\/Delete-Read-Only-Files-in-Linux-Step-14.jpg\/v4-728px-Delete-Read-Only-Files-in-Linux-Step-14.jpg","smallWidth":460,"smallHeight":345,"bigWidth":728,"bigHeight":546,"licensing":"<div class=\"mw-parser-output\"><\/div>"} 4権限が正しい場合は、 sudo umount device を実行してドライブをアンマウントします。 コマンド内の「device」を/dev/sdd1 などのデバイス名に置き換えます。ルート ファイル システムをマウントできないため、リカバリ モードで起動しない限り、ルート パーティションのファイル システムを表示することはできません。ルート ファイル システムが間違っている場合は、まずシステムを回復モードで起動する必要があります。 {"Smallurl": "https:\/\/www.wikihow.com \/images_en \/thumb \/a \/a0 \/delete-wiles-in-linux-step-15.jpg \/vv4-460px-delete-only-files-inly-files-inly-files-files-files inly www.wikihow.com \/images \/thumb \/a \/a0 \/delete-read-files-in-linux-step-15.jpg \ /v4-728px-delete-read-files-in-linux-step-15.jpg "、" smallwidth ":460、" 38 Ight ":546、"ライセンス ":" <div class = \ "mw-parser-output \"> <\/div> "} 5 run sudo fsck -n device コマンドを使用してドライブを確認します。 このコマンドは、変更を加えずにドライブの整合性をチェックします。ドライブに問題がない場合、実行結果に「クリーン」という単語が表示されます。エラーがある場合は、画面に表示されます。エラーがある場合は、ファイル システムを修復できず、すべてのファイルが失われる場合に備えて、次の手順に進む前にドライブをバックアップしてください。 {"smallurl": "https:\/\/www.wikihow.com \/images_en \/thumb \/7 \/7c \/delete-wiles-in-linux-step-16.jpg \/vv4-460px-delete-read-inly-files-inly-x-step-" " \ /www.wikihow.com \/images \/thumb \/7 \/7c \/delete-read-files-inlinux-step-16.jpg \/vv4-728px-delete-read-files-in-linux-step-16.jpg "、 "Bigheight":546、 "ライセンス": "<div class = \" mw-parser-output \ "> <\/div>"} 6 run sudo エラーを修復するためのfsckデバイス コマンド。 エラーがある場合は、修正するように求められます。エラーを正常に修正できたとしても、将来的にハードドライブが損傷するのを防ぐためにバックアップを作成する必要があります。 {"smallUrl":"https:\/\/www.wikihow.com\/images_en\/thumb\/c\/cb\/Delete-Read-Only-Files-in-Linux-Step-17.jpg\/v4-460px-Delete-Read-Only-Files-in-Linux-Step-17.jpg","bigUrl":"https:\/\/www.wikihow.com\/images\/thumb\/c\/cb\/Delete-Read-Only-Files-in-Linux-Step-17.jpg\/v4-728px-Delete-Read-Only-Files-in-Linux-Step-17.jpg","smallWidth":460,"smallHeight":345,"bigWidth":728,"bigHeight":546,"licensing":"<div class=\"mw-parser-output\"><\/div>"} 7修復が完了したら、ドライブを再マウントします。 エラーを修正してドライブを再マウントできれば、ファイルを削除できるようになります。 mount -o remount,rw mountpoint コマンドを使用して、ドライブが読み取り/書き込み権限でマウントされていることを確認します。その後、ドライブ上のファイルを変更および削除できるようになります。 広告する