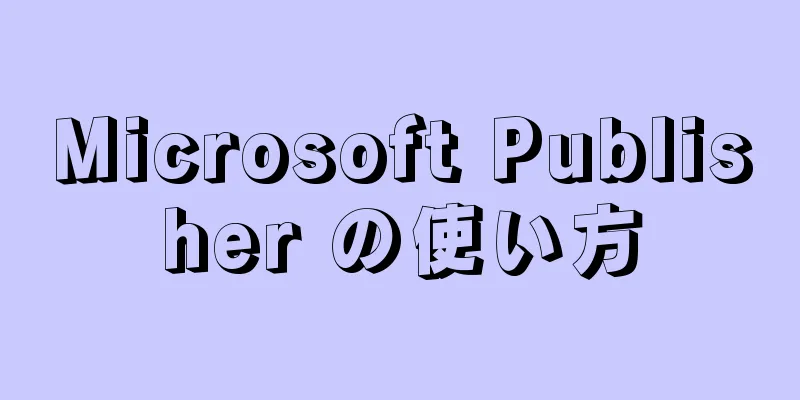|
Microsoft Publisher は、組み込みのテンプレートを使用して、ニュースレター、ポストカード、チラシ、招待状、パンフレットなどのプロフェッショナルなドキュメントを作成できる Office アプリケーションです。組み込みの Publisher テンプレートを選択した後、ドキュメントを保存して印刷する前に、必要なテキストと画像を追加できます。 ステップパート1 パート1/7:テンプレートを選択- 1 Microsoft Publisher を起動します。アプリケーションを開くと、画面にカタログ ウィンドウが表示されます。カタログ ウィンドウには、ニュースレター、パンフレット、看板、グリーティング カード、レターヘッド、封筒、バナー、広告など、ドキュメントのデザインに使用できるさまざまな種類の出版物とテンプレートが用意されています。
- {"smallUrl":"https:\/\/www.wikihow.com\/images_en\/thumb\/e\/e0\/Use-Microsoft-Publisher-Step-2-Version-2.jpg\/v4-460px-Use-Microsoft-Publisher-Step-2-Version-2.jpg","bigUrl":"https:\/\/www.wikihow.com\/images\/thumb\/e\/e0\/Use-Microsoft-Publisher-Step-2-Version-2.jpg\/v4-828px-Use-Microsoft-Publisher-Step-2-Version-2.jpg","smallWidth":460,"smallHeight":345,"bigWidth":828,"bigHeight":546,"licensing":"<div class=\"mw-parser-output\"><\/div>"} 2左側の列で、作成する出版物の種類をクリックします。選択した出版物の種類のさまざまなテンプレートが右側のペインに表示されます。
- {"smallUrl":"https:\/\/www.wikihow.com\/images_en\/thumb\/3\/32\/Use-Microsoft-Publisher-Step-3-Version-2.jpg\/v4-460px-Use-Microsoft-Publisher-Step-3-Version-2.jpg","bigUrl":"https:\/\/www.wikihow.com\/images\/thumb\/3\/32\/Use-Microsoft-Publisher-Step-3-Version-2.jpg\/v4-828px-Use-Microsoft-Publisher-Step-3-Version-2.jpg","smallWidth":460,"smallHeight":345,"bigWidth":828,"bigHeight":546,"licensing":"<div class=\"mw-parser-output\"><\/div>"} 3右側のペインでテンプレートを参照して、使用するテンプレートを見つけます。たとえば、発行タイプとして「ニュースレター」を選択し、ニュースレターが子供向けである場合は、「子供向けの楽しみ」テンプレートを使用するとよいでしょう。
- {"smallUrl":"https:\/\/www.wikihow.com\/images\/thumb\/6\/6c\/Use-Microsoft-Publisher-Step-4-Version-2.jpg\/v4-460px-Use-Microsoft-Publisher-Step-4-Version-2.jpg","bigUrl":"https:\/\/www.wikihow.com\/images\/thumb\/6\/6c\/Use-Microsoft-Publisher-Step-4-Version-2.jpg\/v4-728px-Use-Microsoft-Publisher-Step-4-Version-2.jpg","smallWidth":460,"smallHeight":345,"bigWidth":728,"bigHeight":546,"licensing":"<div class=\"mw-parser-output\"><\/div>"} 4テンプレートを選択し、カタログ ウィンドウの右下隅にある [ウィザードの開始] をクリックします。カタログ ウィンドウが消え、テンプレートが Publisher のメイン ウィンドウに表示されます。 [1] 広告する
パート2 パート2/7:ドキュメントを作成する- {"smallUrl":"https:\/\/www.wikihow.com\/images\/thumb\/6\/66\/Use-Microsoft-Publisher-Step-5-Version-2.jpg\/v4-460px-Use-Microsoft-Publisher-Step-5-Version-2.jpg","bigUrl":"https:\/\/www.wikihow.com\/images\/thumb\/6\/66\/Use-Microsoft-Publisher-Step-5-Version-2.jpg\/v4-828px-Use-Microsoft-Publisher-Step-5-Version-2.jpg","smallWidth":460,"smallHeight":345,"bigWidth":728,"bigHeight":546,"licensing":"<div class=\"mw-parser-output\"><\/div>"} 1 Publisher テンプレート ウィザードを起動したら、左側のペインで [次へ] をクリックします。このウィザードは、ドキュメントの書式設定のプロセスをガイドします。
- {"smallUrl":"https:\/\/www.wikihow.com\/images_en\/thumb\/3\/36\/Use-Microsoft-Publisher-Step-6-Version-2.jpg\/v4-460px-Use-Microsoft-Publisher-Step-6-Version-2.jpg","bigUrl":"https:\/\/www.wikihow.com\/images\/thumb\/3\/36\/Use-Microsoft-Publisher-Step-6-Version-2.jpg\/v4-728px-Use-Microsoft-Publisher-Step-6-Version-2.jpg","smallWidth":460,"smallHeight":345,"bigWidth":728,"bigHeight":546,"licensing":"<div class=\"mw-parser-output\"><\/div>"} 2 Publisher ウィザードの指示に従ってドキュメントを作成します。各ドキュメントの設定手順は、公開タイプによって異なります。たとえば、ニュースレターを作成する場合、ウィザードでは配色を選択し、受信者の住所をドキュメントに印刷するかどうかを指定するように求められます。
- {"smallUrl":"https:\/\/www.wikihow.com\/images_en\/thumb\/f\/f9\/Use-Microsoft-Publisher-Step-7-Version-2.jpg\/v4-460px-Use-Microsoft-Publisher-Step-7-Version-2.jpg","bigUrl":"https:\/\/www.wikihow.com\/images\/thumb\/f\/f9\/Use-Microsoft-Publisher-Step-7-Version-2.jpg\/v4-728px-Use-Microsoft-Publisher-Step-7-Version-2.jpg","smallWidth":460,"smallHeight":345,"bigWidth":828,"bigHeight":546,"licensing":"<div class=\"mw-parser-output\"><\/div>"} 3Publisher ウィザードの最後のタブで [完了] をクリックします。ウィザードが最小化され、ドキュメントにテキストや画像を追加できるようになります。
- {"smallUrl":"https:\/\/www.wikihow.com\/images_en\/thumb\/7\/7b\/Use-Microsoft-Publisher-Step-8-Version-2.jpg\/v4-460px-Use-Microsoft-Publisher-Step-8-Version-2.jpg","bigUrl":"https:\/\/www.wikihow.com\/images\/thumb\/7\/7b\/Use-Microsoft-Publisher-Step-8-Version-2.jpg\/v4-728px-Use-Microsoft-Publisher-Step-8-Version-2.jpg","smallWidth":460,"smallHeight":345,"bigWidth":828,"bigHeight":546,"licensing":"<div class=\"mw-parser-output\"><\/div>"} 4コンテンツを追加するドキュメントの部分をクリックします。ドキュメントには、テキストや画像を追加できる複数のボックスがあります。ほとんどの場合、Publisher では各テンプレートにサンプルのテキストと写真が配置され、ドキュメントの書き方や書式設定方法の概要が示されます。たとえば、封筒を作成すると、Publisher によって文書内のテキスト ボックスにダミーの住所が挿入され、そのテキストを独自のメッセージに置き換えることができます。
- {"smallUrl":"https:\/\/www.wikihow.com\/images_en\/thumb\/a\/ad\/Use-Microsoft-Publisher-Step-9-Version-2.jpg\/v4-460px-Use-Microsoft-Publisher-Step-9-Version-2.jpg","bigUrl":"https:\/\/www.wikihow.com\/images\/thumb\/a\/ad\/Use-Microsoft-Publisher-Step-9-Version-2.jpg\/v4-828px-Use-Microsoft-Publisher-Step-9-Version-2.jpg","smallWidth":460,"smallHeight":345,"bigWidth":828,"bigHeight":546,"licensing":"<div class=\"mw-parser-output\"><\/div>"} 5必要に応じて、ドキュメント内の各テキスト ボックスにコンテンツを入力するか、画像を挿入します。必要に応じて、ドキュメントに追加のテキスト ボックスを挿入することもできます。 広告する
パート3 パート3/7:追加のテキストボックスを挿入- {"smallUrl":"https:\/\/www.wikihow.com\/images_en\/thumb\/0\/00\/Use-Microsoft-Publisher-Step-10-Version-2.jpg\/v4-460px-Use-Microsoft-Publisher-Step-10-Version-2.jpg","bigUrl":"https:\/\/www.wikihow.com\/images\/thumb\/0\/00\/Use-Microsoft-Publisher-Step-10-Version-2.jpg\/v4-728px-Use-Microsoft-Publisher-Step-10-Version-2.jpg","smallWidth":460,"smallHeight":345,"bigWidth":728,"bigHeight":546,"licensing":"<div class=\"mw-parser-output\"><\/div>"} 1「挿入」タブをクリックし、「テキストボックス」を選択します。
- {"smallUrl":"https:\/\/www.wikihow.com\/images\/thumb\/d\/dd\/Use-Microsoft-Publisher-Step-11-Version-2.jpg\/v4-460px-Use-Microsoft-Publisher-Step-11-Version-2.jpg","bigUrl":"https:\/\/www.wikihow.com\/images\/thumb\/d\/dd\/Use-Microsoft-Publisher-Step-11-Version-2.jpg\/v4-828px-Use-Microsoft-Publisher-Step-11-Version-2.jpg","smallWidth":460,"smallHeight":345,"bigWidth":728,"bigHeight":546,"licensing":"<div class=\"mw-parser-output\"><\/div>"} 2テキスト ボックスの左上隅を表示する場所にカーソルを置きます。
- {"smallUrl":"https:\/\/www.wikihow.com\/images\/thumb\/9\/98\/Use-Microsoft-Publisher-Step-12-Version-2.jpg\/v4-460px-Use-Microsoft-Publisher-Step-12-Version-2.jpg","bigUrl":"https:\/\/www.wikihow.com\/images\/thumb\/9\/98\/Use-Microsoft-Publisher-Step-12-Version-2.jpg\/v4-728px-Use-Microsoft-Publisher-Step-12-Version-2.jpg","smallWidth":460,"smallHeight":345,"bigWidth":728,"bigHeight":546,"licensing":"<div class=\"mw-parser-output\"><\/div>"} 3 テキスト ボックスが希望のサイズになるまで、カーソルを斜め下右にドラッグします。
- {"smallUrl":"https:\/\/www.wikihow.com\/images_en\/thumb\/7\/7e\/Use-Microsoft-Publisher-Step-13-Version-2.jpg\/v4-460px-Use-Microsoft-Publisher-Step-13-Version-2.jpg","bigUrl":"https:\/\/www.wikihow.com\/images\/thumb\/7\/7e\/Use-Microsoft-Publisher-Step-13-Version-2.jpg\/v4-728px-Use-Microsoft-Publisher-Step-13-Version-2.jpg","smallWidth":460,"smallHeight":345,"bigWidth":828,"bigHeight":546,"licensing":"<div class=\"mw-parser-output\"><\/div>"} 4テキスト ボックスをクリックして入力を開始します。広告する
パート4 パート4/7:画像を挿入する- {"smallUrl":"https:\/\/www.wikihow.com\/images\/thumb\/6\/6c\/Use-Microsoft-Publisher-Step-14-Version-2.jpg\/v4-460px-Use-Microsoft-Publisher-Step-14-Version-2.jpg","bigUrl":"https:\/\/www.wikihow.com\/images\/thumb\/6\/6c\/Use-Microsoft-Publisher-Step-14-Version-2.jpg\/v4-728px-Use-Microsoft-Publisher-Step-14-Version-2.jpg","smallWidth":460,"smallHeight":345,"bigWidth":728,"bigHeight":546,"licensing":"<div class=\"mw-parser-output\"><\/div>"} 1 ドキュメント内で画像を追加する場所にカーソルを置きます。
- {"smallUrl":"https:\/\/www.wikihow.com\/images\/thumb\/2\/25\/Use-Microsoft-Publisher-Step-15-Version-2.jpg\/v4-460px-Use-Microsoft-Publisher-Step-15-Version-2.jpg","bigUrl":"https:\/\/www.wikihow.com\/images\/thumb\/2\/25\/Use-Microsoft-Publisher-Step-15-Version-2.jpg\/v4-728px-Use-Microsoft-Publisher-Step-15-Version-2.jpg","smallWidth":460,"smallHeight":345,"bigWidth":728,"bigHeight":546,"licensing":"<div class=\"mw-parser-output\"><\/div>"} 2 「挿入」タブをクリックし、「図」グループの下の「画像」を選択します。 「画像の挿入」ダイアログボックスが開きます。
- {"smallUrl":"https:\/\/www.wikihow.com\/images\/thumb\/a\/a7\/Use-Microsoft-Publisher-Step-16-Version-2.jpg\/v4-460px-Use-Microsoft-Publisher-Step-16-Version-2.jpg","bigUrl":"https:\/\/www.wikihow.com\/images\/thumb\/a\/a7\/Use-Microsoft-Publisher-Step-16-Version-2.jpg\/v4-728px-Use-Microsoft-Publisher-Step-16-Version-2.jpg","smallWidth":460,"smallHeight":345,"bigWidth":728,"bigHeight":546,"licensing":"<div class=\"mw-parser-output\"><\/div>"} 3 左側のペインで、ドキュメントに追加する画像が含まれているフォルダーをクリックします。
- {"smallUrl":"https:\/\/www.wikihow.com\/images\/thumb\/a\/a7\/Use-Microsoft-Publisher-Step-17-Version-2.jpg\/v4-460px-Use-Microsoft-Publisher-Step-17-Version-2.jpg","bigUrl":"https:\/\/www.wikihow.com\/images\/thumb\/a\/a7\/Use-Microsoft-Publisher-Step-17-Version-2.jpg\/v4-728px-Use-Microsoft-Publisher-Step-17-Version-2.jpg","smallWidth":460,"smallHeight":345,"bigWidth":728,"bigHeight":546,"licensing":"<div class=\"mw-parser-output\"><\/div>"} 4ダイアログボックスの右側のペインで同じフォルダを開きます。
- {"smallUrl":"https:\/\/www.wikihow.com\/images\/thumb\/f\/f6\/Use-Microsoft-Publisher-Step-18-Version-2.jpg\/v4-460px-Use-Microsoft-Publisher-Step-18-Version-2.jpg","bigUrl":"https:\/\/www.wikihow.com\/images\/thumb\/f\/f6\/Use-Microsoft-Publisher-Step-18-Version-2.jpg\/v4-728px-Use-Microsoft-Publisher-Step-18-Version-2.jpg","smallWidth":460,"smallHeight":345,"bigWidth":728,"bigHeight":546,"licensing":"<div class=\"mw-parser-output\"><\/div>"} 5 ドキュメントに追加する画像を選択し、「挿入」をクリックします。画像がドキュメントに追加されます。 [2] 広告する
パート 5パート5/7:画像をトリミングする- {"smallUrl":"https:\/\/www.wikihow.com\/images_en\/thumb\/c\/c0\/Use-Microsoft-Publisher-Step-19-Version-2.jpg\/v4-460px-Use-Microsoft-Publisher-Step-19-Version-2.jpg","bigUrl":"https:\/\/www.wikihow.com\/images\/thumb\/c\/c0\/Use-Microsoft-Publisher-Step-19-Version-2.jpg\/v4-728px-Use-Microsoft-Publisher-Step-19-Version-2.jpg","smallWidth":460,"smallHeight":345,"bigWidth":728,"bigHeight":546,"licensing":"<div class=\"mw-parser-output\"><\/div>"} 1ファイル内でトリミングする画像をクリックします。画像の周囲にボックスのアウトラインが表示されます。
- {"smallUrl":"https:\/\/www.wikihow.com\/images\/thumb\/7\/73\/Use-Microsoft-Publisher-Step-20-Version-2.jpg\/v4-460px-Use-Microsoft-Publisher-Step-20-Version-2.jpg","bigUrl":"https:\/\/www.wikihow.com\/images\/thumb\/7\/73\/Use-Microsoft-Publisher-Step-20-Version-2.jpg\/v4-728px-Use-Microsoft-Publisher-Step-20-Version-2.jpg","smallWidth":460,"smallHeight":345,"bigWidth":728,"bigHeight":546,"licensing":"<div class=\"mw-parser-output\"><\/div>"} 2 「書式」タブをクリックし、「画像ツール」で「トリミング」を選択します。
- {"smallUrl":"https:\/\/www.wikihow.com\/images_en\/thumb\/0\/00\/Use-Microsoft-Publisher-Step-21-Version-2.jpg\/v4-460px-Use-Microsoft-Publisher-Step-21-Version-2.jpg","bigUrl":"https:\/\/www.wikihow.com\/images\/thumb\/0\/00\/Use-Microsoft-Publisher-Step-21-Version-2.jpg\/v4-728px-Use-Microsoft-Publisher-Step-21-Version-2.jpg","smallWidth":460,"smallHeight":345,"bigWidth":728,"bigHeight":546,"licensing":"<div class=\"mw-parser-output\"><\/div>"} 3必要に応じて、画像の端または角にあるトリミングハンドルをドラッグします。
- {"smallUrl":"https:\/\/www.wikihow.com\/images\/thumb\/9\/95\/Use-Microsoft-Publisher-Step-22-Version-2.jpg\/v4-460px-Use-Microsoft-Publisher-Step-22-Version-2.jpg","bigUrl":"https:\/\/www.wikihow.com\/images\/thumb\/9\/95\/Use-Microsoft-Publisher-Step-22-Version-2.jpg\/v4-728px-Use-Microsoft-Publisher-Step-22-Version-2.jpg","smallWidth":460,"smallHeight":345,"bigWidth":728,"bigHeight":546,"licensing":"<div class=\"mw-parser-output\"><\/div>"} 4 切り抜きハンドルを、切り抜きまたは削除したい画像の部分までドラッグします。
- Ctrl キーを押しながら中央のハンドルをドラッグすると、両側が均等に切り取られます。
- コーナーハンドルをドラッグしながら、CTRL + Shift キーを押すと、画像の縦横比を維持しながら 4 辺すべてを均等にトリミングできます。
広告する
パート 6パート6/7:文書を保存する- 1 「ファイル」をクリックし、「保存」を選択します。
- {"smallUrl":"https:\/\/www.wikihow.com\/images\/thumb\/2\/27\/Use-Microsoft-Publisher-Step-24-Version-2.jpg\/v4-460px-Use-Microsoft-Publisher-Step-24-Version-2.jpg","bigUrl":"https:\/\/www.wikihow.com\/images\/thumb\/2\/27\/Use-Microsoft-Publisher-Step-24-Version-2.jpg\/v4-728px-Use-Microsoft-Publisher-Step-24-Version-2.jpg","smallWidth":460,"smallHeight":345,"bigWidth":728,"bigHeight":546,"licensing":"<div class=\"mw-parser-output\"><\/div>"} 2 [名前を付けて保存] ダイアログボックスにドキュメント名を入力します。
- {"smallUrl":"https:\/\/www.wikihow.com\/images_en\/thumb\/9\/91\/Use-Microsoft-Publisher-Step-25-Version-2.jpg\/v4-460px-Use-Microsoft-Publisher-Step-25-Version-2.jpg","bigUrl":"https:\/\/www.wikihow.com\/images\/thumb\/9\/91\/Use-Microsoft-Publisher-Step-25-Version-2.jpg\/v4-728px-Use-Microsoft-Publisher-Step-25-Version-2.jpg","smallWidth":460,"smallHeight":345,"bigWidth":828,"bigHeight":546,"licensing":"<div class=\"mw-parser-output\"><\/div>"} 3ドキュメントの保存場所を指定します。それ以外の場合、Publisher はファイルを既定のフォルダーに保存します。
- 2. 最新バージョンの Microsoft Publisher を使用します-Step-26-Version-2.jpg","bigUrl":"https:\/\/www.wikihow.com\/images\/thumb\/9\/9d\/Use-Microsoft-Publisher-Step-26-Version-2.jpg\/v4-460px-Use-Microsoft-Publisher-Step-26-Version-2.jpg","smallWidth":460,"smallHeight":345,"bigWidth":828,"bigHeight":546,"licensing":"<div class=\"mw-parser-output\"><\/div>"} 4 [保存] をクリックします。ファイルは保存されました。 [3] 広告する
パート 7パート7/7:文書を印刷する- {"smallUrl":"https:\/\/www.wikihow.com\/images_en\/thumb\/6\/6f\/Use-Microsoft-Publisher-Step-27-Version-2.jpg\/v4-460px-Use-Microsoft-Publisher-Step-27-Version-2.jpg","bigUrl":"https:\/\/www.wikihow.com\/images\/thumb\/6\/6f\/Use-Microsoft-Publisher-Step-27-Version-2.jpg\/v4-828px-Use-Microsoft-Publisher-Step-27-Version-2.jpg","smallWidth":460,"smallHeight":345,"bigWidth":828,"bigHeight":546,"licensing":"<div class=\"mw-parser-output\"><\/div>"} 1 [ファイル] をクリックし、[印刷] を選択します。
- {"smallUrl":"https:\/\/www.wikihow.com\/images\/thumb\/b\/b0\/Use-Microsoft-Publisher-Step-28-Version-2.jpg\/v4-460px-Use-Microsoft-Publisher-Step-28-Version-2.jpg","bigUrl":"https:\/\/www.wikihow.com\/images\/thumb\/b\/b0\/Use-Microsoft-Publisher-Step-28-Version-2.jpg\/v4-728px-Use-Microsoft-Publisher-Step-28-Version-2.jpg","smallWidth":460,"smallHeight":345,"bigWidth":728,"bigHeight":546,"licensing":"<div class=\"mw-parser-output\"><\/div>"} 2「コピー数」の横に、印刷するコピー数を入力します。
- {"smallUrl":"https:\/\/www.wikihow.com\/images_en\/thumb\/6\/63\/Use-Microsoft-Publisher-Step-29-Version-2.jpg\/v4-460px-Use-Microsoft-Publisher-Step-29-Version-2.jpg","bigUrl":"https:\/\/www.wikihow.com\/images\/thumb\/6\/63\/Use-Microsoft-Publisher-Step-29-Version-2.jpg\/v4-828px-Use-Microsoft-Publisher-Step-29-Version-2.jpg","smallWidth":460,"smallHeight":345,"bigWidth":828,"bigHeight":546,"licensing":"<div class=\"mw-parser-output\"><\/div>"} 3 [プリンター] の横でプリンターが選択されていることを確認します。ほとんどの場合、このフィールドにはデフォルトのプリンターのプロパティが自動的に表示されます。
- {"smallUrl":"https:\/\/www.wikihow.com\/images\/thumb\/0\/0b\/Use-Microsoft-Publisher-Step-30-Version-2.jpg\/v4-460px-Use-Microsoft-Publisher-Step-30-Version-2.jpg","bigUrl":"https:\/\/www.wikihow.com\/images\/thumb\/0\/0b\/Use-Microsoft-Publisher-Step-30-Version-2.jpg\/v4-728px-Use-Microsoft-Publisher-Step-30-Version-2.jpg","smallWidth":460,"smallHeight":345,"bigWidth":728,"bigHeight":546,"licensing":"<div class=\"mw-parser-output\"><\/div>"} 4 「設定」オプションで、ドキュメントを印刷する用紙のサイズを指定します。
- {"smallUrl":"https:\/\/www.wikihow.com\/images\/thumb\/9\/9e\/Use-Microsoft-Publisher-Step-31-Version-2.jpg\/v4-460px-Use-Microsoft-Publisher-Step-31-Version-2.jpg","bigUrl":"https:\/\/www.wikihow.com\/images\/thumb\/9\/9e\/Use-Microsoft-Publisher-Step-31-Version-2.jpg\/v4-828px-Use-Microsoft-Publisher-Step-31-Version-2.jpg","smallWidth":460,"smallHeight":345,"bigWidth":728,"bigHeight":546,"licensing":"<div class=\"mw-parser-output\"><\/div>"} 5印刷の色の設定を選択し、「印刷」をクリックします。ファイルはプリンターに送信されます。 広告する
|