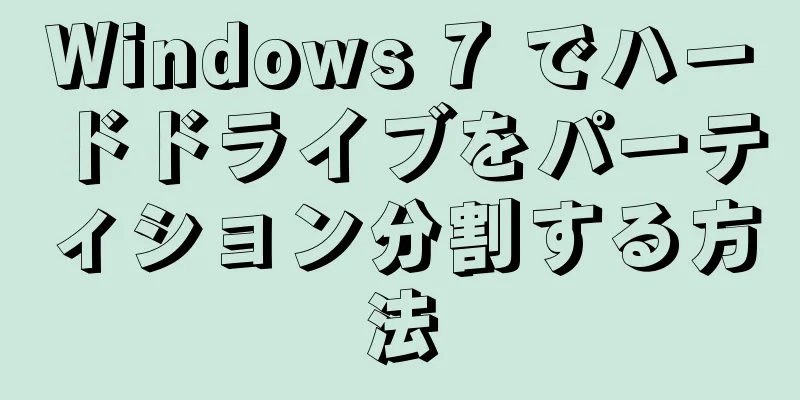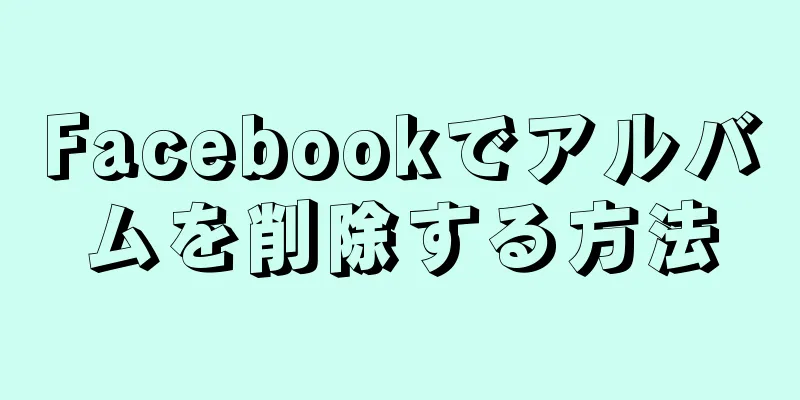|
ディスク パーティション分割は、ハード ディスクを複数の論理ユニットに分割します。ユーザーがハードドライブをパーティション分割することはあまりありませんが、適切なパーティション分割を行うと多くの利点が得られます。ハード ドライブをパーティション分割すると、主にオペレーティング システムとデータを分離できるため、データ損失の可能性が減ります。 ステップ- {"smallUrl":"https:\/\/www.wikihow.com\/images_en\/thumb\/3\/3e\/Partition-Your-Hard-Drive-in-Windows-7-Step-1-Version-4.jpg\/v4-460px-Partition-Your-Hard-Drive-in-Windows-7-Step-1-Version-4.jpg","bigUrl":"https:\/\/www.wikihow.com\/i mages\/thumb\/3\/3e\/Partition-Your-Hard-Drive-in-Windows-7-Step-1-Version-4.jpg\/v4-728px-Partition-Your-Hard-Drive-in-Windows-7-Step-1-Version-4.jpg","smallWidth":460,"smallHeight":345,"bigWidth":728,"bigHeight":546,"licensing":"<div class=\"mw-parser-output\"><\/div>"} 1コンピューターの管理ツールを開きます。スタートメニューを開きます。スタート メニューの検索バーに「コンピューターの管理」と入力し、Enter キーを押します。
- {"smallUrl":"https:\/\/www.wikihow.com\/images_en\/thumb\/7\/71\/Partition-Your-Hard-Drive-in-Windows-7-Step-2-Version-4.jpg\/v4-460px-Partition-Your-Hard-Drive-in-Windows-7-Step-2-Version-4.jpg","bigUrl":"https:\/\/www.wikihow.com\/i mages\/thumb\/7\/71\/Partition-Your-Hard-Drive-in-Windows-7-Step-2-Version-4.jpg\/v4-728px-Partition-Your-Hard-Drive-in-Windows-7-Step-2-Version-4.jpg","smallWidth":460,"smallHeight":345,"bigWidth":728,"bigHeight":546,"licensing":"<div class=\"mw-parser-output\"><\/div>"} 2ディスク管理ツールを選択します。ウィンドウの左側にある「ディスクの管理」をクリックすると、コンピューター上のすべてのディスクとそのパーティションが表示されます。
- 画像の例では、2 つのパーティションを持つディスクがあります。
- {"smallUrl":"https:\/\/www.wikihow.com\/images_en\/thumb\/e\/ee\/Partition-Your-Hard-Drive-in-Windows-7-Step-3-Version-4.jpg\/v4-460px-Partition-Your-Hard-Drive-in-Windows-7-Step-3-Version-4.jpg","bigUrl":"https:\/\/www.wikihow.com\/images\/thumb\/e\/ee\/Partition-Your-Hard-Drive-in-Windows-7-Step-3-Version-4.jpg\/v4-728px-Partition-Your-Hard-Drive-in-Windows-7-Step-3-Version-4.jpg","smallWidth":460,"smallHeight":345,"bigWidth":728,"bigHeight":546,"licensing":" class=\"mw-parser-output\"><\/div>"} 3新しいパーティション用にスペースを残します。サイズを変更したいパーティションを右クリックし、 「ボリュームの分割」オプションを選択します。
- 画像の例では、 (C:)ドライブが使用されます。
- 注意: 「システム予約済み」と呼ばれるパーティションが存在する場合があります。このパーティションに変更を加えることはお勧めしません。
- {"smallUrl":"https:\/\/www.wikihow.com\/images_en\/thumb\/4\/4b\/Partition-Your-Hard-Drive-in-Windows-7-Step-4-Version-4.jpg\/v4-460px-Partition-Your-Hard-Drive-in-Windows-7-Step-4-Version-4.jpg","bigUrl":"https:\/\/www.wikihow.com\/i mages\/thumb\/4\/4b\/Partition-Your-Hard-Drive-in-Windows-7-Step-4-Version-4.jpg\/v4-728px-Partition-Your-Hard-Drive-in-Windows-7-Step-4-Version-4.jpg","smallWidth":460,"smallHeight":345,"bigWidth":728,"bigHeight":546,"licensing":"<div class=\"mw-parser-output\"><\/div>"} 4 つの分割ドライバー。ドライブを分割するサイズをメガバイト単位で入力します (1000 MB = 1 GB)。次に、 「分割」ボタンをクリックします。
- この例では、ドライブは 10000 MB、つまり 10 GB に分割されます。
- 注意: 「使用可能な分割スペース (MB)」セクションで指定されたスペースよりも大きいボリュームを分割することはできません。
- {"smallUrl":"https:\/\/www.wikihow.com\/images_en\/thumb\/3\/3e\/Partition-Your-Hard-Drive-in-Windows-7-Step-5-Version-4.jpg\/v4-460px-Partition-Your-Hard-Drive-in-Windows-7-Step-5-Version-4.jpg","bigUrl":"https:\/\/www.wikihow.com\/i mages\/thumb\/3\/3e\/Partition-Your-Hard-Drive-in-Windows-7-Step-5-Version-4.jpg\/v4-728px-Partition-Your-Hard-Drive-in-Windows-7-Step-5-Version-4.jpg","smallWidth":460,"smallHeight":345,"bigWidth":728,"bigHeight":546,"licensing":"<div class=\"mw-parser-output\"><\/div>"} 5新しいボリュームを作成します。ディスクの管理ウィンドウに新しい未割り当てパーティションが表示されます。 「パーティション化されていない」パーティションを右クリックし、「新しいシンプル ボリューム」オプションを選択します。
- {"smallUrl":"https:\/\/www.wikihow.com\/images_en\/thumb\/3\/37\/Partition-Your-Hard-Drive-in-Windows-7-Step-6-Version-4.jpg\/v4-460px-Partition-Your-Hard-Drive-in-Windows-7-Step-6-Version-4.jpg","bigUrl":"https:\/\/www.wikihow.com\/i mages\/thumb\/3\/37\/Partition-Your-Hard-Drive-in-Windows-7-Step-6-Version-4.jpg\/v4-728px-Partition-Your-Hard-Drive-in-Windows-7-Step-6-Version-4.jpg","smallWidth":460,"smallHeight":345,"bigWidth":728,"bigHeight":546,"licensing":"<div class=\"mw-parser-output\"><\/div>"} 6新しいシンプルボリュームウィザード。 「新しいシンプル ボリューム ウィザード」ウィンドウが表示されます。 「次へ」をクリックして続行します。
- {"smallUrl":"https:\/\/www.wikihow.com\/images_en\/thumb\/8\/88\/Partition-Your-Hard-Drive-in-Windows-7-Step-7-Version-4.jpg\/v4-460px-Partition-Your-Hard-Drive-in-Windows-7-Step-7-Version-4.jpg","bigUrl":"https:\/\/www.wikihow.com\/i mages\/thumb\/8\/88\/Partition-Your-Hard-Drive-in-Windows-7-Step-7-Version-4.jpg\/v4-728px-Partition-Your-Hard-Drive-in-Windows-7-Step-7-Version-4.jpg","smallWidth":460,"smallHeight":345,"bigWidth":728,"bigHeight":546,"licensing":"<div class=\"mw-parser-output\"><\/div>"} 7新しいパーティションのサイズを入力します。新しいパーティションに割り当てるサイズを入力し、「次へ」ボタンをクリックします。
- 画像の例では、使用可能な最大スペースが新しいボリュームに割り当てられています。
- 注意:使用可能なスペースより大きい新しいボリュームを作成することはできません。
- {"smallUrl":"https:\/\/www.wikihow.com\/images_en\/thumb\/4\/44\/Partition-Your-Hard-Drive-in-Windows-7-Step-8-Version-4.jpg\/v4-460px-Partition-Your-Hard-Drive-in-Windows-7-Step-8-Version-4.jpg","bigUrl":"https:\/\/www.wikihow.com\/i mages\/thumb\/4\/44\/Partition-Your-Hard-Drive-in-Windows-7-Step-8-Version-4.jpg\/v4-728px-Partition-Your-Hard-Drive-in-Windows-7-Step-8-Version-4.jpg","smallWidth":460,"smallHeight":345,"bigWidth":728,"bigHeight":546,"licensing":"<div class=\"mw-parser-output\"><\/div>"} 8新しいボリュームにドライブ文字またはパスを割り当てます。メニューで新しいパーティションのドライブ文字を選択し、「次へ」ボタンをクリックします。
- 画像の例では、ドライブ文字(E:)が選択されています。
- Windows は、ドライブ文字またはパスを使用して、新しいボリュームにアクセスできるようにします。
- {"smallUrl":"https:\/\/www.wikihow.com\/images_en\/thumb\/c\/c5\/Partition-Your-Hard-Drive-in-Windows-7-Step-9-Version-4.jpg\/v4-460px-Partition-Your-Hard-Drive-in-Windows-7-Step-9-Version-4.jpg","bigUrl":"https:\/\/www.wikihow.com\/i mages\/thumb\/c\/c5\/Partition-Your-Hard-Drive-in-Windows-7-Step-9-Version-4.jpg\/v4-728px-Partition-Your-Hard-Drive-in-Windows-7-Step-9-Version-4.jpg","smallWidth":460,"smallHeight":345,"bigWidth":728,"bigHeight":546,"licensing":"<div class=\"mw-parser-output\"><\/div>"} 9新しい音量設定。
- 次の設定を使用してこのボリュームをフォーマットするをクリックします
- ファイルシステムにはNTFSを選択します。
- 割り当て単位サイズはデフォルトを選択します。
- ボリューム ラベルに、新しいドライブに付ける名前を入力します。
- クリックしてクイックフォーマットを実行します
- 次に「次へ」ボタンをクリックします
- {"smallUrl":"https:\/\/www.wikihow.com\/images_en\/thumb\/4\/46\/Partition-Your-Hard-Drive-in-Windows-7-Step-10-Version-4.jpg\/v4-460px-Partition-Your-Hard-Drive-in-Windows-7-Step-10-Version-4.jpg","bigUrl":"https:\/\/www.wikihow.com\/i mages\/thumb\/4\/46\/Partition-Your-Hard-Drive-in-Windows-7-Step-10-Version-4.jpg\/v4-728px-Partition-Your-Hard-Drive-in-Windows-7-Step-10-Version-4.jpg","smallWidth":460,"smallHeight":345,"bigWidth":728,"bigHeight":546,"licensing":"<div class=\"mw-parser-output\"><\/div>"} 10新しいボリュームを作成します。設定を確認して、 「完了」ボタンをクリックします。
- {"smallUrl":"https:\/\/www.wikihow.com\/images_en\/thumb\/4\/44\/Partition-Your-Hard-Drive-in-Windows-7-Step-11-Version-3.jpg\/v4-460px-Partition-Your-Hard-Drive-in-Windows-7-Step-11-Version-3.jpg","bigUrl":"https:\/\/www.wikihow.com\/i mages\/thumb\/4\/44\/Partition-Your-Hard-Drive-in-Windows-7-Step-11-Version-3.jpg\/v4-728px-Partition-Your-Hard-Drive-in-Windows-7-Step-11-Version-3.jpg","smallWidth":460,"smallHeight":345,"bigWidth":728,"bigHeight":546,"licensing":"<div class=\"mw-parser-output\"><\/div>"} 11新しいボリュームをフォーマットします。
- 新しいドライブをパーティション分割するように求めるウィンドウがポップアップ表示されます。 「ディスクのフォーマット」ボタンをクリックします。
- 新しいウィンドウがポップアップ表示されます。設定をそのままにして、 「開始」ボタンをクリックします。
- 警告がポップアップ表示されます。 [OK]ボタンをクリックします。
- {"smallUrl":"https:\/\/www.wikihow.com\/images_en\/thumb\/6\/66\/Partition-Your-Hard-Drive-in-Windows-7-Step-12-Version-4.jpg\/v4-460px-Partition-Your-Hard-Drive-in-Windows-7-Step-12-Version-4.jpg","bigUrl":"https:\/\/www.wikihow.com\/i mages\/thumb\/6\/66\/Partition-Your-Hard-Drive-in-Windows-7-Step-12-Version-4.jpg\/v4-728px-Partition-Your-Hard-Drive-in-Windows-7-Step-12-Version-4.jpg","smallWidth":460,"smallHeight":345,"bigWidth":728,"bigHeight":546,"licensing":"<div class=\"mw-parser-output\"><\/div>"} 12新しいボリュームを表示します。すべてが正しければ、 「ディスクの管理」ウィンドウに新しいドライブが表示されます。 広告する
警告する- パーティション分割を開始する前に、すべてのデータを別のコンピューターまたは外部ストレージ デバイスにバックアップすることをお勧めします。これにより、エラーが発生したときにデータの損失を防ぐことができます。
広告する |