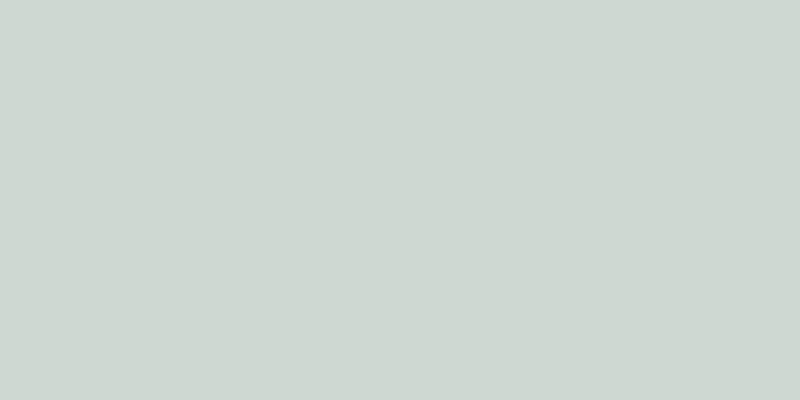|
最近使用したアプリのリストにはたくさんのアプリがあるため、必要なアプリを見つけるのは難しいですか?心配しないでください。ほんの数ステップでこのリストをクリアできるので、必要なアプリを簡単に見つけることができます。 iOS 7 以前を実行している iPhone でアプリを閉じる方法については、この記事をお読みください。 ステップ方法1方法1/2: iOS7 の場合- {"smallUrl":"https:\/\/www.wikihow.com\/images_en\/thumb\/4\/4e\/Close-Apps-on-iPhone-Step-1.jpg\/v4-460px-Close-Apps-on-iPhone-Step-1.jpg","bigUrl":"https:\/\/www.wikihow.com\/images\/thumb\/4\/4e\/Close-Apps-on-iPhone-Step-1.jpg\/v4-728px-Close-Apps-on-iPhone-Step-1.jpg","smallWidth":460,"smallHeight":345,"bigWidth":728,"bigHeight":546,"licensing":"<div class=\"mw-parser-output\"><\/div>"} 1ホームボタンをダブルクリックします。最近実行したアプリのサムネイルが画面に一列に表示されます。
- Assistive Touch が有効になっている場合は、画面上の小さな点をタップして、ホームボタンをダブルタップするだけです。
- {"smallUrl":"https:\/\/www.wikihow.com\/images_en\/thumb\/9\/94\/Close-Apps-on-iPhone-Step-2.jpg\/v4-460px-Close-Apps-on-iPhone-Step-2.jpg","bigUrl":"https:\/\/www.wikihow.com\/images\/thumb\/9\/94\/Close-Apps-on-iPhone-Step-2.jpg\/v4-728px-Close-Apps-on-iPhone-Step-2.jpg","smallWidth":460,"smallHeight":345,"bigWidth":728,"bigHeight":546,"licensing":"<div class=\"mw-parser-output\"><\/div>"} 2閉じるアプリを見つけます。左または右にスワイプすると、現在実行中のすべてのアプリが表示されます。
- {"smallUrl":"https:\/\/www.wikihow.com\/images_en\/thumb\/8\/8c\/Close-Apps-on-iPhone-Step-3.jpg\/v4-460px-Close-Apps-on-iPhone-Step-3.jpg","bigUrl":"https:\/\/www.wikihow.com\/images\/thumb\/8\/8c\/Close-Apps-on-iPhone-Step-3.jpg\/v4-728px-Close-Apps-on-iPhone-Step-3.jpg","smallWidth":460,"smallHeight":345,"bigWidth":728,"bigHeight":546,"licensing":"<div class=\"mw-parser-output\"><\/div>"} 3アプリを閉じます。アプリを上にスワイプすると自動的に閉じます。このプロセスを繰り返すと、すべてのアプリを閉じることができます。
- 3 つのアプリを同時に長押しして上にスワイプすると、すべてのアプリを一度に閉じることができます。
- {"smallUrl":"https:\/\/www.wikihow.com\/images_en\/thumb\/c\/c0\/Close-Apps-on-iPhone-Step-4.jpg\/v4-460px-Close-Apps-on-iPhone-Step-4.jpg","bigUrl":"https:\/\/www.wikihow.com\/images\/thumb\/c\/c0\/Close-Apps-on-iPhone-Step-4.jpg\/v4-728px-Close-Apps-on-iPhone-Step-4.jpg","smallWidth":460,"smallHeight":345,"bigWidth":728,"bigHeight":546,"licensing":"<div class=\"mw-parser-output\"><\/div>"} 4ホーム画面に戻ります。すべてのアプリを閉じた後、ホームボタンをクリックしてホーム画面に戻ります。 広告する
方法2方法2/2: iOS 6以前- {"smallUrl":"https:\/\/www.wikihow.com\/images_en\/thumb\/6\/6f\/4444678-5.jpg\/v4-460px-4444678-5.jpg","bigUrl":"https:\/\/www.wikihow.com\/images\/thumb\/6\/6f\/4444678-5.jpg\/v4-728px-4444678-5.jpg","smallWidth":460,"smallHeight":345,"bigWidth":728,"bigHeight":546,"licensing":"<div class=\"mw-parser-output\"><\/div>"} 1ホームボタンをダブルクリックします。起動したすべてのプログラムのアイコンが画面の下部に一列に表示されます。
- Assistive Touch が有効になっている場合は、画面上の小さな点をタップして、ホームボタンをダブルタップするだけです。
- {"smallUrl":"https:\/\/www.wikihow.com\/images_en\/thumb\/e\/eb\/4444678-6.jpg\/v4-460px-4444678-6.jpg","bigUrl":"https:\/\/www.wikihow.com\/images\/thumb\/e\/eb\/4444678-6.jpg\/v4-728px-4444678-6.jpg","smallWidth":460,"smallHeight":345,"bigWidth":728,"bigHeight":546,"licensing":"<div class=\"mw-parser-output\"><\/div>"} 2無効にするアプリケーションを見つけます。左または右にスワイプして、現在実行中のすべてのアプリを表示し、閉じるアプリを見つけます。リストには多くのアプリが含まれる場合があります。
- {"smallUrl":"https:\/\/www.wikihow.com\/images_en\/thumb\/9\/91\/4444678-7.jpg\/v4-460px-4444678-7.jpg","bigUrl":"https:\/\/www.wikihow.com\/images\/thumb\/9\/91\/4444678-7.jpg\/v4-728px-4444678-7.jpg","smallWidth":460,"smallHeight":345,"bigWidth":728,"bigHeight":546,"licensing":"<div class=\"mw-parser-output\"><\/div>"} 3閉じるアプリを長押しします。しばらくすると、画面上でアプリを並べ替えたときと同じように、すべてのアプリ アイコンが「揺れ」始めます。
- {"smallUrl":"https:\/\/www.wikihow.com\/images_en\/thumb\/5\/50\/4444678-8.jpg\/v4-460px-4444678-8.jpg","bigUrl":"https:\/\/www.wikihow.com\/images\/thumb\/5\/50\/4444678-8.jpg\/v4-728px-4444678-8.jpg","smallWidth":460,"smallHeight":345,"bigWidth":728,"bigHeight":546,"licensing":"<div class=\"mw-parser-output\"><\/div>"} 4アプリの「-」をクリックすると、アプリはリストから削除されます。必要なアプリをすべて閉じるまでこのプロセスを繰り返すか、ホームボタンを押してホーム画面に戻ります。 広告する
ヒント- iOS では、バックグラウンド アプリはすぐに「一時停止」モードになります。つまり、電力消費量が増加したり、システムの速度が低下したりすることはありません。そのため、バックグラウンド アプリを閉じても、速度が上がったり、バッテリー消費が減ったりすることはありません。 [1]
広告する |