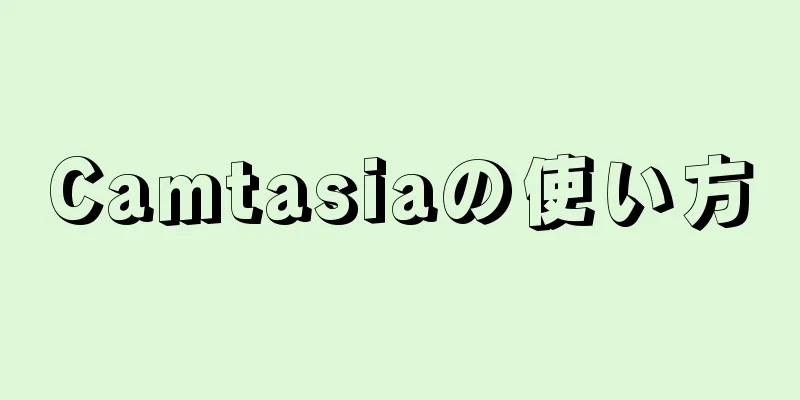|
プレゼンテーションや製品レポートの資料として使用するために、コンピューター画面の内容を録画する必要があることがよくありますか? Screen Recorder Expert は、多くの編集機能も備えた非常に優れた画面録画ツールです。ビデオを編集したら、ストリーミング メディアで共有したり、自分で友達に広めたりすることができます。 ステップパート1 パート1/6: スクリーンレコーダーをインストールする- {"smallUrl":"https:\/\/www.wikihow.com\/images_en\/thumb\/3\/30\/Use-Camtasia-Step-1.jpg\/v4-460px-Use-Camtasia-Step-1.jpg","bigUrl":"https:\/\/www.wikihow.com\/images\/thumb\/3\/30\/Use-Camtasia-Step-1.jpg\/v4-728px-Use-Camtasia-Step-1.jpg","smallWidth":460,"smallHeight":345,"bigWidth":728,"bigHeight":546,"licensing":"<div class=\"mw-parser-output\"><\/div>"} 1 Screen Recorder Expert をダウンロードします。 Screen Recorder Expert は 30 日間無料でお試しいただけます。試用期間終了後は、料金をお支払いいただく必要があります。ソフトウェアは TechSmith の Web サイトからダウンロードできます。
- {"smallUrl":"https:\/\/www.wikihow.com\/images_en\/thumb\/5\/55\/Use-Camtasia-Step-2.jpg\/v4-460px-Use-Camtasia-Step-2.jpg","bigUrl":"https:\/\/www.wikihow.com\/images\/thumb\/5\/55\/Use-Camtasia-Step-2.jpg\/v4-728px-Use-Camtasia-Step-2.jpg","smallWidth":460,"smallHeight":345,"bigWidth":728,"bigHeight":546,"licensing":"<div class=\"mw-parser-output\"><\/div>"} 2インストーラーを実行します。 「インストール」をクリックした後、まずインストールライセンス契約を読んで同意し、試してみるかシリアル番号を入力するかを選択します。すでに製品を購入している場合は、シリアル番号を入力またはコピーし、名前を入力してください。
- Screen Recorder Expert を購入すると、シリアル番号がメールで送信されます。メールがまだ届いていない場合は、迷惑メールフォルダを確認してください。
- その後、画面録画の専門家があなたを確認します。この期間中はインターネットに接続したままにしておく必要があります。
- {"smallUrl":"https:\/\/www.wikihow.com\/images_en\/thumb\/9\/97\/Use-Camtasia-Step-3.jpg\/v4-460px-Use-Camtasia-Step-3.jpg","bigUrl":"https:\/\/www.wikihow.com\/images\/thumb\/9\/97\/Use-Camtasia-Step-3.jpg\/v4-728px-Use-Camtasia-Step-3.jpg","smallWidth":460,"smallHeight":345,"bigWidth":728,"bigHeight":546,"licensing":"<div class=\"mw-parser-output\"><\/div>"} 3関連するオプションを選択します。シリアル番号を入力すると、プログラムはインストール パスを尋ねます。ほとんどのユーザーの場合、デフォルトのパスを変更せずにそのままにしておきます。さらに、プログラムは、録画したビデオを PPT に挿入できるようにする PowerPoint プラグインをインストールする必要があるかどうかを尋ねます。 広告する
パート2 パート2/6:録音の準備- {"smallUrl":"https:\/\/www.wikihow.com\/images_en\/thumb\/a\/aa\/Use-Camtasia-Step-4.jpg\/v4-460px-Use-Camtasia-Step-4.jpg","bigUrl":"https:\/\/www.wikihow.com\/images\/thumb\/a\/aa\/Use-Camtasia-Step-4.jpg\/v4-728px-Use-Camtasia-Step-4.jpg","smallWidth":460,"smallHeight":345,"bigWidth":728,"bigHeight":546,"licensing":"<div class=\"mw-parser-output\"><\/div>"} 1デスクトップをクリーンアップします。全画面番組を録画する場合は、この問題を心配する必要はありません。しかし、チュートリアルを作っていて複数のウィンドウを開く必要がある場合は、デスクトップを整理しておくのが最善です。デスクトップが派手すぎると、簡単に人の注意をそらしてしまうからです。 [1] 。
- すべてのデスクトップアイコンを削除します。デスクトップ全体を専用のフォルダーに移動したり、モニターが 2 つある場合は別のモニターに移動したりできます。録画が完了したら、戻ることができます。
- 無関係なウィンドウをすべて閉じます。聴衆の気を散らさないように、チャット ツール、電子メール、ブラウザーなどの無関係なウィンドウをすべて閉じます。
- デスクトップの壁紙をシンプルなものに変更します。壁紙が派手なものや家族の写真が載っているものの場合は、ビデオ録画に適したシンプルな壁紙に変更してください。
- {"smallUrl":"https:\/\/www.wikihow.com\/images_en\/thumb\/8\/8d\/Use-Camtasia-Step-5.jpg\/v4-460px-Use-Camtasia-Step-5.jpg","bigUrl":"https:\/\/www.wikihow.com\/images\/thumb\/8\/8d\/Use-Camtasia-Step-5.jpg\/v4-728px-Use-Camtasia-Step-5.jpg","smallWidth":460,"smallHeight":345,"bigWidth":728,"bigHeight":546,"licensing":"<div class=\"mw-parser-output\"><\/div>"} 2下書きを作成するか、アウトラインを作成します。ビデオ プレゼンテーションを行う場合は、ウィンドウを切り替える場所を思い出すためにアウトラインを書き留め、その他の役立つヒントも書き留めておくことをお勧めします。こうすることで、重要な情報を見逃さず、録音中に途切れることがなくなります。
- 正式な録音中に流暢に話せるように、下書きを書きながら練習することができます。
- もちろん、ドラフトを作成するかどうかは個人によって異なります。つまり、プロセスを理解した上で、自分のスタイルに最も合った方法でビデオ プレゼンテーションを作成する必要があります。
- {"smallUrl":"https:\/\/www.wikihow.com\/images_en\/thumb\/1\/12\/Use-Camtasia-Step-6.jpg\/v4-460px-Use-Camtasia-Step-6.jpg","bigUrl":"https:\/\/www.wikihow.com\/images\/thumb\/1\/12\/Use-Camtasia-Step-6.jpg\/v4-728px-Use-Camtasia-Step-6.jpg","smallWidth":460,"smallHeight":345,"bigWidth":728,"bigHeight":546,"licensing":"<div class=\"mw-parser-output\"><\/div>"} 3高品質のマイクを接続します。視聴者が動画から得る情報のほとんどはナレーションから得られるため、動画の音声が可能な限り最高になるようにし、そのためには高品質のマイクを使用してください。
- ビデオを録画する環境が十分に静かかどうかを検討してください。四方の壁が空いている大きな部屋では反響音が発生し、騒音で観客の気が散ってしまいます。 [2] 。
- 録画中に、ウェブカメラを通じて自分の顔を録画することもできます。
広告する
パート3 ( 6 部構成のパート 3):録音を開始- {"smallUrl":"https:\/\/www.wikihow.com\/images_en\/thumb\/5\/56\/Use-Camtasia-Step-7.jpg\/v4-460px-Use-Camtasia-Step-7.jpg","bigUrl":"https:\/\/www.wikihow.com\/images\/thumb\/5\/56\/Use-Camtasia-Step-7.jpg\/v4-728px-Use-Camtasia-Step-7.jpg","smallWidth":460,"smallHeight":344,"bigWidth":728,"bigHeight":545,"licensing":"<div class=\"mw-parser-output\"><\/div>"} 1 Screen Recorder Expert を開きます。スクリーン レコーダーを初めて開くと、ソフトウェアの最も基本的な部分である編集ウィンドウが表示されます。編集ウィンドウでは、録画を開始し、終了したらビデオを編集できます。
- {"smallUrl":"https:\/\/www.wikihow.com\/images_en\/thumb\/0\/05\/Use-Camtasia-Step-8.jpg\/v4-460px-Use-Camtasia-Step-8.jpg","bigUrl":"https:\/\/www.wikihow.com\/images\/thumb\/0\/05\/Use-Camtasia-Step-8.jpg\/v4-728px-Use-Camtasia-Step-8.jpg","smallWidth":460,"smallHeight":345,"bigWidth":728,"bigHeight":546,"licensing":"<div class=\"mw-parser-output\"><\/div>"} 2 「画面を録画」ボタンをクリックします。このボタンはウィンドウの左上隅にあります。ボタンをクリックすると、編集ウィンドウが自動的に最小化され、画面録画コントロール パネルが開きます。
- {"smallUrl":"https:\/\/www.wikihow.com\/images_en\/thumb\/4\/4d\/Use-Camtasia-Step-9.jpg\/v4-460px-Use-Camtasia-Step-9.jpg","bigUrl":"https:\/\/www.wikihow.com\/images\/thumb\/4\/4d\/Use-Camtasia-Step-9.jpg\/v4-728px-Use-Camtasia-Step-9.jpg","smallWidth":460,"smallHeight":345,"bigWidth":728,"bigHeight":546,"licensing":"<div class=\"mw-parser-output\"><\/div>"} 3録画領域を選択します。複数のウィンドウを切り替える必要がある場合は、全画面録画が最も便利です。デフォルトの録画領域は全画面です。
- 「カスタマイズ」ボタンをクリックして、記録領域をカスタマイズすることもできます。
- 選択した記録領域は点線で囲まれます。
- {"smallUrl":"https:\/\/www.wikihow.com\/images_en\/thumb\/c\/c5\/Use-Camtasia-Step-10.jpg\/v4-460px-Use-Camtasia-Step-10.jpg","bigUrl":"https:\/\/www.wikihow.com\/images\/thumb\/c\/c5\/Use-Camtasia-Step-10.jpg\/v4-728px-Use-Camtasia-Step-10.jpg","smallWidth":460,"smallHeight":345,"bigWidth":728,"bigHeight":546,"licensing":"<div class=\"mw-parser-output\"><\/div>"} 4オーディオとビデオの入力方法を選択します。同時にウェブカメラを使用する場合は、「ウェブカメラ」ボタンを押してください。コンピューターに複数のマイクが接続されている場合は、「オーディオ」ボタンの横にある矢印をクリックし、ドロップダウン メニューからデバイスを選択します。
- システムサウンドは「オーディオ」メニューでオンまたはオフにできます。システムサウンドがオンになっている場合は、システムプロンプト音とビープ音が録音されます。
- {"smallUrl":"https:\/\/www.wikihow.com\/images_en\/thumb\/5\/52\/Use-Camtasia-Step-11.jpg\/v4-460px-Use-Camtasia-Step-11.jpg","bigUrl":"https:\/\/www.wikihow.com\/images\/thumb\/5\/52\/Use-Camtasia-Step-11.jpg\/v4-828px-Use-Camtasia-Step-11.jpg","smallWidth":460,"smallHeight":345,"bigWidth":828,"bigHeight":546,"licensing":"<div class=\"mw-parser-output\"><\/div>"} 5サウンド入力をテストします。マイクに話しかけ、音量スライダーの下の音量バーに注意しながら、音量が適度になるまでスライダーを繰り返し調整します。
- {"smallUrl":"https:\/\/www.wikihow.com\/images_en\/thumb\/3\/3c\/Use-Camtasia-Step-12.jpg\/v4-460px-Use-Camtasia-Step-12.jpg","bigUrl":"https:\/\/www.wikihow.com\/images\/thumb\/3\/3c\/Use-Camtasia-Step-12.jpg\/v4-728px-Use-Camtasia-Step-12.jpg","smallWidth":460,"smallHeight":345,"bigWidth":728,"bigHeight":546,"licensing":"<div class=\"mw-parser-output\"><\/div>"} 6録画プロセス中に必要なウィンドウを開きます。録画を開始する前に、録画プロセス中に使用するウィンドウを開いてください。これにより、慌てて関連するウィンドウを見つけられなくなるのを防ぐことができます。
- {"smallUrl":"https:\/\/www.wikihow.com\/images_en\/thumb\/1\/1c\/Use-Camtasia-Step-13.jpg\/v4-460px-Use-Camtasia-Step-13.jpg","bigUrl":"https:\/\/www.wikihow.com\/images\/thumb\/1\/1c\/Use-Camtasia-Step-13.jpg\/v4-728px-Use-Camtasia-Step-13.jpg","smallWidth":460,"smallHeight":345,"bigWidth":728,"bigHeight":546,"licensing":"<div class=\"mw-parser-output\"><\/div>"} 7録画を開始します。深呼吸して、「Rec」ボタンまたは F9 ショートカット キーを押します。この時点で、画面上でカウントダウンが始まります。カウントダウンが終了すると、プログラムは画面上のすべてのアクションの記録を開始します。
- ゆっくりはっきりと話してください。あまり早く話したり、1 つのステップを終える前に次のステップに急いだりしないでください。
- {"smallUrl":"https:\/\/www.wikihow.com\/images_en\/thumb\/d\/d4\/Use-Camtasia-Step-14.jpg\/v4-460px-Use-Camtasia-Step-14.jpg","bigUrl":"https:\/\/www.wikihow.com\/images\/thumb\/d\/d4\/Use-Camtasia-Step-14.jpg\/v4-728px-Use-Camtasia-Step-14.jpg","smallWidth":460,"smallHeight":345,"bigWidth":728,"bigHeight":546,"licensing":"<div class=\"mw-parser-output\"><\/div>"} 8録画を終了します。プレゼンテーション終了後、F10 キーを押して録画を停止するか、コントロール パネルの終了ボタンを押すことができますが、この操作も記録されます。
- 録画が終了すると、ビデオのプレビューが表示されます。プレビューが正しければ、「保存して編集」ボタンを押します。
- ビデオに覚えやすいファイル名を付けます。番組全体を構成するために複数のビデオを録画する場合は、すべてのビデオを新しいフォルダーに配置するのが最適です。
広告する
パート4 パート4/6:ビデオを編集する- {"smallUrl":"https:\/\/www.wikihow.com\/images_en\/thumb\/6\/64\/Use-Camtasia-Step-15.jpg\/v4-460px-Use-Camtasia-Step-15.jpg","bigUrl":"https:\/\/www.wikihow.com\/images\/thumb\/6\/64\/Use-Camtasia-Step-15.jpg\/v4-728px-Use-Camtasia-Step-15.jpg","smallWidth":460,"smallHeight":345,"bigWidth":728,"bigHeight":546,"licensing":"<div class=\"mw-parser-output\"><\/div>"} 1スクリーン レコーダー エキスパート編集ウィンドウで録画したビデオを開きます。録画してプレビューを表示した後、すぐにビデオを保存すると、編集ウィンドウに自動的に表示されます。これで、トランジションの調整、編集、追加を開始できます。
- {"smallUrl":"https:\/\/www.wikihow.com\/images_en\/thumb\/5\/5c\/Use-Camtasia-Step-16.jpg\/v4-460px-Use-Camtasia-Step-16.jpg","bigUrl":"https:\/\/www.wikihow.com\/images\/thumb\/5\/5c\/Use-Camtasia-Step-16.jpg\/v4-728px-Use-Camtasia-Step-16.jpg","smallWidth":460,"smallHeight":345,"bigWidth":728,"bigHeight":546,"licensing":"<div class=\"mw-parser-output\"><\/div>"} 2ビデオ解像度を選択します。編集を開始する前に、プログラムは解像度を選択するように要求します。ドロップダウン メニューからプリセット解像度を選択すると、プリセットには適切なデバイスまたはプラットフォームがマークされます。
- プリセット解像度を使用します。プリセット解像度は、元の比率を変更せずに適切に調整された後、実際の録画解像度に基づいて生成されます。プリセット解像度を使用すると、画像が過度に圧縮されたり引き伸ばされたりするのを防ぐことができます。
- その後、プレビュー ペインの上部にあるボタンをクリックして解像度を変更できます。
- {"smallUrl":"https:\/\/www.wikihow.com\/images_en\/thumb\/5\/5a\/Use-Camtasia-Step-17.jpg\/v4-460px-Use-Camtasia-Step-17.jpg","bigUrl":"https:\/\/www.wikihow.com\/images\/thumb\/5\/5a\/Use-Camtasia-Step-17.jpg\/v4-728px-Use-Camtasia-Step-17.jpg","smallWidth":460,"smallHeight":345,"bigWidth":728,"bigHeight":546,"licensing":"<div class=\"mw-parser-output\"><\/div>"} 3 つのクリップ。一般的に言えば、どれだけよく準備しても、ビデオ プレゼンテーション全体では小さな間違いが必ず発生します。幸いなことに、このソフトウェアを使用すると、マウスを数回クリックするだけで誤ったクリップを切り取ることができます。注意: ビデオとオーディオが同じタイムライン上にない場合は、ビデオまたはオーディオのいずれかからクリップを削除しても、もう一方には影響しません。
- タイムライン パネルで削除するクリップを見つけます。より詳細な編集を行うには、虫眼鏡をクリックしてタイムラインを拡大します。
- タイムラインの上にある赤い四角をクリックしてドラッグします。赤い四角形を切り取りたいセグメントの端までドラッグします。
- スペースバーを押すと、選択したクリップが再生されます。
- 選択を削除するには、タイムラインの上にある「カット」ボタン (はさみの形のアイコン) をクリックします。
- {"smallUrl":"https:\/\/www.wikihow.com\/images_en\/thumb\/2\/21\/Use-Camtasia-Step-18.jpg\/v4-460px-Use-Camtasia-Step-18.jpg","bigUrl":"https:\/\/www.wikihow.com\/images\/thumb\/2\/21\/Use-Camtasia-Step-18.jpg\/v4-728px-Use-Camtasia-Step-18.jpg","smallWidth":460,"smallHeight":345,"bigWidth":728,"bigHeight":546,"licensing":"<div class=\"mw-parser-output\"><\/div>"} 4スマートフォーカスが有効かどうかを確認します。解像度を変更すると、Screen Recorder Expert のスマート フォーカス機能により、マウスやアクティブ ウィンドウなどのアクティブなオブジェクトに自動的にフォーカスが当てられ、録画の重要な領域が拡大されます。
- タイムラインでスマートフォーカス マーカーを探すと、機能が使用されている場所を確認できます。
- スマート フォーカスを使用する必要がある場合は、スマート フォーカス マークをクリックして、タイムライン上の対応する位置に移動します。
- タイムライン上のスマート フォーカス マーカーをクリックし、[ビジュアル プロパティ] をクリックして、スマート フォーカスの詳細を編集します。重要な領域の拡大を速くしたり遅くしたり、拡大の度合いを調整したり、スマート フォーカス効果を削除したりできます。
- スマート フォーカス マーカーを右クリックして「タイムラインから削除」を選択すると、クリップ内のスマート フォーカス効果を削除できます。
- {"smallUrl":"https:\/\/www.wikihow.com\/images_en\/thumb\/a\/a2\/Use-Camtasia-Step-19.jpg\/v4-460px-Use-Camtasia-Step-19.jpg","bigUrl":"https:\/\/www.wikihow.com\/images\/thumb\/a\/a2\/Use-Camtasia-Step-19.jpg\/v4-728px-Use-Camtasia-Step-19.jpg","smallWidth":460,"smallHeight":345,"bigWidth":728,"bigHeight":546,"licensing":"<div class=\"mw-parser-output\"><\/div>"} 5ビデオにタグを追加します。マーカーは、視聴者の注意を重要な領域に集中させるためにビデオ プレゼンテーションでよく使用されるツールです。マーカーは、テキスト、シンボル、または強調表示された領域にすることができます。マーカーを使用して、画面の一部をぼかすこともできます。
- タイムライン内でマーカーを追加する場所を見つけます。
- タイムラインの上にあるマークボタンをクリックします。
- タグを作成します。マークには、さまざまなプリセット形状、入力したテキスト、または動的な画像を使用できます。
- 「タグを追加」をクリックします。
- プレビュー ページでは、画面上のマーカーの特定の位置を調整でき、タイムラインでは、マーカーが表示される期間を調整できます。
広告する
パート 5パート5/6:動画を公開して共有する- {"smallUrl":"https:\/\/www.wikihow.com\/images_en\/thumb\/5\/52\/Use-Camtasia-Step-20.jpg\/v4-460px-Use-Camtasia-Step-20.jpg","bigUrl":"https:\/\/www.wikihow.com\/images\/thumb\/5\/52\/Use-Camtasia-Step-20.jpg\/v4-728px-Use-Camtasia-Step-20.jpg","smallWidth":460,"smallHeight":345,"bigWidth":728,"bigHeight":546,"licensing":"<div class=\"mw-parser-output\"><\/div>"} 1 「生成して共有」をクリックします。ビデオを編集したら、エクスポートして友達と共有できます。「生成して共有」をクリックして完了します。
- {"smallUrl":"https:\/\/www.wikihow.com\/images_en\/thumb\/4\/4e\/Use-Camtasia-Step-21.jpg\/v4-460px-Use-Camtasia-Step-21.jpg","bigUrl":"https:\/\/www.wikihow.com\/images\/thumb\/4\/4e\/Use-Camtasia-Step-21.jpg\/v4-728px-Use-Camtasia-Step-21.jpg","smallWidth":460,"smallHeight":345,"bigWidth":728,"bigHeight":546,"licensing":"<div class=\"mw-parser-output\"><\/div>"} 2エクスポート パスを選択します。 Screencast や YouTube などの既存のストリーミング プラットフォームに直接共有したり、ファイルとしてエクスポートしてからアップロードしたりできます。
- ビデオ ファイルを作成するときは、「MP4 のみ」を選択すると、ほぼすべてのデバイスでビデオを再生できるようになります。
- {"smallUrl":"https:\/\/www.wikihow.com\/images_en\/thumb\/8\/89\/Use-Camtasia-Step-22.jpg\/v4-460px-Use-Camtasia-Step-22.jpg","bigUrl":"https:\/\/www.wikihow.com\/images\/thumb\/8\/89\/Use-Camtasia-Step-22.jpg\/v4-728px-Use-Camtasia-Step-22.jpg","smallWidth":460,"smallHeight":345,"bigWidth":728,"bigHeight":546,"licensing":"<div class=\"mw-parser-output\"><\/div>"} 3共有先のプラットフォームにログインします。 Screencast または YouTube で共有する場合、ソフトウェアはサーバーに接続し、アカウントを使用してビデオをアップロードするためのログイン情報を入力するように要求します。
- {"smallUrl":"https:\/\/www.wikihow.com\/images_en\/thumb\/e\/e6\/Use-Camtasia-Step-23.jpg\/v4-460px-Use-Camtasia-Step-23.jpg","bigUrl":"https:\/\/www.wikihow.com\/images\/thumb\/e\/e6\/Use-Camtasia-Step-23.jpg\/v4-728px-Use-Camtasia-Step-23.jpg","smallWidth":460,"smallHeight":345,"bigWidth":728,"bigHeight":546,"licensing":"<div class=\"mw-parser-output\"><\/div>"} 4 「ビルド設定をカスタマイズ」を選択します。プリセット以外の形式でビデオを作成する場合は、「作成設定をカスタマイズ」を選択すると、WMV、MOV、AVI、GIF など、さまざまな形式から選択できるようになります。
- MP4 は、さまざまなデバイスやストリーミング サイトで最も一般的に使用されている形式です。
- ビデオのサイズを慎重に選択してください。ビデオサイズを大きくすると、ビデオ品質が低下します。たとえば、録画時のビデオサイズが800*450であるが、1920*1080で出力されると、ビデオ品質が低下します。 [3] 。
- サイズと品質を秤にかけます。ビデオ生成オプションにはサイズ調整スライダーがあります。スライダーを左または右に調整すると、ビデオの品質に影響します。もちろん、ビデオを多くの人と共有する予定がある場合は、ファイル サイズにも注意する必要があります。
- {"smallUrl":"https:\/\/www.wikihow.com\/images_en\/thumb\/2\/29\/Use-Camtasia-Step-24.jpg\/v4-460px-Use-Camtasia-Step-24.jpg","bigUrl":"https:\/\/www.wikihow.com\/images\/thumb\/2\/29\/Use-Camtasia-Step-24.jpg\/v4-728px-Use-Camtasia-Step-24.jpg","smallWidth":460,"smallHeight":345,"bigWidth":728,"bigHeight":546,"licensing":"<div class=\"mw-parser-output\"><\/div>"} 5純粋なビデオを生成するか、プレーヤーにバインドされたビデオを生成するかを決定します。 Screen Recorder Expert は、Screen Recorder Expert でのみ開くことができるビデオ ファイルを生成できます。これを行うと、ストリーミング サイトにアップロードすることはできませんが、自分の Web サイトにアップロードしたり、他の手段で友人と共有したりすることはできます。 広告する
パート 6パート6/6: 優れたビデオプレゼンテーションを作成する- {"smallUrl":"https:\/\/www.wikihow.com\/images_en\/thumb\/7\/7d\/Use-Camtasia-Step-25.jpg\/v4-460px-Use-Camtasia-Step-25.jpg","bigUrl":"https:\/\/www.wikihow.com\/images\/thumb\/7\/7d\/Use-Camtasia-Step-25.jpg\/v4-728px-Use-Camtasia-Step-25.jpg","smallWidth":460,"smallHeight":345,"bigWidth":728,"bigHeight":546,"licensing":"<div class=\"mw-parser-output\"><\/div>"} 1もっと練習しましょう。正式な録音の前に、難しい単語やウィンドウの切り替えが難しい箇所に特に注意しながら、必ず何度か練習してください。下書きが完成し、不要な情報をすべて削除したら、録音を開始できます。これにより、後の編集プロセスで多くの手間が省けます。[4] 。
- {"smallUrl":"https:\/\/www.wikihow.com\/images_en\/thumb\/0\/07\/Use-Camtasia-Step-26.jpg\/v4-460px-Use-Camtasia-Step-26.jpg","bigUrl":"https:\/\/www.wikihow.com\/images\/thumb\/0\/07\/Use-Camtasia-Step-26.jpg\/v4-828px-Use-Camtasia-Step-26.jpg","smallWidth":460,"smallHeight":345,"bigWidth":828,"bigHeight":546,"licensing":"<div class=\"mw-parser-output\"><\/div>"} 2録画中は、マウスをゆっくりとはっきりと動かす必要があります。ビデオを録画するときは、マウスをゆっくりと安定して動かし、マウスを動かしてクリックした場所を視聴者がはっきりと見ることができるようにします。
- マウスを使用して領域を強調表示しないでください。こうすることで、観客は眩しい思いをすることになります。マーキング機能があるので、それを使って観客の注目を集めることもできます。
- マウスを使用してビデオの重要なコンテンツを隠さないでください。マウスはクリックして視聴者の注意を誘導するためにのみ使用できます。重要な情報が画面に表示されているときは、マウスが視聴者の視界を遮ってはなりません。
- {"smallUrl":"https:\/\/www.wikihow.com\/images_en\/thumb\/4\/44\/Use-Camtasia-Step-27.jpg\/v4-460px-Use-Camtasia-Step-27.jpg","bigUrl":"https:\/\/www.wikihow.com\/images\/thumb\/4\/44\/Use-Camtasia-Step-27.jpg\/v4-728px-Use-Camtasia-Step-27.jpg","smallWidth":460,"smallHeight":345,"bigWidth":728,"bigHeight":546,"licensing":"<div class=\"mw-parser-output\"><\/div>"} 3急がないでください。すべての視聴者があなたのペースについていけるように、ビデオプレゼンテーションのペースはゆっくりにする必要があります。講演者であるあなたは、自分が発表する内容に精通しているかもしれませんが、聴衆にとっては、発表する内容はすべて新しいものなので、良いリズムを保ち、視聴中に聴衆が頻繁に巻き戻したり一時停止したりしないようにしてください。
- {"smallUrl":"https:\/\/www.wikihow.com\/images_en\/thumb\/e\/e7\/Use-Camtasia-Step-28.jpg\/v4-460px-Use-Camtasia-Step-28.jpg","bigUrl":"https:\/\/www.wikihow.com\/images\/thumb\/e\/e7\/Use-Camtasia-Step-28.jpg\/v4-728px-Use-Camtasia-Step-28.jpg","smallWidth":460,"smallHeight":344,"bigWidth":728,"bigHeight":545,"licensing":"<div class=\"mw-parser-output\"><\/div>"} 4セグメント録画。ビデオを録画するときに、長いビデオを小さなセグメントに分割すると便利な場合があります。たとえば、30 分間のビデオを録画する場合は、それを 5 分間のセグメント 6 つに分割できます。そうすることで、視聴者にとって便利になるだけでなく、特定のシーンを編集したり見つけたりすることも簡単になります。もちろん、編集後にビデオをつなぎ合わせることもできますが、これも非常に簡単です。 [5] 。 広告する
|