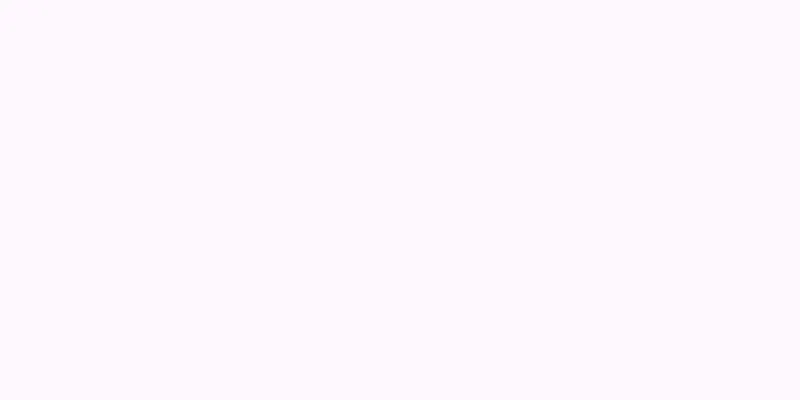Instagramとは何ですか?世界中で人気のソーシャル アプリケーション ソフトウェアです。写真をアップロードして編集したり、テキストを追加したりできます。今日の簡単な説明は、すぐに使用スキルを習得し、Instagram で最も人気のある人になるのに役立ちます。
ステップ 1 パート 1/3: Instagramをダウンロードしてインストールする {"smallUrl":"https:\/\/www.wikihow.com\/images_en\/thumb\/1\/13\/Use-Instagram-Step-1-Version-6.jpg\/v4-460px-Use-Instagram-Step-1-Version-6.jpg","bigUrl":"https:\/\/www.wikihow.com\/images\/thumb\/1\/13\/Use-Instagram-Step-1-Version-6.jpg\/v4-728px-Use-Instagram-Step-1-Version-6.jpg","smallWidth":460,"smallHeight":345,"bigWidth":728,"bigHeight":546,"licensing":"<div class=\"mw-parser-output\"><\/div>"} 1このアプリをダウンロードします。 携帯電話でアプリストアを開き、検索ボックスに「Instagram」と入力し、見つかったら選択して「ダウンロード」をクリックします。 iTunes からダウンロードした場合は、使用する前に必ず携帯電話を同期してください。 2 アプリを起動します 。 携帯電話の画面で Instagram アプリのアイコン(虹色のカメラのアイコン)をタップします。{"smallUrl":"https:\/\/www.wikihow.com\/images_en\/thumb\/6\/6b\/Use-Instagram-Step-3-Version-5.jpg\/v4-460px-Use-Instagram-Step-3-Version-5.jpg","bigUrl":"https:\/\/www.wikihow.com\/images\/thumb\/6\/6b\/Use-Instagram-Step-3-Version-5.jpg\/v4-728px-Use-Instagram-Step-3-Version-5.jpg","smallWidth":460,"smallHeight":345,"bigWidth":728,"bigHeight":546,"licensing":"<div class=\"mw-parser-output\"><\/div>"} 3アカウントを作成します。 画面下部の「登録」ボタンをクリックし、メールアドレス、ユーザー名、パスワード、電話番号(オプション)を入力し、プロフィール写真(オプション)をアップロードすると、新しいアカウントが作成されます。 「紹介」列に、個人の Web サイトなどのパーソナライズされたコンテンツを追加することもできます。{"smallUrl":"https:\/\/www.wikihow.com\/images_en\/thumb\/1\/1e\/Use-Instagram-Step-4-Version-6.jpg\/v4-460px-Use-Instagram-Step-4-Version-6.jpg","bigUrl":"https:\/\/www.wikihow.com\/images\/thumb\/1\/1e\/Use-Instagram-Step-4-Version-6.jpg\/v4-728px-Use-Instagram-Step-4-Version-6.jpg","smallWidth":460,"smallHeight":345,"bigWidth":728,"bigHeight":546,"licensing":"<div class=\"mw-parser-output\"><\/div>"} 4友達をフォローします。 現時点では、アドレス帳、Facebook の友達、Twitter の友達をインポートして、どの友達が Instagram を使用しているかを確認したり、検索ボックスに名前を入力してフォローを開始したりできます。誰かをフォローすると、ニュースフィードでその人の最新情報を見ることができます。Weibo と同様に、その人を実際に知っているかどうかに関係なく、その人に興味がある限り、フォローすることができます。完了したら、「次へ」をクリックします。アカウントを作成したら、いつでも追加できます。 通常、誰かをフォローすると、Instagram は自動的に何人かの人をあなたにおすすめします。その人の名前の後ろにある「フォロー」ボタンをクリックするだけで簡単にフォローできます。完了したら、「完了」をクリックします。これで次の手順は終了です。以下の作成アクションを続けましょう。 [1] 5. Instagram Direct を使用します 。 写真をすべての人に見せるのではなく、少数の人にだけ見せたい場合はどうすればよいでしょうか?この時点で、「直接」をクリックして、更新情報を見せたい友達を選択できます。こうすることで、更新情報は公開エリアに表示されず、選択した友達だけが見ることができるようになります。 広告する2 パート 2/3:異なる機能の説明 {"smallUrl":"https:\/\/www.wikihow.com\/images_en\/thumb\/6\/6a\/Use-Instagram-Step-6-Version-6.jpg\/v4-460px-Use-Instagram-Step-6-Version-6.jpg","bigUrl":"https:\/\/www.wikihow.com\/images\/thumb\/6\/6a\/Use-Instagram-Step-6-Version-6.jpg\/v4-728px-Use-Instagram-Step-6-Version-6.jpg","smallWidth":460,"smallHeight":345,"bigWidth":728,"bigHeight":546,"licensing":"<div class=\"mw-parser-output\"><\/div>"} 1新しいものを閲覧します。 「ホームページ」では、フォローしている人が投稿した最新のニュースをすべて見ることができます。この「ホームページ」は画面の左端にあり、家の形をしたアイコンです。新しいものを更新するには、右上隅にある更新ボタンをクリックします。 {"smallUrl":"https:\/\/www.wikihow.com\/images_en\/thumb\/c\/c0\/Use-Instagram-Step-7-Version-6.jpg\/v4-460px-Use-Instagram-Step-7-Version-6.jpg","bigUrl":"https:\/\/www.wikihow.com\/images\/thumb\/c\/c0\/Use-Instagram-Step-7-Version-6.jpg\/v4-728px-Use-Instagram-Step-7-Version-6.jpg","smallWidth":460,"smallHeight":345,"bigWidth":728,"bigHeight":546,"licensing":"<div class=\"mw-parser-output\"><\/div>"} 2 「Discover」でコンテンツを確認します。 「Discover」では、他のユーザーがアップロードした興味深い写真を見ることができます。通常、これらの写真は最も多くの「いいね!」を獲得する写真です。発見アイコンは虫眼鏡に似ています。ユーザーまたはタグを検索する場合は、Discover の上部にある入力ボックスに入力するだけです。 {"smallUrl":"https:\/\/www.wikihow.com\/images_en\/thumb\/f\/fa\/Use-Instagram-Step-8-Version-5.jpg\/v4-460px-Use-Instagram-Step-8-Version-5.jpg","bigUrl":"https:\/\/www.wikihow.com\/images\/thumb\/f\/fa\/Use-Instagram-Step-8-Version-5.jpg\/v4-728px-Use-Instagram-Step-8-Version-5.jpg","smallWidth":460,"smallHeight":345,"bigWidth":728,"bigHeight":546,"licensing":"<div class=\"mw-parser-output\"><\/div>"} 3自分の情報を確認します。 誰かがあなたの写真に「いいね!」したり、コメントしたり、フォローしたり、あなたの写真に誰かをタグ付けしたりすると、「Dynamics」で通知が届きます。アイコンは、中にハートがある円形のダイアログボックスです。右から 2 番目のアイコンです。 Instagram を開いているときに誰かがあなたの投稿に「いいね!」したり、コメントしたり、フォローしたりすると、「ステータス」ボタンの上に小さなオレンジ色のハートがすぐに表示されます。{"smallUrl":"https:\/\/www.wikihow.com\/images_en\/thumb\/9\/9c\/Use-Instagram-Step-9-Version-6.jpg\/v4-460px-Use-Instagram-Step-9-Version-6.jpg","bigUrl":"https:\/\/www.wikihow.com\/images\/thumb\/9\/9c\/Use-Instagram-Step-9-Version-6.jpg\/v4-728px-Use-Instagram-Step-9-Version-6.jpg","smallWidth":460,"smallHeight":345,"bigWidth":728,"bigHeight":546,"licensing":"<div class=\"mw-parser-output\"><\/div>"} 4他の人の写真に「いいね!」またはコメントします。 ホームページで最新ニュースを見たり、「Discover」で人気の写真を閲覧したりしながら、いいねやコメントをして投稿者と交流することができます。 「いいね!」したい場合は、写真の下のハート型のボタンを直接クリックするか、写真をダブルクリックします。コメントしたい場合は、写真の下の小さなダイアログボックスボタンをクリックして、入力ボックスにコメントを入力します。{"smallUrl":"https:\/\/www.wikihow.com\/images_en\/thumb\/f\/f7\/Use-Instagram-Step-10-Version-6.jpg\/v4-460px-Use-Instagram-Step-10-Version-6.jpg","bigUrl":"https:\/\/www.wikihow.com\/images\/thumb\/f\/f7\/Use-Instagram-Step-10-Version-6.jpg\/v4-728px-Use-Instagram-Step-10-Version-6.jpg","smallWidth":460,"smallHeight":345,"bigWidth":728,"bigHeight":546,"licensing":"<div class=\"mw-parser-output\"><\/div>"} 5自分のプロフィールを表示します。 アップロードした写真、フォローリスト、フォロー中リストを閲覧したい場合は、右端のボタン(人型アイコン)をクリックして個人のホームページに入ることができます。ここでは、アップロードしたすべての写真を確認したり、個人プロフィールを変更したり、連絡先を追加または削除したりできます。 広告するパート 3/3: Instagramに写真を投稿する {"smallUrl":"https:\/\/www.wikihow.com\/images_en\/thumb\/b\/bc\/Use-Instagram-Step-11-Version-6.jpg\/v4-460px-Use-Instagram-Step-11-Version-6.jpg","bigUrl":"https:\/\/www.wikihow.com\/images\/thumb\/b\/bc\/Use-Instagram-Step-11-Version-6.jpg\/v4-728px-Use-Instagram-Step-11-Version-6.jpg","smallWidth":460,"smallHeight":345,"bigWidth":728,"bigHeight":546,"licensing":"<div class=\"mw-parser-output\"><\/div>"} 1 Instagram に写真を追加します。 「共有」ボタンをクリックすると、すぐに写真を撮るか、アルバムに投稿する写真を選択できます。このボタンはカメラの形をしており、画面の中央下にあります。{"smallUrl":"https:\/\/www.wikihow.com\/images_en\/thumb\/1\/1a\/Use-Instagram-Step-12-Version-6.jpg\/v4-460px-Use-Instagram-Step-12-Version-6.jpg","bigUrl":"https:\/\/www.wikihow.com\/images\/thumb\/1\/1a\/Use-Instagram-Step-12-Version-6.jpg\/v4-728px-Use-Instagram-Step-12-Version-6.jpg","smallWidth":460,"smallHeight":345,"bigWidth":728,"bigHeight":546,"licensing":"<div class=\"mw-parser-output\"><\/div>"} 2新しい写真を撮影してアップロードします。 アルバムの中に満足のいく写真が見つからない場合は、Instagram で直接写真を撮ってアップロードするのもいいでしょう。 「共有」ボタンをクリックした後、中央のカメラアイコンをクリックして、好きなだけ写真を撮ってください。 (携帯電話などのカメラ付き電子機器のみがこれを実行できます。)お使いの携帯電話がサポートしている場合は、画面の右下隅にある小さなボタンをタップして、フラッシュのオンとオフを切り替えることもできます。 {"smallUrl":"https:\/\/www.wikihow.com\/images_en\/thumb\/3\/39\/Use-Instagram-Step-13-Version-6.jpg\/v4-460px-Use-Instagram-Step-13-Version-6.jpg","bigUrl":"https:\/\/www.wikihow.com\/images\/thumb\/3\/39\/Use-Instagram-Step-13-Version-6.jpg\/v4-728px-Use-Instagram-Step-13-Version-6.jpg","smallWidth":460,"smallHeight":345,"bigWidth":728,"bigHeight":546,"licensing":"<div class=\"mw-parser-output\"><\/div>"} 3 アルバムからアップロードする写真を選択します。 何?すでにフォトアルバムの中に、共有したい定番の写真がありますか?その後、左下の「アルバム」ボタンをクリックしてオンラインに投稿してください。画面をスクロールして、アルバム内のすべての写真を閲覧できます。写真が見つかったら、それをクリックして選択します。次に、「次へ」をクリックして次のウィンドウに進みます。{"smallUrl":"https:\/\/www.wikihow.com\/images_en\/thumb\/8\/87\/Use-Instagram-Step-14-Version-5.jpg\/v4-460px-Use-Instagram-Step-14-Version-5.jpg","bigUrl":"https:\/\/www.wikihow.com\/images\/thumb\/8\/87\/Use-Instagram-Step-14-Version-5.jpg\/v4-728px-Use-Instagram-Step-14-Version-5.jpg","smallWidth":460,"smallHeight":345,"bigWidth":728,"bigHeight":546,"licensing":"<div class=\"mw-parser-output\"><\/div>"} 4写真を編集します。 Instagram の写真編集機能は包括的ではありませんが、十分です。写真を反転したり、枠線を追加したり、ぼかし効果を追加したり、さまざまなフィルターを追加したりできます。追加した効果が気に入らない場合は、アイコンをもう一度クリックして元の状態に戻します。異なるぼかし効果が必要な場合は、アイコンを複数回クリックします。ストリップぼかしと円形ぼかしから選択できます。いずれにも満足できない場合は、アイコンをクリックして効果を削除します。 境界線が必要な場合は、まずフィルターを追加する必要があります。 {"smallUrl":"https:\/\/www.wikihow.com\/images_en\/thumb\/1\/16\/Use-Instagram-Step-15-Version-4.jpg\/v4-460px-Use-Instagram-Step-15-Version-4.jpg","bigUrl":"https:\/\/www.wikihow.com\/images\/thumb\/1\/16\/Use-Instagram-Step-15-Version-4.jpg\/v4-728px-Use-Instagram-Step-15-Version-4.jpg","smallWidth":460,"smallHeight":345,"bigWidth":728,"bigHeight":546,"licensing":"<div class=\"mw-parser-output\"><\/div>"} 5写真にフィルターを追加します。 Instagram には、写真を編集するのに役立つ多くのフィルターが用意されています。写真を選択したら、フィルターの追加を開始できます。各フィルターのアイコンをクリックするだけで、写真にフィルターを追加した効果が自動的に表示されます。フィルターが必要ない場合は、すべてのフィルターの一番左のボタンをクリックしてフィルターを復元します。完了したら、「次へ」をクリックします。{"smallUrl":"https:\/\/www.wikihow.com\/images_en\/thumb\/e\/e8\/Use-Instagram-Step-16-Version-4.jpg\/v4-460px-Use-Instagram-Step-16-Version-4.jpg","bigUrl":"https:\/\/www.wikihow.com\/images\/thumb\/e\/e8\/Use-Instagram-Step-16-Version-4.jpg\/v4-728px-Use-Instagram-Step-16-Version-4.jpg","smallWidth":460,"smallHeight":345,"bigWidth":728,"bigHeight":546,"licensing":"<div class=\"mw-parser-output\"><\/div>"} 6写真にキャプションを付けます。 写真を編集したら、「写真のキャプションを追加」をタップしてテキストを入力します。長い文章は必要ありません。写真を説明する簡単な文章をいくつか書くだけで十分です。他のユーザーがあなたの写真を見つけられるように、タグを追加することを忘れないでください。 「場所を追加」ボタンをクリックして、写真に場所を追加することもできます。 {"smallUrl":"https:\/\/www.wikihow.com\/images_en\/thumb\/f\/fe\/Use-Instagram-Step-17-Version-4.jpg\/v4-460px-Use-Instagram-Step-17-Version-4.jpg","bigUrl":"https:\/\/www.wikihow.com\/images\/thumb\/f\/fe\/Use-Instagram-Step-17-Version-4.jpg\/v4-728px-Use-Instagram-Step-17-Version-4.jpg","smallWidth":460,"smallHeight":345,"bigWidth":728,"bigHeight":546,"licensing":"<div class=\"mw-parser-output\"><\/div>"} 7 Instagram 以外の場所に写真を共有します。 画面の下部で共有したいソーシャル プラットフォームをクリックし、ユーザー名とパスワードを入力すると、Instagram にリンクされます。Instagram に写真を投稿するだけの場合は、この手順をスキップしてください。{"smallUrl":"https:\/\/www.wikihow.com\/images_en\/thumb\/a\/ad\/Use-Instagram-Step-18-Version-4.jpg\/v4-460px-Use-Instagram-Step-18-Version-4.jpg","bigUrl":"https:\/\/www.wikihow.com\/images\/thumb\/a\/ad\/Use-Instagram-Step-18-Version-4.jpg\/v4-728px-Use-Instagram-Step-18-Version-4.jpg","smallWidth":460,"smallHeight":345,"bigWidth":728,"bigHeight":546,"licensing":"<div class=\"mw-parser-output\"><\/div>"} 8「共有」ボタンをクリックして写真を共有します。 あなたの写真はあなた自身のホームページ、あなたをフォローしているすべての友達のホームページ、そしてもちろんあなたが選択したソーシャル プラットフォームに表示されます。 [2] 広告するヒント 暴力的または不適切なコンテンツを投稿しないでください。 ネットの有名人になりたいなら、自分自身や友達、その他さまざまな楽しくてユニークなものの写真をもっと撮りましょう。ただ群衆に従うだけでは楽しくありません。 コンピューターでは Instagram を開くことはできますが、閲覧することしかできず、コンテンツを投稿することはできません。写真を投稿したい場合は、アプリから開く必要があります。 自分の写真を他人にフォローされたり、使用されたくない場合は、個人ホームページの右上隅にある「設定」アイコンをクリックし、「非公開アカウント」オプションを見つけてスイッチをオンにします。 警告する 勝手に写真を盗まないでください!そうしないと、アカウントが削除される可能性があります。 写真に位置情報を追加する場合、Instagram は携帯電話の位置情報の使用を「許可」または「許可しない」を選択するように求めます。 特にアカウントが誰でも見られる場合は、個人情報が簡単に含まれる写真を投稿しないでください。ここでの個人情報には、自宅住所、連絡先などが含まれます。例えば、運転免許証の写真を掲載することは不適切です。 Instagram アプリは iPhone、iPod touch、iPad、Android フォンでのみ使用できるため、ダウンロードする前に、デバイスが Instagram と互換性があるかどうかを確認することをお勧めします。 Instagram の写真を他のソーシャル プラットフォームに共有する場合は、まずそのプラットフォームにアカウントがあることを確認する必要があります。 準備が必要です iPhone、iPod touch、iPad、Androidスマートフォンまたはコンピューター インスタグラム ソフトウェア インスタグラムアカウント 郵便