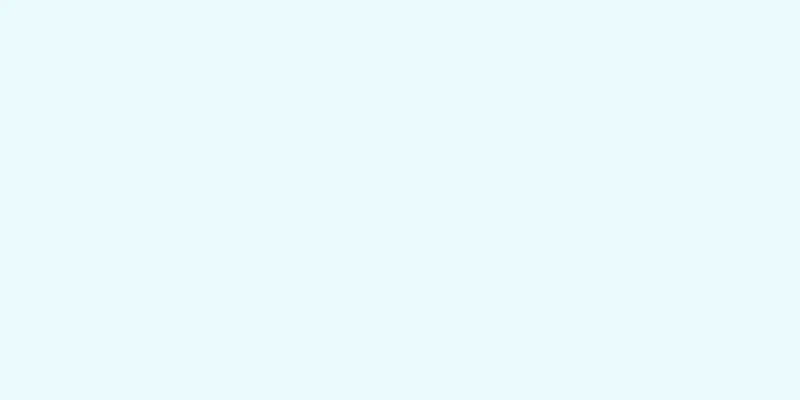このwikiHowでは、PowerPointプレゼンテーションファイルのサイズを圧縮する方法を説明します。WindowsまたはMacコンピューターでファイル内の画像を圧縮したり、Windowsコンピューターで編集データを消去してファイルを小さくしたりできます。しかし、現時点では Mac でプレゼンテーション編集データを削除する方法はありません。
ステップ 1方法 1/3: Windows で画像を圧縮する {"smallUrl":"https:\/\/www.wikihow.com\/images_en\/thumb\/1\/13\/Reduce-Powerpoint-File-Size-Step-1-Version-4.jpg\/v4-460px-Reduce-Powerpoint-File-Size-Step-1-Version-4.jpg","bigUrl":"https:\/\/www.wikihow.com\/images\/thumb\/1\/13\/Reduce-Powerpoint-File-Size-Step-1-Version-4.jpg\/v4-728px-Reduce-Powerpoint-File-Size-Step-1-Version-4.jpg","smallWidth":460,"smallHeight":345,"bigWidth":728,"bigHeight":546,"licensing":"<div class=\"mw-parser-output\"><\/div>"} 1画像をダブルクリックします。 これを行うと、プレゼンテーション ウィンドウの上部に[書式] タブが開きます。プレゼンテーション ファイルをまだ開いていない場合は、ファイルをダブルクリックして開きます。 ファイル内の任意の画像をダブルクリックして、「フォーマット」タブを開きます。 {"smallUrl":"https:\/\/www.wikihow.com\/images_en\/thumb\/0\/06\/Reduce-Powerpoint-File-Size-Step-2-Version-4.jpg\/v4-460px-Reduce-Powerpoint-File-Size-Step-2-Version-4.jpg","bigUrl":"https:\/\/www.wikihow.com\/images\/thumb\/0\/06\/Reduce-Powerpoint-File-Size-Step-2-Version-4.jpg\/v4-728px-Reduce-Powerpoint-File-Size-Step-2-Version-4.jpg","smallWidth":460,"smallHeight":345,"bigWidth":728,"bigHeight":546,"licensing":"<div class=\"mw-parser-output\"><\/div>"} 2「 画像を圧縮」を 「スイッチ」 タブの下にあります。それをクリックするとポップアップウィンドウが開きます。{"smallUrl":"https:\/\/www.wikihow.com\/images\/thumb\/d\/d1\/Reduce-Powerpoint-File-Size-Step-3-Version-4.jpg\/v4-460px-Reduce-Powerpoint-File-Size-Step-3-Version-4.jpg","bigUrl":"https:\/\/www.wikihow.com\/images\/thumb\/d\/d1\/Reduce-Powerpoint-File-Size-Step-3-Version-4.jpg\/v4-728px-Reduce-Powerpoint-File-Size-Step-3-Version-4.jpg","smallWidth":460,"smallHeight":345,"bigWidth":728,"bigHeight":546,"licensing":"<div class=\"mw-parser-output\"><\/div>"} 3「この画像にのみ適用」チェックボックスのチェックを外します。 これは、「画像の圧縮」ウィンドウの上部にある最初のオプションです。このオプションを無効にすると、ファイル内のすべての画像が圧縮されます。 [1] {"smallUrl":"https:\/\/www.wikihow.com\/images_en\/thumb\/c\/c1\/Reduce-Powerpoint-File-Size-Step-4-Version-4.jpg\/v4-460px-Reduce-Powerpoint-File-Size-Step-4-Version-4.jpg","bigUrl":"https:\/\/www.wikihow.com\/images\/thumb\/c\/c1\/Reduce-Powerpoint-File-Size-Step-4-Version-4.jpg\/v4-728px-Reduce-Powerpoint-File-Size-Step-4-Version-4.jpg","smallWidth":460,"smallHeight":345,"bigWidth":728,"bigHeight":546,"licensing":"<div class=\"mw-parser-output\"><\/div>"} 4 「電子メール(96 ppi)」 このオプションは、「画像の圧縮」ウィンドウの下部近くにあります。{"smallUrl":"https:\/\/www.wikihow.com\/images_en\/thumb\/8\/8d\/Reduce-Powerpoint-File-Size-Step-5-Version-4.jpg\/v4-460px-Reduce-Powerpoint-File-Size-Step-5-Version-4.jpg","bigUrl":"https:\/\/www.wikihow.com\/images\/thumb\/8\/8d\/Reduce-Powerpoint-File-Size-Step-5-Version-4.jpg\/v4-728px-Reduce-Powerpoint-File-Size-Step-5-Version-4.jpg","smallWidth":460,"smallHeight":345,"bigWidth":728,"bigHeight":546,"licensing":"<div class=\"mw-parser-output\"><\/div>"} 5 「OK」 これにより、プレゼンテーション内のすべての画像に圧縮設定が適用され、PPT ファイルの全体的なサイズが縮小されます。 広告する2方法 2/3: Macで画像を圧縮する {"smallUrl":"https:\/\/www.wikihow.com\/images_en\/thumb\/1\/10\/Reduce-Powerpoint-File-Size-Step-6-Version-3.jpg\/v4-460px-Reduce-Powerpoint-File-Size-Step-6-Version-3.jpg","bigUrl":"https:\/\/www.wikihow.com\/images\/thumb\/1\/10\/Reduce-Powerpoint-File-Size-Step-6-Version-3.jpg\/v4-728px-Reduce-Powerpoint-File-Size-Step-6-Version-3.jpg","smallWidth":460,"smallHeight":345,"bigWidth":728,"bigHeight":546,"licensing":"<div class=\"mw-parser-output\"><\/div>"} 1 ファイル このメニューボタンは、Mac の画面上部のメニューバーの左上隅にあります。 [2] プレゼンテーション ファイルをまだ開いていない場合は、ファイルをダブルクリックして開きます。 {"smallUrl":"https:\/\/www.wikihow.com\/images_en\/thumb\/0\/0b\/Reduce-Powerpoint-File-Size-Step-7-Version-3.jpg\/v4-460px-Reduce-Powerpoint-File-Size-Step-7-Version-3.jpg","bigUrl":"https:\/\/www.wikihow.com\/images\/thumb\/0\/0b\/Reduce-Powerpoint-File-Size-Step-7-Version-3.jpg\/v4-728px-Reduce-Powerpoint-File-Size-Step-7-Version-3.jpg","smallWidth":460,"smallHeight":345,"bigWidth":728,"bigHeight":546,"licensing":"<div class=\"mw-parser-output\"><\/div>"} 2「 ファイルサイズを縮小」を {"smallUrl":"https:\/\/www.wikihow.com\/images\/thumb\/6\/6d\/Reduce-Powerpoint-File-Size-Step-8-Version-3.jpg\/v4-460px-Reduce-Powerpoint-File-Size-Step-8-Version-3.jpg","bigUrl":"https:\/\/www.wikihow.com\/images\/thumb\/6\/6d\/Reduce-Powerpoint-File-Size-Step-8-Version-3.jpg\/v4-728px-Reduce-Powerpoint-File-Size-Step-8-Version-3.jpg","smallWidth":460,"smallHeight":345,"bigWidth":728,"bigHeight":546,"licensing":"<div class=\"mw-parser-output\"><\/div>"} 3 画質 {"smallUrl":"https:\/\/www.wikihow.com\/images_en\/thumb\/3\/37\/Reduce-Powerpoint-File-Size-Step-9-Version-3.jpg\/v4-460px-Reduce-Powerpoint-File-Size-Step-9-Version-3.jpg","bigUrl":"https:\/\/www.wikihow.com\/images\/thumb\/3\/37\/Reduce-Powerpoint-File-Size-Step-9-Version-3.jpg\/v4-728px-Reduce-Powerpoint-File-Size-Step-9-Version-3.jpg","smallWidth":460,"smallHeight":345,"bigWidth":728,"bigHeight":546,"licensing":"<div class=\"mw-parser-output\"><\/div>"} 4 「メールで送信する」を {"smallUrl":"https:\/\/www.wikihow.com\/images_en\/thumb\/1\/17\/Reduce-Powerpoint-File-Size-Step-10-Version-3.jpg\/v4-460px-Reduce-Powerpoint-File-Size-Step-10-Version-3.jpg","bigUrl":"https:\/\/www.wikihow.com\/images\/thumb\/1\/17\/Reduce-Powerpoint-File-Size-Step-10-Version-3.jpg\/v4-728px-Reduce-Powerpoint-File-Size-Step-10-Version-3.jpg","smallWidth":460,"smallHeight":345,"bigWidth":728,"bigHeight":546,"licensing":" class=\"mw-parser-output\"><\/div>"} 5 画像のトリミングされた領域を削除する {"smallUrl":"https:\/\/www.wikihow.com\/images_en\/thumb\/3\/3f\/Reduce-Powerpoint-File-Size-Step-11.jpg\/v4-460px-Reduce-Powerpoint-File-Size-Step-11.jpg","bigUrl":"https:\/\/www.wikihow.com\/images\/thumb\/3\/3f\/Reduce-Powerpoint-File-Size-Step-11.jpg\/v4-728px-Reduce-Powerpoint-File-Size-Step-11.jpg","smallWidth":460,"smallHeight":345,"bigWidth":728,"bigHeight":546,"licensing":"<div class=\"mw-parser-output\"><\/div>"} 6 このファイル内のすべての写真の 12.jpg","bigUrl":"https:\/\/www.wikihow.com\/images\/thumb\/4\/4b\/Reduce-Powerpoint-File-Size-Step-12.jpg\/v4-460px-Reduce-Powerpoint-File-Size-Step-12.jpg","smallWidth":460,"smallHeight":345,"bigWidth":728,"bigHeight":546,"licensing":"<div class=\"mw-parser-output\"><\/div>"} 7 [OK] 3方法 3/3: Windows での編集データの削除 {"smallUrl":"https:\/\/www.wikihow.com\/images_en\/thumb\/7\/71\/Reduce-Powerpoint-File-Size-Step-13.jpg\/v4-460px-Reduce-Powerpoint-File-Size-Step-13.jpg","bigUrl":"https:\/\/www.wikihow.com\/images\/thumb\/7\/71\/Reduce-Powerpoint-File-Size-Step-13.jpg\/v4-728px-Reduce-Powerpoint-File-Size-Step-13.jpg","smallWidth":460,"smallHeight":345,"bigWidth":728,"bigHeight":546,"licensing":"<div class=\"mw-parser-output\"><\/div>"} 1 [ ファイル] プレゼンテーション ウィンドウの上部にあるオプション ボタンの行の左端にあります。プレゼンテーション ファイルをまだ開いていない場合は、ファイルをダブルクリックして開きます。 14.jpg","bigUrl":"https:\/\/www.wikihow.com\/images\/thumb\/3\/30\/Reduce-Powerpoint-File-Size-Step-14.jpg\/v4-460px-Reduce-Powerpoint-File-Size-Step-14.jpg","smallWidth":460,"smallHeight":345,"bigWidth":728,"bigHeight":546,"licensing":"<div class=\"mw-parser-output\"><\/div>"} 2 [オプション] 15.jpg","bigUrl":"https:\/\/www.wikihow.com\/images\/thumb\/7\/72\/Reduce-Powerpoint-File-Size-Step-15.jpg\/v4-460px-Reduce-Powerpoint-File-Size-Step-15.jpg","smallWidth":460,"smallHeight":345,"bigWidth":728,"bigHeight":546,"licensing":"<div class=\"mw-parser-output\"><\/div>"} 3 [詳細設定] {"smallUrl":"https:\/\/www.wikihow.com\/images_en\/thumb\/6\/6a\/Reduce-Powerpoint-File-Size-Step-16.jpg\/v4-460px-Reduce-Powerpoint-File-Size-Step-16.jpg","bigUrl":"https:\/\/www.wikihow.com\/images\/thumb\/6\/6a\/Reduce-Powerpoint-File-Size-Step-16.jpg\/v4-728px-Reduce-Powerpoint-File-Size-Step-16.jpg","smallWidth":460,"smallHeight":345,"bigWidth":728,"bigHeight":546,"licensing":"<div class=\"mw-parser-output\"><\/div>"} 4 [編集データを破棄する] {"smallUrl":"https:\/\/www.wikihow.com\/images_en\/thumb\/5\/56\/Reduce-Powerpoint-File-Size-Step-17.jpg\/v4-460px-Reduce-Powerpoint-File-Size-Step-17.jpg","bigUrl":"https:\/\/www.wikihow.com\/images\/thumb\/5\/56\/Reduce-Powerpoint-File-Size-Step-17.jpg\/v4-728px-Reduce-Powerpoint-File-Size-Step-17.jpg","smallWidth":460,"smallHeight":345,"bigWidth":728,"bigHeight":546,"licensing":"<div class=\"mw-parser-output\"><\/div>"} 5 [OK] 18.jpg","bigUrl":"https:\/\/www.wikihow.com\/images\/thumb\/7\/74\/Reduce-Powerpoint-File-Size-Step-18.jpg\/v4-460px-Reduce-Powerpoint-File-Size-Step-18.jpg","smallWidth":460,"smallHeight":345,"bigWidth":728,"bigHeight":546,"licensing":"<div class=\"mw-parser-output\"><\/div>"} 6 「保存」アイコンをクリックします。 画面の左上隅にある四角いボタンです。これをクリックすると、変更が保存され、プレゼンテーションに「編集データを破棄」が適用され、ファイル サイズが縮小されます。 広告するヒント 他の画像形式と比較して、JPEG ファイル形式を使用すると、プレゼンテーションのファイル サイズを大幅に削減できます。 PPT を作成するときに、デフォルトの白い背景を使用すると、アップロードした画像をプレゼンテーションの背景として使用する場合よりもファイル全体のサイズを小さくすることができます。 プレゼンテーション ファイルを電子メールで送信できるサイズに縮小できない場合は、クラウド サービス (Google ドライブなど) にアップロードし、ファイルの代わりにリンクを電子メールで送信できます。受信者はメールを受信した後、リンクをクリックしてクラウド サーバーにアクセスし、Google ドライブから直接ファイルをダウンロードできます。 警告する プレゼンテーション内の画像の品質を下げると、プレゼンテーション ファイル全体のサイズを大幅に削減できます。この減少は肉眼でも確認できます。