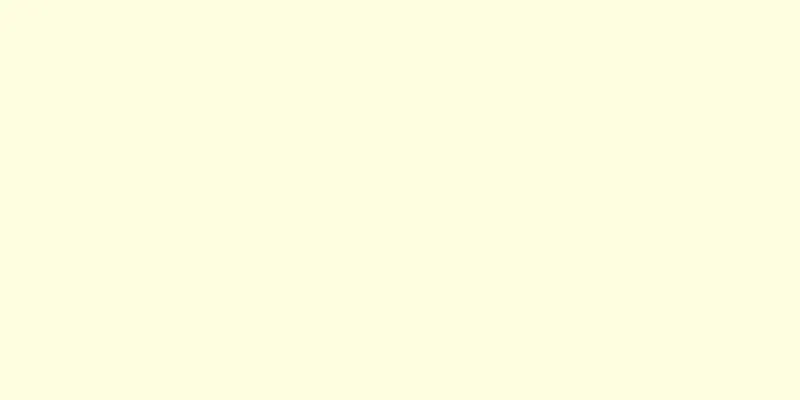|
ほとんどの人にとって、マウスはコンピューターを使用する上で欠かせない基本的なデバイスとなっています。他のデバイスと同様に、マウスの移動操作の感度に関しては、ユーザーごとに好みや習慣が異なります。したがって、マウスの関連設定を調整する方法を知っておくと非常に役立ちます。どのオペレーティング システムでも、マウスのダブルクリックの速度を調整したり、画面上でマウスが移動する速度を調整したり、スクロール時のマウス ホイールの感度を変更したりして、マウスの感度がユーザーの好みや操作能力に適合するようにすることができます。 ステップ方法1方法1/4: Windows 7 でマウスの感度を調整する- {"smallUrl":"https:\/\/www.wikihow.com\/images_en\/thumb\/d\/d0\/Change-the-Mouse-Sensitivity-Step-1-Version-3.jpg\/v4-460px-Change-the-Mouse-Sensitivity-Step-1-Version-3.jpg","bigUrl":"https:\/\/www.wikihow.com\/images\/thumb\/d\/d0\/Change-the-Mouse-Sensitivity-Step-1-Version-3.jpg\/v4-728px-Change-the-Mouse-Sensitivity-Step-1-Version-3.jpg","smallWidth":460,"smallHeight":345,"bigWidth":728,"bigHeight":546,"licensing":" class=\"mw-parser-output\"><\/div>"} 1[スタート]ボタンをクリックします。スタート ボタンは、Windows ロゴが描かれた丸いボタンです。通常は画面の左下隅にあります。マウスカーソルをその上に置くと、「開始」という文字が表示されます。 [1]
- {"smallUrl":"https:\/\/www.wikihow.com\/images_en\/thumb\/9\/93\/Change-the-Mouse-Sensitivity-Step-2-Version-3.jpg\/v4-460px-Change-the-Mouse-Sensitivity-Step-2-Version-3.jpg","bigUrl":"https:\/\/www.wikihow.com\/images\/thumb\/9\/93\/Change-the-Mouse-Sensitivity-Step-2-Version-3.jpg\/v4-728px-Change-the-Mouse-Sensitivity-Step-2-Version-3.jpg","smallWidth":460,"smallHeight":345,"bigWidth":728,"bigHeight":546,"licensing":" class=\"mw-parser-output\"><\/div>"} 2コントロールパネルに移動します。 [スタート] ボタンをクリックすると、スタート メニューがポップアップ表示されます。 [スタート] ボタンの上の空白領域には、頻繁に使用するプログラムや最近使用したプログラムが一覧表示されます。プログラム リストの右側の網掛け領域には、「コンピューター」、「ドキュメント」、「デバイスとプリンター」などの複数のフォルダーが一覧表示されます。この領域で、「コントロール パネル」フォルダを見つけてクリックします。 [2]
- {"smallUrl":"https:\/\/www.wikihow.com\/images_en\/thumb\/2\/28\/Change-the-Mouse-Sensitivity-Step-3-Version-3.jpg\/v4-460px-Change-the-Mouse-Sensitivity-Step-3-Version-3.jpg","bigUrl":"https:\/\/www.wikihow.com\/images\/thumb\/2\/28\/Change-the-Mouse-Sensitivity-Step-3-Version-3.jpg\/v4-728px-Change-the-Mouse-Sensitivity-Step-3-Version-3.jpg","smallWidth":460,"smallHeight":345,"bigWidth":728,"bigHeight":546,"licensing":" class=\"mw-parser-output\"><\/div>"} 3マウス設定インターフェースを開きます。コントロール パネル フォルダーには、コンピューターのさまざまな設定をすべて網羅するいくつかのメイン フォルダーとサブフォルダーが含まれています。コントロールパネルフォルダ内のマウス設定を見つけるには2つの方法があります: [3]
- プリンターとスピーカーのアイコンがある「ハードウェアとサウンド」フォルダを見つけます。クリックするとフォルダが開きます。このフォルダーには、使用可能なハードウェアとサウンド固有のオプションのリストがあります。 「デバイスとプリンター」フォルダの下に、「マウス」というラベルの付いたフォルダが表示されます。 「マウス」をクリックして開きます。
- コントロール パネルのメイン インターフェイスには、フォルダーの右上隅に [コントロール パネルの検索] ダイアログ ボックスがあります。ダイアログ ボックスに「mouse」と入力し、見つかった「mouse」という名前のフォルダーをクリックします。
- {"smallUrl":"https:\/\/www.wikihow.com\/images_en\/thumb\/7\/74\/Change-the-Mouse-Sensitivity-Step-4-Version-3.jpg\/v4-460px-Change-the-Mouse-Sensitivity-Step-4-Version-3.jpg","bigUrl":"https:\/\/www.wikihow.com\/images\/thumb\/7\/74\/Change-the-Mouse-Sensitivity-Step-4-Version-3.jpg\/v4-728px-Change-the-Mouse-Sensitivity-Step-4-Version-3.jpg","smallWidth":460,"smallHeight":345,"bigWidth":728,"bigHeight":546,"licensing":" class=\"mw-parser-output\"><\/div>"} 4ダブルクリックの速度を変更します。ユーザーの操作や好みにマウスが正しく反応するためには、ボタンをより遅くまたはより速くクリックする必要があると感じる人もいます。ダブルクリック時のマウス ボタンの感度を変更する場合は、マウス設定フォルダーの [ボタン] タブに移動します。マウスが別のドライバー ソフトウェアを使用している場合、このタブは「アクション」または「アクティビティ」と呼ばれることもあります。 「ダブルクリック速度」の下で、速度スライダーを手動で「遅い」または「速い」の方向に動かすか、スライダーを移動したい速度ポイントをクリックすると、スライダーはクリックした位置に自動的に移動します。 「適用」をクリックして新しい設定を試してください(「OK」ボタンをクリックしてこのウィンドウを終了しない限り、変更は永続的に保存されません)。 [4]
- {"smallUrl":"https:\/\/www.wikihow.com\/images_en\/thumb\/4\/46\/Change-the-Mouse-Sensitivity-Step-5-Version-3.jpg\/v4-460px-Change-the-Mouse-Sensitivity-Step-5-Version-3.jpg","bigUrl":"https:\/\/www.wikihow.com\/images\/thumb\/4\/46\/Change-the-Mouse-Sensitivity-Step-5-Version-3.jpg\/v4-728px-Change-the-Mouse-Sensitivity-Step-5-Version-3.jpg","smallWidth":460,"smallHeight":345,"bigWidth":728,"bigHeight":546,"licensing":" class=\"mw-parser-output\"><\/div>"} 5ポインタの移動速度を調整します。引き続き「マウス設定」フォルダ内で、「ポインター オプション」というタブを見つけます。デフォルトのマウス ポインタの移動速度が遅すぎる、または速すぎると不満を言う人もいます。このタブでは、ポインタの移動速度を調整できます。 「動き」セクションの下には、必要に応じて「遅い」または「速い」に調整できる別の速度スライダーが表示されます。新しい設定を試すには、「適用」を押してください。そうでない場合は、感度が操作の好みに合うまで設定を調整し続けます。 [5]
- {"smallUrl":"https:\/\/www.wikihow.com\/images_en\/thumb\/4\/46\/Change-the-Mouse-Sensitivity-Step-6-Version-2.jpg\/v4-460px-Change-the-Mouse-Sensitivity-Step-6-Version-2.jpg","bigUrl":"https:\/\/www.wikihow.com\/images\/thumb\/4\/46\/Change-the-Mouse-Sensitivity-Step-6-Version-2.jpg\/v4-728px-Change-the-Mouse-Sensitivity-Step-6-Version-2.jpg","smallWidth":460,"smallHeight":345,"bigWidth":728,"bigHeight":546,"licensing":" class=\"mw-parser-output\"><\/div>"} 6マウスホイールの設定を変更します。現在のマウスホイールの操作感に満足できない場合は、ここでホイールの設定を調整することもできます。 [ホイール] タブでは、垂直および水平スクロール設定を調整して、スクロール ホイールの位置を 1 ノッチから複数の行または文字に変更できます。通常、デフォルト値は 3 ですが、マウス ホイールの感度を上げたり下げたりしたい場合は、必要に応じて設定を調整します。 「適用」を押して新しい設定を試し、ホイールの感度に満足するまで調整を続けます。 [6]
- {"smallUrl":"https:\/\/www.wikihow.com\/images_en\/thumb\/0\/06\/Change-the-Mouse-Sensitivity-Step-7-Version-2.jpg\/v4-460px-Change-the-Mouse-Sensitivity-Step-7-Version-2.jpg","bigUrl":"https:\/\/www.wikihow.com\/images\/thumb\/0\/06\/Change-the-Mouse-Sensitivity-Step-7-Version-2.jpg\/v4-728px-Change-the-Mouse-Sensitivity-Step-7-Version-2.jpg","smallWidth":460,"smallHeight":345,"bigWidth":728,"bigHeight":546,"licensing":" class=\"mw-parser-output\"><\/div>"} 7「OK」ボタンをクリックして変更を保存します。マウスの感度設定を調整した後、「適用」ボタンをクリックしたとしても、「OK」ボタンをクリックしない限り、変更は有効になりません。変更内容を保存して設定ウィンドウを終了するには、[OK] ボタンをクリックしてください。タブ内で変更を加えたり設定したりするたびに、「OK」ボタンをクリックする必要はありません。すべてのタブですべての調整が完了するまで待ってから「OK」ボタンをクリックすると、すべての変更が一度に有効になります。 [7] 広告する
方法2方法2/4: Windows 8でマウスの感度を調整する- {"smallUrl":"https:\/\/www.wikihow.com\/images_en\/thumb\/3\/3d\/Change-the-Mouse-Sensitivity-Step-8-Version-2.jpg\/v4-460px-Change-the-Mouse-Sensitivity-Step-8-Version-2.jpg","bigUrl":"https:\/\/www.wikihow.com\/images\/thumb\/3\/3d\/Change-the-Mouse-Sensitivity-Step-8-Version-2.jpg\/v4-728px-Change-the-Mouse-Sensitivity-Step-8-Version-2.jpg","smallWidth":460,"smallHeight":345,"bigWidth":728,"bigHeight":546,"licensing":" class=\"mw-parser-output\"><\/div>"} 1 「チャーム」メニュー(チャームボタン)を見つけます。チャーム メニューのデフォルトの場所は画面の右側です。ただし、以前に設定を変更したことがある場合は、メニュー バーが画面の下部または左側に移動することもあります。ポインターを移動し、メニューが配置されている場所にマウスを移動すると、チャーム メニューが展開されます。必要に応じて、Windows キーと「U」キーを押してメニューを開くこともできます。 [8]
- {"smallUrl":"https:\/\/www.wikihow.com\/images_en\/thumb\/9\/9b\/Change-the-Mouse-Sensitivity-Step-9-Version-2.jpg\/v4-460px-Change-the-Mouse-Sensitivity-Step-9-Version-2.jpg","bigUrl":"https:\/\/www.wikihow.com\/images\/thumb\/9\/9b\/Change-the-Mouse-Sensitivity-Step-9-Version-2.jpg\/v4-728px-Change-the-Mouse-Sensitivity-Step-9-Version-2.jpg","smallWidth":460,"smallHeight":345,"bigWidth":728,"bigHeight":546,"licensing":" class=\"mw-parser-output\"><\/div>"} 2「検索」ボタンをクリックしてマウスの設定を見つけます。検索ボタンには虫眼鏡のようなアイコンがあります。それをクリックすると、検索ボックスが開き、その下に検索を絞り込むのに役立ついくつかのオプションが表示されます。必要なフォルダを開くには2つの方法があります: [9]
- 検索ボックスの下にある「設定」をクリックし、「マウス」と入力します。
- 検索ボックスに「マウス」と入力するだけです。
- {"smallUrl":"https:\/\/www.wikihow.com\/images_en\/thumb\/d\/d0\/Change-the-Mouse-Sensitivity-Step-10-Version-2.jpg\/v4-460px-Change-the-Mouse-Sensitivity-Step-10-Version-2.jpg","bigUrl":"https:\/\/www.wikihow.com\/images\/thumb\/d\/d0\/Change-the-Mouse-Sensitivity-Step-10-Version-2.jpg\/v4-728px-Change-the-Mouse-Sensitivity-Step-10-Version-2.jpg","smallWidth":460,"smallHeight":345,"bigWidth":728,"bigHeight":546,"licensing":" class=\"mw-parser-output\"><\/div>"} 3マウス設定インターフェースを開きます。マウス設定を検索するためにどの方法を使用しても、同じオプションが表示されるはずです。 「マウスの簡単操作設定」というオプションを見つけてクリックします。このオプションには通常、マウス アイコンが付随します。ただし、以前にフォルダー内のファイルの表示方法の設定を変更した場合、このアイコンがここに表示されないことがあります。次に、マウスのプロパティ インターフェイスが開きます。このインターフェイスには、さまざまなマウス設定を調整できるいくつかの異なるタブが含まれています。 [10]
- {"smallUrl":"https:\/\/www.wikihow.com\/images_en\/thumb\/7\/78\/Change-the-Mouse-Sensitivity-Step-11-Version-2.jpg\/v4-460px-Change-the-Mouse-Sensitivity-Step-11-Version-2.jpg","bigUrl":"https:\/\/www.wikihow.com\/images\/thumb\/7\/78\/Change-the-Mouse-Sensitivity-Step-11-Version-2.jpg\/v4-728px-Change-the-Mouse-Sensitivity-Step-11-Version-2.jpg","smallWidth":460,"smallHeight":345,"bigWidth":728,"bigHeight":546,"licensing":" class=\"mw-parser-output\"><\/div>"} 4ダブルクリックの速度を調整します。個人の好みやニーズに応じて、ボタンのダブルクリックを速くしたり遅くしたりしたい人もいます。この設定は、フォルダーまたはファイルをダブルクリックして開くときのマウス ボタンの感度を調整するのに役立ちます。 「ボタン」タブに移動します。これは通常、マウス設定ウィンドウを開いたときに開くデフォルトのタブです。 「ダブルクリックの速度」サブ見出しの下で、速度スライダーをクリックして「遅い」または「速い」の方向に動かし、ダブルクリックの速度を遅くしたり速くしたりします。スライダーを手動で動かすことも、スライダー上の特定の位置を直接クリックして、スライダーを選択した位置に移動することもできます。 「適用」をクリックして新しい設定を試してください。「OK」ボタンをクリックしない限り、変更は永続的に保存されないことに注意してください。 [11]
- {"smallUrl":"https:\/\/www.wikihow.com\/images_en\/thumb\/9\/94\/Change-the-Mouse-Sensitivity-Step-12-Version-2.jpg\/v4-460px-Change-the-Mouse-Sensitivity-Step-12-Version-2.jpg","bigUrl":"https:\/\/www.wikihow.com\/images\/thumb\/9\/94\/Change-the-Mouse-Sensitivity-Step-12-Version-2.jpg\/v4-728px-Change-the-Mouse-Sensitivity-Step-12-Version-2.jpg","smallWidth":460,"smallHeight":345,"bigWidth":728,"bigHeight":546,"licensing":" class=\"mw-parser-output\"><\/div>"} 5ポインタの移動速度を変更します。デフォルトのマウス ポインターの速度が遅すぎる、または速すぎると感じる人もいます。 ポインタの移動速度や操作に対する応答性を変更するには、「ポインタ オプション」タブに移動します。 「移動」サブ見出しの下に、必要に応じて「遅い」または「速い」方向に調整できる別の速度スライダーが表示されます。新しい設定を試すには、「適用」を押してください。適切でない場合は、ポインタの移動速度に満足するまで設定を調整し続けます。 [12]
- {"smallUrl":"https:\/\/www.wikihow.com\/images_en\/thumb\/f\/f2\/Change-the-Mouse-Sensitivity-Step-13-Version-2.jpg\/v4-460px-Change-the-Mouse-Sensitivity-Step-13-Version-2.jpg","bigUrl":"https:\/\/www.wikihow.com\/images\/thumb\/f\/f2\/Change-the-Mouse-Sensitivity-Step-13-Version-2.jpg\/v4-728px-Change-the-Mouse-Sensitivity-Step-13-Version-2.jpg","smallWidth":460,"smallHeight":345,"bigWidth":728,"bigHeight":546,"licensing":" class=\"mw-parser-output\"><\/div>"} 6マウスホイールの設定を変更します。マウス ホイールの感度を変更する場合は、[ホイール] タブに移動します。 [ホイール] タブでは、垂直および水平スクロール設定を調整して、スクロール ホイールの位置を 1 ノッチから複数の行または文字に変更できます。通常、デフォルト値は 3 ですが、マウス ホイールの感度を上げたり下げたりしたい場合は、必要に応じて行数を調整できます。新しい設定を試すには、「適用」を押してください。正しくない場合は、プーリーの感度に満足するまで設定を調整し続けます。 [13]
- {"smallUrl":"https:\/\/www.wikihow.com\/images_en\/thumb\/9\/91\/Change-the-Mouse-Sensitivity-Step-14-Version-2.jpg\/v4-460px-Change-the-Mouse-Sensitivity-Step-14-Version-2.jpg","bigUrl":"https:\/\/www.wikihow.com\/images\/thumb\/9\/91\/Change-the-Mouse-Sensitivity-Step-14-Version-2.jpg\/v4-728px-Change-the-Mouse-Sensitivity-Step-14-Version-2.jpg","smallWidth":460,"smallHeight":345,"bigWidth":728,"bigHeight":546,"licensing":" class=\"mw-parser-output\"><\/div>"} 7「OK」ボタンをクリックして変更を保存します。マウス設定を調整した後、「適用」ボタンをクリックすると、変更した設定が一時的に適用され、効果を試すことができますが、実際にマウスの設定は変更されません。 「OK」ボタンをクリックしないと、すべての変更は有効になりません。 「OK」ボタンをクリックするとウィンドウも終了するので、各タブで設定の変更が完了したら、そのボタンをクリックすることをお勧めします。 [14] 広告する
方法3方法3/4: Windows 10でマウスの感度を調整する- 1設定アプリを開きます。 Windows 10 は、特にアプリの使用やショートカットの追加に関しては、以前のバージョンの Windows とは構成が異なります。このため、設定アプリを開く方法は複数あります。 [15]
- [スタート]ボタンをクリックします。スタート ボタンは、画面の左下隅にある青い Windows ボタンです。次に、上に表示されるスタート メニューから [設定] オプションをクリックします。
- Cortana を使用して、画面の左下隅の [スタート] ボタンの右側にある [Web と Windows を検索] 検索ボックスに「設定」と入力します。 Enterキーを押して、表示される「設定」プログラムをクリックします。
- クイックアクションバーを使用します。画面の右下隅の時刻と日付の横にあるアクション センターを開きます。パネルには複数の通知バーアイコン(ワイヤレス信号の強度、バッテリー残量など)があります。テキストバブルのようなアイコンをクリックします。アクション センターを開くと、パネルの下部に「すべての設定」などのアプリケーションを含むクイック アクション バーが表示されます。 「プログラムのセットアップ」をクリックします。
- ホットキーを使用します。 Windows ボタンと「I」キーを同時に押します。これにより、設定アプリがすぐに開きます。
- 2マウス設定アプリケーションを開きます。設定アプリケーション内には、コンピューターのさまざまな設定が含まれるメイン フォルダーとサブフォルダーがいくつかあります。まず「デバイス」をクリックして、コンピューター上のすべてのデバイスを含むインターフェイスを開き、次にデバイス インターフェイスの左側にあるメニューから「マウスとタッチパッド」を選択して、マウス構成インターフェイスを開きます。 [16]
- 3マウスホイールの設定を変更します。メイン インターフェイスの 2 番目のオプションは「マウス ホイールを回転させてスクロールする」で、マウス ホイールの感度を設定できます。スクロール ホイールのドロップダウン メニューから、「一度に複数行」または「一度に 1 画面」を選択できます。最初のオプションを選択した場合は、毎回スクロールする行数を特定の数に設定できます。デフォルト設定は 3 行で、スライダーをクリックして左右にドラッグし、行数を減らすか増やすことで、スクロール ホイールの感度を調整できます。 2 番目のオプションは、スクロールするたびに、画面全体のコンテンツがスクロールされることを意味します。 [17]
- 4ダブルクリックの速度を変更します。 Windows 10 では、マウスのダブルクリック速度を変更するには、マウスの詳細設定を変更します。 「マウスとタッチパッド」ウィンドウの「関連設定」セクションの下に、「追加のマウス オプション」リンクがあります。これをクリックすると、「マウスのプロパティ」インターフェースが開き、デフォルトで「ボタン」タブが開きます。 「ダブルクリックの速度」の見出しの下で、速度スライダーを「遅い」または「速い」の方向に動かして、ダブルクリックの動きの速度を遅くしたり速くしたりします。 「適用」ボタンを押して調整した設定をテストしますが、「OK」ボタンをクリックしない限り設定は永続的に変更されないことに注意してください。 [18]
- 5ポインタの移動速度を調整します。 「マウスのプロパティ」ウィンドウで、「ポインター オプション」タブをクリックします。デフォルトのマウス ポインターの速度が遅すぎる、または速すぎると感じる人もいます。ここでマウスの移動速度を調整できます。 「移動」の見出しの下に、必要に応じて「遅い」または「速い」方向に調整できる別の速度スライダーが表示されます。新しい設定を試すには、「適用」を押してください。適切でない場合は、ポインタの移動速度に満足するまで設定を調整し続けます。 [19]
- 6「OK」ボタンをクリックして変更を保存します。 [適用] ボタンをクリックすると、変更された設定が一時的に適用され、効果を試すことができますが、変更は保存されません。 「OK」ボタンをクリックしないと、すべての変更は有効になりません。 「OK」ボタンをクリックするとウィンドウも終了するので、各タブで設定の変更が完了したら、そのボタンをクリックすることをお勧めします。 [20] 広告する
方法 4方法4/4: Mac でマウスの感度を調整する- 1Appleメニューを開きます。画面の左上隅にある Apple ロゴアイコンです。 Apple メニューには、ソフトウェア・アップデート、システム環境設定、休止状態、シャットダウンなど、いくつかのオプションがあります。 [21]
- 2「システム環境設定」というオプションを選択します。これにより、Mac のすべての設定が含まれる「システム環境設定」ウィンドウが開きます。システム環境設定ウィンドウには多くのアイコンが含まれています。さまざまなアイコンが、アカウント、画面解像度、キーボードコントロール、マウス設定、サウンドなど、コンピューターのさまざまな内部および外部コンポーネントを制御します。 [22]
- 3マウスの設定を開きます。システム環境設定フォルダでは、マウス設定インターフェースに2つの方法でアクセスできます。 [23]
- 画面上部の「表示」を選択し、「マウス」を選択します。
- 「マウス」アイコンを見つけてクリックします。
- システム環境設定フォルダの右上隅にある検索バーに「マウス」と入力し、表示される「マウス」アイコンをクリックします。
- 4ポインタの移動速度を調整します。マウス設定インターフェースで、上部のタブから「カーソルとクリック」タブを見つけます。マウスの現在の速度が速すぎたり遅すぎたりする場合は、「トラッキング速度」セクションに移動して速度スライダーを調整し、マウスを動かしたときに画面上でポインターが移動する速度を変更します。スライダーを「遅い」方向に動かすと速度が遅くなり、「速い」方向に動かすと速度が速くなります。 [24]
- 5ダブルクリックの速度を変更します。ボタンをダブルクリックするときのデフォルトの感度が好みよりも速すぎる、または遅すぎると感じる場合は、ここでダブルクリックの速度を調整できます。 [カーソルとクリック] タブの [ダブルクリックの速度] セクションに移動し、スライダーを [遅い] または [速い] の方向に動かしてダブルクリックの速度を遅くしたり速くしたりして、ダブルクリック ボタンの感度を変更します。 [25]
- 6マウスホイールの感度を変更します。マウスホイールのスライド応答速度を調整する場合は、マウス設定インターフェースの「その他のジェスチャー」タブに移動します。ここには「スクロール速度」と呼ばれる別のスライダーがあり、マウスホイールの動きごとにスクロールする行数を調整できます。 [26]
- 7設定が完了したら、赤い「終了」ボタンをクリックします。 Windows とは異なり、Mac で設定の変更を行うと、その変更は自動的に保存されます。変更を有効にするために設定を「適用」したり、「OK」ボタンをクリックしたりする必要はありません。マウスの感度を調整したら、フォルダーの左上隅にある赤い終了ボタンをクリックして、マウス設定インターフェイスを終了します。 [27] 広告する
ヒント- 感度設定を調整した後もマウスの感度に問題がある場合は、デスクトップまたはマウスの底面が汚れている可能性があります。マウスはガラスなどの反射材でできていない平らな表面で使用し、マウスの底を定期的に掃除してください。マウスボール付きのマウスをまだ使用している場合は、ボールを取り出して掃除する必要があります。 [28] 。
広告する |