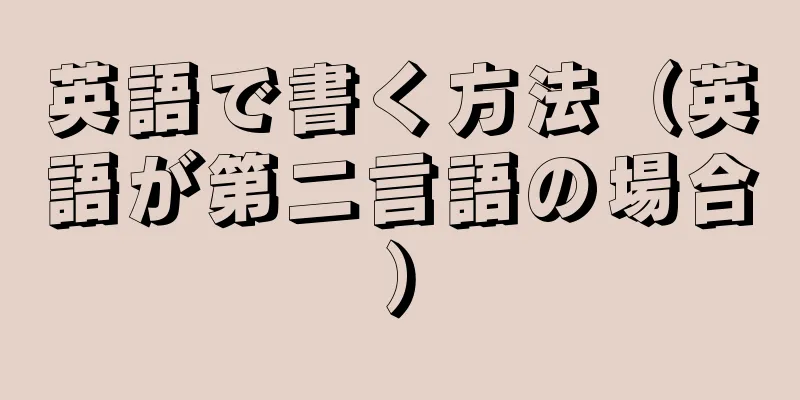|
このwikiHowでは、WindowsとMacの両方のコンピューターを安全に再起動する方法を説明します。 ステップ方法1方法1/3: Windows 10、8、8.1- {"smallUrl":"https:\/\/www.wikihow.com\/images_en\/thumb\/2\/2b\/Restart-a-Computer-Step-1-Version-4.jpg\/v4-460px-Restart-a-Computer-Step-1-Version-4.jpg","bigUrl":"https:\/\/www.wikihow.com\/images\/thumb\/2\/2b\/Restart-a-Computer-Step-1-Version-4.jpg\/v4-728px-Restart-a-Computer-Step-1-Version-4.jpg","smallWidth":460,"smallHeight":346,"bigWidth":728,"bigHeight":547,"licensing":"<div class=\"mw-parser-output\"><\/div>"} 1 Ctrl + Atl + を押しますDelキーの組み合わせ。次に、コンピューターの画面に新しいインターフェイスが表示され、ロック、ユーザーの切り替え、ログアウト、タスク マネージャーなどのいくつかのオプションがリストされます。コンピュータの速度が遅い場合は、このインターフェイスが表示されるまでに数分かかることがあります。 [1]
- リモート デスクトップを介してコンピューターに接続し、リモートで制御する場合は、上記のショートカット キーの組み合わせは使用できません。リモート デスクトップ クライアントがキーの組み合わせの使用をサポートしている場合は、キー コマンドを 1 つずつ「送信」するか、リモート コンピューターで「コマンド プロンプト」プログラムを開いて次のコマンドを実行できます: shutdown -r -f -t 0 。
- 2 電源アイコンをクリックします。インターフェイスの右下隅にあります。アイコンは中央に縦線がある開いた円です。
- {"smallUrl":"https:\/\/www.wikihow.com\/images_en\/thumb\/2\/2e\/Restart-a-Computer-Step-3-Version-4.jpg\/v4-460px-Restart-a-Computer-Step-3-Version-4.jpg","bigUrl":"https:\/\/www.wikihow.com\/images\/thumb\/2\/2e\/Restart-a-Computer-Step-3-Version-4.jpg\/v4-728px-Restart-a-Computer-Step-3-Version-4.jpg","smallWidth":460,"smallHeight":341,"bigWidth":728,"bigHeight":539,"licensing":"<div class=\"mw-parser-output\"><\/div>"} 3 [再起動]ボタンをクリックします。この時点で、コンピューターが再起動します。閉じられていないプログラムがある場合は、コンピューターをシャットダウンする前にそれらを閉じるように求めるメッセージが表示されます。
- {"smallUrl":"https:\/\/www.wikihow.com\/images_en\/thumb\/4\/47\/Troubleshoot-Computer-Startup-Problems-Step-7.jpg\/v4-460px-Troubleshoot-Computer-Startup-Problems-Step-7.jpg","bigUrl":"https:\/\/www.wikihow.com\/images\/thumb\/4\/47\/Troubleshoot-Computer-Startup-Problems-Step-7.jpg\/v4-728px-Troubleshoot-Computer-Startup-Problems-Step-7.jpg","smallWidth":460,"smallHeight":345,"bigWidth":728,"bigHeight":546,"licensing":"<div class=\"mw-parser-output\"><\/div>"} 4ハードウェアを再起動します。コンピュータがフリーズした場合は、ハードウェアを再起動する必要があります。上記の方法が機能しない場合は、ハードウェアの再起動も試してください。具体的な操作は次のとおりです。
- コンピュータの電源ボタンを、完全にシャットダウンするまで押し続けます。このボタンは通常、ラップトップの場合は側面、デスクトップ コンピューターの場合は前面にあります。
- 電源ボタンをもう一度押してコンピューターを起動します。
広告する
方法2方法2/3: Windows 7 および Vista- {"smallUrl":"https:\/\/www.wikihow.com\/images_en\/thumb\/d\/d2\/Restart-a-Computer-Step-5-Version-3.jpg\/v4-460px-Restart-a-Computer-Step-5-Version-3.jpg","bigUrl":"https:\/\/www.wikihow.com\/images\/thumb\/d\/d2\/Restart-a-Computer-Step-5-Version-3.jpg\/v4-728px-Restart-a-Computer-Step-5-Version-3.jpg","smallWidth":460,"smallHeight":346,"bigWidth":728,"bigHeight":547,"licensing":"<div class=\"mw-parser-output\"><\/div>"} 1 Ctrl + Atl + を押しますDelキーの組み合わせでロック インターフェイスを開きます。コンピュータの動作が遅い場合は、このインターフェイスが表示されるまでしばらく待つ必要がある場合があります。 [2]
- リモート デスクトップを介してコンピューターに接続し、リモートで制御する場合、上記のショートカット キーの組み合わせは役に立ちません。リモート制御対象のコンピュータでコマンド プロンプト プログラムを開き、次のコマンドを実行できます: shutdown –r 。 [3]
- 2 電源アイコンをクリックします。画面の右下隅にある赤いボタンです。
- {"smallUrl":"https:\/\/www.wikihow.com\/images_en\/thumb\/0\/0e\/Restart-a-Computer-Step-7-Version-3.jpg\/v4-460px-Restart-a-Computer-Step-7-Version-3.jpg","bigUrl":"https:\/\/www.wikihow.com\/images\/thumb\/0\/0e\/Restart-a-Computer-Step-7-Version-3.jpg\/v4-728px-Restart-a-Computer-Step-7-Version-3.jpg","smallWidth":460,"smallHeight":346,"bigWidth":828,"bigHeight":548,"licensing":"<div class=\"mw-parser-output\"><\/div>"} 3 [再起動]ボタンをクリックします。その後、コンピューターが再起動します。閉じられていないプログラムがある場合は、コンピューターを再起動する前にそれらのプログラムを閉じるように求めるメッセージが表示されます。
- {"smallUrl":"https:\/\/www.wikihow.com\/images_en\/thumb\/9\/9d\/Use-a-Computer-Step-22-Version-3.jpg\/v4-460px-Use-a-Computer-Step-22-Version-3.jpg","bigUrl":"https:\/\/www.wikihow.com\/images\/thumb\/9\/9d\/Use-a-Computer-Step-22-Version-3.jpg\/v4-728px-Use-a-Computer-Step-22-Version-3.jpg","smallWidth":460,"smallHeight":345,"bigWidth":728,"bigHeight":546,"licensing":"<div class=\"mw-parser-output\"><\/div>"} 4ハードウェアを再起動します。前の手順が機能しない場合は、電源ボタンを使用してハードウェアの再起動を試してください。この方法は最後の手段としてのみ使用することを検討してください。
- コンピュータの電源ボタンを、完全にシャットダウンするまで押し続けます。このボタンは通常、ラップトップの側面、またはデスクトップ コンピュータのケースの前面にあります。
- 電源ボタンをもう一度押してコンピューターを起動します。
広告する
方法3方法3/3:マック- {"smallUrl":"https:\/\/www.wikihow.com\/images_en\/thumb\/b\/bf\/Restart-a-Computer-Step-9-Version-2.jpg\/v4-460px-Restart-a-Computer-Step-9-Version-2.jpg","bigUrl":"https:\/\/www.wikihow.com\/images\/thumb\/b\/bf\/Restart-a-Computer-Step-9-Version-2.jpg\/v4-728px-Restart-a-Computer-Step-9-Version-2.jpg","smallWidth":460,"smallHeight":345,"bigWidth":728,"bigHeight":546,"licensing":"<div class=\"mw-parser-output\"><\/div>"} 1 Control キーとCommandキー、およびEjectキーを同時に押します。このコマンドは開いているすべてのプログラムを閉じ、Mac を再起動します。保存していない作業がある場合は、コンピューターを再起動する前にデータを保存するように求められます。コンピュータの動作が遅い場合は、再起動に数分かかることがあります。 [4]
- 別の方法としては、Apple メニュー (画面の左上隅) を開いて「再起動」をクリックします。
- sudo shutdown -r nowコマンドを使用して、コンピューターをリモートで再起動できます。 [5]
- {"smallUrl":"https:\/\/www.wikihow.com\/images_en\/thumb\/8\/81\/Turn-On-a-Mac-Computer-Step-2.jpg\/v4-460px-Turn-On-a-Mac-Computer-Step-2.jpg","bigUrl":"https:\/\/www.wikihow.com\/images\/thumb\/8\/81\/Turn-On-a-Mac-Computer-Step-2.jpg\/v4-728px-Turn-On-a-Mac-Computer-Step-2.jpg","smallWidth":460,"smallHeight":345,"bigWidth":728,"bigHeight":546,"licensing":"<div class=\"mw-parser-output\"><\/div>"} 2強制再起動を実行します。上記の方法でコンピューターを再起動できない場合は、ハードウェアの再起動を検討してください。ハードウェアの再起動はデータ損失の原因となるため、絶対に必要な場合を除き、ハードウェアの再起動は使用しないでください。 [6]
- キーボードの右上隅にある電源ボタン (デスクトップ コンピューターの場合は画面の背面にある電源ボタン) を、コンピューターの電源が切れるまで押し続けます。電源ボタンをもう一度押してコンピューターを起動します。
広告する
ヒント- シャットダウンまたは再起動する前に、必ずデータを保存またはバックアップしてください。ほとんどの場合、コンピューターはデータを自動的に保存しません。
- ハード再起動を実行しても、コンピューターは応答しません。その後、コンピューターを電源から外すか、ラップトップのバッテリーを取り外します。この時点で、コンピューターは直ちにシャットダウンするはずです。その後、電源プラグを再度差し込み、コンピューターの電源をオンにします。
広告する |