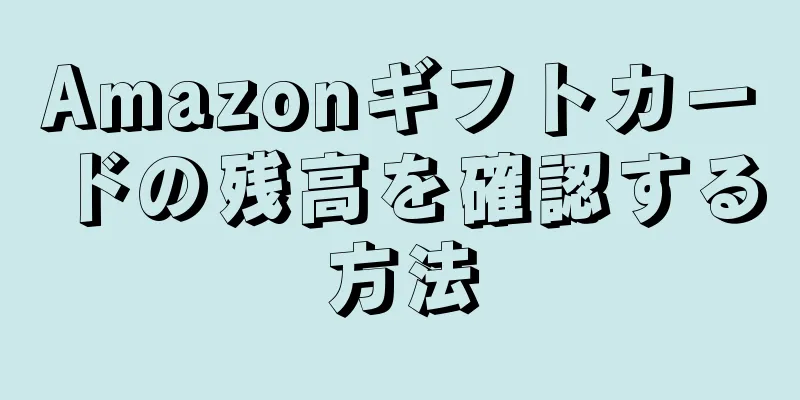|
一般的に、人々は休日、誕生日、卒業式などの贈り物として Amazon ギフトカードを贈ることを好みます。 Amazon アカウントにギフトカードをリンクしている場合は、残高がいくらあるか知りたいと思うでしょう。実際、Amazon アカウントでギフトカードの残高を確認できます。 Amazon アカウントにギフトカードがリンクされていない場合でも、ギフトカードの残高を確認できます。誰かからギフトカードを受け取ったときに、その中にいくら入っているかわからない場合は、この方法で確認できます。 ステップ方法1方法1/2: アカウントのギフトカード残高を確認する- {"smallUrl":"https:\/\/www.wikihow.com\/images_en\/thumb\/5\/5d\/Check-an-Amazon-Giftcard-Balance-Step-1.jpg\/v4-460px-Check-an-Amazon-Giftcard-Balance-Step-1.jpg","bigUrl":"https:\/\/www.wikihow.com\/images\/thumb\/5\/5d\/Check-an-Amazon-Giftcard-Balance-Step-1.jpg\/v4-728px-Check-an-Amazon-Giftcard-Balance-Step-1.jpg","smallWidth":460,"smallHeight":345,"bigWidth":728,"bigHeight":546,"licensing":"<div class=\"mw-parser-output\"><\/div>"} 1 Amazonのウェブサイトにログインします。コンピュータ、携帯電話、タブレットで、Baidu や Firefox などのブラウザを開きます。ブラウザウィンドウの上部にあるアドレスバーをクリックし、「Amazon.com」と入力して Enter キーを押します。
- 2. Amazonアカウントにログインします。ウェブサイトの右上隅に、「Hello, Login」という文字が表示されます。 クリックするとログインページに移動します。メールアドレスまたはユーザー名とパスワードを入力してください。 Amazon アカウントをまだお持ちでない場合は、「Amazon アカウントを作成」ボタンをクリックしてサインアップしてください。
- 新しい Amazon アカウントを作成するには、メールアドレスが必要です。メールアドレスをお持ちでない場合は、登録する必要があります。
- {"smallUrl":"https:\/\/www.wikihow.com\/images_en\/thumb\/c\/c8\/Check-an-Amazon-Giftcard-Balance-Step-3.jpg\/v4-460px-Check-an-Amazon-Giftcard-Balance-Step-3.jpg","bigUrl":"https:\/\/www.wikihow.com\/images\/thumb\/c\/c8\/Check-an-Amazon-Giftcard-Balance-Step-3.jpg\/v4-728px-Check-an-Amazon-Giftcard-Balance-Step-3.jpg","smallWidth":460,"smallHeight":345,"bigWidth":728,"bigHeight":546,"licensing":"<div class=\"mw-parser-output\"><\/div>"} 3 「マイアカウント」に移動します。アカウントにサインインすると、通常は「マイアカウント」ページに直接移動します。そうでない場合は、自分で「マイアカウント」ページに移動する必要があります。ナビゲーション バーの [マイ アカウント] ボタンにマウス ポインターを置き、[マイ アカウント] をクリックします。 [1]
- {"smallUrl":"https:\/\/www.wikihow.com\/images_en\/thumb\/5\/59\/Check-an-Amazon-Giftcard-Balance-Step-4.jpg\/v4-460px-Check-an-Amazon-Giftcard-Balance-Step-4.jpg","bigUrl":"https:\/\/www.wikihow.com\/images\/thumb\/5\/59\/Check-an-Amazon-Giftcard-Balance-Step-4.jpg\/v4-728px-Check-an-Amazon-Giftcard-Balance-Step-4.jpg","smallWidth":460,"smallHeight":345,"bigWidth":728,"bigHeight":546,"licensing":"<div class=\"mw-parser-output\"><\/div>"} 4ギフトカードボタンを見つけます。ページの 2 番目のセクションまでスクロールし、「ギフト カード」ボタンを見つけます。その横に「お支払い方法」ボタンがあります。
- {"smallUrl":"https:\/\/www.wikihow.com\/images_en\/thumb\/6\/6d\/Check-an-Amazon-Giftcard-Balance-Step-5.jpg\/v4-460px-Check-an-Amazon-Giftcard-Balance-Step-5.jpg","bigUrl":"https:\/\/www.wikihow.com\/images\/thumb\/6\/6d\/Check-an-Amazon-Giftcard-Balance-Step-5.jpg\/v4-728px-Check-an-Amazon-Giftcard-Balance-Step-5.jpg","smallWidth":460,"smallHeight":345,"bigWidth":728,"bigHeight":546,"licensing":"<div class=\"mw-parser-output\"><\/div>"} 5「利用可能なアカウント残高を確認」をクリックします。ギフト カード ページの左側にある最初のオプションは、利用可能なアカウント残高を表示することです。オプションの文字は青色です。クリックするとギフトカードの残高が表示されます。 [2]
- {"smallUrl":"https:\/\/www.wikihow.com\/images_en\/thumb\/4\/4f\/Check-an-Amazon-Giftcard-Balance-Step-6.jpg\/v4-460px-Check-an-Amazon-Giftcard-Balance-Step-6.jpg","bigUrl":"https:\/\/www.wikihow.com\/images\/thumb\/4\/4f\/Check-an-Amazon-Giftcard-Balance-Step-6.jpg\/v4-728px-Check-an-Amazon-Giftcard-Balance-Step-6.jpg","smallWidth":460,"smallHeight":345,"bigWidth":728,"bigHeight":546,"licensing":"<div class=\"mw-parser-output\"><\/div>"} 6残高を確認します。 「利用可能なアカウント残高を表示」をクリックすると、ギフトカードの残高が表示されます。ギフトカードの残高を緑色で示すボックスが表示されます。アカウントに複数のギフト カードがリンクされている場合、表示される残高はすべてのギフト カードの合計残高になります。 広告する
方法2方法2/2: 未使用のギフトカードの残高を確認する- {"smallUrl":"https:\/\/www.wikihow.com\/images_en\/thumb\/e\/e1\/Check-an-Amazon-Giftcard-Balance-Step-7.jpg\/v4-460px-Check-an-Amazon-Giftcard-Balance-Step-7.jpg","bigUrl":"https:\/\/www.wikihow.com\/images\/thumb\/e\/e1\/Check-an-Amazon-Giftcard-Balance-Step-7.jpg\/v4-728px-Check-an-Amazon-Giftcard-Balance-Step-7.jpg","smallWidth":460,"smallHeight":345,"bigWidth":828,"bigHeight":546,"licensing":"<div class=\"mw-parser-output\"><\/div>"} 1 Amazon アカウントにログインします。ブラウザを開き、Amazon の Web サイトにログインします。画面の右上隅にある「こんにちは、サインイン」ボタンをクリックします。クリック後、メールアドレスとアカウントパスワードを入力してアカウントにログインします。
- 2 「ギフトカード」をクリックします。まず、画面上部の検索バーを見つけます。その下には、さまざまなページを指すタイトルが付いたナビゲーション バーがあります。 「ギフトカード」の見出しをクリックします。それをクリックすると、多くのオプションがあるギフトカードのページに移動します。
- {"smallUrl":"https:\/\/www.wikihow.com\/images\/thumb\/e\/e8\/Check-an-Amazon-Giftcard-Balance-Step-9.jpg\/v4-460px-Check-an-Amazon-Giftcard-Balance-Step-9.jpg","bigUrl":"https:\/\/www.wikihow.com\/images\/thumb\/e\/e8\/Check-an-Amazon-Giftcard-Balance-Step-9.jpg\/v4-728px-Check-an-Amazon-Giftcard-Balance-Step-9.jpg","smallWidth":460,"smallHeight":345,"bigWidth":728,"bigHeight":546,"licensing":"<div class=\"mw-parser-output\"><\/div>"} 3「ギフトカードを利用する」というボックスをタップします。ページの上部には 3 つのオプションがあり、中央のオプションには「ギフト カードと引き換える」と表示されます。このリンクをクリックしてください。
- {"smallUrl":"https:\/\/www.wikihow.com\/images\/thumb\/8\/8c\/Check-an-Amazon-Giftcard-Balance-Step-10.jpg\/v4-460px-Check-an-Amazon-Giftcard-Balance-Step-10.jpg","bigUrl":"https:\/\/www.wikihow.com\/images\/thumb\/8\/8c\/Check-an-Amazon-Giftcard-Balance-Step-10.jpg\/v4-728px-Check-an-Amazon-Giftcard-Balance-Step-10.jpg","smallWidth":460,"smallHeight":345,"bigWidth":728,"bigHeight":546,"licensing":"<div class=\"mw-parser-output\"><\/div>"} 4ギフトカードの裏面の銀色のコーティングを削り取ります。新しい Amazon ギフトカードの場合、カード裏面の再チャージコード領域は通常、銀色の保護コーティングで覆われています。コインまたは爪を使って銀色のコーティングを削り取ると、再充電コードが表示されます。
- {"smallUrl":"https:\/\/www.wikihow.com\/images\/thumb\/9\/96\/Check-an-Amazon-Giftcard-Balance-Step-11.jpg\/v4-460px-Check-an-Amazon-Giftcard-Balance-Step-11.jpg","bigUrl":"https:\/\/www.wikihow.com\/images\/thumb\/9\/96\/Check-an-Amazon-Giftcard-Balance-Step-11.jpg\/v4-728px-Check-an-Amazon-Giftcard-Balance-Step-11.jpg","smallWidth":460,"smallHeight":345,"bigWidth":728,"bigHeight":546,"licensing":"<div class=\"mw-parser-output\"><\/div>"} 5ギフトカードの再チャージコードを入力します。ギフトカードの裏面にあるコードを探してください。再チャージコードは通常、数字と文字の組み合わせです。リチャージ コードを入力する際は、大文字と小文字に注意し、ダッシュも見逃さないようにしてください。 [3]
- {"smallUrl":"https:\/\/www.wikihow.com\/images\/thumb\/4\/4a\/Check-an-Amazon-Giftcard-Balance-Step-12.jpg\/v4-460px-Check-an-Amazon-Giftcard-Balance-Step-12.jpg","bigUrl":"https:\/\/www.wikihow.com\/images\/thumb\/4\/4a\/Check-an-Amazon-Giftcard-Balance-Step-12.jpg\/v4-728px-Check-an-Amazon-Giftcard-Balance-Step-12.jpg","smallWidth":460,"smallHeight":345,"bigWidth":728,"bigHeight":546,"licensing":"<div class=\"mw-parser-output\"><\/div>"} 6「表示」ボタンをクリックします。再チャージ コードを入力した後、残高を確認するオプションと、ギフト カードをアカウント残高に追加するオプションの 2 つがあります。ギフト カードをアカウント残高に追加する場合は、[アカウント残高に追加] ボタンをクリックします。逆に、「表示」ボタンをクリックすると、ギフトカードの残高が表示されます。 広告する
|