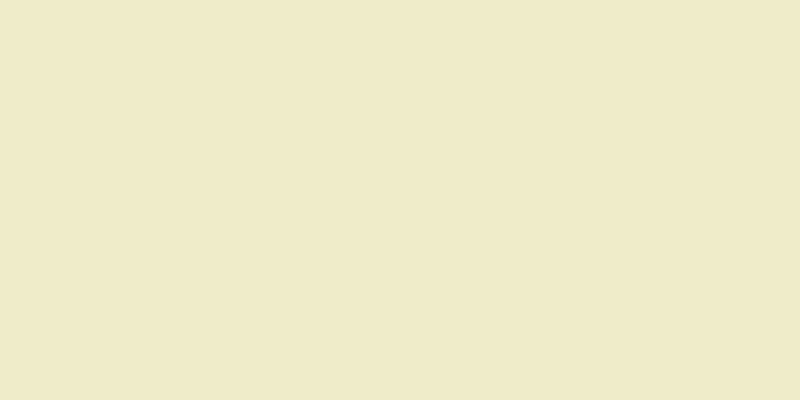|
このwikiHowでは、iPhoneのカメラを使用して紙の文書をスキャンし、それをコンピューターまたはAirPrintネットワークプリンターに転送する方法を説明します。 ステップパート1 パート1/2:ドキュメントのスキャン- {"smallUrl":"https:\/\/www.wikihow.com\/images_en\/thumb\/9\/91\/Scan-Documents-with-an-iPhone-Step-1-Version-2.jpg\/v4-460px-Scan-Documents-with-an-iPhone-Step-1-Version-2.jpg","bigUrl":"https:\/\/www.wikihow.com\/images\/thumb\/9\/91\/Scan-Documents-with-an-iPhone-Step-1-Version-2.jpg\/v4-728px-Scan-Documents-with-an-iPhone-Step-1-Version-2.jpg","smallWidth":460,"smallHeight":345,"bigWidth":728,"bigHeight":546,"licensing":" class=\"mw-parser-output\"><\/div>"} 1iPhoneのカメラアプリを開きます。これは灰色の背景に黒いカメラのアイコンで、通常はホーム画面にあります。
- 画面の下部から上にスワイプしてショートカット メニューを表示し、右下隅にあるカメラ アイコンをタップすることもできます。
- {"smallUrl":"https:\/\/www.wikihow.com\/images_en\/thumb\/9\/9a\/Scan-Photos-with-Your-Smartphone-Step-1.jpg\/v4-460px-Scan-Photos-with-Your-Smartphone-Step-1.jpg","bigUrl":"https:\/\/www.wikihow.com\/images\/thumb\/9\/9a\/Scan-Photos-with-Your-Smartphone-Step-1.jpg\/v4-728px-Scan-Photos-with-Your-Smartphone-Step-1.jpg","smallWidth":460,"smallHeight":345,"bigWidth":728,"bigHeight":546,"licensing":"<div class=\"mw-parser-output\"><\/div>"} 2 携帯電話のカメラを書類に向けます。画面上の文書をクリックすると、携帯電話のカメラが文書に焦点を合わせ、鮮明で高品質の写真を撮影できるようになります。
- カメラの前面カメラが自分の方を向いている場合は、画面の右下隅にあるカメラ ボタンをタップして、背面カメラに切り替えます。
- {"smallUrl":"https:\/\/www.wikihow.com\/images_en\/thumb\/d\/db\/Scan-Documents-with-an-iPhone-Step-3-Version-2.jpg\/v4-460px-Scan-Documents-with-an-iPhone-Step-3-Version-2.jpg","bigUrl":"https:\/\/www.wikihow.com\/images\/thumb\/d\/db\/Scan-Documents-with-an-iPhone-Step-3-Version-2.jpg\/v4-728px-Scan-Documents-with-an-iPhone-Step-3-Version-2.jpg","smallWidth":460,"smallHeight":345,"bigWidth":728,"bigHeight":546,"licensing":" class=\"mw-parser-output\"><\/div>"} 3「撮影」ボタンをクリックします。画面の下部にある白い丸いボタンです。現在のシーンの写真が撮影されます。
- 文書にページが多数ある場合は、すべてのページを撮影するまで上記の手順を繰り返します。
- {"smallUrl":"https:\/\/www.wikihow.com\/images_en\/thumb\/d\/da\/Scan-Documents-with-an-iPhone-Step-4-Version-2.jpg\/v4-460px-Scan-Documents-with-an-iPhone-Step-4-Version-2.jpg","bigUrl":"https:\/\/www.wikihow.com\/images\/thumb\/d\/da\/Scan-Documents-with-an-iPhone-Step-4-Version-2.jpg\/v4-728px-Scan-Documents-with-an-iPhone-Step-4-Version-2.jpg","smallWidth":460,"smallHeight":345,"bigWidth":728,"bigHeight":546,"licensing":" class=\"mw-parser-output\"><\/div>"} 4画面の左下隅にある四角いボタンをクリックして、携帯電話の写真アプリケーションを開き、撮影した写真を表示します。
- {"smallUrl":"https:\/\/www.wikihow.com\/images_en\/thumb\/5\/51\/Scan-Documents-with-an-iPhone-Step-5-Version-2.jpg\/v4-460px-Scan-Documents-with-an-iPhone-Step-5-Version-2.jpg","bigUrl":"https:\/\/www.wikihow.com\/images\/thumb\/5\/51\/Scan-Documents-with-an-iPhone-Step-5-Version-2.jpg\/v4-728px-Scan-Documents-with-an-iPhone-Step-5-Version-2.jpg","smallWidth":460,"smallHeight":345,"bigWidth":728,"bigHeight":546,"licensing":" class=\"mw-parser-output\"><\/div>"} 5 「共有」ボタンをクリックします。画面の左下隅にある、上向きの矢印が入ったボックスです。次に、画面の下部にオプションのリストが表示されます。
- {"smallUrl":"https:\/\/www.wikihow.com\/images_en\/thumb\/4\/4e\/Scan-Documents-with-an-iPhone-Step-6-Version-2.jpg\/v4-460px-Scan-Documents-with-an-iPhone-Step-6-Version-2.jpg","bigUrl":"https:\/\/www.wikihow.com\/images\/thumb\/4\/4e\/Scan-Documents-with-an-iPhone-Step-6-Version-2.jpg\/v4-728px-Scan-Documents-with-an-iPhone-Step-6-Version-2.jpg","smallWidth":460,"smallHeight":345,"bigWidth":728,"bigHeight":546,"licensing":" class=\"mw-parser-output\"><\/div>"} 6画面を左にスワイプし、 「iCloud Drive に追加」をタップします。このオプションは、画面の下部にある灰色のアイコンの行にあります。 iPhone で iCloud Drive が有効になっていて、写真を 1 枚だけ選択している場合は、画面の下部にこのオプションが表示されます。
- ドキュメントのコピーを印刷するだけの場合、携帯電話がネットワーク プリンターに接続されている場合は、 [印刷]をタップします。
- {"smallUrl":"https:\/\/www.wikihow.com\/images_en\/thumb\/2\/23\/Scan-Documents-with-an-iPhone-Step-7-Version-2.jpg\/v4-460px-Scan-Documents-with-an-iPhone-Step-7-Version-2.jpg","bigUrl":"https:\/\/www.wikihow.com\/images\/thumb\/2\/23\/Scan-Documents-with-an-iPhone-Step-7-Version-2.jpg\/v4-728px-Scan-Documents-with-an-iPhone-Step-7-Version-2.jpg","smallWidth":460,"smallHeight":345,"bigWidth":728,"bigHeight":546,"licensing":" class=\"mw-parser-output\"><\/div>"} 7iCloud Driveをクリックします。これは、「iCloud Drive」ウィンドウの一番上のオプションになります。写真は iCloud Drive に保存されます。この時点で、アップロードされた写真ファイルはインターネット経由でどのコンピューターでも開くことができます。
- 写真を特定の場所に保存する場合は、そのフォルダをクリックします。
- アップロードする資料が複数ある場合は、1 つずつしかアップロードできません。
広告する
パート2 パート2/2:スキャンした文書を表示する- {"smallUrl":"https:\/\/www.wikihow.com\/images_en\/thumb\/3\/38\/Scan-Documents-with-an-iPhone-Step-8-Version-2.jpg\/v4-460px-Scan-Documents-with-an-iPhone-Step-8-Version-2.jpg","bigUrl":"https:\/\/www.wikihow.com\/images\/thumb\/3\/38\/Scan-Documents-with-an-iPhone-Step-8-Version-2.jpg\/v4-728px-Scan-Documents-with-an-iPhone-Step-8-Version-2.jpg","smallWidth":460,"smallHeight":345,"bigWidth":728,"bigHeight":546,"licensing":" class=\"mw-parser-output\"><\/div>"} 1コンピュータでiCloud Webサイトにアクセスします。 iCloud Drive を開いて、そこに保存されている写真をダウンロードできます。
- {"smallUrl":"https:\/\/www.wikihow.com\/images_en\/thumb\/1\/11\/Scan-Documents-with-an-iPhone-Step-9-Version-2.jpg\/v4-460px-Scan-Documents-with-an-iPhone-Step-9-Version-2.jpg","bigUrl":"https:\/\/www.wikihow.com\/images\/thumb\/1\/11\/Scan-Documents-with-an-iPhone-Step-9-Version-2.jpg\/v4-728px-Scan-Documents-with-an-iPhone-Step-9-Version-2.jpg","smallWidth":460,"smallHeight":345,"bigWidth":728,"bigHeight":546,"licensing":" class=\"mw-parser-output\"><\/div>"} 2Apple IDとパスワードを入力し、 →をクリックします。コンピュータがアカウント情報を記憶していて、自動的にアカウントにログインしている場合は、この手順をスキップしてください。
- {"smallUrl":"https:\/\/www.wikihow.com\/images_en\/thumb\/9\/97\/Scan-Documents-with-an-iPhone-Step-10-Version-2.jpg\/v4-460px-Scan-Documents-with-an-iPhone-Step-10-Version-2.jpg","bigUrl":"https:\/\/www.wikihow.com\/images\/thumb\/9\/97\/Scan-Documents-with-an-iPhone-Step-10-Version-2.jpg\/v4-728px-Scan-Documents-with-an-iPhone-Step-10-Version-2.jpg","smallWidth":460,"smallHeight":345,"bigWidth":728,"bigHeight":546,"licensing":" class=\"mw-parser-output\"><\/div>"} 3iCloud Driveをクリックします。アイコンの背景には青い背景に白い雲が描かれています。
- {"smallUrl":"https:\/\/www.wikihow.com\/images\/thumb\/a\/a4\/Scan-Documents-with-an-iPhone-Step-11-Version-2.jpg\/v4-460px-Scan-Documents-with-an-iPhone-Step-11-Version-2.jpg","bigUrl":"https:\/\/www.wikihow.com\/images\/thumb\/a\/a4\/Scan-Documents-with-an-iPhone-Step-11-Version-2.jpg\/v4-728px-Scan-Documents-with-an-iPhone-Step-11-Version-2.jpg","smallWidth":460,"smallHeight":345,"bigWidth":728,"bigHeight":546,"licensing":" class=\"mw-parser-output\"><\/div>"} 4 選択するドキュメントをクリックします。
- Ctrl キー(Mac の場合はCommand キー) を押しながら複数のファイルをクリックして選択できます。
- ドキュメントが特定のフォルダーに保存されている場合は、まずそのフォルダーをダブルクリックします。
- {"smallUrl":"https:\/\/www.wikihow.com\/images_en\/thumb\/0\/07\/Scan-Documents-with-an-iPhone-Step-12-Version-2.jpg\/v4-460px-Scan-Documents-with-an-iPhone-Step-12-Version-2.jpg","bigUrl":"https:\/\/www.wikihow.com\/images\/thumb\/0\/07\/Scan-Documents-with-an-iPhone-Step-12-Version-2.jpg\/v4-728px-Scan-Documents-with-an-iPhone-Step-12-Version-2.jpg","smallWidth":460,"smallHeight":345,"bigWidth":728,"bigHeight":546,"licensing":" class=\"mw-parser-output\"><\/div>"} 5下向き矢印の付いたクラウドアイコンをクリックします。それはページの上部にあります。「ダウンロード」ボタンです。
- : {"smallUrl":"https:\/\/www.wikihow.com\/images_en\/thumb\/0\/0c\/Switch-from-Android-to-iPhone-Step-12.jpg\/v4-460px-Switch-from-Android-to-iPhone-Step-12.jpg","bigUrl":"https:\/\/www.wikihow.com\/images\/thumb\/0\/0c\/Switch-from-Android-to-iPhone-Step-12.jpg\/v4-728px-Switch-from-Android-to-iPhone-Step-12.jpg","smallWidth":460,"smallHeight":345,"bigWidth":728,"bigHeight":546,"licensing":"<div class=\"mw-parser-output\"><\/div>"} 6ファイルのダウンロードが完了するまで待ちます。完了したら、コンピューターのダウンロード フォルダーで開いて、好きな操作を行うことができます。
- ブラウザによっては、最初にデスクトップなどのダウンロード場所を選択する必要がある場合があります。
広告する
ヒント- 写真をトリミングして、紙の書類の後ろにあるテーブルなどの不要な部分を削除できます。
- これは、Google Drive や Dropbox などのクラウド ストレージ アプリで機能しますが、最初にアプリを [写真] オプション行に追加する必要があります。これを行うには、オプション リストの右端まで左にスワイプし、 [その他]をタップして、アプリの右側にあるスイッチをオンの位置にスライドします。
広告する警告する- iCloud Drive のデフォルトのストレージ容量は 5 GB です。より多くのスペースが必要な場合は、iCloud ストレージをアップグレードする必要があります。
広告する |