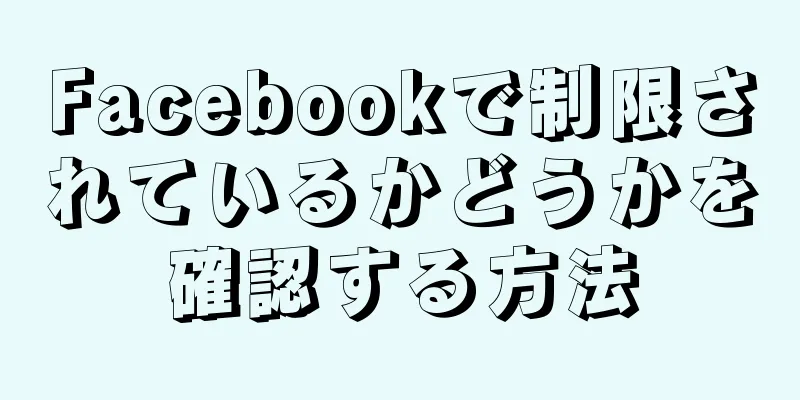カスタムラップトップを購入すると、たいていががっかりします。必要な機能が 1 台のコンピューターでは利用できないことが多く、価格も非常に高くなります。コンピュータ会社によって埋め込まれたソフトウェアについては言うまでもありません。自分でやれば、こうしたトラブルはすべて回避できます。独自のラップトップを構築するのは難しいですが、その価値はあります。ノートパソコンの組み立て方法については、以下をお読みください。
ステップ 1 パート 1/3:部品を探す {"smallUrl":"https:\/\/www.wikihow.com\/images\/thumb\/1\/1f\/Build-a-Laptop-Computer-Step-1-Version-3.jpg\/v4-460px-Build-a-Laptop-Computer-Step-1-Version-3.jpg","bigUrl":"https:\/\/www.wikihow.com\/images\/thumb\/1\/1f\/Build-a-Laptop-Computer-Step-1-Version-3.jpg\/v4-728px-Build-a-Laptop-Computer-Step-1-Version-3.jpg","smallWidth":460,"smallHeight":345,"bigWidth":728,"bigHeight":546,"licensing":"<div class=\"mw-parser-output\"><\/div>"} 1.このラップトップが主に何に使用されるのかを明確にする必要があります。 仕事や電子メール用のノートパソコンは、ゲーム用のノートパソコンとはまったく異なります。バッテリー寿命も考慮すべき点です。歩きながら電源を抜いた状態で使用したい場合、ノートパソコンの電力消費量はそれほど多くないはずです。{"smallUrl":"https:\/\/www.wikihow.com\/images\/thumb\/1\/16\/Build-a-Laptop-Computer-Step-2-Version-2.jpg\/v4-460px-Build-a-Laptop-Computer-Step-2-Version-2.jpg","bigUrl":"https:\/\/www.wikihow.com\/images\/thumb\/1\/16\/Build-a-Laptop-Computer-Step-2-Version-2.jpg\/v4-728px-Build-a-Laptop-Computer-Step-2-Version-2.jpg","smallWidth":460,"smallHeight":345,"bigWidth":728,"bigHeight":546,"licensing":"<div class=\"mw-parser-output\"><\/div>"} 2 ニーズに合ったプロセッサを選択します。 ノートパソコンのケースはインストールするプロセッサによって異なるため、最初にプロセッサを選択します。プロセッサ モデルを比較して、どのモデルがエネルギー消費量が少なく、より低温で動作し、より高速であるかを確認します。ほとんどのオンラインベンダーでは、プロセッサを並べて比較することができます。デスクトップ プロセッサではなく、モバイル プロセッサを購入するようにしてください。 大手プロセッサメーカーは Intel と AMD の 2 つです。両社の間には多くの論争や対立がありますが、一般的に言えば、AMD の方が安価です。プロセッサについてもう少し調べると、かなりのお金を節約できます。 {"smallUrl":"https:\/\/www.wikihow.com\/images_en\/thumb\/4\/46\/Build-a-Laptop-Computer-Step-3-Version-2.jpg\/v4-460px-Build-a-Laptop-Computer-Step-3-Version-2.jpg","bigUrl":"https:\/\/www.wikihow.com\/images\/thumb\/4\/46\/Build-a-Laptop-Computer-Step-3-Version-2.jpg\/v4-728px-Build-a-Laptop-Computer-Step-3-Version-2.jpg","smallWidth":460,"smallHeight":345,"bigWidth":728,"bigHeight":546,"licensing":"<div class=\"mw-parser-output\"><\/div>"} 3.ノートパソコンケースを選択します。 ノートパソコンケースのサイズによって、残りのアクセサリを収納できるスペースの量が決まります。通常、ケースにはマザーボードが付属しており、これによって使用するメモリが決まります。キーボードと画面のサイズも考慮する必要があります。画面は一般的にカスタマイズできないため、画面とキーボードの選択時に問題が発生することがよくあります。大型のノートブックは持ち運びが難しく、かなり重くなる場合があります。 販売されているノートパソコン用ケースを見つけるのも難しい場合があります。検索エンジンに「ラップトップ フレーム」または「ラップトップ カバー」と入力して、カバーを販売している販売者を見つけます。 MSI は、ラップトップケースを製造している数少ないメーカーの 1 つです。 {"smallUrl":"https:\/\/www.wikihow.com\/images_en\/thumb\/e\/eb\/Build-a-Laptop-Computer-Step-4-Version-2.jpg\/v4-460px-Build-a-Laptop-Computer-Step-4-Version-2.jpg","bigUrl":"https:\/\/www.wikihow.com\/images\/thumb\/e\/eb\/Build-a-Laptop-Computer-Step-4-Version-2.jpg\/v4-728px-Build-a-Laptop-Computer-Step-4-Version-2.jpg","smallWidth":460,"smallHeight":345,"bigWidth":728,"bigHeight":546,"licensing":"<div class=\"mw-parser-output\"><\/div>"} 4メモリを購入します。 ノートパソコンを実行するにはメモリが必要ですが、メモリの量はノートパソコンによって異なります。マザーボードで SO-DIMM メモリが使用できるかどうかを確認します。メモリが高速であればあるほどパフォーマンスは向上しますが、バッテリー寿命も短くなります。日常的な使用では、通常 2 ~ 4G のメモリで十分です。 {"smallUrl":"https:\/\/www.wikihow.com\/images\/thumb\/4\/4a\/Build-a-Laptop-Computer-Step-5-Version-2.jpg\/v4-460px-Build-a-Laptop-Computer-Step-5-Version-2.jpg","bigUrl":"https:\/\/www.wikihow.com\/images\/thumb\/4\/4a\/Build-a-Laptop-Computer-Step-5-Version-2.jpg\/v4-728px-Build-a-Laptop-Computer-Step-5-Version-2.jpg","smallWidth":460,"smallHeight":345,"bigWidth":728,"bigHeight":546,"licensing":"<div class=\"mw-parser-output\"><\/div>"} 5ハードドライブを選択します。 ラップトップでは通常 2.5 ドライバーが使用されますが、これはデスクトップで使用される 3.5 ドライバーとは異なります。標準の 5400 RPM または 7200 RPM ドライブを選択するか、固定ドライブを選択できます。固定ドライブは高速ですが、寿命は短くなります。ニーズに応じて十分な容量を持つハードドライブを選択してください。ほとんどのエンクロージャには 1 つのドライブしか収容できないため、後でドライブを更新することが困難になる可能性があります。ハードディスクにオペレーティング システムをインストールするのに十分な空き容量 (約 15 ~ 20 G) があることを確認します。 {"smallUrl":"https:\/\/www.wikihow.com\/images\/thumb\/0\/0a\/Build-a-Laptop-Computer-Step-6-Version-2.jpg\/v4-460px-Build-a-Laptop-Computer-Step-6-Version-2.jpg","bigUrl":"https:\/\/www.wikihow.com\/images\/thumb\/0\/0a\/Build-a-Laptop-Computer-Step-6-Version-2.jpg\/v4-728px-Build-a-Laptop-Computer-Step-6-Version-2.jpg","smallWidth":460,"smallHeight":345,"bigWidth":728,"bigHeight":546,"licensing":"<div class=\"mw-parser-output\"><\/div>"} 6 個別のグラフィック カードが必要かどうかを判断します。 すべてのケースにグラフィック カードが付属するわけではありません。代わりに、グラフィック カードをケースのマザーボードに取り付ける必要があります。グラフィック カードをインストールできる場合は、それが必要かどうかを検討してください。グラフィック デザイン プログラムやゲームにとって、グラフィック カードは非常に重要です。{"smallUrl":"https:\/\/www.wikihow.com\/images\/thumb\/5\/5b\/Build-a-Laptop-Computer-Step-7-Version-2.jpg\/v4-460px-Build-a-Laptop-Computer-Step-7-Version-2.jpg","bigUrl":"https:\/\/www.wikihow.com\/images\/thumb\/5\/5b\/Build-a-Laptop-Computer-Step-7-Version-2.jpg\/v4-728px-Build-a-Laptop-Computer-Step-7-Version-2.jpg","smallWidth":460,"smallHeight":345,"bigWidth":728,"bigHeight":546,"licensing":"<div class=\"mw-parser-output\"><\/div>"} 7光学ドライブを選択します。 これはオプションの手順です。オペレーティング システムは USB 経由でインストールすることも、インターネットからダウンロードしてインストールすることもできます。一部のエンクロージャにはすでにドライバーが含まれています。すべてのドライブがすべてのケースに適合するわけではないので、選択したケースにドライブが適合することを確認してください。 購入する必要があるかどうかを判断するのは簡単です。光学ドライブを頻繁に使用するかどうかを検討してください。内蔵光学ドライブの代わりに USB 外付け光学ドライブを使用できることに注意してください。 {"smallUrl":"https:\/\/www.wikihow.com\/images\/thumb\/8\/80\/Build-a-Laptop-Computer-Step-8-Version-2.jpg\/v4-460px-Build-a-Laptop-Computer-Step-8-Version-2.jpg","bigUrl":"https:\/\/www.wikihow.com\/images\/thumb\/8\/80\/Build-a-Laptop-Computer-Step-8-Version-2.jpg\/v4-728px-Build-a-Laptop-Computer-Step-8-Version-2.jpg","smallWidth":460,"smallHeight":345,"bigWidth":728,"bigHeight":546,"licensing":"<div class=\"mw-parser-output\"><\/div>"} 8.バッテリーを選択します。 同じ形状とコネクタを持つバッテリーを見つける必要があります (ラップトップのバッテリーには複数のピンがあります。バッテリーには、バッテリーの温度、バッテリーの動作と充電の有無、バッテリーの充電率をコンピューターに知らせる集積回路があります)。外出先でノートパソコンを頻繁に使用する場合は、長持ちするバッテリーを購入するのが最適です。いくつか比較して、購入する最適なバッテリーを見つけてください。レビューの良いバッテリーを購入してください。バッテリーユーザーによるその他のショッピングレビューをご覧ください。 2 パート 2/3: すべてをまとめると {"smallUrl":"https:\/\/www.wikihow.com\/images_en\/thumb\/c\/cc\/Build-a-Laptop-Computer-Step-9-Version-2.jpg\/v4-460px-Build-a-Laptop-Computer-Step-9-Version-2.jpg","bigUrl":"https:\/\/www.wikihow.com\/images\/thumb\/c\/cc\/Build-a-Laptop-Computer-Step-9-Version-2.jpg\/v4-728px-Build-a-Laptop-Computer-Step-9-Version-2.jpg","smallWidth":460,"smallHeight":345,"bigWidth":728,"bigHeight":546,"licensing":"<div class=\"mw-parser-output\"><\/div>"} 1ツールを見つけます。 できれば磁気ドライバーが望ましい、いくつかのドライバーが必要になります。ノートパソコンのネジはデスクトップのネジよりも小さく、使いにくいです。ラップトップにセットされているネジに届くように、ラジオペンチを用意してください。ネジは必要になるまでビニール袋に入れて保管してください。こうすることでネジが紛失するのを防ぐことができます。 {"smallUrl":"https:\/\/www.wikihow.com\/images_en\/thumb\/2\/2b\/Build-a-Laptop-Computer-Step-10-Version-2.jpg\/v4-460px-Build-a-Laptop-Computer-Step-10-Version-2.jpg","bigUrl":"https:\/\/www.wikihow.com\/images\/thumb\/2\/2b\/Build-a-Laptop-Computer-Step-10-Version-2.jpg\/v4-728px-Build-a-Laptop-Computer-Step-10-Version-2.jpg","smallWidth":460,"smallHeight":345,"bigWidth":728,"bigHeight":546,"licensing":" class=\"mw-parser-output\"><\/div>"} 2自分を隔離します。 静電気の放電によりコンピューターのコンポーネントが簡単に損傷する可能性があるため、ラップトップを組み立てる前に絶縁されていることを確認してください。静電気防止袖口は断熱効果があり、安価です。{"smallUrl":"https:\/\/www.wikihow.com\/images_en\/thumb\/7\/77\/Build-a-Laptop-Computer-Step-11-Version-2.jpg\/v4-460px-Build-a-Laptop-Computer-Step-11-Version-2.jpg","bigUrl":"https:\/\/www.wikihow.com\/images\/thumb\/7\/77\/Build-a-Laptop-Computer-Step-11-Version-2.jpg\/v4-728px-Build-a-Laptop-Computer-Step-11-Version-2.jpg","smallWidth":460,"smallHeight":345,"bigWidth":728,"bigHeight":546,"licensing":" class=\"mw-parser-output\"><\/div>"} 3ケースを裏返し、底面が上を向くようにします。 ケースの背面にあるいくつかの可動プレートを通してマザーボードを見ることができます。{"smallUrl":"https:\/\/www.wikihow.com\/images_en\/thumb\/0\/0b\/Build-a-Laptop-Computer-Step-12-Version-2.jpg\/v4-460px-Build-a-Laptop-Computer-Step-12-Version-2.jpg","bigUrl":"https:\/\/www.wikihow.com\/images\/thumb\/0\/0b\/Build-a-Laptop-Computer-Step-12-Version-2.jpg\/v4-728px-Build-a-Laptop-Computer-Step-12-Version-2.jpg","smallWidth":460,"smallHeight":345,"bigWidth":728,"bigHeight":546,"licensing":" class=\"mw-parser-output\"><\/div>"} 4ドライバー領域を覆っているプラスチック プレートを取り外します。 このボードは、ハード ドライブが配置されている 2.5 ドライブ領域をカバーします。ケースによって位置は異なりますが、一般的にはノートブックの上部にあります。{"smallUrl":"https:\/\/www.wikihow.com\/images_en\/thumb\/1\/15\/Build-a-Laptop-Computer-Step-13-Version-2.jpg\/v4-460px-Build-a-Laptop-Computer-Step-13-Version-2.jpg","bigUrl":"https:\/\/www.wikihow.com\/images\/thumb\/1\/15\/Build-a-Laptop-Computer-Step-13-Version-2.jpg\/v4-728px-Build-a-Laptop-Computer-Step-13-Version-2.jpg","smallWidth":460,"smallHeight":345,"bigWidth":728,"bigHeight":546,"licensing":" class=\"mw-parser-output\"><\/div>"} 5ハードドライブをブラケットに取り付けます。 ほとんどのラップトップでは、ハードドライブをドライブの横にあるブラケットに取り付ける必要があります。 4 本のネジを使用してハードドライブを固定します。 4 つのネジ穴により、正しい向きで取り付けることができます。{"smallUrl":"https:\/\/www.wikihow.com\/images_en\/thumb\/a\/a0\/Build-a-Laptop-Computer-Step-14-Version-2.jpg\/v4-460px-Build-a-Laptop-Computer-Step-14-Version-2.jpg","bigUrl":"https:\/\/www.wikihow.com\/images\/thumb\/a\/a0\/Build-a-Laptop-Computer-Step-14-Version-2.jpg\/v4-728px-Build-a-Laptop-Computer-Step-14-Version-2.jpg","smallWidth":460,"smallHeight":345,"bigWidth":728,"bigHeight":546,"licensing":" class=\"mw-parser-output\"><\/div>"} 6ブラケットで支えられたハードディスクをドライブ領域に挿入します。 サンドペーパーを使用して、ハードドライブを所定の位置に保持するのに十分な圧力をかけます。ハードドライブが所定の位置に配置されたら、ブラケットが 2 つのネジ穴に揃うはずです。ネジを挿入してハードドライブを安定させます。{"smallUrl":"https:\/\/www.wikihow.com\/images\/thumb\/a\/a4\/Build-a-Laptop-Computer-Step-15-Version-2.jpg\/v4-460px-Build-a-Laptop-Computer-Step-15-Version-2.jpg","bigUrl":"https:\/\/www.wikihow.com\/images\/thumb\/a\/a4\/Build-a-Laptop-Computer-Step-15-Version-2.jpg\/v4-728px-Build-a-Laptop-Computer-Step-15-Version-2.jpg","smallWidth":460,"smallHeight":345,"bigWidth":728,"bigHeight":546,"licensing":" class=\"mw-parser-output\"><\/div>"} 7CD-ROMドライブをインストールします。 取り付け方法はケースによって異なりますが、一般的にはドライブエリア前面の窓から挿入し、接続ソケットに差し込みます。{"smallUrl":"https:\/\/www.wikihow.com\/images\/thumb\/d\/de\/Build-a-Laptop-Computer-Step-16-Version-2.jpg\/v4-460px-Build-a-Laptop-Computer-Step-16-Version-2.jpg","bigUrl":"https:\/\/www.wikihow.com\/images\/thumb\/d\/de\/Build-a-Laptop-Computer-Step-16-Version-2.jpg\/v4-728px-Build-a-Laptop-Computer-Step-16-Version-2.jpg","smallWidth":460,"smallHeight":345,"bigWidth":728,"bigHeight":546,"licensing":"<div class=\"mw-parser-output\"><\/div>"} 8マザーボードのカバーを取り外します。 このパネルは、ハード ドライブ パネルよりも取り外しが難しい場合があります。すべてのネジを外した後、こじ開ける必要があります。{"smallUrl":"https:\/\/www.wikihow.com\/images_en\/thumb\/9\/93\/Build-a-Laptop-Computer-Step-17-Version-2.jpg\/v4-460px-Build-a-Laptop-Computer-Step-17-Version-2.jpg","bigUrl":"https:\/\/www.wikihow.com\/images\/thumb\/9\/93\/Build-a-Laptop-Computer-Step-17-Version-2.jpg\/v4-728px-Build-a-Laptop-Computer-Step-17-Version-2.jpg","smallWidth":460,"smallHeight":345,"bigWidth":728,"bigHeight":546,"licensing":" class=\"mw-parser-output\"><\/div>"} 9メモリを取り付けます。 カバーを開いたら、マザーボード上のメモリ モジュール ソケットを見つける必要があります。 SO-DIMM を挿入するには、まず一方の端を押し下げ、次にもう一方の端を押し下げます。 RAM スティックは一方向にしか入らないので、無理に押し込まないでください。{"smallUrl":"https:\/\/www.wikihow.com\/images_en\/thumb\/a\/aa\/Build-a-Laptop-Computer-Step-18-Version-2.jpg\/v4-460px-Build-a-Laptop-Computer-Step-18-Version-2.jpg","bigUrl":"https:\/\/www.wikihow.com\/images\/thumb\/a\/aa\/Build-a-Laptop-Computer-Step-18-Version-2.jpg\/v4-728px-Build-a-Laptop-Computer-Step-18-Version-2.jpg","smallWidth":460,"smallHeight":345,"bigWidth":728,"bigHeight":546,"licensing":" class=\"mw-parser-output\"><\/div>"} 10CPUを取り付けます。 CPU はカードスロットに取り付けられているときに閉じられる場合があります。 「開く」位置に回すには、マイナスドライバーを使用する必要があります。ピンが見えるように CPU を裏返します。ピンのない角が 1 つあるはずです。この切り欠きはソケットの突起部と同じ高さになります。 CPU はソケットに一方向にしか挿入できません。 CPU が入らない場合は、無理に押し込まないでください。ピンが曲がってプロセッサが損傷する可能性があります。 CPU を挿入した後、CPU ロックを「ロック」の位置に回します。 {"smallUrl":"https:\/\/www.wikihow.com\/images_en\/thumb\/c\/c2\/Build-a-Laptop-Computer-Step-19-Version-2.jpg\/v4-460px-Build-a-Laptop-Computer-Step-19-Version-2.jpg","bigUrl":"https:\/\/www.wikihow.com\/images\/thumb\/c\/c2\/Build-a-Laptop-Computer-Step-19-Version-2.jpg\/v4-728px-Build-a-Laptop-Computer-Step-19-Version-2.jpg","smallWidth":460,"smallHeight":345,"bigWidth":728,"bigHeight":546,"licensing":" class=\"mw-parser-output\"><\/div>"} 11冷却ファンを取り付けます。 CPU には冷却ファンが必要です。ほとんどの冷却ファンは CPU の底部にすでに取り付けられています。ファンが取り付けられていない場合は、ホットグルーを使用してファンを CPU に接着する必要があります。ホットグルーを所定の位置に固定したら、ファンを取り付けることができます。ファンの排気穴はケースの通気口と揃っている必要があります。取り付ける際には注意してください。ファンを無理に押し込まないでください。代わりに、ゆっくりと振って所定の位置に固定してください。 [1] 正しい位置が見つかるまで、ラジエーターの角度を調整し続けます。こうすることで、ホットグルーが他のコンポーネントに付着しなくなります。 ファンを取り付けた後、ファンの電源をマザーボードに接続します。ファンを接続しないと、ノートパソコンは使用後数分で過熱してシャットダウンします。 {"smallUrl":"https:\/\/www.wikihow.com\/images_en\/thumb\/6\/64\/Build-a-Laptop-Computer-Step-20-Version-2.jpg\/v4-460px-Build-a-Laptop-Computer-Step-20-Version-2.jpg","bigUrl":"https:\/\/www.wikihow.com\/images\/thumb\/6\/64\/Build-a-Laptop-Computer-Step-20-Version-2.jpg\/v4-728px-Build-a-Laptop-Computer-Step-20-Version-2.jpg","smallWidth":460,"smallHeight":345,"bigWidth":728,"bigHeight":546,"licensing":" class=\"mw-parser-output\"><\/div>"} 12シールドを覆います。 すべてのコンポーネントを取り付けたら、カバーを閉めてネジを締めます。ノートブックが組み立てられました。 広告するパート 3/3:起動する {"smallUrl":"https:\/\/www.wikihow.com\/images_en\/thumb\/1\/1c\/Build-a-Laptop-Computer-Step-21-Version-2.jpg\/v4-460px-Build-a-Laptop-Computer-Step-21-Version-2.jpg","bigUrl":"https:\/\/www.wikihow.com\/images\/thumb\/1\/1c\/Build-a-Laptop-Computer-Step-21-Version-2.jpg\/v4-728px-Build-a-Laptop-Computer-Step-21-Version-2.jpg","smallWidth":460,"smallHeight":345,"bigWidth":728,"bigHeight":546,"licensing":" class=\"mw-parser-output\"><\/div>"} 1電池が正しく挿入されていることを確認します。 組み立て中にバッテリーを取り付けるのを忘れがちなので、コンピューターを起動する前にバッテリーが取り付けられ、完全に充電されていることを確認してください。{"smallUrl":"https:\/\/www.wikihow.com\/images\/thumb\/2\/2a\/Build-a-Laptop-Computer-Step-22-Version-2.jpg\/v4-460px-Build-a-Laptop-Computer-Step-22-Version-2.jpg","bigUrl":"https:\/\/www.wikihow.com\/images\/thumb\/2\/2a\/Build-a-Laptop-Computer-Step-22-Version-2.jpg\/v4-728px-Build-a-Laptop-Computer-Step-22-Version-2.jpg","smallWidth":460,"smallHeight":345,"bigWidth":728,"bigHeight":546,"licensing":" class=\"mw-parser-output\"><\/div>"} 2メモリをチェックします。 オペレーティング システムをインストールする前に、Memtest86+ を実行して、メモリが使用可能であり、コンピューターが正常に動作できることを確認します。 Memtest86+ はインターネットから無料でダウンロードでき、CD または USB から起動できます。 BIOS を使用して、インストールされたメモリが認識されていることを確認することもできます。 「ハードウェア」または「ディスプレイ」セクションを見つけて、そこにメモリが表示されているかどうかを確認します。 {"smallUrl":"https:\/\/www.wikihow.com\/images_en\/thumb\/4\/40\/Build-a-Laptop-Computer-Step-23-Version-2.jpg\/v4-460px-Build-a-Laptop-Computer-Step-23-Version-2.jpg","bigUrl":"https:\/\/www.wikihow.com\/images\/thumb\/4\/40\/Build-a-Laptop-Computer-Step-23-Version-2.jpg\/v4-728px-Build-a-Laptop-Computer-Step-23-Version-2.jpg","smallWidth":460,"smallHeight":345,"bigWidth":728,"bigHeight":546,"licensing":" class=\"mw-parser-output\"><\/div>"} 3 オペレーティング システムをインストールします。 自作ラップトップの場合は、Microsoft Windows または Linux を選択できます。 Windows は有料ですが、多くのプログラムが提供されており、ハードウェアの互換性も良好です。 Linux は無料ですが、ボランティア開発者によって提供されています。選択できる Linux ディストリビューションは多数ありますが、最も人気のあるのは Ubuntu、Mint、Debian です。 古いバージョンの Windows はサポートが終了しており、古くなっているため、最新バージョンの Windows をインストールすることをお勧めします。 光学ドライブがインストールされていない場合は、オペレーティング システムで起動可能な USB ドライブを作成する必要があります。 {"smallUrl":"https:\/\/www.wikihow.com\/images_en\/thumb\/7\/76\/Build-a-Laptop-Computer-Step-24.jpg\/v4-460px-Build-a-Laptop-Computer-Step-24.jpg","bigUrl":"https:\/\/www.wikihow.com\/images\/thumb\/7\/76\/Build-a-Laptop-Computer-Step-24.jpg\/v4-728px-Build-a-Laptop-Computer-Step-24.jpg","smallWidth":460,"smallHeight":345,"bigWidth":728,"bigHeight":546,"licensing":"<div class=\"mw-parser-output\"><\/div>"} 4ドライバーをインストールします。 オペレーティング システムをインストールしたら、ハードウェア ドライバーをインストールする必要があります。最近のオペレーティング システムのほとんどは自動的にインストールされますが、手動でインストールする必要があるコンポーネントが 1 つまたは 2 つあります。ほとんどのコンポーネントには、ドライバーが CD に収録されています。オペレーティング システムが正しいドライブを見つけられない場合は、ディスクを使用してください。