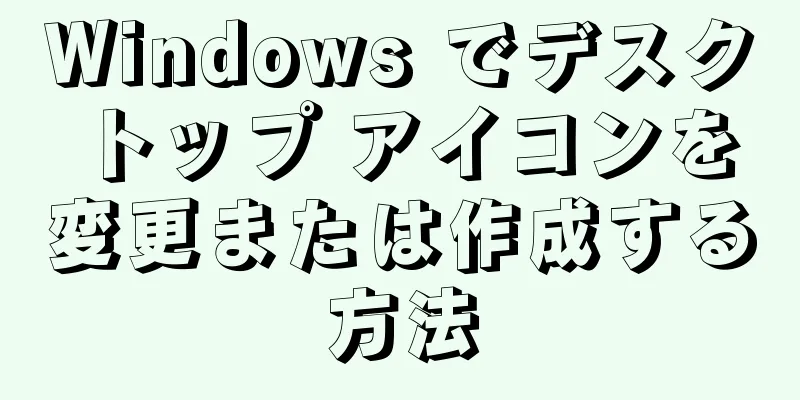このwikiHowでは、Windowsでデスクトップアイコンを変更する方法を説明します。別のシステム アイコンに置き換えたり、独自のアイコンをダウンロードしたり、独自のアイコンを作成したりできます。作成したショートカットをデスクトップに追加したり、アイコンを変更したり、ショートカット アイコンの小さな矢印を削除したりすることもできます。
ステップ 1方法 1/6: システムデスクトップアイコンを変更する {"smallUrl":"https:\/\/www.wikihow.com\/images_en\/thumb\/0\/06\/Change-or-Create-Desktop-Icons-for-Windows-Step-1-Version-3.jpg\/v4-460px-Change-or-Create-Desktop-Icons-for-Windows-Step-1-Version-3.jpg","bigUrl":"https:\/\/www.wikihow.com\/i mages\/thumb\/0\/06\/Change-or-Create-Desktop-Icons-for-Windows-Step-1-Version-3.jpg\/v4-728px-Change-or-Create-Desktop-Icons-for-Windows-Step-1-Version-3.jpg","smallWidth":460,"smallHeight":345,"bigWidth":728,"bigHeight":546,"licensing":"<div class=\"mw-parser-output\"><\/div>"} 1スタートメニューを開く{"smallUrl":"https:\/\/www.wikihow.com\/images_en\/0\/07\/Windowsstart.png","bigUrl":"https:\/\/www.wikihow.com\/images\/thumb\/0\/07\/Windowsstart.png\/30px-Windowsstart.png","smallWidth":460,"smallHeight":460,"bigWidth":30,"bigHeight":30,"licensing":"<div class=\"mw-parser-output\"><\/div>"} . 画面の左下隅にある Windows ロゴをクリックするか、 ⊞ Win {"smallUrl":"https:\/\/www.wikihow.com\/images_en\/thumb\/9\/9e\/Change-or-Create-Desktop-Icons-for-Windows-Step-2-Version-3.jpg\/v4-460px-Change-or-Create-Desktop-Icons-for-Windows-Step-2-Version-3.jpg","bigUrl":"https:\/\/www.wikihow.com\/i mages\/thumb\/9\/9e\/Change-or-Create-Desktop-Icons-for-Windows-Step-2-Version-3.jpg\/v4-728px-Change-or-Create-Desktop-Icons-for-Windows-Step-2-Version-3.jpg","smallWidth":460,"smallHeight":345,"bigWidth":728,"bigHeight":546,"licensing":"<div class=\"mw-parser-output\"><\/div>"} 2「設定」をクリック{"smallUrl":"https:\/\/www.wikihow.com\/images_en\/d\/d0\/Windowssettings.png","bigUrl":"https:\/\/www.wikihow.com\/images\/thumb\/d\/d0\/Windowssettings.png\/31px-Windowssettings.png","smallWidth":460,"smallHeight":445,"bigWidth":31,"bigHeight":30,"licensing":"<div class=\"mw-parser-output\"><\/div>"} . スタートメニューの左下にあります。{"smallUrl":"https:\/\/www.wikihow.com\/images_en\/thumb\/7\/74\/Change-or-Create-Desktop-Icons-for-Windows-Step-3-Version-3.jpg\/v4-460px-Change-or-Create-Desktop-Icons-for-Windows-Step-3-Version-3.jpg","bigUrl":"https:\/\/www.wikihow.com\/i mages\/thumb\/7\/74\/Change-or-Create-Desktop-Icons-for-Windows-Step-3-Version-3.jpg\/v4-728px-Change-or-Create-Desktop-Icons-for-Windows-Step-3-Version-3.jpg","smallWidth":460,"smallHeight":345,"bigWidth":728,"bigHeight":546,"licensing":"<div class=\"mw-parser-output\"><\/div>"} 3 「パーソナライズ」 このモニターの形をしたアイコンは、Windows 設定にあります。デスクトップの空白領域を右クリックし、ドロップダウン メニューから[個人設定] をクリックしてこのページを開くこともできます。 {"smallUrl":"https:\/\/www.wikihow.com\/images_en\/thumb\/5\/50\/Change-or-Create-Desktop-Icons-for-Windows-Step-4-Version-3.jpg\/v4-460px-Change-or-Create-Desktop-Icons-for-Windows-Step-4-Version-3.jpg","bigUrl":"https:\/\/www.wikihow.com\/i mages\/thumb\/5\/50\/Change-or-Create-Desktop-Icons-for-Windows-Step-4-Version-3.jpg\/v4-728px-Change-or-Create-Desktop-Icons-for-Windows-Step-4-Version-3.jpg","smallWidth":460,"smallHeight":345,"bigWidth":728,"bigHeight":546,"licensing":"<div class=\"mw-parser-output\"><\/div>"} 4「個人設定」ウィンドウの左側にある「 テーマ」 {"smallUrl":"https:\/\/www.wikihow.com\/images_en\/thumb\/9\/95\/Change-or-Create-Desktop-Icons-for-Windows-Step-5-Version-3.jpg\/v4-460px-Change-or-Create-Desktop-Icons-for-Windows-Step-5-Version-3.jpg","bigUrl":"https:\/\/www.wikihow.com\/i mages\/thumb\/9\/95\/Change-or-Create-Desktop-Icons-for-Windows-Step-5-Version-3.jpg\/v4-728px-Change-or-Create-Desktop-Icons-for-Windows-Step-5-Version-3.jpg","smallWidth":460,"smallHeight":345,"bigWidth":728,"bigHeight":546,"licensing":"<div class=\"mw-parser-output\"><\/div>"} 5 「テーマ」ページの右上隅にあるデスクトップアイコン設定 これにより、デスクトップ アイコン設定ウィンドウが開きます。テーマを編集したことがない場合は、このリンクはページ中央の「関連設定」の見出しの下に表示されます。 「テーマの適用」見出しの下にある「ストアからさらにテーマを取得」 をクリックして、その他のデスクトップ テーマを参照することもできます。一部のテーマでは、デスクトップ タブの外観が変更されます。 {"smallUrl":"https:\/\/www.wikihow.com\/images_en\/thumb\/6\/62\/Change-or-Create-Desktop-Icons-for-Windows-Step-6-Version-2.jpg\/v4-460px-Change-or-Create-Desktop-Icons-for-Windows-Step-6-Version-2.jpg","bigUrl":"https:\/\/www.wikihow.com\/i mages\/thumb\/6\/62\/Change-or-Create-Desktop-Icons-for-Windows-Step-6-Version-2.jpg\/v4-728px-Change-or-Create-Desktop-Icons-for-Windows-Step-6-Version-2.jpg","smallWidth":460,"smallHeight":345,"bigWidth":728,"bigHeight":546,"licensing":"<div class=\"mw-parser-output\"><\/div>"} 6変更したいアイコンをクリックして選択します。 たとえば、 [このPC] または[ごみ箱] をクリックする場合があります。 ウィンドウの上部にあるデスクトップ アイコンの横にあるボックスをオンにして、デスクトップに表示することもできます。このボックスのチェックを外すと非表示になります。 このウィンドウの「テーマによるデスクトップ アイコンの変更を許可する」ボックスをオンにすると、テーマに応じてアイコンを変更できるようになります。 {"smallUrl":"https:\/\/www.wikihow.com\/images_en\/thumb\/c\/cc\/Change-or-Create-Desktop-Icons-for-Windows-Step-7-Version-2.jpg\/v4-460px-Change-or-Create-Desktop-Icons-for-Windows-Step-7-Version-2.jpg","bigUrl":"https:\/\/www.wikihow.com\/images\/thumb\/c\/cc\/Change-or-Create-Desktop-Icons-for-Windows-Step-7-Version-2.jpg\/v4-728px-Change-or-Create-Desktop-Icons-for-Windows-Step-7-Version-2.jpg","smallWidth":460,"smallHeight":345,"bigWidth":728,"bigHeight":546,"licensing":" class=\"mw-parser-output\"><\/div>"} 7ウィンドウの下部にある変更アイコンを {"smallUrl":"https:\/\/www.wikihow.com\/images_en\/thumb\/a\/a6\/Change-or-Create-Desktop-Icons-for-Windows-Step-8-Version-2.jpg\/v4-460px-Change-or-Create-Desktop-Icons-for-Windows-Step-8-Version-2.jpg","bigUrl":"https:\/\/www.wikihow.com\/i mages\/thumb\/a\/a6\/Change-or-Create-Desktop-Icons-for-Windows-Step-8-Version-2.jpg\/v4-728px-Change-or-Create-Desktop-Icons-for-Windows-Step-8-Version-2.jpg","smallWidth":460,"smallHeight":345,"bigWidth":728,"bigHeight":546,"licensing":"<div class=\"mw-parser-output\"><\/div>"} 8アイコンを選択します。 2 種類のアイコンから選択できます。システム アイコン : ウィンドウ内のアイコンをクリックします。カスタム アイコン : [参照] をクリックし、ウィンドウの左側にあるカスタム アイコンが配置されているフォルダーをクリックします。使用したいアイコンを選択し、 「開く」 をクリックします。{"smallUrl":"https:\/\/www.wikihow.com\/images_en\/thumb\/c\/c5\/Change-or-Create-Desktop-Icons-for-Windows-Step-9-Version-3.jpg\/v4-460px-Change-or-Create-Desktop-Icons-for-Windows-Step-9-Version-3.jpg","bigUrl":"https:\/\/www.wikihow.com\/i mages\/thumb\/c\/c5\/Change-or-Create-Desktop-Icons-for-Windows-Step-9-Version-3.jpg\/v4-728px-Change-or-Create-Desktop-Icons-for-Windows-Step-9-Version-3.jpg","smallWidth":460,"smallHeight":345,"bigWidth":728,"bigHeight":546,"licensing":"<div class=\"mw-parser-output\"><\/div>"} 9 [OK] 選択したアイコンはデスクトップ上のプログラムに割り当てられます。{"smallUrl":"https:\/\/www.wikihow.com\/images_en\/thumb\/1\/13\/Change-or-Create-Desktop-Icons-for-Windows-Step-10-Version-3.jpg\/v4-460px-Change-or-Create-Desktop-Icons-for-Windows-Step-10-Version-3.jpg","bigUrl":"https:\/\/www.wikihow.com\/i mages\/thumb\/1\/13\/Change-or-Create-Desktop-Icons-for-Windows-Step-10-Version-3.jpg\/v4-728px-Change-or-Create-Desktop-Icons-for-Windows-Step-10-Version-3.jpg","smallWidth":460,"smallHeight":345,"bigWidth":728,"bigHeight":546,"licensing":"<div class=\"mw-parser-output\"><\/div>"} 10 [ 適用] [OK] 2方法 2/6: ショートカットとフォルダアイコンの変更 {"smallUrl":"https:\/\/www.wikihow.com\/images_en\/thumb\/c\/c2\/Change-or-Create-Desktop-Icons-for-Windows-Step-11-Version-3.jpg\/v4-460px-Change-or-Create-Desktop-Icons-for-Windows-Step-11-Version-3.jpg","bigUrl":"https:\/\/www.wikihow.com\/i mages\/thumb\/c\/c2\/Change-or-Create-Desktop-Icons-for-Windows-Step-11-Version-3.jpg\/v4-728px-Change-or-Create-Desktop-Icons-for-Windows-Step-11-Version-3.jpg","smallWidth":460,"smallHeight":345,"bigWidth":728,"bigHeight":546,"licensing":"<div class=\"mw-parser-output\"><\/div>"} 1スタートメニューを開く{"smallUrl":"https:\/\/www.wikihow.com\/images_en\/0\/07\/Windowsstart.png","bigUrl":"https:\/\/www.wikihow.com\/images\/thumb\/0\/07\/Windowsstart.png\/30px-Windowsstart.png","smallWidth":460,"smallHeight":460,"bigWidth":30,"bigHeight":30,"licensing":"<div class=\"mw-parser-output\"><\/div>"} . 画面の左下隅にある Windows ロゴをクリックするか、 ⊞ Win {"smallUrl":"https:\/\/www.wikihow.com\/images_en\/thumb\/d\/d3\/Change-or-Create-Desktop-Icons-for-Windows-Step-12-Version-3.jpg\/v4-460px-Change-or-Create-Desktop-Icons-for-Windows-Step-12-Version-3.jpg","bigUrl":"https:\/\/www.wikihow.com\/i mages\/thumb\/d\/d3\/Change-or-Create-Desktop-Icons-for-Windows-Step-12-Version-3.jpg\/v4-728px-Change-or-Create-Desktop-Icons-for-Windows-Step-12-Version-3.jpg","smallWidth":460,"smallHeight":345,"bigWidth":728,"bigHeight":546,"licensing":"<div class=\"mw-parser-output\"><\/div>"} 2「ファイルエクスプローラー」をクリック{"smallUrl":"https:\/\/www.wikihow.com\/images_en\/0\/0d\/Windowsstartexplorer.png","bigUrl":"https:\/\/www.wikihow.com\/images\/thumb\/0\/0d\/Windowsstartexplorer.png\/30px-Windowsstartexplorer.png","smallWidth":460,"smallHeight":460,"bigWidth":30,"bigHeight":30,"licensing":"<div class=\"mw-parser-output\"><\/div>"} . スタート ウィンドウの左端にあります。{"smallUrl":"https:\/\/www.wikihow.com\/images_en\/thumb\/1\/19\/Change-or-Create-Desktop-Icons-for-Windows-Step-13-Version-2.jpg\/v4-460px-Change-or-Create-Desktop-Icons-for-Windows-Step-13-Version-2.jpg","bigUrl":"https:\/\/www.wikihow.com\/i mages\/thumb\/1\/19\/Change-or-Create-Desktop-Icons-for-Windows-Step-13-Version-2.jpg\/v4-728px-Change-or-Create-Desktop-Icons-for-Windows-Step-13-Version-2.jpg","smallWidth":460,"smallHeight":345,"bigWidth":728,"bigHeight":546,"licensing":"<div class=\"mw-parser-output\"><\/div>"} 3 デスクトップ これは、ファイル エクスプローラー ウィンドウの左側にあるオプション バー内のフォルダーです。{"smallUrl":"https:\/\/www.wikihow.com\/images_en\/thumb\/3\/35\/Change-or-Create-Desktop-Icons-for-Windows-Step-14-Version-2.jpg\/v4-460px-Change-or-Create-Desktop-Icons-for-Windows-Step-14-Version-2.jpg","bigUrl":"https:\/\/www.wikihow.com\/i mages\/thumb\/3\/35\/Change-or-Create-Desktop-Icons-for-Windows-Step-14-Version-2.jpg\/v4-728px-Change-or-Create-Desktop-Icons-for-Windows-Step-14-Version-2.jpg","smallWidth":460,"smallHeight":345,"bigWidth":728,"bigHeight":546,"licensing":"<div class=\"mw-parser-output\"><\/div>"} 4ショートカットまたはフォルダアイコンをクリックします。 ショートカット アイコンは、左下隅に小さな矢印が付いた白いボックスです。この方法では、メモ帳ファイルや .exe ファイルなどの特定のファイルのアイコンは変更されません。 {"smallUrl":"https:\/\/www.wikihow.com\/images_en\/thumb\/b\/b9\/Change-or-Create-Desktop-Icons-for-Windows-Step-15-Version-2.jpg\/v4-460px-Change-or-Create-Desktop-Icons-for-Windows-Step-15-Version-2.jpg","bigUrl":"https:\/\/www.wikihow.com\/i mages\/thumb\/b\/b9\/Change-or-Create-Desktop-Icons-for-Windows-Step-15-Version-2.jpg\/v4-728px-Change-or-Create-Desktop-Icons-for-Windows-Step-15-Version-2.jpg","smallWidth":460,"smallHeight":345,"bigWidth":728,"bigHeight":546,"licensing":"<div class=\"mw-parser-output\"><\/div>"} 5ファイルエクスプローラーウィンドウの左上隅にある[ホーム] これにより、ウィンドウの上部にツールバーが開きます。{"smallUrl":"https:\/\/www.wikihow.com\/images_en\/thumb\/8\/8e\/Change-or-Create-Desktop-Icons-for-Windows-Step-16-Version-2.jpg\/v4-460px-Change-or-Create-Desktop-Icons-for-Windows-Step-16-Version-2.jpg","bigUrl":"https:\/\/www.wikihow.com\/i mages\/thumb\/8\/8e\/Change-or-Create-Desktop-Icons-for-Windows-Step-16-Version-2.jpg\/v4-728px-Change-or-Create-Desktop-Icons-for-Windows-Step-16-Version-2.jpg","smallWidth":460,"smallHeight":345,"bigWidth":728,"bigHeight":546,"licensing":"<div class=\"mw-parser-output\"><\/div>"} 6 「プロパティ」 ツールバーの「開く」セクションにあります。赤いチェックマークが入った白いボックスのようなアイコンです。デスクトップ上のアイコンを右クリックし、 「プロパティ」 をクリックしてメニューに入ることもできます。 {"smallUrl":"https:\/\/www.wikihow.com\/images_en\/thumb\/4\/41\/Change-or-Create-Desktop-Icons-for-Windows-Step-17-Version-2.jpg\/v4-460px-Change-or-Create-Desktop-Icons-for-Windows-Step-17-Version-2.jpg","bigUrl":"https:\/\/www.wikihow.com\/i mages\/thumb\/4\/41\/Change-or-Create-Desktop-Icons-for-Windows-Step-17-Version-2.jpg\/v4-728px-Change-or-Create-Desktop-Icons-for-Windows-Step-17-Version-2.jpg","smallWidth":460,"smallHeight":345,"bigWidth":728,"bigHeight":546,"licensing":"<div class=\"mw-parser-output\"><\/div>"} 7「アイコンの変更」ウィンドウを開きます。 具体的なプロセスは、変更するアイコンの種類によって異なります。ショートカット : プロパティ ウィンドウの上部にある[ショートカット] タブをクリックし、ウィンドウの下部近くにある[変更] アイコンを クリックします。フォルダー : プロパティ ウィンドウの上部にある[カスタマイズ] タブをクリックし、ウィンドウの下部近くにある[変更] アイコンを クリックします。{"smallUrl":"https:\/\/www.wikihow.com\/images_en\/thumb\/e\/eb\/Change-or-Create-Desktop-Icons-for-Windows-Step-18-Version-2.jpg\/v4-460px-Change-or-Create-Desktop-Icons-for-Windows-Step-18-Version-2.jpg","bigUrl":"https:\/\/www.wikihow.com\/i mages\/thumb\/e\/eb\/Change-or-Create-Desktop-Icons-for-Windows-Step-18-Version-2.jpg\/v4-728px-Change-or-Create-Desktop-Icons-for-Windows-Step-18-Version-2.jpg","smallWidth":460,"smallHeight":345,"bigWidth":728,"bigHeight":546,"licensing":"<div class=\"mw-parser-output\"><\/div>"} 8アイコンを選択します。 2 種類のアイコンから選択できます。システム アイコン : ウィンドウ内のアイコンをクリックします。カスタム アイコン : [参照] をクリックし、ウィンドウの左側にあるカスタム アイコンが配置されているフォルダーをクリックします。使用したいアイコンを選択し、 「開く」 をクリックします。{"smallUrl":"https:\/\/www.wikihow.com\/images_en\/thumb\/d\/d1\/Change-or-Create-Desktop-Icons-for-Windows-Step-19-Version-2.jpg\/v4-460px-Change-or-Create-Desktop-Icons-for-Windows-Step-19-Version-2.jpg","bigUrl":"https:\/\/www.wikihow.com\/i mages\/thumb\/d\/d1\/Change-or-Create-Desktop-Icons-for-Windows-Step-19-Version-2.jpg\/v4-728px-Change-or-Create-Desktop-Icons-for-Windows-Step-19-Version-2.jpg","smallWidth":460,"smallHeight":345,"bigWidth":728,"bigHeight":546,"licensing":"<div class=\"mw-parser-output\"><\/div>"} 9 [OK] 選択したアイコンはデスクトップ上のプログラムに割り当てられます。{"smallUrl":"https:\/\/www.wikihow.com\/images_en\/thumb\/2\/25\/Change-or-Create-Desktop-Icons-for-Windows-Step-20-Version-3.jpg\/v4-460px-Change-or-Create-Desktop-Icons-for-Windows-Step-20-Version-3.jpg","bigUrl":"https:\/\/www.wikihow.com\/i mages\/thumb\/2\/25\/Change-or-Create-Desktop-Icons-for-Windows-Step-20-Version-3.jpg\/v4-728px-Change-or-Create-Desktop-Icons-for-Windows-Step-20-Version-3.jpg","smallWidth":460,"smallHeight":345,"bigWidth":728,"bigHeight":546,"licensing":"<div class=\"mw-parser-output\"><\/div>"} 10 [ 適用] [OK] 3方法 3/6:ダウンロードアイコン {"smallUrl":"https:\/\/www.wikihow.com\/images_en\/thumb\/e\/ea\/Change-or-Create-Desktop-Icons-for-Windows-Step-21-Version-3.jpg\/v4-460px-Change-or-Create-Desktop-Icons-for-Windows-Step-21-Version-3.jpg","bigUrl":"https:\/\/www.wikihow.com\/i mages\/thumb\/e\/ea\/Change-or-Create-Desktop-Icons-for-Windows-Step-21-Version-3.jpg\/v4-728px-Change-or-Create-Desktop-Icons-for-Windows-Step-21-Version-3.jpg","smallWidth":460,"smallHeight":345,"bigWidth":728,"bigHeight":546,"licensing":"<div class=\"mw-parser-output\"><\/div>"} 1Webブラウザを開きます。 Microsoft Edge は Windows 10 の公式ブラウザですが、Google Chrome、Firefox、Opera、Internet Explorer も使用できます。{"smallUrl":"https:\/\/www.wikihow.com\/images_en\/thumb\/b\/be\/Change-or-Create-Desktop-Icons-for-Windows-Step-22-Version-3.jpg\/v4-460px-Change-or-Create-Desktop-Icons-for-Windows-Step-22-Version-3.jpg","bigUrl":"https:\/\/www.wikihow.com\/i mages\/thumb\/b\/be\/Change-or-Create-Desktop-Icons-for-Windows-Step-22-Version-3.jpg\/v4-728px-Change-or-Create-Desktop-Icons-for-Windows-Step-22-Version-3.jpg","smallWidth":460,"smallHeight":345,"bigWidth":728,"bigHeight":546,"licensing":"<div class=\"mw-parser-output\"><\/div>"} 2Windows アイコンを検索します。 ブラウザのアドレスバーに「download windows desktop icon」 と入力し、 Enter キー 検索を絞り込むには、 Windows This Computer Icon などのプログラム名、またはICO などのアイコン ファイルの種類を入力します。 {"smallUrl":"https:\/\/www.wikihow.com\/images_en\/thumb\/0\/06\/Change-or-Create-Desktop-Icons-for-Windows-Step-23-Version-3.jpg\/v4-460px-Change-or-Create-Desktop-Icons-for-Windows-Step-23-Version-3.jpg","bigUrl":"https:\/\/www.wikihow.com\/i mages\/thumb\/0\/06\/Change-or-Create-Desktop-Icons-for-Windows-Step-23-Version-3.jpg\/v4-728px-Change-or-Create-Desktop-Icons-for-Windows-Step-23-Version-3.jpg","smallWidth":460,"smallHeight":345,"bigWidth":728,"bigHeight":546,"licensing":"<div class=\"mw-parser-output\"><\/div>"} 3必要なアイコンをダウンロードします。 必要なアイコンが見つかったら、その Web サイトを開いて「ダウンロード」 ボタンをクリックします。アイコンはコンピュータに保存されます。一度に複数のアイコンをダウンロードした場合は、次の手順に進む前に、アイコンを共通のフォルダーに解凍することをお勧めします。 {"smallUrl":"https:\/\/www.wikihow.com\/images_en\/thumb\/e\/e3\/Change-or-Create-Desktop-Icons-for-Windows-Step-24-Version-3.jpg\/v4-460px-Change-or-Create-Desktop-Icons-for-Windows-Step-24-Version-3.jpg","bigUrl":"https:\/\/www.wikihow.com\/i mages\/thumb\/e\/e3\/Change-or-Create-Desktop-Icons-for-Windows-Step-24-Version-3.jpg\/v4-728px-Change-or-Create-Desktop-Icons-for-Windows-Step-24-Version-3.jpg","smallWidth":460,"smallHeight":345,"bigWidth":728,"bigHeight":546,"licensing":"<div class=\"mw-parser-output\"><\/div>"} 4 「ファイルエクスプローラー」を開く{"smallUrl":"https:\/\/www.wikihow.com\/images_en\/0\/04\/File_Explorer_Icon.png","bigUrl":"https:\/\/www.wikihow.com\/images\/thumb\/0\/04\/File_Explorer_Icon.png\/30px-File_Explorer_Icon.png","smallWidth":460,"smallHeight":460,"bigWidth":30,"bigHeight":30,"licensing":"<div class=\"mw-parser-output\"><\/div>"} . スタート メニューを開きます{"smallUrl":"https:\/\/www.wikihow.com\/images_en\/0\/07\/Windowsstart.png","bigUrl":"https:\/\/www.wikihow.com\/images\/thumb\/0\/07\/Windowsstart.png\/30px-Windowsstart.png","smallWidth":460,"smallHeight":460,"bigWidth":30,"bigHeight":30,"licensing":"<div class=\"mw-parser-output\"><\/div>"} をクリックし、 {"smallUrl":"https:\/\/www.wikihow.com\/images_en\/0\/0d\/Windowsstartexplorer.png","bigUrl":"https:\/\/www.wikihow.com\/images\/thumb\/0\/0d\/Windowsstartexplorer.png\/30px-Windowsstartexplorer.png","smallWidth":460,"smallHeight":460,"bigWidth":30,"bigHeight":30,"licensing":"<div class=\"mw-parser-output\"><\/div>"} をクリックします 。{"smallUrl":"https:\/\/www.wikihow.com\/images_en\/thumb\/e\/eb\/Change-or-Create-Desktop-Icons-for-Windows-Step-25-Version-3.jpg\/v4-460px-Change-or-Create-Desktop-Icons-for-Windows-Step-25-Version-3.jpg","bigUrl":"https:\/\/www.wikihow.com\/i mages\/thumb\/e\/eb\/Change-or-Create-Desktop-Icons-for-Windows-Step-25-Version-3.jpg\/v4-728px-Change-or-Create-Desktop-Icons-for-Windows-Step-25-Version-3.jpg","smallWidth":460,"smallHeight":345,"bigWidth":728,"bigHeight":546,"licensing":"<div class=\"mw-parser-output\"><\/div>"} 5「ファイルエクスプローラー」の左側にあるデスクトップ {"smallUrl":"https:\/\/www.wikihow.com\/images_en\/thumb\/e\/ef\/Change-or-Create-Desktop-Icons-for-Windows-Step-26-Version-3.jpg\/v4-460px-Change-or-Create-Desktop-Icons-for-Windows-Step-26-Version-3.jpg","bigUrl":"https:\/\/www.wikihow.com\/i mages\/thumb\/e\/ef\/Change-or-Create-Desktop-Icons-for-Windows-Step-26-Version-3.jpg\/v4-728px-Change-or-Create-Desktop-Icons-for-Windows-Step-26-Version-3.jpg","smallWidth":460,"smallHeight":345,"bigWidth":728,"bigHeight":546,"licensing":"<div class=\"mw-parser-output\"><\/div>"} 6アイコンフォルダをクリックして選択します。 アイコンを 1 つだけダウンロードした場合は、そのアイコンを選択するだけです。 {"smallUrl":"https:\/\/www.wikihow.com\/images_en\/thumb\/3\/36\/Change-or-Create-Desktop-Icons-for-Windows-Step-27-Version-3.jpg\/v4-460px-Change-or-Create-Desktop-Icons-for-Windows-Step-27-Version-3.jpg","bigUrl":"https:\/\/www.wikihow.com\/i mages\/thumb\/3\/36\/Change-or-Create-Desktop-Icons-for-Windows-Step-27-Version-3.jpg\/v4-728px-Change-or-Create-Desktop-Icons-for-Windows-Step-27-Version-3.jpg","smallWidth":460,"smallHeight":345,"bigWidth":728,"bigHeight":546,"licensing":"<div class=\"mw-parser-output\"><\/div>"} 7 ホームページ このタブは、ファイル エクスプローラー ウィンドウの左上隅にあります。{"smallUrl":"https:\/\/www.wikihow.com\/images_en\/thumb\/c\/c0\/Change-or-Create-Desktop-Icons-for-Windows-Step-28-Version-2.jpg\/v4-460px-Change-or-Create-Desktop-Icons-for-Windows-Step-28-Version-2.jpg","bigUrl":"https:\/\/www.wikihow.com\/i mages\/thumb\/c\/c0\/Change-or-Create-Desktop-Icons-for-Windows-Step-28-Version-2.jpg\/v4-728px-Change-or-Create-Desktop-Icons-for-Windows-Step-28-Version-2.jpg","smallWidth":460,"smallHeight":345,"bigWidth":728,"bigHeight":546,"licensing":"<div class=\"mw-parser-output\"><\/div>"} 8クリックして移動します ファイル エクスプローラー ウィンドウの上部にあるツールバーの [整理] セクションにあります。{"smallUrl":"https:\/\/www.wikihow.com\/images_en\/thumb\/8\/86\/Change-or-Create-Desktop-Icons-for-Windows-Step-29-Version-2.jpg\/v4-460px-Change-or-Create-Desktop-Icons-for-Windows-Step-29-Version-2.jpg","bigUrl":"https:\/\/www.wikihow.com\/i mages\/thumb\/8\/86\/Change-or-Create-Desktop-Icons-for-Windows-Step-29-Version-2.jpg\/v4-728px-Change-or-Create-Desktop-Icons-for-Windows-Step-29-Version-2.jpg","smallWidth":460,"smallHeight":345,"bigWidth":728,"bigHeight":546,"licensing":"<div class=\"mw-parser-output\"><\/div>"} 9 画像 このフォルダはポップアップ ウィンドウの中央付近にあります。アイコンを「ピクチャ」 フォルダに配置したくない場合は、コンピュータ上の別のフォルダを選択することもできます。 {"smallUrl":"https:\/\/www.wikihow.com\/images_en\/thumb\/b\/b9\/Change-or-Create-Desktop-Icons-for-Windows-Step-30-Version-2.jpg\/v4-460px-Change-or-Create-Desktop-Icons-for-Windows-Step-30-Version-2.jpg","bigUrl":"https:\/\/www.wikihow.com\/i mages\/thumb\/b\/b9\/Change-or-Create-Desktop-Icons-for-Windows-Step-30-Version-2.jpg\/v4-728px-Change-or-Create-Desktop-Icons-for-Windows-Step-30-Version-2.jpg","smallWidth":460,"smallHeight":345,"bigWidth":728,"bigHeight":546,"licensing":"<div class=\"mw-parser-output\"><\/div>"} 10「 移動」を {"smallUrl":"https:\/\/www.wikihow.com\/images_en\/thumb\/d\/dd\/Change-or-Create-Desktop-Icons-for-Windows-Step-31-Version-2.jpg\/v4-460px-Change-or-Create-Desktop-Icons-for-Windows-Step-31-Version-2.jpg","bigUrl":"https:\/\/www.wikihow.com\/i mages\/thumb\/d\/dd\/Change-or-Create-Desktop-Icons-for-Windows-Step-31-Version-2.jpg\/v4-728px-Change-or-Create-Desktop-Icons-for-Windows-Step-31-Version-2.jpg","smallWidth":460,"smallHeight":345,"bigWidth":728,"bigHeight":546,"licensing":"<div class=\"mw-parser-output\"><\/div>"} 11ダウンロードしたアイコンを使用して、プログラムのアイコンを変更します 。 参照 方法を使用して、画像 フォルダからアイコンを選択します。 広告する4方法 4/6:アイコンを作成 {"smallUrl":"https:\/\/www.wikihow.com\/images_en\/thumb\/3\/38\/Change-or-Create-Desktop-Icons-for-Windows-Step-32-Version-2.jpg\/v4-460px-Change-or-Create-Desktop-Icons-for-Windows-Step-32-Version-2.jpg","bigUrl":"https:\/\/www.wikihow.com\/i mages\/thumb\/3\/38\/Change-or-Create-Desktop-Icons-for-Windows-Step-32-Version-2.jpg\/v4-728px-Change-or-Create-Desktop-Icons-for-Windows-Step-32-Version-2.jpg","smallWidth":460,"smallHeight":345,"bigWidth":728,"bigHeight":546,"licensing":"<div class=\"mw-parser-output\"><\/div>"} 1スタートメニューを開く{"smallUrl":"https:\/\/www.wikihow.com\/images_en\/0\/07\/Windowsstart.png","bigUrl":"https:\/\/www.wikihow.com\/images\/thumb\/0\/07\/Windowsstart.png\/30px-Windowsstart.png","smallWidth":460,"smallHeight":460,"bigWidth":30,"bigHeight":30,"licensing":"<div class=\"mw-parser-output\"><\/div>"} . 画面の左下隅にある Windows ロゴをクリックするか、 ⊞ Win {"smallUrl":"https:\/\/www.wikihow.com\/images_en\/thumb\/3\/36\/Change-or-Create-Desktop-Icons-for-Windows-Step-33-Version-2.jpg\/v4-460px-Change-or-Create-Desktop-Icons-for-Windows-Step-33-Version-2.jpg","bigUrl":"https:\/\/www.wikihow.com\/i mages\/thumb\/3\/36\/Change-or-Create-Desktop-Icons-for-Windows-Step-33-Version-2.jpg\/v4-728px-Change-or-Create-Desktop-Icons-for-Windows-Step-33-Version-2.jpg","smallWidth":460,"smallHeight":345,"bigWidth":728,"bigHeight":546,"licensing":"<div class=\"mw-parser-output\"><\/div>"} 2スタート メニューに「ペイント」 と入力し、 Enter キー スタート ウィンドウの上部にパレットの形をしたペイント アイコンが表示されるまで待ってから、 Enter キー {"smallUrl":"https:\/\/www.wikihow.com\/images_en\/thumb\/b\/bd\/Change-or-Create-Desktop-Icons-for-Windows-Step-34-Version-2.jpg\/v4-460px-Change-or-Create-Desktop-Icons-for-Windows-Step-34-Version-2.jpg","bigUrl":"https:\/\/www.wikihow.com\/i mages\/thumb\/b\/bd\/Change-or-Create-Desktop-Icons-for-Windows-Step-34-Version-2.jpg\/v4-728px-Change-or-Create-Desktop-Icons-for-Windows-Step-34-Version-2.jpg","smallWidth":460,"smallHeight":345,"bigWidth":728,"bigHeight":546,"licensing":"<div class=\"mw-parser-output\"><\/div>"} 3 「ファイル」 この青いボタンはペイント ウィンドウの左上隅にあります。{"smallUrl":"https:\/\/www.wikihow.com\/images_en\/thumb\/0\/0f\/Change-or-Create-Desktop-Icons-for-Windows-Step-35-Version-2.jpg\/v4-460px-Change-or-Create-Desktop-Icons-for-Windows-Step-35-Version-2.jpg","bigUrl":"https:\/\/www.wikihow.com\/i mages\/thumb\/0\/0f\/Change-or-Create-Desktop-Icons-for-Windows-Step-35-Version-2.jpg\/v4-728px-Change-or-Create-Desktop-Icons-for-Windows-Step-35-Version-2.jpg","smallWidth":460,"smallHeight":345,"bigWidth":728,"bigHeight":546,"licensing":"<div class=\"mw-parser-output\"><\/div>"} 4 「ファイル」 メニューの「開く」 ペイントで自分でアイコンを描画する場合は、この手順をスキップして自分で描画を開始してください。 {"smallUrl":"https:\/\/www.wikihow.com\/images_en\/thumb\/a\/a1\/Change-or-Create-Desktop-Icons-for-Windows-Step-36-Version-2.jpg\/v4-460px-Change-or-Create-Desktop-Icons-for-Windows-Step-36-Version-2.jpg","bigUrl":"https:\/\/www.wikihow.com\/i mages\/thumb\/a\/a1\/Change-or-Create-Desktop-Icons-for-Windows-Step-36-Version-2.jpg\/v4-728px-Change-or-Create-Desktop-Icons-for-Windows-Step-36-Version-2.jpg","smallWidth":460,"smallHeight":345,"bigWidth":728,"bigHeight":546,"licensing":"<div class=\"mw-parser-output\"><\/div>"} 5画像を選択します。 開きたい画像を見つけるには、「開く」ウィンドウの左側にある場所(画像 フォルダなど)をクリックする必要がある場合があります。自分でペイントする場合は、この手順をスキップしてください。 {"smallUrl":"https:\/\/www.wikihow.com\/images_en\/thumb\/5\/58\/Change-or-Create-Desktop-Icons-for-Windows-Step-37-Version-3.jpg\/v4-460px-Change-or-Create-Desktop-Icons-for-Windows-Step-37-Version-3.jpg","bigUrl":"https:\/\/www.wikihow.com\/i mages\/thumb\/5\/58\/Change-or-Create-Desktop-Icons-for-Windows-Step-37-Version-3.jpg\/v4-728px-Change-or-Create-Desktop-Icons-for-Windows-Step-37-Version-3.jpg","smallWidth":460,"smallHeight":345,"bigWidth":728,"bigHeight":546,"licensing":"<div class=\"mw-parser-output\"><\/div>"} 6クリックして開きます これにより、選択した画像がペイント ウィンドウで開きます。自分でペイントする場合は、この手順を省略できます。 {"smallUrl":"https:\/\/www.wikihow.com\/images_en\/thumb\/5\/50\/Change-or-Create-Desktop-Icons-for-Windows-Step-38-Version-3.jpg\/v4-460px-Change-or-Create-Desktop-Icons-for-Windows-Step-38-Version-3.jpg","bigUrl":"https:\/\/www.wikihow.com\/i mages\/thumb\/5\/50\/Change-or-Create-Desktop-Icons-for-Windows-Step-38-Version-3.jpg\/v4-728px-Change-or-Create-Desktop-Icons-for-Windows-Step-38-Version-3.jpg","smallWidth":460,"smallHeight":345,"bigWidth":728,"bigHeight":546,"licensing":"<div class=\"mw-parser-output\"><\/div>"} 7「ペイント」ウィンドウの左上隅にあるファイルを {"smallUrl":"https:\/\/www.wikihow.com\/images_en\/thumb\/c\/c8\/Change-or-Create-Desktop-Icons-for-Windows-Step-39-Version-3.jpg\/v4-460px-Change-or-Create-Desktop-Icons-for-Windows-Step-39-Version-3.jpg","bigUrl":"https:\/\/www.wikihow.com\/i mages\/thumb\/c\/c8\/Change-or-Create-Desktop-Icons-for-Windows-Step-39-Version-3.jpg\/v4-728px-Change-or-Create-Desktop-Icons-for-Windows-Step-39-Version-3.jpg","smallWidth":460,"smallHeight":345,"bigWidth":728,"bigHeight":546,"licensing":"<div class=\"mw-parser-output\"><\/div>"} 8[ 保存] このオプションは、 「ファイル」 メニューの上部近くにあります。{"smallUrl":"https:\/\/www.wikihow.com\/images_en\/thumb\/e\/ed\/Change-or-Create-Desktop-Icons-for-Windows-Step-40-Version-2.jpg\/v4-460px-Change-or-Create-Desktop-Icons-for-Windows-Step-40-Version-2.jpg","bigUrl":"https:\/\/www.wikihow.com\/i mages\/thumb\/e\/ed\/Change-or-Create-Desktop-Icons-for-Windows-Step-40-Version-2.jpg\/v4-728px-Change-or-Create-Desktop-Icons-for-Windows-Step-40-Version-2.jpg","smallWidth":460,"smallHeight":345,"bigWidth":728,"bigHeight":546,"licensing":"<div class=\"mw-parser-output\"><\/div>"} 9「保存」 ボタンの右側にあるBMP 画像 これにより、「保存」ウィンドウが開き、ファイルに名前を付けることができます。{"smallUrl":"https:\/\/www.wikihow.com\/images_en\/thumb\/b\/ba\/Change-or-Create-Desktop-Icons-for-Windows-Step-41-Version-2.jpg\/v4-460px-Change-or-Create-Desktop-Icons-for-Windows-Step-41-Version-2.jpg","bigUrl":"https:\/\/www.wikihow.com\/i mages\/thumb\/b\/ba\/Change-or-Create-Desktop-Icons-for-Windows-Step-41-Version-2.jpg\/v4-728px-Change-or-Create-Desktop-Icons-for-Windows-Step-41-Version-2.jpg","smallWidth":460,"smallHeight":345,"bigWidth":728,"bigHeight":546,"licensing":"<div class=\"mw-parser-output\"><\/div>"} 10ファイル名の後に.icoを入力して、アイコン ファイルとして保存されていることを確認します。 たとえば、ファイルに「shortcut.ico」という名前を付けることができます。 {"smallUrl":"https:\/\/www.wikihow.com\/images_en\/thumb\/3\/35\/Change-or-Create-Desktop-Icons-for-Windows-Step-42-Version-3.jpg\/v4-460px-Change-or-Create-Desktop-Icons-for-Windows-Step-42-Version-3.jpg","bigUrl":"https:\/\/www.wikihow.com\/i mages\/thumb\/3\/35\/Change-or-Create-Desktop-Icons-for-Windows-Step-42-Version-3.jpg\/v4-728px-Change-or-Create-Desktop-Icons-for-Windows-Step-42-Version-3.jpg","smallWidth":460,"smallHeight":345,"bigWidth":728,"bigHeight":546,"licensing":"<div class=\"mw-parser-output\"><\/div>"} 11画像を保存するフォルダをクリックします。 保存ウィンドウの左側のペインからフォルダーを選択します。ピクチャ フォルダーを使用してショートカット ファイルを安全に保存できます。{"smallUrl":"https:\/\/www.wikihow.com\/images_en\/thumb\/2\/2f\/Change-or-Create-Desktop-Icons-for-Windows-Step-43-Version-3.jpg\/v4-460px-Change-or-Create-Desktop-Icons-for-Windows-Step-43-Version-3.jpg","bigUrl":"https:\/\/www.wikihow.com\/i mages\/thumb\/2\/2f\/Change-or-Create-Desktop-Icons-for-Windows-Step-43-Version-3.jpg\/v4-728px-Change-or-Create-Desktop-Icons-for-Windows-Step-43-Version-3.jpg","smallWidth":460,"smallHeight":345,"bigWidth":728,"bigHeight":546,"licensing":"<div class=\"mw-parser-output\"><\/div>"} 12ウィンドウの下部にある[保存]を アイコンは選択したフォルダに保存されます。{"smallUrl":"https:\/\/www.wikihow.com\/images_en\/thumb\/a\/a6\/Change-or-Create-Desktop-Icons-for-Windows-Step-44-Version-3.jpg\/v4-460px-Change-or-Create-Desktop-Icons-for-Windows-Step-44-Version-3.jpg","bigUrl":"https:\/\/www.wikihow.com\/i mages\/thumb\/a\/a6\/Change-or-Create-Desktop-Icons-for-Windows-Step-44-Version-3.jpg\/v4-728px-Change-or-Create-Desktop-Icons-for-Windows-Step-44-Version-3.jpg","smallWidth":460,"smallHeight":345,"bigWidth":728,"bigHeight":546,"licensing":"<div class=\"mw-parser-output\"><\/div>"} 13プログラムのアイコン を自分で作成したアイコンに変更します。参照 方法を使用して、カスタム アイコンが配置されているフォルダーからカスタム アイコンを選択します。 広告する5方法 5/6: デスクトップにショートカットを追加する {"smallurl": "https:\/\/www.wikihow.com \/images_en \/thumb \/e \/e8 \/change-or-create-desktop-icons-for-windows-step-45-version-2.jpg \ 5-version-2.jpg "、" bigurl ":" https:\/\/www.wikihow.com \/i mages\/thumb\/e\/e8\/Change-or-Create-Desktop-Icons-for-Windows-Step-45-Version-2.jpg\/v4-728px-Change-or-Create-Desktop-Icons-for-Windows-Step-45-Version-2.jpg","smallWidth":460,"smallHeight":345,"bigWidth":728,"bigHeight":546,"licensing":"<div class=\"mw-parser-output\"><\/div>"} 1スタートメニューを開く{"smallUrl":"https:\/\/www.wikihow.com\/images_en\/0\/07\/Windowsstart.png","bigUrl":"https:\/\/www.wikihow.com\/images\/thumb\/0\/07\/Windowsstart.png\/30px-Windowsstart.png","smallWidth":460,"smallHeight":460,"bigWidth":30,"bigHeight":30,"licensing":"<div class=\"mw-parser-output\"><\/div>"} . 画面の左下角にあるWindowsロゴをクリックするか、キーボードのWIN {"smallurl": "https:\/\/www.wikihow.com \/images_en \/thumb \/1 \/12 \/change-or-create-desktop-icons-for-windows-step-46-version-2.jpg \/v4-460px-change-fr-cretakes-fr-creted-ct-ct-ct-ct-cpt-cpt-cpt-cpt-ct-ctped-cpte -version-2.jpg "、" bigurl ":" https:\/\/www.wikihow.com \/i Mages \/Thumb \/1 \/12 \/Change-Or-Create-Desktop-Icons-For-Windows-Step-46-version-2.jpg \ /v4-728px-change-ol-create-desktop-icons-for-windows-step-46-version-2.jpg " BigWidth ":728、" Bigheight ":546、"ライセンス ":" <div class = \ "mw-parser-output \"> <\/div> "} 2click"ファイルエクスプローラー "{"smallUrl":"https:\/\/www.wikihow.com\/images_en\/0\/0d\/Windowsstartexplorer.png","bigUrl":"https:\/\/www.wikihow.com\/images\/thumb\/0\/0d\/Windowsstartexplorer.png\/30px-Windowsstartexplorer.png","smallWidth":460,"smallHeight":460,"bigWidth":30,"bigHeight":30,"licensing":"<div class=\"mw-parser-output\"><\/div>"} . スタート ウィンドウの左下にあります。{"smallurl": "https:\/\/www.wikihow.com \/Images_en \/Thumb \/5 \/55 \/change-or-create-desktop-icons-for-windows-step-47-version-3.jpg \ 7-version-3.jpg "、" bigurl ":" https:\/\/www.wikihow.com \/i mages\/thumb\/5\/55\/Change-or-Create-Desktop-Icons-for-Windows-Step-47-Version-3.jpg\/v4-728px-Change-or-Create-Desktop-Icons-for-Windows-Step-47-Version-3.jpg","smallWidth":460,"smallHeight":345,"bigWidth":728,"bigHeight":546,"licensing":"<div class = \ "mw-parser-output \"> <\/div> "} 3 「ファイルエクスプローラー」ウィンドウの左側にあるデスクトップ {"smallurl": "https:\/\/www.wikihow.com \/images_en \/thumb \/7 \/70 \/change-or-create-desktop-icons-for-windows-step-48-vorsion-3.jpg \ 8-version-3.jpg "、" bigurl ":" https:\/\/www.wikihow.com \/i mages\/thumb\/7\/70\/Change-or-Create-Desktop-Icons-for-Windows-Step-48-Version-3.jpg\/v4-728px-Change-or-Create-Desktop-Icons-for-Windows-Step-48-Version-3.jpg","smallWidth":460,"smallHeight":345,"bigWidth":728,"bigHeight":546,"licensing":"<div class = \ "mw-parser-output \"> <\/div> "} 4 [ファイルエクスプローラー]ウィンドウの左上にあるホームページ {"smallurl": "https:\/\/www.wikihow.com \/images_en \/thumb \/2 \/2f \/change-or-create-desktop-icons-for-windows-step-49-vursion-3.jpg \/v4-460px-change-change-crispe-frided-frtepe-frtepe-frtepe-frided-frteped 9-version-3.jpg "、" bigurl ":" https:\/\/www.wikihow.com \/i mages\/thumb\/2\/2f\/Change-or-Create-Desktop-Icons-for-Windows-Step-49-Version-3.jpg\/v4-728px-Change-or-Create-Desktop-Icons-for-Windows-Step-49-Version-3.jpg","smallWidth":460,"smallHeight":345,"bigWidth":728,"bigHeight":546,"licensing":"<div class = \ "mw-parser-output \"> <\/div> "} 5 click new ウィンドウの上部にあるツールバーの新しいセクションにあります。{"smallurl": "https:\/\/www.wikihow.com \/images_en \/thumb \/4 \/4a \/change-or-create-desktop-icons-for-windows-step-50-version-3.jpg \/v4-460px-change-for-cr-cretpepedede version-3.jpg "、" bigurl ":" https:\/\/www.wikihow.com \/i Mages \/Thumb \/4 \/4a \/change-or-create-desktop-icons-for-windows-step-50-version-3.jpg \ /v4-728px-change-ol-create-desktop-icons-for-windows-step-50-biverion-fibhed-460 "" " width ":728、" bigheight ":546、"ライセンス ":" <div class = \ "mw-parser-output \"> <\/div> "} 6新しい ドロップダウンメニューのショートカット {"smallurl": "https:\/\/www.wikihow.com \/images_en \/thumb \/8 \/8f \/change-or-create-desktop-icons-for-windows-step-51-vorsion-3.jpg \ 1-version-3.jpg "、" bigurl ":" https:\/\/www.wikihow.com \/i mages\/thumb\/8\/8f\/Change-or-Create-Desktop-Icons-for-Windows-Step-51-Version-3.jpg\/v4-728px-Change-or-Create-Desktop-Icons-for-Windows-Step-51-Version-3.jpg","smallWidth":460,"smallHeight":345,"bigWidth":728,"bigHeight":546,"licensing":"<div class = \ "mw-parser-output \"> <\/div> "} 7クリックして、ページの中央で閲覧します 画面にウィンドウがポップアップ表示されます。{"smallurl": "https:\/\/www.wikihow.com \/images_en \/thumb \/1 \/11 \/change-or-create-desktop-icons-for-windows-step-52-version-2.jpg \/v4-460px-change-fr-cretakes-fr-creted-ctppected-ctppecte -version-2.jpg "、" bigurl ":" https:\/\/www.wikihow.com \/i Mages \/Thumb \/1 \/11 \/Change-Or-Create-DeskTop-Icons-For-Windows-Step-52-version-2.jpg \ /v4-728px-change-ol-create-desktop-icons-for-windows-step-52-version-2.jpg " BigWidth ":728、" Bigheight ":546、"ライセンス ":" <div class = \ "mw-parser-output \"> <\/div> "} 8scrollダウンして、プログラムまたはファイルが存在するフォルダーをクリックします。 たとえば、プログラムまたはファイルがドキュメントフォルダーにある場合は、ドキュメント をクリックします。いくつかの異なるフォルダーをクリックして、ショートカットを作成するプログラムまたはファイルを見つける必要がある場合があります。 {"smallurl": "https:\/\/www.wikihow.com \/images_en \/thumb \/a \/aa \/change-or-create-desktop-icons-for-windows-step-53-version-3.jpg \/v4-460px-change-change-fried-ckpte-frtepe-frtepe-frtepe-frtepe-frtepe-fridpede 3-version-3.jpg "、" bigurl ":" https:\/\/www.wikihow.com \/i Mages \/Thumb \/a \/aa \/change-or-create-desktop-icons-for-windows-step-53-version-3.jpg \ /v4-728px-change-or-create-desktop-icons-for-windows-step-53-version-version-3.460 " 「BigWidth」:728、「Bigheight」:546、「ライセンス」: "<div class = \ "mw-parser-output \"> <\/div> "} 9clickを確認します 選択をターゲットとして設定して、デスクトップショートカットを作成します。デスクトップアイコンの名前を変更するか、新しいフォルダーに移動すると、ショートカットが機能しなくなります。 {"Smallurl": "https:\/\/www.wikihow.com \/Images_en \/Thumb \/B9 \/Change-Or-Create-Desktop-Icons-For-W 3.jpg "、" bigurl ":" https:\/\/www.wikihow.com \/i mages\/thumb\/b\/b9\/Change-or-Create-Desktop-Icons-for-Windows-Step-54-Version-3.jpg\/v4-728px-Change-or-Create-Desktop-Icons-for-Windows-Step-54-Version-3.jpg","smallWidth":460,"smallHeight":345,"bigWidth":728,"bigHeight":546,"licensing":"<div class = \ "mw-parser-output \"> <\/div> "} 10 を {"smallurl": "https:\/\/www.wikihow.com \/images_en \/thumb \/b \/ba \/change-or-create-desktop-icons-for-windows-step-55-vorsion-3.jpg \ 5-version-3.jpg "、" bigurl ":" https:\/\/www.wikihow.com \/i mages\/thumb\/b\/ba\/Change-or-Create-Desktop-Icons-for-Windows-Step-55-Version-3.jpg\/v4-728px-Change-or-Create-Desktop-Icons-for-Windows-Step-55-Version-3.jpg","smallWidth":460,"smallHeight":345,"bigWidth":728,"bigHeight":546,"licensing":"<div class = \ "mw-parser-output \"> <\/div> "} 11クリックして、ウィンドウの右下隅で終了します これにより、選択したフォルダーにショートカットが作成されます。 広告する6方法 6/6: ショートカットアイコンの小さな矢印を削除します {"smallurl": "https:\/\/www.wikihow.com \/images_en \/shumb \/e \/e2 \/change-or-create-desktop-icons-for-windows-step-56-vorsion-3.jpg \ 6-version-3.jpg "、" bigurl ":" https:\/\/www.wikihow.com \/i mages\/thumb\/e\/e2\/Change-or-Create-Desktop-Icons-for-Windows-Step-56-Version-3.jpg\/v4-728px-Change-or-Create-Desktop-Icons-for-Windows-Step-56-Version-3.jpg","smallWidth":460,"smallHeight":345,"bigWidth":728,"bigHeight":546,"licensing":"<div class=\"mw-parser-output\"><\/div>"} 1スタートメニューを開く{"smallUrl":"https:\/\/www.wikihow.com\/images_en\/0\/07\/Windowsstart.png","bigUrl":"https:\/\/www.wikihow.com\/images\/thumb\/0\/07\/Windowsstart.png\/30px-Windowsstart.png","smallWidth":460,"smallHeight":460,"bigWidth":30,"bigHeight":30,"licensing":"<div class=\"mw-parser-output\"><\/div>"} . 画面の左下隅にあるWindowsアイコンをクリックするか、 Win {"smallurl": "https:\/\/www.wikihow.com \/images_en \/thumb \/3 \/34 \/change-or-create-desktop-icons-for-windows-step-57-vorsion-3.jpg \ 7-version-3.jpg "、" bigurl ":" https:\/\/www.wikihow.com \/i mages\/thumb\/3\/34\/Change-or-Create-Desktop-Icons-for-Windows-Step-57-Version-3.jpg\/v4-728px-Change-or-Create-Desktop-Icons-for-Windows-Step-57-Version-3.jpg","smallWidth":460,"smallHeight":345,"bigWidth":728,"bigHeight":546,"licensing":"<div class = \ "mw-parser-output \"> <\/div> "} 2 「start」ウィンドウにregeditを 入力します。 「Regedit」プログラムは、ウィンドウの上部に表示されます。{"smallurl": "https:\/\/www.wikihow.com \/images_en \/thumb \/b \/b2 \/change-or-create-desktop-icons-for-windows-step-58-vision-3.jpg \/v4-460px-change-change-fridpee-frute-cteped-frtepe-fridped-fridpede 8-version-3.jpg "、" bigurl ":" https:\/\/www.wikihow.com \/i mages\/thumb\/b\/b2\/Change-or-Create-Desktop-Icons-for-Windows-Step-58-Version-3.jpg\/v4-728px-Change-or-Create-Desktop-Icons-for-Windows-Step-58-Version-3.jpg","smallWidth":460,"smallHeight":345,"bigWidth":728,"bigHeight":546,"licensing":"<div class = \ "mw-parser-output \"> <\/div> "} 3click regedit アイコンは、窓の上部にある青い正方形のセットです。{"smallurl": "https:\/\/www.wikihow.com \/images_en \/thumb \/7 \/75 \/change-or-create-desktop-icons-for-windows-step-59-version-2.jpg \ 9-version-2.jpg "、" bigurl ":" https:\/\/www.wikihow.com \/i mages\/thumb\/7\/75\/Change-or-Create-Desktop-Icons-for-Windows-Step-59-Version-2.jpg\/v4-728px-Change-or-Create-Desktop-Icons-for-Windows-Step-59-Version-2.jpg","smallWidth":460,"smallHeight":345,"bigWidth":728,"bigHeight":546,"licensing":"<div class = \ "mw-parser-output \"> <\/div> "} 4システムがプロンプトしたら、 [はい] これにより、レジストリエディターが開きます。{"smallUrl":"https:\/\/www.wikihow.com\/images_en\/thumb\/5\/54\/Change-or-Create-Desktop-Icons-for-Windows-Step-60.jpg\/v4-460px-Change-or-Create-Desktop-Icons-for-Windows-Step-60.jpg","bigUrl":"https:\/\/www.wikihow.com\/images\/thumb\/5\/54\/Change-or-Create-Desktop-Icons-for-Windows-Step-60.jpg\/v4-728px-Change-or-Create-Desktop-Icons-for-Windows-Step-60.jpg","smallWidth":460,"smallHeight":345,"bigWidth":728,"bigHeight":546,"licensing":"<div class = \ "mw-parser-output \"> <\/div> "} 5Open" Explorer "フォルダー。 方法は次のとおりです。 hkey_local_machine の左側にあるV をクリックして展開します。このフォルダーは、レジストリエディターウィンドウの左上にあります。 ソフトウェア を拡張します。 Microsoftを 拡張します。 Windows を展開します。 currentversion を拡張します。 [エクスプローラー] をクリックします。 {"smallUrl":"https:\/\/www.wikihow.com\/images_en\/thumb\/7\/74\/Change-or-Create-Desktop-Icons-for-Windows-Step-61.jpg\/v4-460px-Change-or-Create-Desktop-Icons-for-Windows-Step-61.jpg","bigUrl":"https:\/\/www.wikihow.com\/images\/thumb\/7\/74\/Change-or-Create-Desktop-Icons-for-Windows-Step-61.jpg\/v4-728px-Change-or-Create-Desktop-Icons-for-Windows-Step-61.jpg","smallWidth":460,"smallHeight":345,"bigWidth":728,"bigHeight":546,"licensing":"<div class = \ "mw-parser-output \"> <\/div> "} 6 click「登録エディター」ウィンドウの左上隅で編集します {"smallUrl":"https:\/\/www.wikihow.com\/images_en\/thumb\/a\/a9\/Change-or-Create-Desktop-Icons-for-Windows-Step-62.jpg\/v4-460px-Change-or-Create-Desktop-Icons-for-Windows-Step-62.jpg","bigUrl":"https:\/\/www.wikihow.com\/images\/thumb\/a\/a9\/Change-or-Create-Desktop-Icons-for-Windows-Step-62.jpg\/v4-728px-Change-or-Create-Desktop-Icons-for-Windows-Step-62.jpg","smallWidth":460,"smallHeight":345,"bigWidth":728,"bigHeight":546,"licensing":"<div class = \ "mw-parser-output \"> <\/div> "} 7 アイテム {"smallUrl":"https:\/\/www.wikihow.com\/images_en\/thumb\/0\/03\/Change-or-Create-Desktop-Icons-for-Windows-Step-63.jpg\/v4-460px-Change-or-Create-Desktop-Icons-for-Windows-Step-63.jpg","bigUrl":"https:\/\/www.wikihow.com\/images\/thumb\/0\/03\/Change-or-Create-Desktop-Icons-for-Windows-Step-63.jpg\/v4-728px-Change-or-Create-Desktop-Icons-for-Windows-Step-63.jpg","smallWidth":460,"smallHeight":345,"bigWidth":728,"bigHeight":546,"licensing":"<div class = \ "mw-parser-output \"> <\/div> "} 8プライマリキー名列にシェルアイコン を入力し、 Enter {"smallUrl":"https:\/\/www.wikihow.com\/images_en\/thumb\/2\/2d\/Change-or-Create-Desktop-Icons-for-Windows-Step-64.jpg\/v4-460px-Change-or-Create-Desktop-Icons-for-Windows-Step-64.jpg","bigUrl":"https:\/\/www.wikihow.com\/images\/thumb\/2\/2d\/Change-or-Create-Desktop-Icons-for-Windows-Step-64.jpg\/v4-728px-Change-or-Create-Desktop-Icons-for-Windows-Step-64.jpg","smallWidth":460,"smallHeight":345,"bigWidth":728,"bigHeight":546,"licensing":"<div class = \ "mw-parser-output \"> <\/div> "} 9ウィンドウの左上隅にある編集 {"smallUrl":"https:\/\/www.wikihow.com\/images_en\/thumb\/c\/ca\/Change-or-Create-Desktop-Icons-for-Windows-Step-65.jpg\/v4-460px-Change-or-Create-Desktop-Icons-for-Windows-Step-65.jpg","bigUrl":"https:\/\/www.wikihow.com\/images\/thumb\/c\/ca\/Change-or-Create-Desktop-Icons-for-Windows-Step-65.jpg\/v4-728px-Change-or-Create-Desktop-Icons-for-Windows-Step-65.jpg","smallWidth":460,"smallHeight":345,"bigWidth":728,"bigHeight":546,"licensing":"<div class = \ "mw-parser-output \"> <\/div> "} 10セレクトnew コード {"smallUrl":"https:\/\/www.wikihow.com\/images_en\/thumb\/1\/19\/Change-or-Create-Desktop-Icons-for-Windows-Step-66.jpg\/v4-460px-Change-or-Create-Desktop-Icons-for-Windows-Step-66.jpg","bigUrl":"https:\/\/www.wikihow.com\/images\/thumb\/1\/19\/Change-or-Create-Desktop-Icons-for-Windows-Step-66.jpg\/v4-728px-Change-or-Create-Desktop-Icons-for-Windows-Step-66.jpg","smallWidth":460,"smallHeight":345,"bigWidth":728,"bigHeight":546,"licensing":"<div class = \ "mw-parser-output \"> <\/div> "} 11 Enter 29を 入力し、 Enter {"smallUrl":"https:\/\/www.wikihow.com\/images_en\/thumb\/5\/5c\/Change-or-Create-Desktop-Icons-for-Windows-Step-67.jpg\/v4-460px-Change-or-Create-Desktop-Icons-for-Windows-Step-67.jpg","bigUrl":"https:\/\/www.wikihow.com\/images\/thumb\/5\/5c\/Change-or-Create-Desktop-Icons-for-Windows-Step-67.jpg\/v4-728px-Change-or-Create-Desktop-Icons-for-Windows-Step-67.jpg","smallWidth":460,"smallHeight":345,"bigWidth":728,"bigHeight":546,"licensing":"<div class = \ "mw-parser-output \"> <\/div> " } {"smallUrl":"https:\/\/www.wikihow.com\/images_en\/thumb\/c\/c8\/Change-or-Create-Desktop-Icons-for-Windows-Step-68.jpg\/v4-460px-Change-or-Create-Desktop-Icons-for-Windows-Step-68.jpg","bigUrl":"https:\/\/www.wikihow.com\/images\/thumb\/c\/c8\/Change-or-Create-Desktop-Icons-for-Windows-Step-68.jpg\/v4-728px-Change-or-Create-Desktop-Icons-for-Windows-Step-68.jpg","smallWidth":460,"smallHeight":345,"bigWidth":728,"bigHeight":546,"licensing":"<div class = \ "mw-parser-output \"> <\/div> "} 13" numerical data "列、 %windir%\System32\shell32.dll,-50 この列は、編集文字列ウィンドウの下部にあります。{"smallUrl":"https:\/\/www.wikihow.com\/images_en\/thumb\/9\/95\/Change-or-Create-Desktop-Icons-for-Windows-Step-69.jpg\/v4-460px-Change-or-Create-Desktop-Icons-for-Windows-Step-69.jpg","bigUrl":"https:\/\/www.wikihow.com\/images\/thumb\/9\/95\/Change-or-Create-Desktop-Icons-for-Windows-Step-69.jpg\/v4-728px-Change-or-Create-Desktop-Icons-for-Windows-Step-69.jpg","smallWidth":460,"smallHeight":345,"bigWidth":728,"bigHeight":546,"licensing":"<div class = \ "mw-parser-output \"> <\/div> "} 14クリックして、編集されたコンテンツをレジストリに確認し {"smallUrl":"https:\/\/www.wikihow.com\/images_en\/thumb\/5\/5b\/Change-or-Create-Desktop-Icons-for-Windows-Step-70.jpg\/v4-460px-Change-or-Create-Desktop-Icons-for-Windows-Step-70.jpg","bigUrl":"https:\/\/www.wikihow.com\/images\/thumb\/5\/5b\/Change-or-Create-Desktop-Icons-for-Windows-Step-70.jpg\/v4-728px-Change-or-Create-Desktop-Icons-for-Windows-Step-70.jpg","smallWidth":460,"smallHeight":345,"bigWidth":728,"bigHeight":546,"licensing":"<div class = \ "mw-parser-output \"> <\/div> "} 15Restartコンピューター。 コンピューターを再起動した後、デスクトップアイコンの左下隅に小さな矢印がないはずです。 広告するヒント オンラインのアイコンは無料でダウンロードでき、支払う必要はありません。 一部のテーマはデスクトップアイコンを変更します。この機能を有効にするには、パーソナライズ から[デスクトップアイコン設定]ウィンドウを開き、「テーマがデスクトップアイコンを変更するように」をチェックし、 [確認] をクリックします。 App StoreでWindows 10のテーマを見つけることができます。 App StoreはWindows 10にプリインストールされています。 警告する アイコンファイルを移動または削除すると、使用するプログラムは、このアイコンでデスクトップに表示されなくなります。