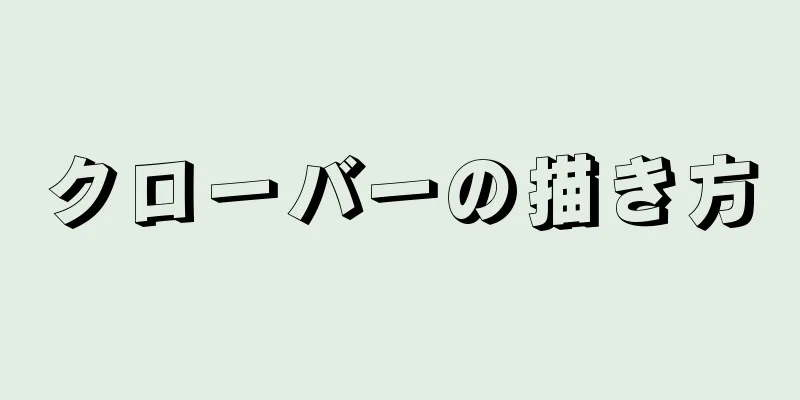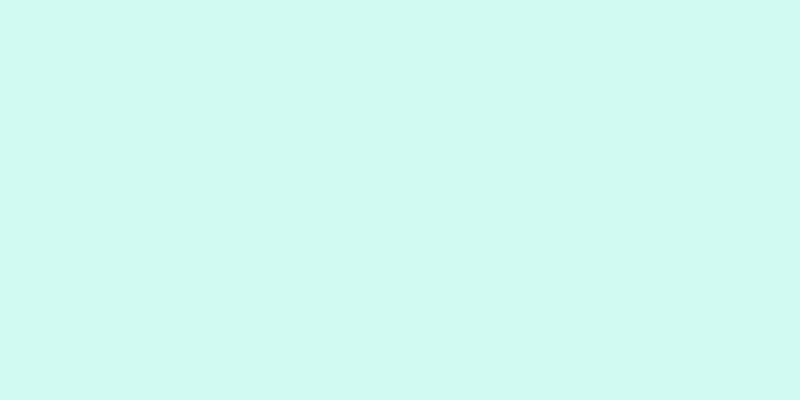|
このwikiHowでは、アーティスト、アルバム、曲などの特定の音楽アイテムをiPhoneから削除する方法を説明します。 ステップ方法1方法1/2: iPhoneのハードドライブから音楽を削除する- {"smallUrl":"https:\/\/www.wikihow.com\/images_en\/thumb\/8\/84\/Delete-Music-on-Your-iPhone-Step-1-Version-4.jpg\/v4-460px-Delete-Music-on-Your-iPhone-Step-1-Version-4.jpg","bigUrl":"https:\/\/www.wikihow.com\/images\/thumb\/8\/84\/Delete-Music-on-Your-iPhone-Step-1-Version-4.jpg\/v4-728px-Delete-Music-on-Your-iPhone-Step-1-Version-4.jpg","smallWidth":460,"smallHeight":345,"bigWidth":728,"bigHeight":546,"licensing":" class=\"mw-parser-output\"><\/div>"} 1iPhoneの設定アプリを開きます。ホーム画面に表示される灰色の歯車の形をしたアイコンです。
- {"smallUrl":"https:\/\/www.wikihow.com\/images\/thumb\/b\/b6\/Delete-Music-on-Your-iPhone-Step-2-Version-4.jpg\/v4-460px-Delete-Music-on-Your-iPhone-Step-2-Version-4.jpg","bigUrl":"https:\/\/www.wikihow.com\/images\/thumb\/b\/b6\/Delete-Music-on-Your-iPhone-Step-2-Version-4.jpg\/v4-728px-Delete-Music-on-Your-iPhone-Step-2-Version-4.jpg","smallWidth":460,"smallHeight":345,"bigWidth":728,"bigHeight":546,"licensing":" class=\"mw-parser-output\"><\/div>"} 2 「一般」をタッチします。このオプションは画面の下部に表示されます。
- {"smallUrl":"https:\/\/www.wikihow.com\/images_en\/thumb\/9\/9b\/Delete-Music-on-Your-iPhone-Step-3-Version-4.jpg\/v4-460px-Delete-Music-on-Your-iPhone-Step-3-Version-4.jpg","bigUrl":"https:\/\/www.wikihow.com\/images\/thumb\/9\/9b\/Delete-Music-on-Your-iPhone-Step-3-Version-4.jpg\/v4-728px-Delete-Music-on-Your-iPhone-Step-3-Version-4.jpg","smallWidth":460,"smallHeight":345,"bigWidth":728,"bigHeight":546,"licensing":" class=\"mw-parser-output\"><\/div>"} 3 ストレージ容量とiCloudの使用状況をクリックします。画面の下部にあります。
- {"smallUrl":"https:\/\/www.wikihow.com\/images_en\/thumb\/b\/be\/Delete-Music-on-Your-iPhone-Step-4-Version-4.jpg\/v4-460px-Delete-Music-on-Your-iPhone-Step-4-Version-4.jpg","bigUrl":"https:\/\/www.wikihow.com\/images\/thumb\/b\/be\/Delete-Music-on-Your-iPhone-Step-4-Version-4.jpg\/v4-728px-Delete-Music-on-Your-iPhone-Step-4-Version-4.jpg","smallWidth":460,"smallHeight":345,"bigWidth":728,"bigHeight":546,"licensing":" class=\"mw-parser-output\"><\/div>"} 4「ストレージ」セクションの「 ストレージの管理」ボタンをクリックします。このセクションはページの上部にあります。
- {"smallUrl":"https:\/\/www.wikihow.com\/images\/thumb\/5\/5d\/Delete-Music-on-Your-iPhone-Step-5-Version-4.jpg\/v4-460px-Delete-Music-on-Your-iPhone-Step-5-Version-4.jpg","bigUrl":"https:\/\/www.wikihow.com\/images\/thumb\/5\/5d\/Delete-Music-on-Your-iPhone-Step-5-Version-4.jpg\/v4-728px-Delete-Music-on-Your-iPhone-Step-5-Version-4.jpg","smallWidth":460,"smallHeight":345,"bigWidth":728,"bigHeight":546,"licensing":" class=\"mw-parser-output\"><\/div>"} 5 音楽ボタンをクリックします。ボタンの前面には、カラフルな音符のアプリケーションのアイコンが表示されます。
- アプリは占有するスペースによって整理されるため、ミュージック アプリは別の場所にある場合があります。
- {"smallUrl":"https:\/\/www.wikihow.com\/images_en\/thumb\/b\/bc\/Delete-Music-on-Your-iPhone-Step-6-Version-4.jpg\/v4-460px-Delete-Music-on-Your-iPhone-Step-6-Version-4.jpg","bigUrl":"https:\/\/www.wikihow.com\/images\/thumb\/b\/bc\/Delete-Music-on-Your-iPhone-Step-6-Version-4.jpg\/v4-728px-Delete-Music-on-Your-iPhone-Step-6-Version-4.jpg","smallWidth":460,"smallHeight":345,"bigWidth":728,"bigHeight":546,"licensing":" class=\"mw-parser-output\"><\/div>"} 6削除するものを決定します。ページ上部の「すべての曲」カテゴリから、iPhone に保存した曲を削除できます。また、「すべての曲」カテゴリから特定のアーティストを削除することもできます。さらに、以下のオプションもあります:
- 演奏者の名前をクリックすると、アルバム ページが表示されます。
- アルバム名をクリックすると、その中の曲を閲覧できます。
- {"smallUrl":"https:\/\/www.wikihow.com\/images_en\/thumb\/7\/79\/Delete-Music-on-Your-iPhone-Step-7-Version-4.jpg\/v4-460px-Delete-Music-on-Your-iPhone-Step-7-Version-4.jpg","bigUrl":"https:\/\/www.wikihow.com\/images\/thumb\/7\/79\/Delete-Music-on-Your-iPhone-Step-7-Version-4.jpg\/v4-728px-Delete-Music-on-Your-iPhone-Step-7-Version-4.jpg","smallWidth":460,"smallHeight":345,"bigWidth":728,"bigHeight":546,"licensing":" class=\"mw-parser-output\"><\/div>"} 7 編集ボタンをタッチします。 「音楽」セクションのすべてのページの右上隅にあります。
- {"smallUrl":"https:\/\/www.wikihow.com\/images_en\/thumb\/f\/f3\/Delete-Music-on-Your-iPhone-Step-8-Version-4.jpg\/v4-460px-Delete-Music-on-Your-iPhone-Step-8-Version-4.jpg","bigUrl":"https:\/\/www.wikihow.com\/images\/thumb\/f\/f3\/Delete-Music-on-Your-iPhone-Step-8-Version-4.jpg\/v4-728px-Delete-Music-on-Your-iPhone-Step-8-Version-4.jpg","smallWidth":460,"smallHeight":345,"bigWidth":728,"bigHeight":546,"licensing":" class=\"mw-parser-output\"><\/div>"} 8オプションの左側にある赤い丸いボタンをクリックします。 iPhone から削除したい曲、アルバム、またはアーティストをクリックしてください。
- {"smallUrl":"https:\/\/www.wikihow.com\/images\/thumb\/c\/c9\/Delete-Music-on-Your-iPhone-Step-9-Version-3.jpg\/v4-460px-Delete-Music-on-Your-iPhone-Step-9-Version-3.jpg","bigUrl":"https:\/\/www.wikihow.com\/images\/thumb\/c\/c9\/Delete-Music-on-Your-iPhone-Step-9-Version-3.jpg\/v4-728px-Delete-Music-on-Your-iPhone-Step-9-Version-3.jpg","smallWidth":460,"smallHeight":345,"bigWidth":728,"bigHeight":546,"licensing":" class=\"mw-parser-output\"><\/div>"} 9 削除ボタンをタッチします。選択したオプションの一番左にあります。 「削除」ボタンをクリックすると、ミュージック アプリと iPhone から選択した曲、アルバム、またはアーティストがすぐに削除されます。
- {"smallUrl":"https:\/\/www.wikihow.com\/images_en\/thumb\/6\/62\/Delete-Music-on-Your-iPhone-Step-10-Version-3.jpg\/v4-460px-Delete-Music-on-Your-iPhone-Step-10-Version-3.jpg","bigUrl":"https:\/\/www.wikihow.com\/images\/thumb\/6\/62\/Delete-Music-on-Your-iPhone-Step-10-Version-3.jpg\/v4-828px-Delete-Music-on-Your-iPhone-Step-10-Version-3.jpg","smallWidth":460,"smallHeight":345,"bigWidth":728,"bigHeight":546,"licensing":" class=\"mw-parser-output\"><\/div>"} 10完了したら、 「完了」ボタンをクリックします。このオプションは画面の右上隅にあります。この時点で、iPhone は選択したすべての音楽アイテムを削除しました。 広告する
方法2方法2/2: ミュージックアプリから曲を削除する- {"smallUrl":"https:\/\/www.wikihow.com\/images_en\/thumb\/0\/0c\/Delete-Music-on-Your-iPhone-Step-11-Version-3.jpg\/v4-460px-Delete-Music-on-Your-iPhone-Step-11-Version-3.jpg","bigUrl":"https:\/\/www.wikihow.com\/images\/thumb\/0\/0c\/Delete-Music-on-Your-iPhone-Step-11-Version-3.jpg\/v4-728px-Delete-Music-on-Your-iPhone-Step-11-Version-3.jpg","smallWidth":460,"smallHeight":345,"bigWidth":728,"bigHeight":546,"licensing":" class=\"mw-parser-output\"><\/div>"} 1ミュージックアプリケーションを開きます。白い背景に多色の音符のアイコンです。
- {"smallUrl":"https:\/\/www.wikihow.com\/images_en\/thumb\/f\/f3\/Delete-Music-on-Your-iPhone-Step-12-Version-3.jpg\/v4-460px-Delete-Music-on-Your-iPhone-Step-12-Version-3.jpg","bigUrl":"https:\/\/www.wikihow.com\/images\/thumb\/f\/f3\/Delete-Music-on-Your-iPhone-Step-12-Version-3.jpg\/v4-828px-Delete-Music-on-Your-iPhone-Step-12-Version-3.jpg","smallWidth":460,"smallHeight":345,"bigWidth":728,"bigHeight":546,"licensing":" class=\"mw-parser-output\"><\/div>"} 2 ライブラリをクリックします。このタブは画面の左下隅にあります。
- ミュージック アプリがすでにライブラリ ページを直接開いている場合は、この手順をスキップしてください。
- {"smallUrl":"https:\/\/www.wikihow.com\/images\/thumb\/a\/a3\/Delete-Music-on-Your-iPhone-Step-13-Version-3.jpg\/v4-460px-Delete-Music-on-Your-iPhone-Step-13-Version-3.jpg","bigUrl":"https:\/\/www.wikihow.com\/images\/thumb\/a\/a3\/Delete-Music-on-Your-iPhone-Step-13-Version-3.jpg\/v4-728px-Delete-Music-on-Your-iPhone-Step-13-Version-3.jpg","smallWidth":460,"smallHeight":345,"bigWidth":728,"bigHeight":546,"licensing":" class=\"mw-parser-output\"><\/div>"} 3 曲をクリックします。画面の中央にあります。音楽プログラムからアーティストやアルバムを直接削除することはできませんが、個々の曲を削除することはできます。
- {"smallUrl":"https:\/\/www.wikihow.com\/images_en\/thumb\/5\/52\/Delete-Music-on-Your-iPhone-Step-14-Version-3.jpg\/v4-460px-Delete-Music-on-Your-iPhone-Step-14-Version-3.jpg","bigUrl":"https:\/\/www.wikihow.com\/images\/thumb\/5\/52\/Delete-Music-on-Your-iPhone-Step-14-Version-3.jpg\/v4-728px-Delete-Music-on-Your-iPhone-Step-14-Version-3.jpg","smallWidth":460,"smallHeight":345,"bigWidth":728,"bigHeight":546,"licensing":" class=\"mw-parser-output\"><\/div>"} 4曲をタッチします。そうすると、選択した曲が画面下部のタブで開いて再生されます。
- 特定の曲を見つけるには、曲リストをスクロールする必要がある場合があります。
- {"smallUrl":"https:\/\/www.wikihow.com\/images_en\/thumb\/7\/74\/Delete-Music-on-Your-iPhone-Step-15-Version-2.jpg\/v4-460px-Delete-Music-on-Your-iPhone-Step-15-Version-2.jpg","bigUrl":"https:\/\/www.wikihow.com\/images\/thumb\/7\/74\/Delete-Music-on-Your-iPhone-Step-15-Version-2.jpg\/v4-728px-Delete-Music-on-Your-iPhone-Step-15-Version-2.jpg","smallWidth":460,"smallHeight":345,"bigWidth":728,"bigHeight":546,"licensing":" class=\"mw-parser-output\"><\/div>"} 5 「曲」タブをクリックします。画面の下部にあります。これをクリックすると、曲のページが開きます。
- {"smallUrl":"https:\/\/www.wikihow.com\/images\/thumb\/d\/d5\/Delete-Music-on-Your-iPhone-Step-16-Version-3.jpg\/v4-460px-Delete-Music-on-Your-iPhone-Step-16-Version-3.jpg","bigUrl":"https:\/\/www.wikihow.com\/images\/thumb\/d\/d5\/Delete-Music-on-Your-iPhone-Step-16-Version-3.jpg\/v4-728px-Delete-Music-on-Your-iPhone-Step-16-Version-3.jpg","smallWidth":460,"smallHeight":345,"bigWidth":728,"bigHeight":546,"licensing":" class=\"mw-parser-output\"><\/div>"} 6 …ボタンをクリックします。画面の右下にある「音量」スライダーの下にあります。
- 携帯電話の画面のサイズによっては、最初に少し下にスワイプする必要がある場合があります。
- {"smallUrl":"https:\/\/www.wikihow.com\/images\/thumb\/a\/a4\/Delete-Music-on-Your-iPhone-Step-17-Version-4.jpg\/v4-460px-Delete-Music-on-Your-iPhone-Step-17-Version-4.jpg","bigUrl":"https:\/\/www.wikihow.com\/images\/thumb\/a\/a4\/Delete-Music-on-Your-iPhone-Step-17-Version-4.jpg\/v4-728px-Delete-Music-on-Your-iPhone-Step-17-Version-4.jpg","smallWidth":460,"smallHeight":345,"bigWidth":728,"bigHeight":546,"licensing":" class=\"mw-parser-output\"><\/div>"} 7 ライブラリから削除オプションをクリックします。このオプションは、ここのポップアップ メニューの上にあります。
- {"smallUrl":"https:\/\/www.wikihow.com\/images_en\/thumb\/8\/8c\/Delete-Music-on-Your-iPhone-Step-18-Version-4.jpg\/v4-460px-Delete-Music-on-Your-iPhone-Step-18-Version-4.jpg","bigUrl":"https:\/\/www.wikihow.com\/images\/thumb\/8\/8c\/Delete-Music-on-Your-iPhone-Step-18-Version-4.jpg\/v4-728px-Delete-Music-on-Your-iPhone-Step-18-Version-4.jpg","smallWidth":460,"smallHeight":345,"bigWidth":728,"bigHeight":546,"licensing":" class=\"mw-parser-output\"><\/div>"} 8クリックして曲を削除します。画面の下部にあります。すると、iPhone から選択した曲がすぐに削除されます。 広告する
ヒント- iPhone から音楽サブスクリプションデータをすべて削除したい場合は、設定アプリを開き、下にスクロールして「ミュージック」をタップし、「Apple Music を表示」スライダーをオフ(左の位置)にスライドします。
広告する警告する- iPhone から曲を削除すると、携帯電話に保存されている曲のみが削除され、コンピュータ上の iTunes ライブラリには影響しません。つまり、これらの曲はまだ iTunes に保存されています。デバイスをコンピューターに再度接続すると、iTunes によってデバイスが携帯電話に再度同期されます。
広告する |