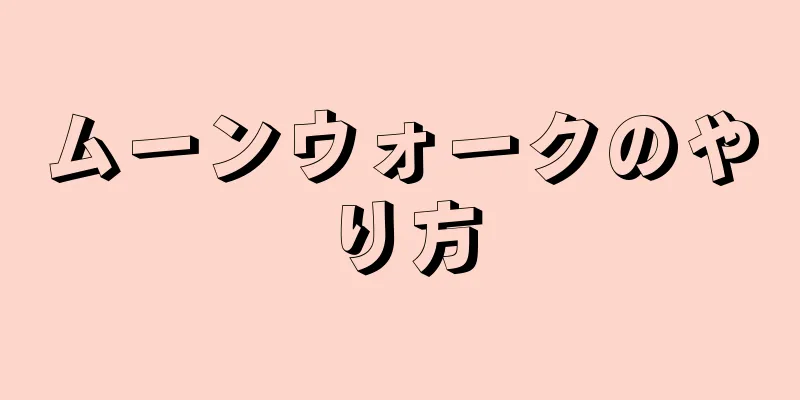通信事業者が許可している場合は、iPhone を個人用インターネット ホットスポットに変えることができます。他のデバイスは、USB または Bluetooth 経由でワイヤレスでこのホットスポットに接続できます。
ステップ 1方法 1/3:ワイヤレスホットスポットを作成する {"smallUrl":"https:\/\/www.wikihow.com\/images_en\/thumb\/8\/88\/Share-Your-iPhone-Internet-Connection-With-Your-PC-Step-1-Version-6.jpg\/v4-460px-Share-Your-iPhone-Internet-Connection-With-Your-PC-Step-1-Version-6.jpg","bigUrl":"https:\/\/www.wikihow.com\/i mages\/thumb\/8\/88\/Share-Your-iPhone-Internet-Connection-With-Your-PC-Step-1-Version-6.jpg\/v4-728px-Share-Your-iPhone-Internet-Connection-With-Your-PC-Step-1-Version-6.jpg","smallWidth":460,"smallHeight":345,"bigWidth":728,"bigHeight":546,"licensing":"<div class=\"mw-parser-output\"><\/div>"} 1「設定」をクリックして適用します。 これはユーティリティ フォルダ内にある可能性があります。{"smallUrl":"https:\/\/www.wikihow.com\/images_en\/thumb\/a\/a2\/Share-Your-iPhone-Internet-Connection-With-Your-PC-Step-2-Version-6.jpg\/v4-460px-Share-Your-iPhone-Internet-Connection-With-Your-PC-Step-2-Version-6.jpg","bigUrl":"https:\/\/www.wikihow.com\/i mages\/thumb\/a\/a2\/Share-Your-iPhone-Internet-Connection-With-Your-PC-Step-2-Version-6.jpg\/v4-728px-Share-Your-iPhone-Internet-Connection-With-Your-PC-Step-2-Version-6.jpg","smallWidth":460,"smallHeight":345,"bigWidth":728,"bigHeight":546,"licensing":"<div class=\"mw-parser-output\"><\/div>"} 2 「セルラー」 オプションをクリックします。 {"smallUrl":"https:\/\/www.wikihow.com\/images_en\/thumb\/3\/33\/Share-Your-iPhone-Internet-Connection-With-Your-PC-Step-3-Version-6.jpg\/v4-460px-Share-Your-iPhone-Internet-Connection-With-Your-PC-Step-3-Version-6.jpg","bigUrl":"https:\/\/www.wikihow.com\/i mages\/thumb\/3\/33\/Share-Your-iPhone-Internet-Connection-With-Your-PC-Step-3-Version-6.jpg\/v4-728px-Share-Your-iPhone-Internet-Connection-With-Your-PC-Step-3-Version-6.jpg","smallWidth":460,"smallHeight":345,"bigWidth":728,"bigHeight":546,"licensing":"<div class=\"mw-parser-output\"><\/div>"} 3 モバイルデータが オフになっている場合は、オンにします。 ワイヤレス ホットスポットを有効にするには、このオプションをオンにする必要があります。{"smallUrl":"https:\/\/www.wikihow.com\/images_en\/thumb\/3\/35\/Share-Your-iPhone-Internet-Connection-With-Your-PC-Step-4-Version-5.jpg\/v4-460px-Share-Your-iPhone-Internet-Connection-With-Your-PC-Step-4-Version-5.jpg","bigUrl":"https:\/\/www.wikihow.com\/i mages\/thumb\/3\/35\/Share-Your-iPhone-Internet-Connection-With-Your-PC-Step-4-Version-5.jpg\/v4-728px-Share-Your-iPhone-Internet-Connection-With-Your-PC-Step-4-Version-5.jpg","smallWidth":460,"smallHeight":345,"bigWidth":728,"bigHeight":546,"licensing":"<div class=\"mw-parser-output\"><\/div>"} 4「 個人用ホットスポットの設定」を クリックします。 このボタンは、パーソナルホットスポットを一度も使用したことがない場合にのみ表示されます。パーソナルホットスポットを初めて設定すると、メインの設定リストにパーソナルホットスポットのオプションが表示されます。 このボタンがグレー表示されているか、まったく表示されない場合は、通信事業者がパーソナルホットスポットの作成をサポートしていないか、データプランをアップグレードする必要があります。ワイヤレスホットスポットをサポートする通信事業者の一覧については、この Apple サポート ページを参照してください。 {"smallUrl":"https:\/\/www.wikihow.com\/images_en\/thumb\/0\/0a\/Share-Your-iPhone-Internet-Connection-With-Your-PC-Step-5-Version-3.jpg\/v4-460px-Share-Your-iPhone-Internet-Connection-With-Your-PC-Step-5-Version-3.jpg","bigUrl":"https:\/\/www.wikihow.com\/i mages\/thumb\/0\/0a\/Share-Your-iPhone-Internet-Connection-With-Your-PC-Step-5-Version-3.jpg\/v4-728px-Share-Your-iPhone-Internet-Connection-With-Your-PC-Step-5-Version-3.jpg","smallWidth":460,"smallHeight":345,"bigWidth":728,"bigHeight":546,"licensing":"<div class=\"mw-parser-output\"><\/div>"} 5Wi-Fiパスワード オプションをクリックします。{"smallUrl":"https:\/\/www.wikihow.com\/images_en\/thumb\/2\/20\/Share-Your-iPhone-Internet-Connection-With-Your-PC-Step-6-Version-3.jpg\/v4-460px-Share-Your-iPhone-Internet-Connection-With-Your-PC-Step-6-Version-3.jpg","bigUrl":"https:\/\/www.wikihow.com\/i mages\/thumb\/2\/20\/Share-Your-iPhone-Internet-Connection-With-Your-PC-Step-6-Version-3.jpg\/v4-728px-Share-Your-iPhone-Internet-Connection-With-Your-PC-Step-6-Version-3.jpg","smallWidth":460,"smallHeight":345,"bigWidth":728,"bigHeight":546,"licensing":"<div class=\"mw-parser-output\"><\/div>"} 6ホットスポットに接続するときに入力するパスワードを入力します。 {"smallUrl":"https:\/\/www.wikihow.com\/images_en\/thumb\/0\/0e\/Share-Your-iPhone-Internet-Connection-With-Your-PC-Step-7-Version-3.jpg\/v4-460px-Share-Your-iPhone-Internet-Connection-With-Your-PC-Step-7-Version-3.jpg","bigUrl":"https:\/\/www.wikihow.com\/i mages\/thumb\/0\/0e\/Share-Your-iPhone-Internet-Connection-With-Your-PC-Step-7-Version-3.jpg\/v4-728px-Share-Your-iPhone-Internet-Connection-With-Your-PC-Step-7-Version-3.jpg","smallWidth":460,"smallHeight":345,"bigWidth":728,"bigHeight":546,"licensing":"<div class=\"mw-parser-output\"><\/div>"} 7 パーソナルホットスポット スライダーをクリックしてオンにします。 {"smallUrl":"https:\/\/www.wikihow.com\/images_en\/thumb\/7\/7f\/Share-Your-iPhone-Internet-Connection-With-Your-PC-Step-8-Version-3.jpg\/v4-460px-Share-Your-iPhone-Internet-Connection-With-Your-PC-Step-8-Version-3.jpg","bigUrl":"https:\/\/www.wikihow.com\/i mages\/thumb\/7\/7f\/Share-Your-iPhone-Internet-Connection-With-Your-PC-Step-8-Version-3.jpg\/v4-728px-Share-Your-iPhone-Internet-Connection-With-Your-PC-Step-8-Version-3.jpg","smallWidth":460,"smallHeight":344,"bigWidth":728,"bigHeight":544,"licensing":"<div class=\"mw-parser-output\"><\/div>"} 8Windows の「ネットワーク」ボタンをクリックします。 画面の右下隅のシステム トレイにあります。{"smallUrl":"https:\/\/www.wikihow.com\/images_en\/thumb\/a\/aa\/Share-Your-iPhone-Internet-Connection-With-Your-PC-Step-9-Version-3.jpg\/v4-460px-Share-Your-iPhone-Internet-Connection-With-Your-PC-Step-9-Version-3.jpg","bigUrl":"https:\/\/www.wikihow.com\/i mages\/thumb\/a\/aa\/Share-Your-iPhone-Internet-Connection-With-Your-PC-Step-9-Version-3.jpg\/v4-728px-Share-Your-iPhone-Internet-Connection-With-Your-PC-Step-9-Version-3.jpg","smallWidth":460,"smallHeight":345,"bigWidth":728,"bigHeight":546,"licensing":"<div class=\"mw-parser-output\"><\/div>"} 9 iPhone のワイヤレスホットスポットを選択します。 ネットワーク名は「君の名 はのiPhone」です。{"smallUrl":"https:\/\/www.wikihow.com\/images_en\/thumb\/e\/e3\/Share-Your-iPhone-Internet-Connection-With-Your-PC-Step-10-Version-3.jpg\/v4-460px-Share-Your-iPhone-Internet-Connection-With-Your-PC-Step-10-Version-3.jpg","bigUrl":"https:\/\/www.wikihow.com\/i mages\/thumb\/e\/e3\/Share-Your-iPhone-Internet-Connection-With-Your-PC-Step-10-Version-3.jpg\/v4-728px-Share-Your-iPhone-Internet-Connection-With-Your-PC-Step-10-Version-3.jpg","smallWidth":460,"smallHeight":345,"bigWidth":728,"bigHeight":546,"licensing":"<div class=\"mw-parser-output\"><\/div>"} 10ネットワークパスワードを入力します。 これは、iPhone で以前に作成したパスコードです。接続すると、コンピュータは iPhone のネットワーク接続を介してインターネットを閲覧できるようになります。 広告する2方法 2/3: USBテザリングの使用 {"smallUrl":"https:\/\/www.wikihow.com\/images_en\/thumb\/5\/5b\/Share-Your-iPhone-Internet-Connection-With-Your-PC-Step-11-Version-3.jpg\/v4-460px-Share-Your-iPhone-Internet-Connection-With-Your-PC-Step-11-Version-3.jpg","bigUrl":"https:\/\/www.wikihow.com\/i mages\/thumb\/5\/5b\/Share-Your-iPhone-Internet-Connection-With-Your-PC-Step-11-Version-3.jpg\/v4-728px-Share-Your-iPhone-Internet-Connection-With-Your-PC-Step-11-Version-3.jpg","smallWidth":460,"smallHeight":344,"bigWidth":728,"bigHeight":545,"licensing":"<div class=\"mw-parser-output\"><\/div>"} 1 コンピュータに iTunes をインストールします。 iPhone を Windows コンピュータに接続する場合は、接続する前にコンピュータに iTunes をインストールしておく必要があります。詳細については、iTunes のインストールに関する記事を参照してください。{"smallUrl":"https:\/\/www.wikihow.com\/images_en\/thumb\/5\/59\/Share-Your-iPhone-Internet-Connection-With-Your-PC-Step-12-Version-3.jpg\/v4-460px-Share-Your-iPhone-Internet-Connection-With-Your-PC-Step-12-Version-3.jpg","bigUrl":"https:\/\/www.wikihow.com\/i mages\/thumb\/5\/59\/Share-Your-iPhone-Internet-Connection-With-Your-PC-Step-12-Version-3.jpg\/v4-728px-Share-Your-iPhone-Internet-Connection-With-Your-PC-Step-12-Version-3.jpg","smallWidth":460,"smallHeight":345,"bigWidth":728,"bigHeight":546,"licensing":"<div class=\"mw-parser-output\"><\/div>"} 2iPhone の「設定」アプリをクリックします。 ホーム画面にある場合もあれば、ユーティリティ フォルダ内にある場合もあります。{"smallUrl":"https:\/\/www.wikihow.com\/images_en\/thumb\/c\/cd\/Share-Your-iPhone-Internet-Connection-With-Your-PC-Step-13-Version-2.jpg\/v4-460px-Share-Your-iPhone-Internet-Connection-With-Your-PC-Step-13-Version-2.jpg","bigUrl":"https:\/\/www.wikihow.com\/i mages\/thumb\/c\/cd\/Share-Your-iPhone-Internet-Connection-With-Your-PC-Step-13-Version-2.jpg\/v4-728px-Share-Your-iPhone-Internet-Connection-With-Your-PC-Step-13-Version-2.jpg","smallWidth":460,"smallHeight":345,"bigWidth":728,"bigHeight":546,"licensing":"<div class=\"mw-parser-output\"><\/div>"} 3 「セルラー」 オプションをクリックします。 {"smallUrl":"https:\/\/www.wikihow.com\/images_en\/thumb\/b\/b6\/Share-Your-iPhone-Internet-Connection-With-Your-PC-Step-14-Version-2.jpg\/v4-460px-Share-Your-iPhone-Internet-Connection-With-Your-PC-Step-14-Version-2.jpg","bigUrl":"https:\/\/www.wikihow.com\/i mages\/thumb\/b\/b6\/Share-Your-iPhone-Internet-Connection-With-Your-PC-Step-14-Version-2.jpg\/v4-728px-Share-Your-iPhone-Internet-Connection-With-Your-PC-Step-14-Version-2.jpg","smallWidth":460,"smallHeight":345,"bigWidth":728,"bigHeight":546,"licensing":"<div class=\"mw-parser-output\"><\/div>"} 4 モバイルデータ をオンにします。{"smallUrl":"https:\/\/www.wikihow.com\/images_en\/thumb\/6\/6f\/Share-Your-iPhone-Internet-Connection-With-Your-PC-Step-15-Version-2.jpg\/v4-460px-Share-Your-iPhone-Internet-Connection-With-Your-PC-Step-15-Version-2.jpg","bigUrl":"https:\/\/www.wikihow.com\/i mages\/thumb\/6\/6f\/Share-Your-iPhone-Internet-Connection-With-Your-PC-Step-15-Version-2.jpg\/v4-728px-Share-Your-iPhone-Internet-Connection-With-Your-PC-Step-15-Version-2.jpg","smallWidth":460,"smallHeight":345,"bigWidth":728,"bigHeight":546,"licensing":"<div class=\"mw-parser-output\"><\/div>"} 5 「パーソナルホットスポットの設定」オプションを クリックします。パーソナルホットスポットを初めて設定すると、設定アプリにパーソナルホットスポットのオプションが表示されます。 {"smallUrl":"https:\/\/www.wikihow.com\/images_en\/thumb\/f\/f9\/Share-Your-iPhone-Internet-Connection-With-Your-PC-Step-16-Version-2.jpg\/v4-460px-Share-Your-iPhone-Internet-Connection-With-Your-PC-Step-16-Version-2.jpg","bigUrl":"https:\/\/www.wikihow.com\/i mages\/thumb\/f\/f9\/Share-Your-iPhone-Internet-Connection-With-Your-PC-Step-16-Version-2.jpg\/v4-728px-Share-Your-iPhone-Internet-Connection-With-Your-PC-Step-16-Version-2.jpg","smallWidth":460,"smallHeight":345,"bigWidth":728,"bigHeight":546,"licensing":"<div class=\"mw-parser-output\"><\/div>"} 6 パーソナルホットスポット をオンにします。{"smallUrl":"https:\/\/www.wikihow.com\/images_en\/thumb\/9\/97\/Share-Your-iPhone-Internet-Connection-With-Your-PC-Step-17-Version-2.jpg\/v4-460px-Share-Your-iPhone-Internet-Connection-With-Your-PC-Step-17-Version-2.jpg","bigUrl":"https:\/\/www.wikihow.com\/i mages\/thumb\/9\/97\/Share-Your-iPhone-Internet-Connection-With-Your-PC-Step-17-Version-2.jpg\/v4-728px-Share-Your-iPhone-Internet-Connection-With-Your-PC-Step-17-Version-2.jpg","smallWidth":460,"smallHeight":346,"bigWidth":728,"bigHeight":548,"licensing":"<div class=\"mw-parser-output\"><\/div>"} 7 iPhone をコンピュータの USB ポートに接続します。 {"smallUrl":"https:\/\/www.wikihow.com\/images_en\/thumb\/1\/18\/Share-Your-iPhone-Internet-Connection-With-Your-PC-Step-18-Version-2.jpg\/v4-460px-Share-Your-iPhone-Internet-Connection-With-Your-PC-Step-18-Version-2.jpg","bigUrl":"https:\/\/www.wikihow.com\/i mages\/thumb\/1\/18\/Share-Your-iPhone-Internet-Connection-With-Your-PC-Step-18-Version-2.jpg\/v4-728px-Share-Your-iPhone-Internet-Connection-With-Your-PC-Step-18-Version-2.jpg","smallWidth":460,"smallHeight":344,"bigWidth":728,"bigHeight":544,"licensing":"<div class=\"mw-parser-output\"><\/div>"} 8コンピュータの「ネットワーク」ボタンをクリックします。 Windows では、このボタンはシステム トレイにあります。{"smallUrl":"https:\/\/www.wikihow.com\/images_en\/thumb\/2\/28\/Share-Your-iPhone-Internet-Connection-With-Your-PC-Step-19-Version-2.jpg\/v4-460px-Share-Your-iPhone-Internet-Connection-With-Your-PC-Step-19-Version-2.jpg","bigUrl":"https:\/\/www.wikihow.com\/i mages\/thumb\/2\/28\/Share-Your-iPhone-Internet-Connection-With-Your-PC-Step-19-Version-2.jpg\/v4-728px-Share-Your-iPhone-Internet-Connection-With-Your-PC-Step-19-Version-2.jpg","smallWidth":460,"smallHeight":345,"bigWidth":728,"bigHeight":546,"licensing":"<div class=\"mw-parser-output\"><\/div>"} 9iPhone をクリックして、コンピューターのネットワークとして選択します。 インターネットを閲覧する場合、コンピューターは iPhone のネットワーク接続を使用します。 [1] 広告する3方法 3/3: Bluetooth経由でインターネットを共有する {"smallUrl":"https:\/\/www.wikihow.com\/images_en\/thumb\/e\/ec\/Share-Your-iPhone-Internet-Connection-With-Your-PC-Step-20-Version-2.jpg\/v4-460px-Share-Your-iPhone-Internet-Connection-With-Your-PC-Step-20-Version-2.jpg","bigUrl":"https:\/\/www.wikihow.com\/i mages\/thumb\/e\/ec\/Share-Your-iPhone-Internet-Connection-With-Your-PC-Step-20-Version-2.jpg\/v4-728px-Share-Your-iPhone-Internet-Connection-With-Your-PC-Step-20-Version-2.jpg","smallWidth":460,"smallHeight":345,"bigWidth":728,"bigHeight":546,"licensing":"<div class=\"mw-parser-output\"><\/div>"} 1「設定」をクリックして適用します。 アプリのアイコンは歯車のような形をしています。ユーティリティ フォルダ内にある場合もあります。{"smallUrl":"https:\/\/www.wikihow.com\/images_en\/thumb\/b\/bd\/Share-Your-iPhone-Internet-Connection-With-Your-PC-Step-21-Version-2.jpg\/v4-460px-Share-Your-iPhone-Internet-Connection-With-Your-PC-Step-21-Version-2.jpg","bigUrl":"https:\/\/www.wikihow.com\/i mages\/thumb\/b\/bd\/Share-Your-iPhone-Internet-Connection-With-Your-PC-Step-21-Version-2.jpg\/v4-728px-Share-Your-iPhone-Internet-Connection-With-Your-PC-Step-21-Version-2.jpg","smallWidth":460,"smallHeight":345,"bigWidth":728,"bigHeight":546,"licensing":"<div class=\"mw-parser-output\"><\/div>"} 2 「セルラー」 オプションをクリックします。 {"smallUrl":"https:\/\/www.wikihow.com\/images_en\/thumb\/2\/2b\/Share-Your-iPhone-Internet-Connection-With-Your-PC-Step-22-Version-2.jpg\/v4-460px-Share-Your-iPhone-Internet-Connection-With-Your-PC-Step-22-Version-2.jpg","bigUrl":"https:\/\/www.wikihow.com\/i mages\/thumb\/2\/2b\/Share-Your-iPhone-Internet-Connection-With-Your-PC-Step-22-Version-2.jpg\/v4-728px-Share-Your-iPhone-Internet-Connection-With-Your-PC-Step-22-Version-2.jpg","smallWidth":460,"smallHeight":345,"bigWidth":728,"bigHeight":546,"licensing":"<div class=\"mw-parser-output\"><\/div>"} 3 モバイルデータ をオンにします。{"smallUrl":"https:\/\/www.wikihow.com\/images_en\/thumb\/8\/83\/Share-Your-iPhone-Internet-Connection-With-Your-PC-Step-23-Version-2.jpg\/v4-460px-Share-Your-iPhone-Internet-Connection-With-Your-PC-Step-23-Version-2.jpg","bigUrl":"https:\/\/www.wikihow.com\/i mages\/thumb\/8\/83\/Share-Your-iPhone-Internet-Connection-With-Your-PC-Step-23-Version-2.jpg\/v4-728px-Share-Your-iPhone-Internet-Connection-With-Your-PC-Step-23-Version-2.jpg","smallWidth":460,"smallHeight":345,"bigWidth":728,"bigHeight":546,"licensing":"<div class=\"mw-parser-output\"><\/div>"} 4「 個人用ホットスポットの設定」を クリックします。 このオプションが存在しないかグレー表示されている場合、通信事業者またはデータプランはパーソナルホットスポットをサポートしていません。ホットスポットを初めて設定すると、メインの設定メニューで「パーソナルホットスポット」オプションが利用できるようになります。 {"smallUrl":"https:\/\/www.wikihow.com\/images_en\/thumb\/1\/1c\/Share-Your-iPhone-Internet-Connection-With-Your-PC-Step-24-Version-2.jpg\/v4-460px-Share-Your-iPhone-Internet-Connection-With-Your-PC-Step-24-Version-2.jpg","bigUrl":"https:\/\/www.wikihow.com\/i mages\/thumb\/1\/1c\/Share-Your-iPhone-Internet-Connection-With-Your-PC-Step-24-Version-2.jpg\/v4-728px-Share-Your-iPhone-Internet-Connection-With-Your-PC-Step-24-Version-2.jpg","smallWidth":460,"smallHeight":345,"bigWidth":728,"bigHeight":546,"licensing":"<div class=\"mw-parser-output\"><\/div>"} 5 パーソナルホットスポット をオンにします。{"smallUrl":"https:\/\/www.wikihow.com\/images_en\/thumb\/2\/22\/Share-Your-iPhone-Internet-Connection-With-Your-PC-Step-25-Version-2.jpg\/v4-460px-Share-Your-iPhone-Internet-Connection-With-Your-PC-Step-25-Version-2.jpg","bigUrl":"https:\/\/www.wikihow.com\/i mages\/thumb\/2\/22\/Share-Your-iPhone-Internet-Connection-With-Your-PC-Step-25-Version-2.jpg\/v4-728px-Share-Your-iPhone-Internet-Connection-With-Your-PC-Step-25-Version-2.jpg","smallWidth":460,"smallHeight":345,"bigWidth":728,"bigHeight":546,"licensing":"<div class=\"mw-parser-output\"><\/div>"} 6左上隅の< ボタンをクリックして「設定」に戻ります。 {"smallUrl":"https:\/\/www.wikihow.com\/images_en\/thumb\/a\/a7\/Share-Your-iPhone-Internet-Connection-With-Your-PC-Step-26-Version-2.jpg\/v4-460px-Share-Your-iPhone-Internet-Connection-With-Your-PC-Step-26-Version-2.jpg","bigUrl":"https:\/\/www.wikihow.com\/i mages\/thumb\/a\/a7\/Share-Your-iPhone-Internet-Connection-With-Your-PC-Step-26-Version-2.jpg\/v4-728px-Share-Your-iPhone-Internet-Connection-With-Your-PC-Step-26-Version-2.jpg","smallWidth":460,"smallHeight":345,"bigWidth":728,"bigHeight":546,"licensing":"<div class=\"mw-parser-output\"><\/div>"} 7Bluetooth をクリックします。{"smallUrl":"https:\/\/www.wikihow.com\/images_en\/thumb\/1\/16\/Share-Your-iPhone-Internet-Connection-With-Your-PC-Step-27-Version-2.jpg\/v4-460px-Share-Your-iPhone-Internet-Connection-With-Your-PC-Step-27-Version-2.jpg","bigUrl":"https:\/\/www.wikihow.com\/i mages\/thumb\/1\/16\/Share-Your-iPhone-Internet-Connection-With-Your-PC-Step-27-Version-2.jpg\/v4-728px-Share-Your-iPhone-Internet-Connection-With-Your-PC-Step-27-Version-2.jpg","smallWidth":460,"smallHeight":345,"bigWidth":728,"bigHeight":546,"licensing":"<div class=\"mw-parser-output\"><\/div>"} 8 Bluetooth をオンにします。{"smallUrl":"https:\/\/www.wikihow.com\/images_en\/thumb\/b\/b7\/Share-Your-iPhone-Internet-Connection-With-Your-PC-Step-28-Version-2.jpg\/v4-460px-Share-Your-iPhone-Internet-Connection-With-Your-PC-Step-28-Version-2.jpg","bigUrl":"https:\/\/www.wikihow.com\/i mages\/thumb\/b\/b7\/Share-Your-iPhone-Internet-Connection-With-Your-PC-Step-28-Version-2.jpg\/v4-728px-Share-Your-iPhone-Internet-Connection-With-Your-PC-Step-28-Version-2.jpg","smallWidth":460,"smallHeight":342,"bigWidth":728,"bigHeight":541,"licensing":"<div class=\"mw-parser-output\"><\/div>"} 9「システムトレイ」の「Bluetooth」ボタンをクリックします。 Bluetooth アイコンが表示されない場合は、Windows コンピュータに Bluetooth アダプタがインストールされていない可能性があります。{"smallUrl":"https:\/\/www.wikihow.com\/images_en\/thumb\/e\/ea\/Share-Your-iPhone-Internet-Connection-With-Your-PC-Step-29-Version-2.jpg\/v4-460px-Share-Your-iPhone-Internet-Connection-With-Your-PC-Step-29-Version-2.jpg","bigUrl":"https:\/\/www.wikihow.com\/i mages\/thumb\/e\/ea\/Share-Your-iPhone-Internet-Connection-With-Your-PC-Step-29-Version-2.jpg\/v4-728px-Share-Your-iPhone-Internet-Connection-With-Your-PC-Step-29-Version-2.jpg","smallWidth":460,"smallHeight":349,"bigWidth":728,"bigHeight":552,"licensing":"<div class=\"mw-parser-output\"><\/div>"} 10 「パーソナルエリアネットワークに参加」を クリックします。{"smallUrl":"https:\/\/www.wikihow.com\/images_en\/thumb\/a\/a5\/Share-Your-iPhone-Internet-Connection-With-Your-PC-Step-30-Version-2.jpg\/v4-460px-Share-Your-iPhone-Internet-Connection-With-Your-PC-Step-30-Version-2.jpg","bigUrl":"https:\/\/www.wikihow.com\/i mages\/thumb\/a\/a5\/Share-Your-iPhone-Internet-Connection-With-Your-PC-Step-30-Version-2.jpg\/v4-728px-Share-Your-iPhone-Internet-Connection-With-Your-PC-Step-30-Version-2.jpg","smallWidth":460,"smallHeight":342,"bigWidth":728,"bigHeight":541,"licensing":"<div class=\"mw-parser-output\"><\/div>"} 11 「デバイスの追加」ボタンをクリックします。 このボタンはウィンドウの上部にあります。{"smallUrl":"https:\/\/www.wikihow.com\/images_en\/thumb\/b\/b6\/Share-Your-iPhone-Internet-Connection-With-Your-PC-Step-31-Version-2.jpg\/v4-460px-Share-Your-iPhone-Internet-Connection-With-Your-PC-Step-31-Version-2.jpg","bigUrl":"https:\/\/www.wikihow.com\/i mages\/thumb\/b\/b6\/Share-Your-iPhone-Internet-Connection-With-Your-PC-Step-31-Version-2.jpg\/v4-728px-Share-Your-iPhone-Internet-Connection-With-Your-PC-Step-31-Version-2.jpg","smallWidth":460,"smallHeight":342,"bigWidth":728,"bigHeight":542,"licensing":"<div class=\"mw-parser-output\"><\/div>"} 12iPhoneをクリックします。 このウィンドウを開いたままにしておきます。 [2] {"smallUrl":"https:\/\/www.wikihow.com\/images_en\/thumb\/f\/f0\/Share-Your-iPhone-Internet-Connection-With-Your-PC-Step-32-Version-2.jpg\/v4-460px-Share-Your-iPhone-Internet-Connection-With-Your-PC-Step-32-Version-2.jpg","bigUrl":"https:\/\/www.wikihow.com\/i mages\/thumb\/f\/f0\/Share-Your-iPhone-Internet-Connection-With-Your-PC-Step-32-Version-2.jpg\/v4-728px-Share-Your-iPhone-Internet-Connection-With-Your-PC-Step-32-Version-2.jpg","smallWidth":460,"smallHeight":345,"bigWidth":728,"bigHeight":546,"licensing":"<div class=\"mw-parser-output\"><\/div>"} 13iPhone で「ペアリング」を タップします。 他のデバイスに表示されるコードの入力を求められる場合があります。{"smallUrl":"https:\/\/www.wikihow.com\/images_en\/thumb\/6\/6c\/Share-Your-iPhone-Internet-Connection-With-Your-PC-Step-33-Version-2.jpg\/v4-460px-Share-Your-iPhone-Internet-Connection-With-Your-PC-Step-33-Version-2.jpg","bigUrl":"https:\/\/www.wikihow.com\/i mages\/thumb\/6\/6c\/Share-Your-iPhone-Internet-Connection-With-Your-PC-Step-33-Version-2.jpg\/v4-728px-Share-Your-iPhone-Internet-Connection-With-Your-PC-Step-33-Version-2.jpg","smallWidth":460,"smallHeight":345,"bigWidth":728,"bigHeight":546,"licensing":"<div class=\"mw-parser-output\"><\/div>"} 14 「デバイスとプリンター」ウィンドウに戻ります。 {"smallUrl":"https:\/\/www.wikihow.com\/images_en\/thumb\/2\/2d\/Share-Your-iPhone-Internet-Connection-With-Your-PC-Step-34-Version-2.jpg\/v4-460px-Share-Your-iPhone-Internet-Connection-With-Your-PC-Step-34-Version-2.jpg","bigUrl":"https:\/\/www.wikihow.com\/i mages\/thumb\/2\/2d\/Share-Your-iPhone-Internet-Connection-With-Your-PC-Step-34-Version-2.jpg\/v4-728px-Share-Your-iPhone-Internet-Connection-With-Your-PC-Step-34-Version-2.jpg","smallWidth":460,"smallHeight":348,"bigWidth":728,"bigHeight":551,"licensing":"<div class=\"mw-parser-output\"><\/div>"} 15iPhone を右クリックします。 {"smallUrl":"https:\/\/www.wikihow.com\/images_en\/thumb\/9\/9f\/Share-Your-iPhone-Internet-Connection-With-Your-PC-Step-35-Version-2.jpg\/v4-460px-Share-Your-iPhone-Internet-Connection-With-Your-PC-Step-35-Version-2.jpg","bigUrl":"https:\/\/www.wikihow.com\/i mages\/thumb\/9\/9f\/Share-Your-iPhone-Internet-Connection-With-Your-PC-Step-35-Version-2.jpg\/v4-728px-Share-Your-iPhone-Internet-Connection-With-Your-PC-Step-35-Version-2.jpg","smallWidth":460,"smallHeight":343,"bigWidth":728,"bigHeight":543,"licensing":"<div class=\"mw-parser-output\"><\/div>"} 16 「接続方法」を強調表示し、「アクセス ポイント」をクリックします。 Windows コンピュータは Bluetooth 経由で iPhone のインターネット接続を使用できるようになりました。 [3] 広告するヒント 電波のよい場所へ行ってください。これにより接続速度が向上します。 警告する コンピューターを使用している場合は、毎月の固定データ使用量がより早く消費されます。デスクトップ サイトや大容量のダウンロードにより、プランのデータがすぐに消費される可能性があります。したがって、データ使用量には十分注意してください。