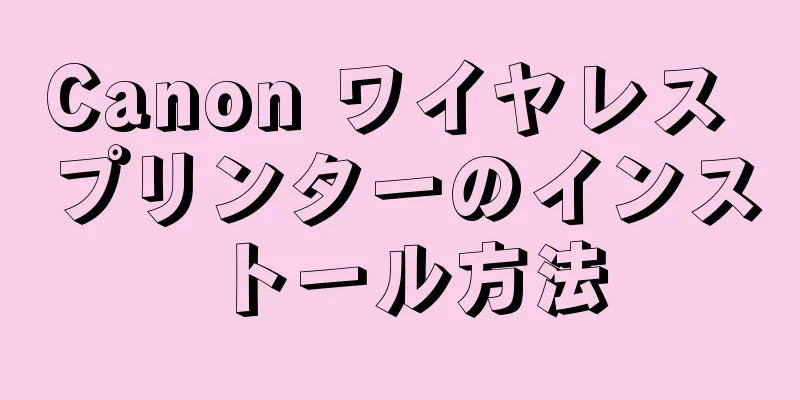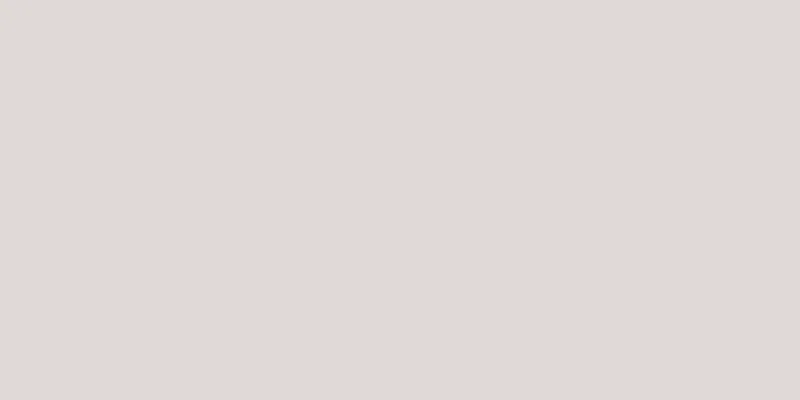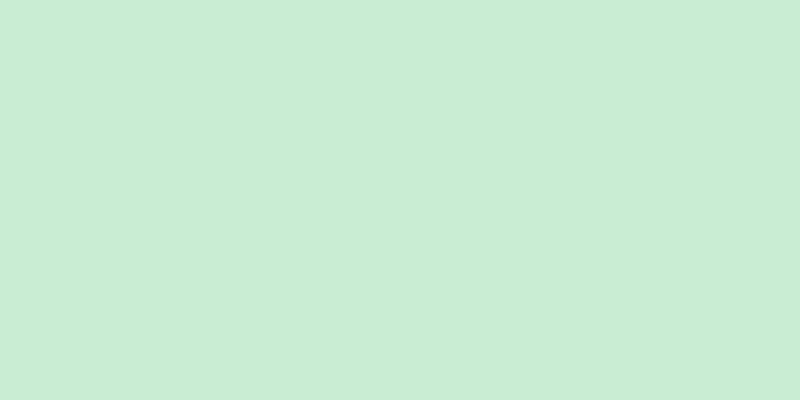このwikiHowでは、WindowsまたはMacコンピューターにCanonワイヤレスプリンターを接続して設定する方法を説明します。インターネット経由でコンピューターを接続するか、USB ケーブルを使用してプリンターをコンピューターに接続し、プリンターをインストールしてデバイスに接続することができます。
ステップ 1 パート 1/3: インストール前の準備 {"smallUrl":"https:\/\/www.wikihow.com\/images_en\/thumb\/4\/49\/Install-Canon-Wireless-Printer-Step-01.jpg\/v4-460px-Install-Canon-Wireless-Printer-Step-01.jpg","bigUrl":"https:\/\/www.wikihow.com\/images\/thumb\/4\/49\/Install-Canon-Wireless-Printer-Step-01.jpg\/v4-728px-Install-Canon-Wireless-Printer-Step-01.jpg","smallWidth":460,"smallHeight":345,"bigWidth":728,"bigHeight":546,"licensing":"<div class=\"mw-parser-output\"><\/div>"} 1プリンターが接続され、電源がオンになっていることを確認します。 プリンターがインターネットにアクセスするためにイーサネット接続を必要とする場合は、イーサネット ケーブルを使用してプリンターをルーターに接続する必要があります。{"smallUrl":"https:\/\/www.wikihow.com\/images_en\/thumb\/9\/90\/Install-Canon-Wireless-Printer-Step-02.jpg\/v4-460px-Install-Canon-Wireless-Printer-Step-02.jpg","bigUrl":"https:\/\/www.wikihow.com\/images\/thumb\/9\/90\/Install-Canon-Wireless-Printer-Step-02.jpg\/v4-728px-Install-Canon-Wireless-Printer-Step-02.jpg","smallWidth":460,"smallHeight":345,"bigWidth":728,"bigHeight":546,"licensing":"<div class=\"mw-parser-output\"><\/div>"} 2プリンターにソフトウェアがインストールされているかどうかを確認します。 プリンターにインストール ディスクが付属している場合は、そのディスクをコンピューターに挿入し、インストール プログラムを実行して、プリンターをセットアップできます。新しいプリンターではインストール CD は必要ありませんが、一部の古いプリンターでは、プリンターを接続する前にインストール CD を挿入する必要があります。 ディスクからプログラムをインストールする場合は、ディスクをコンピュータの CD トレイに挿入し、画面の指示に従うだけです。 Mac では、これを行うには外付け CD リーダーが必要になります。 {"smallUrl":"https:\/\/www.wikihow.com\/images_en\/thumb\/4\/4e\/Install-Canon-Wireless-Printer-Step-03.jpg\/v4-460px-Install-Canon-Wireless-Printer-Step-03.jpg","bigUrl":"https:\/\/www.wikihow.com\/images\/thumb\/4\/4e\/Install-Canon-Wireless-Printer-Step-03.jpg\/v4-728px-Install-Canon-Wireless-Printer-Step-03.jpg","smallWidth":460,"smallHeight":345,"bigWidth":728,"bigHeight":546,"licensing":"<div class=\"mw-parser-output\"><\/div>"} 3プリンターをコンピューターに接続します。 プリンターの LCD を使用してワイヤレス ネットワークを選択し、パスワードを入力して、ネットワークに接続します。プリンタをネットワークに接続する方法については、プリンタのマニュアルを確認してください。 プリンターのオンライン マニュアルは、Canon Web サイトで[テクニカル サポート] をクリックし、ドロップダウン メニューで[マニュアル] を選択して[プリンター] をクリックし、プリンター モデルを見つけることで表示できます。 {"smallUrl":"https:\/\/www.wikihow.com\/images_en\/thumb\/7\/75\/Install-Canon-Wireless-Printer-Step-04.jpg\/v4-460px-Install-Canon-Wireless-Printer-Step-04.jpg","bigUrl":"https:\/\/www.wikihow.com\/images\/thumb\/7\/75\/Install-Canon-Wireless-Printer-Step-04.jpg\/v4-728px-Install-Canon-Wireless-Printer-Step-04.jpg","smallWidth":460,"smallHeight":345,"bigWidth":728,"bigHeight":546,"licensing":"<div class=\"mw-parser-output\"><\/div>"} 4コンピュータとプリンターが同じネットワークに接続されていることを確認します。 ワイヤレス プリンターはコンピューターから印刷指示を受信する必要があるため、コンピューターとプリンターの両方が同じネットワークに接続されている必要があります。コンピュータとプリンターが異なるネットワークに接続されている場合は、次の手順に進む前に、コンピュータのワイヤレス ネットワーク接続を変更してください。 2 パート 2/3: Windowsへのインストール {"smallUrl":"https:\/\/www.wikihow.com\/images_en\/thumb\/e\/e5\/Install-Canon-Wireless-Printer-Step-05-Version-2.jpg\/v4-460px-Install-Canon-Wireless-Printer-Step-05-Version-2.jpg","bigUrl":"https:\/\/www.wikihow.com\/images\/thumb\/e\/e5\/Install-Canon-Wireless-Printer-Step-05-Version-2.jpg\/v4-728px-Install-Canon-Wireless-Printer-Step-05-Version-2.jpg","smallWidth":460,"smallHeight":345,"bigWidth":728,"bigHeight":546,"licensing":" class=\"mw-parser-output\"><\/div>"} 1スタートメニューを開く{"smallUrl":"https:\/\/www.wikihow.com\/images_en\/0\/07\/Windowsstart.png","bigUrl":"https:\/\/www.wikihow.com\/images\/thumb\/0\/07\/Windowsstart.png\/30px-Windowsstart.png","smallWidth":460,"smallHeight":460,"bigWidth":30,"bigHeight":30,"licensing":"<div class=\"mw-parser-output\"><\/div>"} . 画面の左下隅にある Windows ロゴをクリックします。{"smallUrl":"https:\/\/www.wikihow.com\/images_en\/thumb\/2\/24\/Install-Canon-Wireless-Printer-Step-06-Version-2.jpg\/v4-460px-Install-Canon-Wireless-Printer-Step-06-Version-2.jpg","bigUrl":"https:\/\/www.wikihow.com\/images\/thumb\/2\/24\/Install-Canon-Wireless-Printer-Step-06-Version-2.jpg\/v4-728px-Install-Canon-Wireless-Printer-Step-06-Version-2.jpg","smallWidth":460,"smallHeight":345,"bigWidth":728,"bigHeight":546,"licensing":" class=\"mw-parser-output\"><\/div>"} 2「設定」を開く{"smallUrl":"https:\/\/www.wikihow.com\/images_en\/d\/d0\/Windowssettings.png","bigUrl":"https:\/\/www.wikihow.com\/images\/thumb\/d\/d0\/Windowssettings.png\/31px-Windowssettings.png","smallWidth":460,"smallHeight":445,"bigWidth":31,"bigHeight":30,"licensing":"<div class=\"mw-parser-output\"><\/div>"} . ウィンドウの左下隅にある「設定」歯車アイコンをクリックします。{"smallUrl":"https:\/\/www.wikihow.com\/images_en\/thumb\/1\/13\/Install-Canon-Wireless-Printer-Step-07-Version-2.jpg\/v4-460px-Install-Canon-Wireless-Printer-Step-07-Version-2.jpg","bigUrl":"https:\/\/www.wikihow.com\/images\/thumb\/1\/13\/Install-Canon-Wireless-Printer-Step-07-Version-2.jpg\/v4-728px-Install-Canon-Wireless-Printer-Step-07-Version-2.jpg","smallWidth":460,"smallHeight":345,"bigWidth":728,"bigHeight":546,"licensing":" class=\"mw-parser-output\"><\/div>"} 3 デバイス 設定ウィンドウの上部にあります。{"smallUrl":"https:\/\/www.wikihow.com\/images_en\/thumb\/8\/83\/Install-Canon-Wireless-Printer-Step-08-Version-2.jpg\/v4-460px-Install-Canon-Wireless-Printer-Step-08-Version-2.jpg","bigUrl":"https:\/\/www.wikihow.com\/images\/thumb\/8\/83\/Install-Canon-Wireless-Printer-Step-08-Version-2.jpg\/v4-728px-Install-Canon-Wireless-Printer-Step-08-Version-2.jpg","smallWidth":460,"smallHeight":345,"bigWidth":728,"bigHeight":546,"licensing":" class=\"mw-parser-output\"><\/div>"} 4 「プリンターとスキャナー」 このタブはウィンドウの左側にあります。 。{"smallUrl":"https:\/\/www.wikihow.com\/images_en\/thumb\/d\/d2\/Install-Canon-Wireless-Printer-Step-09-Version-2.jpg\/v4-460px-Install-Canon-Wireless-Printer-Step-09-Version-2.jpg","bigUrl":"https:\/\/www.wikihow.com\/images\/thumb\/d\/d2\/Install-Canon-Wireless-Printer-Step-09-Version-2.jpg\/v4-728px-Install-Canon-Wireless-Printer-Step-09-Version-2.jpg","smallWidth":460,"smallHeight":345,"bigWidth":728,"bigHeight":546,"licensing":" class=\"mw-parser-output\"><\/div>"} 5 プリンターまたはスキャナーを追加するには、+ ページの上部にあります。クリックするとポップアップ ウィンドウが開きます。 「プリンターとスキャナー」セクションに「Canon (モデル)」などのプリンターの名前が表示されている場合は、プリンターが接続されています。 {"smallUrl":"https:\/\/www.wikihow.com\/images_en\/thumb\/8\/84\/Install-Canon-Wireless-Printer-Step-10-Version-3.jpg\/v4-460px-Install-Canon-Wireless-Printer-Step-10-Version-3.jpg","bigUrl":"https:\/\/www.wikihow.com\/images\/thumb\/8\/84\/Install-Canon-Wireless-Printer-Step-10-Version-3.jpg\/v4-728px-Install-Canon-Wireless-Printer-Step-10-Version-3.jpg","smallWidth":460,"smallHeight":345,"bigWidth":728,"bigHeight":546,"licensing":" class=\"mw-parser-output\"><\/div>"} 6プリンター名をクリックします。 ポップアップ ウィンドウが表示され、コンピュータにプリンターに接続するように指示されます。接続が完了すると、コンピューターからファイルを印刷できるようになります。 Windows がプリンターを見つけられない場合は、次の手順に進みます。 {"smallUrl":"https:\/\/www.wikihow.com\/images_en\/thumb\/9\/90\/Install-Canon-Wireless-Printer-Step-11-Version-3.jpg\/v4-460px-Install-Canon-Wireless-Printer-Step-11-Version-3.jpg","bigUrl":"https:\/\/www.wikihow.com\/images\/thumb\/9\/90\/Install-Canon-Wireless-Printer-Step-11-Version-3.jpg\/v4-728px-Install-Canon-Wireless-Printer-Step-11-Version-3.jpg","smallWidth":460,"smallHeight":345,"bigWidth":728,"bigHeight":546,"licensing":" class=\"mw-parser-output\"><\/div>"} 7 USB データ ケーブルを使用してプリンターをインストールしてみます。 [追加 ] ウィンドウにプリンターが表示されない場合は、データ ケーブルを使用してプリンターをコンピューターに直接接続してインストールしてみてください。 USB ケーブルを使用してプリンターをコンピューターに接続します。 インストールウィンドウが表示されるまで待ちます。 画面に表示される指示に従ってください。 パート 3/3: Macへのインストール {"smallUrl":"https:\/\/www.wikihow.com\/images_en\/thumb\/e\/e1\/Install-Canon-Wireless-Printer-Step-12-Version-3.jpg\/v4-460px-Install-Canon-Wireless-Printer-Step-12-Version-3.jpg","bigUrl":"https:\/\/www.wikihow.com\/images\/thumb\/e\/e1\/Install-Canon-Wireless-Printer-Step-12-Version-3.jpg\/v4-728px-Install-Canon-Wireless-Printer-Step-12-Version-3.jpg","smallWidth":460,"smallHeight":345,"bigWidth":728,"bigHeight":546,"licensing":" class=\"mw-parser-output\"><\/div>"} 1Appleメニューを開く{"smallUrl":"https:\/\/www.wikihow.com\/images_en\/f\/ff\/Macapple1.png","bigUrl":"https:\/\/www.wikihow.com\/images\/thumb\/f\/ff\/Macapple1.png\/29px-Macapple1.png","smallWidth":460,"smallHeight":476,"bigWidth":29,"bigHeight":30,"licensing":"<div class=\"mw-parser-output\"><\/div>"} . 画面の左上隅にある Apple ロゴをクリックします。ドロップダウン メニューが表示されます。{"smallUrl":"https:\/\/www.wikihow.com\/images_en\/thumb\/6\/60\/Install-Canon-Wireless-Printer-Step-13-Version-3.jpg\/v4-460px-Install-Canon-Wireless-Printer-Step-13-Version-3.jpg","bigUrl":"https:\/\/www.wikihow.com\/images\/thumb\/6\/60\/Install-Canon-Wireless-Printer-Step-13-Version-3.jpg\/v4-728px-Install-Canon-Wireless-Printer-Step-13-Version-3.jpg","smallWidth":460,"smallHeight":345,"bigWidth":728,"bigHeight":546,"licensing":" class=\"mw-parser-output\"><\/div>"} 2 「システム環境設定…」 ドロップダウンメニューにあります。{"smallUrl":"https:\/\/www.wikihow.com\/images_en\/thumb\/a\/ab\/Install-Canon-Wireless-Printer-Step-14-Version-3.jpg\/v4-460px-Install-Canon-Wireless-Printer-Step-14-Version-3.jpg","bigUrl":"https:\/\/www.wikihow.com\/images\/thumb\/a\/ab\/Install-Canon-Wireless-Printer-Step-14-Version-3.jpg\/v4-728px-Install-Canon-Wireless-Printer-Step-14-Version-3.jpg","smallWidth":460,"smallHeight":345,"bigWidth":728,"bigHeight":546,"licensing":" class=\"mw-parser-output\"><\/div>"} 3 「プリンターとスキャナー」 これは、システム環境設定ウィンドウにあるプリンターの形をしたアイコンです。{"smallUrl":"https:\/\/www.wikihow.com\/images_en\/thumb\/2\/2c\/Install-Canon-Wireless-Printer-Step-15-Version-3.jpg\/v4-460px-Install-Canon-Wireless-Printer-Step-15-Version-3.jpg","bigUrl":"https:\/\/www.wikihow.com\/images\/thumb\/2\/2c\/Install-Canon-Wireless-Printer-Step-15-Version-3.jpg\/v4-728px-Install-Canon-Wireless-Printer-Step-15-Version-3.jpg","smallWidth":460,"smallHeight":345,"bigWidth":728,"bigHeight":546,"licensing":" class=\"mw-parser-output\"><\/div>"} 4 「+」 ウィンドウの左下隅にあります。クリックするとポップアップ ウィンドウが表示されます。プリンターがすでにネットワーク経由で接続されている場合は、左側のパネルに「Canon (モデル)」などのプリンターの名前が表示されます。 {"smallUrl":"https:\/\/www.wikihow.com\/images_en\/thumb\/c\/cb\/Install-Canon-Wireless-Printer-Step-16-Version-3.jpg\/v4-460px-Install-Canon-Wireless-Printer-Step-16-Version-3.jpg","bigUrl":"https:\/\/www.wikihow.com\/images\/thumb\/c\/cb\/Install-Canon-Wireless-Printer-Step-16-Version-3.jpg\/v4-728px-Install-Canon-Wireless-Printer-Step-16-Version-3.jpg","smallWidth":460,"smallHeight":345,"bigWidth":728,"bigHeight":546,"licensing":" class=\"mw-parser-output\"><\/div>"} 5プリンターの名前をクリックします。 ドロップダウンメニューに表示されます。プリンターのセットアップが開始されます。完了すると、プリンタの名前がウィンドウの左側に表示され、プリンタが Mac に正常に接続されたことが示されます。プリンターの名前が表示されない場合は、次の手順に進みます。 {"smallUrl":"https:\/\/www.wikihow.com\/images_en\/thumb\/f\/f0\/Install-Canon-Wireless-Printer-Step-17-Version-3.jpg\/v4-460px-Install-Canon-Wireless-Printer-Step-17-Version-3.jpg","bigUrl":"https:\/\/www.wikihow.com\/images\/thumb\/f\/f0\/Install-Canon-Wireless-Printer-Step-17-Version-3.jpg\/v4-728px-Install-Canon-Wireless-Printer-Step-17-Version-3.jpg","smallWidth":460,"smallHeight":345,"bigWidth":728,"bigHeight":546,"licensing":" class=\"mw-parser-output\"><\/div>"} 6USB データ ケーブルを使用してプリンターをインストールしてみます。 Mac がプリンターを見つけられない場合は、USB ケーブルを使用して直接インストールできます。 Mac をアップデートしてください。 USB - USB-C ケーブルを使用してプリンターをコンピューターに接続します。 設定ウィンドウが表示されるまで待ちます。 画面上の指示に従ってください。 ヒント プリンターに付属のマニュアルには、特定のデバイス モデルの操作に関する最適な手順が記載されていることがよくあります。 警告する あるオペレーティング システム用に設計されたプリンターを購入した場合、おそらく別のオペレーティング システムでは使用できないでしょう。