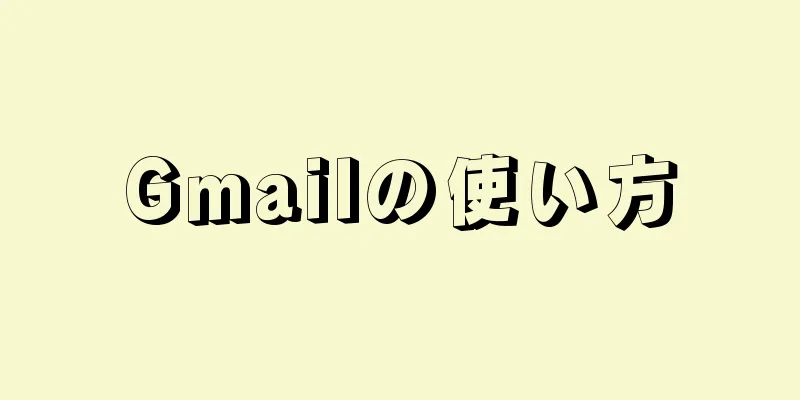|
このwikiHowでは、Gmailでメールを送信したり、受信トレイを管理したり、その他の基本的なタスクを実行する方法を説明します。 Gmail アカウントをまだお持ちでない場合は、サービスを利用する前にアカウントを作成する必要があります。 ステップパート1 パート1/5:メールを送信- 1 Gmail を開きます。コンピュータのウェブブラウザで、 https://www.gmail.com/ にアクセスします。ログインしている場合は、受信トレイが直接開きます。
- ログインしていない場合は、プロンプトが表示されたらメールアドレスとパスワードを入力してください。
- {"smallUrl":"https:\/\/www.wikihow.com\/images_en\/thumb\/7\/75\/Use-Gmail-Step-2-Version-5.jpg\/v4-460px-Use-Gmail-Step-2-Version-5.jpg","bigUrl":"https:\/\/www.wikihow.com\/images\/thumb\/7\/75\/Use-Gmail-Step-2-Version-5.jpg\/v4-728px-Use-Gmail-Step-2-Version-5.jpg","smallWidth":460,"smallHeight":345,"bigWidth":728,"bigHeight":546,"licensing":"<div class=\"mw-parser-output\"><\/div>"} 2最新バージョンの Gmail Inbox を使用していることを確認します。以下の手順に従ってください。
- 設定の歯車アイコン{"smallUrl":"https:\/\/www.wikihow.com\/images_en\/6\/68\/Android7settings.png","bigUrl":"https:\/\/www.wikihow.com\/images\/thumb\/6\/68\/Android7settings.png\/30px-Android7settings.png","smallWidth":460,"smallHeight":460,"bigWidth":30,"bigHeight":30,"licensing":"<div class=\"mw-parser-output\"><\/div>"} をクリックします。
- 「新しい Gmail を試す」をクリックします。ドロップダウン メニューの上部にあります。
- プルダウン メニューに[従来の Gmail に戻る]オプションが表示される場合は、最新バージョンの Gmail を使用していることを意味します。
- {"smallUrl":"https:\/\/www.wikihow.com\/images_en\/thumb\/b\/ba\/Use-Gmail-Step-3-Version-5.jpg\/v4-460px-Use-Gmail-Step-3-Version-5.jpg","bigUrl":"https:\/\/www.wikihow.com\/images\/thumb\/b\/ba\/Use-Gmail-Step-3-Version-5.jpg\/v4-728px-Use-Gmail-Step-3-Version-5.jpg","smallWidth":460,"smallHeight":345,"bigWidth":728,"bigHeight":546,"licensing":"<div class=\"mw-parser-output\"><\/div>"} 3 ページの左上隅にある + をクリックして、メールを作成します。ページの右下に「新しいメール」ウィンドウが開きます。
- {"smallUrl":"https:\/\/www.wikihow.com\/images_en\/thumb\/e\/e5\/Use-Gmail-Step-4-Version-5.jpg\/v4-460px-Use-Gmail-Step-4-Version-5.jpg","bigUrl":"https:\/\/www.wikihow.com\/images\/thumb\/e\/e5\/Use-Gmail-Step-4-Version-5.jpg\/v4-728px-Use-Gmail-Step-4-Version-5.jpg","smallWidth":460,"smallHeight":345,"bigWidth":728,"bigHeight":546,"licensing":"<div class=\"mw-parser-output\"><\/div>"} 4受信者のメール アドレスを入力します。 [宛先] テキスト ボックスに、連絡先のメール アドレスを入力します。
- 別の受信者を追加するには、最初のメール アドレスを入力した後にTab ↹キーを押します。
- 自分のメールを他の人にコピーまたはブラインド コピーする場合は、[宛先] テキスト ボックスの右側にある[Cc]または[Bcc]リンクをクリックし、対応するテキスト ボックスに他の人のメール アドレスを入力します。
- {"smallUrl":"https:\/\/www.wikihow.com\/images_en\/thumb\/e\/e1\/Use-Gmail-Step-5-Version-5.jpg\/v4-460px-Use-Gmail-Step-5-Version-5.jpg","bigUrl":"https:\/\/www.wikihow.com\/images\/thumb\/e\/e1\/Use-Gmail-Step-5-Version-5.jpg\/v4-728px-Use-Gmail-Step-5-Version-5.jpg","smallWidth":460,"smallHeight":345,"bigWidth":728,"bigHeight":546,"licensing":"<div class=\"mw-parser-output\"><\/div>"} 5テーマを追加します。 「件名」テキスト ボックスをクリックし、電子メールの件名を入力します。
- 一般的に言えば、件名は数語程度に抑えるのが最善です。
- {"smallUrl":"https:\/\/www.wikihow.com\/images_en\/thumb\/e\/ed\/Use-Gmail-Step-6-Version-5.jpg\/v4-460px-Use-Gmail-Step-6-Version-5.jpg","bigUrl":"https:\/\/www.wikihow.com\/images\/thumb\/e\/ed\/Use-Gmail-Step-6-Version-5.jpg\/v4-728px-Use-Gmail-Step-6-Version-5.jpg","smallWidth":460,"smallHeight":345,"bigWidth":828,"bigHeight":546,"licensing":"<div class=\"mw-parser-output\"><\/div>"} 6メール本文を入力します。 「件名」の下の大きなテキスト ボックスに、受信者に送信するメッセージを入力します。
- {"smallUrl":"https:\/\/www.wikihow.com\/images_en\/thumb\/3\/35\/Use-Gmail-Step-7-Version-4.jpg\/v4-460px-Use-Gmail-Step-7-Version-4.jpg","bigUrl":"https:\/\/www.wikihow.com\/images\/thumb\/3\/35\/Use-Gmail-Step-7-Version-4.jpg\/v4-728px-Use-Gmail-Step-7-Version-4.jpg","smallWidth":460,"smallHeight":345,"bigWidth":728,"bigHeight":546,"licensing":"<div class=\"mw-parser-output\"><\/div>"} 7形式を変更するか、添付ファイルを追加します。必須ではありませんが、テキスト形式の変更、ファイルの添付、メールへの写真のアップロードも簡単に行えます。
- 書式- カーソルをクリックしてドラッグし、変更するテキストを選択してから、メッセージの下部にある書式設定オプションの 1 つをクリックして選択します。
- ファイル— メールの下部にある添付ファイル アイコン{"smallUrl":"https:\/\/www.wikihow.com\/images_en\/6\/6e\/Android7paperclip.png","bigUrl":"https:\/\/www.wikihow.com\/images\/thumb\/6\/6e\/Android7paperclip.png\/30px-Android7paperclip.png","smallWidth":460,"smallHeight":460,"bigWidth":30,"bigHeight":30,"licensing":"<div class=\"mw-parser-output\"><\/div>"} をクリックし、アップロードするファイルを選択します。
- 写真— メールの下部にある「写真を挿入」アイコン{"smallUrl":"https:\/\/www.wikihow.com\/images_en\/a\/a8\/Android7image.png","bigUrl":"https:\/\/www.wikihow.com\/images\/thumb\/a\/a8\/Android7image.png\/30px-Android7image.png","smallWidth":460,"smallHeight":460,"bigWidth":30,"bigHeight":30,"licensing":"<div class=\"mw-parser-output\"><\/div>"} をクリックし、写真の場所を選択してから、アップロードする写真を選択します。
- 8 「新規メッセージ」ウィンドウの下部にある「送信」をクリックします。メールは指定された受信者に送信されます。 広告する
パート2 パート2/5:メールの管理- 1 メールを開きます。受信トレイ内のメールを選択し、メールの件名をクリックして開きます。
- 開いているメールを終了するには、メールの左上隅にある左向きの矢印をクリックします。
- {"smallUrl":"https:\/\/www.wikihow.com\/images_en\/thumb\/1\/14\/Use-Gmail-Step-10-Version-4.jpg\/v4-460px-Use-Gmail-Step-10-Version-4.jpg","bigUrl":"https:\/\/www.wikihow.com\/images\/thumb\/1\/14\/Use-Gmail-Step-10-Version-4.jpg\/v4-728px-Use-Gmail-Step-10-Version-4.jpg","smallWidth":460,"smallHeight":345,"bigWidth":828,"bigHeight":546,"licensing":"<div class=\"mw-parser-output\"><\/div>"} 2メールを検索します。受信トレイ内のメールをスクロールするか、上部の検索バーをクリックして、検索するメールの件名または送信者を入力します。
- {"smallUrl":"https:\/\/www.wikihow.com\/images_en\/thumb\/3\/37\/Use-Gmail-Step-11-Version-4.jpg\/v4-460px-Use-Gmail-Step-11-Version-4.jpg","bigUrl":"https:\/\/www.wikihow.com\/images\/thumb\/3\/37\/Use-Gmail-Step-11-Version-4.jpg\/v4-728px-Use-Gmail-Step-11-Version-4.jpg","smallWidth":460,"smallHeight":345,"bigWidth":728,"bigHeight":546,"licensing":"<div class=\"mw-parser-output\"><\/div>"} 3必要なメッセージを選択します。選択する各メッセージの左側にあるチェックボックスをクリックすると、複数のメッセージを一度に選択できます。
- これは、大量のメッセージを一度に移動または削除する場合に役立ちます。
- このページのすべてのメールを選択する場合は、最初のメールの左上隅にあるチェックボックスをクリックします。
- {"smallUrl":"https:\/\/www.wikihow.com\/images_en\/thumb\/d\/d1\/Use-Gmail-Step-12-Version-3.jpg\/v4-460px-Use-Gmail-Step-12-Version-3.jpg","bigUrl":"https:\/\/www.wikihow.com\/images\/thumb\/d\/d1\/Use-Gmail-Step-12-Version-3.jpg\/v4-728px-Use-Gmail-Step-12-Version-3.jpg","smallWidth":460,"smallHeight":345,"bigWidth":728,"bigHeight":546,"licensing":"<div class=\"mw-parser-output\"><\/div>"} 4メッセージを既読にします。既読にするメッセージを選択し、受信トレイの上部にある開いた封筒アイコンをクリックします。
- メールを開くと、自動的に既読としてマークされます。
- {"smallUrl":"https:\/\/www.wikihow.com\/images_en\/thumb\/2\/25\/Use-Gmail-Step-13-Version-4.jpg\/v4-460px-Use-Gmail-Step-13-Version-4.jpg","bigUrl":"https:\/\/www.wikihow.com\/images\/thumb\/2\/25\/Use-Gmail-Step-13-Version-4.jpg\/v4-728px-Use-Gmail-Step-13-Version-4.jpg","smallWidth":460,"smallHeight":345,"bigWidth":728,"bigHeight":546,"licensing":"<div class=\"mw-parser-output\"><\/div>"} 5メールをアーカイブします。メールをアーカイブすると、受信トレイに表示されずにメールを保存できます。アーカイブするメールを選択し、ページ上部にある下向き矢印をクリックします。
- ページの左側にある「すべてのメール」フォルダをクリックすると、アーカイブされたメールを見つけることができます。すべてのメールフォルダーを表示するには、左側のメニューを下にスクロールするか、 [詳細] をクリックする必要がある場合があります。
- メールを削除します。削除したいメールを選択し、ウィンドウの上部にあるゴミ箱アイコンをクリックします。
- 受信トレイからメールを削除しても、すぐに完全に削除されるわけではなく、単に「削除済みアイテム」フォルダーに移動され、30 日後に自動的に削除されます。
- {"smallUrl":"https:\/\/www.wikihow.com\/images_en\/thumb\/5\/5f\/Use-Gmail-Step-15-Version-4.jpg\/v4-460px-Use-Gmail-Step-15-Version-4.jpg","bigUrl":"https:\/\/www.wikihow.com\/images\/thumb\/5\/5f\/Use-Gmail-Step-15-Version-4.jpg\/v4-728px-Use-Gmail-Step-15-Version-4.jpg","smallWidth":460,"smallHeight":345,"bigWidth":828,"bigHeight":546,"licensing":"<div class=\"mw-parser-output\"><\/div>"} 7メッセージをスパムとしてマークします。不要なメールを受信する場合があります。スパムとしてマークすることができます。それらを選択して、受信トレイの上部をクリックするだけです。アイコンをクリックして、それらのメールをスパムフォルダに移動し、今後同様のメールはこのフォルダに送信するように Gmail に指示します。
- Gmail の受信トレイにメッセージが表示されなくなるまで、同じ送信者からのメッセージを何度かスパムとしてマークする必要がある場合があります。
- {"smallUrl":"https:\/\/www.wikihow.com\/images_en\/thumb\/3\/35\/Use-Gmail-Step-16-Version-4.jpg\/v4-460px-Use-Gmail-Step-16-Version-4.jpg","bigUrl":"https:\/\/www.wikihow.com\/images\/thumb\/3\/35\/Use-Gmail-Step-16-Version-4.jpg\/v4-728px-Use-Gmail-Step-16-Version-4.jpg","smallWidth":460,"smallHeight":345,"bigWidth":728,"bigHeight":546,"licensing":"<div class=\"mw-parser-output\"><\/div>"} 8下書きを追加します。メールを書き始めたが、書き終える時間がない場合は、下書きとして保存できます。メッセージを閉じる前に、「新しいメッセージ」ウィンドウの右下隅に「保存済み」という文字が表示されるまで待ちます。後でページの左側にある下書きフォルダから再度開くことができます。
- すべてのメールフォルダーと同様に、下書きフォルダーを見つけるには、下にスクロールするか、 [詳細] をクリックする必要がある場合があります。
広告する
パート3 パート3/5:タグの作成と使用- {"smallUrl":"https:\/\/www.wikihow.com\/images_en\/thumb\/6\/64\/Use-Gmail-Step-17-Version-4.jpg\/v4-460px-Use-Gmail-Step-17-Version-4.jpg","bigUrl":"https:\/\/www.wikihow.com\/images\/thumb\/6\/64\/Use-Gmail-Step-17-Version-4.jpg\/v4-728px-Use-Gmail-Step-17-Version-4.jpg","smallWidth":460,"smallHeight":345,"bigWidth":828,"bigHeight":546,"licensing":"<div class=\"mw-parser-output\"><\/div>"} 1タグの目的を理解します。 「ラベル」は Gmail のフォルダです。メールにラベルを追加すると、左側のメニューでそのラベルに関連付けられたフォルダに分類されます。
- {"smallUrl":"https:\/\/www.wikihow.com\/images_en\/thumb\/8\/86\/Use-Gmail-Step-18-Version-4.jpg\/v4-460px-Use-Gmail-Step-18-Version-4.jpg","bigUrl":"https:\/\/www.wikihow.com\/images\/thumb\/8\/86\/Use-Gmail-Step-18-Version-4.jpg\/v4-728px-Use-Gmail-Step-18-Version-4.jpg","smallWidth":460,"smallHeight":345,"bigWidth":828,"bigHeight":546,"licensing":"<div class=\"mw-parser-output\"><\/div>"} 2 Gmail の設定を開きます。ページの右上隅にある歯車アイコン{"smallUrl":"https:\/\/www.wikihow.com\/images_en\/6\/68\/Android7settings.png","bigUrl":"https:\/\/www.wikihow.com\/images\/thumb\/6\/68\/Android7settings.png\/30px-Android7settings.png","smallWidth":460,"smallHeight":460,"bigWidth":30,"bigHeight":30,"licensing":"<div class=\"mw-parser-output\"><\/div>"}をクリックし、表示されるドロップダウン メニューから[設定]をクリックします。
- {"smallUrl":"https:\/\/www.wikihow.com\/images_en\/thumb\/c\/ce\/Use-Gmail-Step-19-Version-4.jpg\/v4-460px-Use-Gmail-Step-19-Version-4.jpg","bigUrl":"https:\/\/www.wikihow.com\/images\/thumb\/c\/ce\/Use-Gmail-Step-19-Version-4.jpg\/v4-728px-Use-Gmail-Step-19-Version-4.jpg","smallWidth":460,"smallHeight":345,"bigWidth":728,"bigHeight":546,"licensing":"<div class=\"mw-parser-output\"><\/div>"} 3ウィンドウの上部にある[タグ]タブをクリックします。
- 4 「タグ」セクションまで下にスクロールします。ページの下部にあります。作成したすべてのタグが一覧表示されます。
- アイコンを一度も作成したことがない場合は、このセクションは空白になります。
- {"smallUrl":"https:\/\/www.wikihow.com\/images_en\/thumb\/4\/47\/Use-Gmail-Step-21-Version-4.jpg\/v4-460px-Use-Gmail-Step-21-Version-4.jpg","bigUrl":"https:\/\/www.wikihow.com\/images\/thumb\/4\/47\/Use-Gmail-Step-21-Version-4.jpg\/v4-728px-Use-Gmail-Step-21-Version-4.jpg","smallWidth":460,"smallHeight":345,"bigWidth":728,"bigHeight":546,"licensing":"<div class=\"mw-parser-output\"><\/div>"} 5 「新しいタグの作成」をクリックします。 「タグ」セクションの上部にあります。クリックするとウィンドウがポップアップ表示されます。
- {"smallUrl":"https:\/\/www.wikihow.com\/images_en\/thumb\/5\/5b\/Use-Gmail-Step-22-Version-4.jpg\/v4-460px-Use-Gmail-Step-22-Version-4.jpg","bigUrl":"https:\/\/www.wikihow.com\/images\/thumb\/5\/5b\/Use-Gmail-Step-22-Version-4.jpg\/v4-728px-Use-Gmail-Step-22-Version-4.jpg","smallWidth":460,"smallHeight":345,"bigWidth":828,"bigHeight":546,"licensing":"<div class=\"mw-parser-output\"><\/div>"} 6タグ名を入力します。ポップアップ ウィンドウの上部にあるテキスト ボックスに、新しいラベルの名前を付けます。
- 既存のフォルダー内に新しいフォルダーを配置するなど、既存のタグ内に新しいタグを追加する場合は、「このタグを次のタグ内にネストする」チェックボックスをオンにして、ドロップダウン メニューからタグを選択します。
- 7 ウィンドウの下部にある「作成」をクリックします。
- {"smallUrl":"https:\/\/www.wikihow.com\/images_en\/thumb\/8\/8e\/Use-Gmail-Step-24-Version-4.jpg\/v4-460px-Use-Gmail-Step-24-Version-4.jpg","bigUrl":"https:\/\/www.wikihow.com\/images\/thumb\/8\/8e\/Use-Gmail-Step-24-Version-4.jpg\/v4-728px-Use-Gmail-Step-24-Version-4.jpg","smallWidth":460,"smallHeight":345,"bigWidth":728,"bigHeight":546,"licensing":"<div class=\"mw-parser-output\"><\/div>"} 8必要に応じて、既存のタグを削除できます。以下の手順に従ってください。
- 「タグ」セクションで、削除したいタグまで下にスクロールします。
- ラベルの右側にある[削除]をクリックします。
- プロンプトが表示されたら、 [削除] をクリックします。
- {"smallUrl":"https:\/\/www.wikihow.com\/images_en\/thumb\/f\/f1\/Use-Gmail-Step-25-Version-4.jpg\/v4-460px-Use-Gmail-Step-25-Version-4.jpg","bigUrl":"https:\/\/www.wikihow.com\/images\/thumb\/f\/f1\/Use-Gmail-Step-25-Version-4.jpg\/v4-728px-Use-Gmail-Step-25-Version-4.jpg","smallWidth":460,"smallHeight":345,"bigWidth":728,"bigHeight":546,"licensing":"<div class=\"mw-parser-output\"><\/div>"} 9メールにラベルを追加します。ラベルを付けるメッセージを選択し、ラベル アイコン{"smallUrl":"https:\/\/www.wikihow.com\/images_en\/1\/1f\/Android7label.png","bigUrl":"https:\/\/www.wikihow.com\/images\/thumb\/1\/1f\/Android7label.png\/30px-Android7label.png","smallWidth":460,"smallHeight":460,"bigWidth":30,"bigHeight":30,"licensing":"<div class=\"mw-parser-output\"><\/div>"} をクリックして、表示されるドロップダウン メニューから使用するラベルを選択します。
- ドロップダウン メニューから新しいラベルを作成することもできます。 「新規」をクリックしてラベル名を入力するだけです。
- {"smallUrl":"https:\/\/www.wikihow.com\/images_en\/thumb\/5\/5a\/Use-Gmail-Step-26-Version-4.jpg\/v4-460px-Use-Gmail-Step-26-Version-4.jpg","bigUrl":"https:\/\/www.wikihow.com\/images\/thumb\/5\/5a\/Use-Gmail-Step-26-Version-4.jpg\/v4-728px-Use-Gmail-Step-26-Version-4.jpg","smallWidth":460,"smallHeight":345,"bigWidth":828,"bigHeight":546,"licensing":"<div class=\"mw-parser-output\"><\/div>"} 10タグの内容を表示します。ラベルを作成してメールに追加すると、受信トレイの左側にあるラベルの名前をクリックしてメールを表示できるようになります。
- すべてのラベルを表示するには、 [詳細]をクリックして受信トレイの左側を下にスクロールする必要がある場合があります。
- ラベルの付いたメールを受信トレイから削除したいが、削除したくない場合は、アーカイブすることができます。
広告する
パート4 パート4/5:管理連絡先- {"smallUrl":"https:\/\/www.wikihow.com\/images_en\/thumb\/d\/de\/Use-Gmail-Step-27-Version-4.jpg\/v4-460px-Use-Gmail-Step-27-Version-4.jpg","bigUrl":"https:\/\/www.wikihow.com\/images\/thumb\/d\/de\/Use-Gmail-Step-27-Version-4.jpg\/v4-728px-Use-Gmail-Step-27-Version-4.jpg","smallWidth":460,"smallHeight":345,"bigWidth":728,"bigHeight":546,"licensing":"<div class=\"mw-parser-output\"><\/div>"} 1 Gmail の受信トレイの右上隅にあるアプリ アイコンをクリックします{"smallUrl":"https:\/\/www.wikihow.com\/images_en\/0\/0f\/Android7apps.png","bigUrl":"https:\/\/www.wikihow.com\/images\/thumb\/0\/0f\/Android7apps.png\/30px-Android7apps.png","smallWidth":460,"smallHeight":460,"bigWidth":30,"bigHeight":30,"licensing":"<div class=\"mw-parser-output\"><\/div>"} .これにより、すべての Google アプリのアイコンを表示するドロップダウン メニューが開きます。
- {"smallUrl":"https:\/\/www.wikihow.com\/images_en\/thumb\/d\/d7\/Use-Gmail-Step-28-Version-4.jpg\/v4-460px-Use-Gmail-Step-28-Version-4.jpg","bigUrl":"https:\/\/www.wikihow.com\/images\/thumb\/d\/d7\/Use-Gmail-Step-28-Version-4.jpg\/v4-728px-Use-Gmail-Step-28-Version-4.jpg","smallWidth":460,"smallHeight":345,"bigWidth":728,"bigHeight":546,"licensing":"<div class=\"mw-parser-output\"><\/div>"} 2ドロップダウン メニューの下部にある[その他のオプション] をクリックして、アイコンの 2 ページ目を開きます。
- {"smallUrl":"https:\/\/www.wikihow.com\/images_en\/thumb\/b\/be\/Use-Gmail-Step-29-Version-4.jpg\/v4-460px-Use-Gmail-Step-29-Version-4.jpg","bigUrl":"https:\/\/www.wikihow.com\/images\/thumb\/b\/be\/Use-Gmail-Step-29-Version-4.jpg\/v4-728px-Use-Gmail-Step-29-Version-4.jpg","smallWidth":460,"smallHeight":345,"bigWidth":828,"bigHeight":546,"licensing":"<div class=\"mw-parser-output\"><\/div>"} 3 アドレス帳の青と白の人型アイコンをクリックします。 Gmail の連絡先ページが開きます。
- {"smallUrl":"https:\/\/www.wikihow.com\/images_en\/thumb\/0\/05\/Use-Gmail-Step-30-Version-4.jpg\/v4-460px-Use-Gmail-Step-30-Version-4.jpg","bigUrl":"https:\/\/www.wikihow.com\/images\/thumb\/0\/05\/Use-Gmail-Step-30-Version-4.jpg\/v4-728px-Use-Gmail-Step-30-Version-4.jpg","smallWidth":460,"smallHeight":345,"bigWidth":828,"bigHeight":546,"licensing":"<div class=\"mw-parser-output\"><\/div>"} 4アドレス帳を表示します。以前に Gmail を使用したことがあるかどうかに応じて、ここに連絡先がいくつかリストされている場合があります。
- 連絡先によっては名前だけが記載されているものもありますが、名前、住所、電話番号、電子メール アドレスを含む完全なプロフィールが記載されているものもあります。
- {"smallUrl":"https:\/\/www.wikihow.com\/images_en\/thumb\/c\/cf\/Use-Gmail-Step-31-Version-3.jpg\/v4-460px-Use-Gmail-Step-31-Version-3.jpg","bigUrl":"https:\/\/www.wikihow.com\/images\/thumb\/c\/cf\/Use-Gmail-Step-31-Version-3.jpg\/v4-728px-Use-Gmail-Step-31-Version-3.jpg","smallWidth":460,"smallHeight":345,"bigWidth":728,"bigHeight":546,"licensing":"<div class=\"mw-parser-output\"><\/div>"} 5ウィンドウの右下にある「連絡先を作成」アイコンをクリックします{"smallUrl":"https:\/\/www.wikihow.com\/images_en\/0\/0a\/Android_Google_New.png","bigUrl":"https:\/\/www.wikihow.com\/images\/thumb\/0\/0a\/Android_Google_New.png\/30px-Android_Google_New.png","smallWidth":460,"smallHeight":460,"bigWidth":30,"bigHeight":30,"licensing":"<div class=\"mw-parser-output\"><\/div>"} .画面にウィンドウがポップアップ表示されます。
- {"smallUrl":"https:\/\/www.wikihow.com\/images_en\/thumb\/7\/71\/Use-Gmail-Step-32-Version-2.jpg\/v4-460px-Use-Gmail-Step-32-Version-2.jpg","bigUrl":"https:\/\/www.wikihow.com\/images\/thumb\/7\/71\/Use-Gmail-Step-32-Version-2.jpg\/v4-728px-Use-Gmail-Step-32-Version-2.jpg","smallWidth":460,"smallHeight":345,"bigWidth":828,"bigHeight":546,"licensing":"<div class=\"mw-parser-output\"><\/div>"} 6連絡先の名前を入力します。ポップアップ ウィンドウの上部にある「名」と「姓」のテキスト ボックスに、対応する情報を入力します。
- {"smallUrl":"https:\/\/www.wikihow.com\/images_en\/thumb\/e\/e4\/Use-Gmail-Step-33-Version-2.jpg\/v4-460px-Use-Gmail-Step-33-Version-2.jpg","bigUrl":"https:\/\/www.wikihow.com\/images\/thumb\/e\/e4\/Use-Gmail-Step-33-Version-2.jpg\/v4-728px-Use-Gmail-Step-33-Version-2.jpg","smallWidth":460,"smallHeight":345,"bigWidth":728,"bigHeight":546,"licensing":"<div class=\"mw-parser-output\"><\/div>"} 7連絡先のメール アドレスを入力します。 [メール] テキスト ボックスに、連絡先のメール アドレスを入力します。
- 連絡先の電話番号、写真などの詳細情報を追加することもできますが、これらは必須の手順ではありません。
- {"smallUrl":"https:\/\/www.wikihow.com\/images_en\/thumb\/c\/c0\/Use-Gmail-Step-34-Version-2.jpg\/v4-460px-Use-Gmail-Step-34-Version-2.jpg","bigUrl":"https:\/\/www.wikihow.com\/images\/thumb\/c\/c0\/Use-Gmail-Step-34-Version-2.jpg\/v4-728px-Use-Gmail-Step-34-Version-2.jpg","smallWidth":460,"smallHeight":345,"bigWidth":728,"bigHeight":546,"licensing":"<div class=\"mw-parser-output\"><\/div>"} 8ウィンドウの右下にある[保存]をクリックします。連絡先の情報が保存され、アドレス帳に追加されます。
- 連絡先を削除します。連絡先を削除するには、以下の手順に従ってください。
- 問題の連絡先の名前の上にマウスを移動し、名前の左側に表示されるチェックボックスをクリックします。
- ⋮をクリックします。ページの右上にあります。
- ドロップダウンメニューにある「削除」をクリックします。
- プロンプトが表示されたら、 [削除] をクリックします。
広告する
パート 5パート5/5:モバイルデバイスでGmailを使用する- {"smallUrl":"https:\/\/www.wikihow.com\/images_en\/thumb\/1\/19\/Use-Gmail-Step-36-Version-2.jpg\/v4-460px-Use-Gmail-Step-36-Version-2.jpg","bigUrl":"https:\/\/www.wikihow.com\/images\/thumb\/1\/19\/Use-Gmail-Step-36-Version-2.jpg\/v4-728px-Use-Gmail-Step-36-Version-2.jpg","smallWidth":460,"smallHeight":345,"bigWidth":728,"bigHeight":546,"licensing":"<div class=\"mw-parser-output\"><\/div>"} 1必要に応じて、Gmail アプリをインストールします。スマートフォンやタブレットに Gmail アプリがインストールされていない場合は、 {"smallUrl":"https:\/\/www.wikihow.com\/images_en\/5\/55\/Iphoneappstoreicon.png","bigUrl":"https:\/\/www.wikihow.com\/images\/thumb\/5\/55\/Iphoneappstoreicon.png\/30px-Iphoneappstoreicon.png","smallWidth":460,"smallHeight":460,"bigWidth":30,"bigHeight":30,"licensing":"<div class=\"mw-parser-output\"><\/div>"} App Store を開いてください。 (iPhone)、または{"smallUrl":"https:\/\/www.wikihow.com\/images_en\/1\/1e\/Androidgoogleplay.png","bigUrl":"https:\/\/www.wikihow.com\/images\/thumb\/1\/1e\/Androidgoogleplay.png\/26px-Androidgoogleplay.png","smallWidth":460,"smallHeight":531,"bigWidth":26,"bigHeight":30,"licensing":"<div class=\"mw-parser-output\"><\/div>"} Google Play ストア(Android) で、Gmail を検索してダウンロードします。
- Gmail は無料でダウンロードして使用できます。Gmail を名乗るアプリには料金を支払わないでください。
- Android スマートフォンやタブレットには通常、Gmail がインストールされています。
- 2 Gmailを開きます。白い背景に赤い「M」が描かれた Gmail アプリのアイコンをタップします。ログインしている場合は、Gmail の受信トレイが直接開きます。
- ログインしていない場合は、プロンプトが表示されたらメールアドレスとパスワードを入力してください。 Gmail アカウントを選択するだけで自動的にログインされる可能性もあります。
- 3メールを送信します。モバイル版 Gmail のアカウント管理オプションは制限されていますが、メインの「メールの送信」機能は引き続き利用できます。 [作成] タブをタップします{"smallUrl":"https:\/\/www.wikihow.com\/images_en\/0\/0c\/Android7edit.png","bigUrl":"https:\/\/www.wikihow.com\/images\/thumb\/0\/0c\/Android7edit.png\/30px-Android7edit.png","smallWidth":460,"smallHeight":460,"bigWidth":30,"bigHeight":30,"licensing":"<div class=\"mw-parser-output\"><\/div>"}画面に表示されるフォームに入力し、送信アイコン{"smallUrl":"https:\/\/www.wikihow.com\/images_en\/2\/2e\/Android7send.png","bigUrl":"https:\/\/www.wikihow.com\/images\/thumb\/2\/2e\/Android7send.png\/30px-Android7send.png","smallWidth":460,"smallHeight":460,"bigWidth":30,"bigHeight":30,"licensing":"<div class=\"mw-parser-output\"><\/div>"} をタップします。
- 4 メールを開きます。メッセージをタップして開きます。
- {"smallUrl":"https:\/\/www.wikihow.com\/images_en\/thumb\/a\/aa\/Use-Gmail-Step-40-Version-2.jpg\/v4-460px-Use-Gmail-Step-40-Version-2.jpg","bigUrl":"https:\/\/www.wikihow.com\/images\/thumb\/a\/aa\/Use-Gmail-Step-40-Version-2.jpg\/v4-728px-Use-Gmail-Step-40-Version-2.jpg","smallWidth":460,"smallHeight":345,"bigWidth":728,"bigHeight":546,"licensing":"<div class=\"mw-parser-output\"><\/div>"} 5必要に応じて、複数のメールを同時に選択します。複数のメッセージを一度にアーカイブまたは削除する必要がある場合は、メッセージの左側にチェックボックスが表示されるまでメッセージを長押しし、選択するすべてのメッセージの横にあるチェックボックスをタップします。
- 最初のメッセージの横にあるチェックボックスをタップすると、追加のメッセージを選択するためにチェックボックスを押し続ける必要がなくなります。
- 画面の左上にある戻るアイコン{"smallUrl":"https:\/\/www.wikihow.com\/images_en\/1\/11\/Android7expandleft.png","bigUrl":"https:\/\/www.wikihow.com\/images\/thumb\/1\/11\/Android7expandleft.png\/30px-Android7expandleft.png","smallWidth":460,"smallHeight":460,"bigWidth":30,"bigHeight":30,"licensing":"<div class=\"mw-parser-output\"><\/div>"} をタップすると、この選択を解除できます。
- {"smallUrl":"https:\/\/www.wikihow.com\/images_en\/thumb\/5\/5c\/Use-Gmail-Step-41-Version-2.jpg\/v4-460px-Use-Gmail-Step-41-Version-2.jpg","bigUrl":"https:\/\/www.wikihow.com\/images\/thumb\/5\/5c\/Use-Gmail-Step-41-Version-2.jpg\/v4-728px-Use-Gmail-Step-41-Version-2.jpg","smallWidth":460,"smallHeight":345,"bigWidth":828,"bigHeight":546,"licensing":"<div class=\"mw-parser-output\"><\/div>"} 6メールを検索します。特定のキーワード、送信者、または件名を検索する場合は、画面の右上隅にある検索アイコンをクリックし、検索したい内容を入力します。
- {"smallUrl":"https:\/\/www.wikihow.com\/images_en\/thumb\/6\/60\/Use-Gmail-Step-42-Version-2.jpg\/v4-460px-Use-Gmail-Step-42-Version-2.jpg","bigUrl":"https:\/\/www.wikihow.com\/images\/thumb\/6\/60\/Use-Gmail-Step-42-Version-2.jpg\/v4-728px-Use-Gmail-Step-42-Version-2.jpg","smallWidth":460,"smallHeight":345,"bigWidth":728,"bigHeight":546,"licensing":"<div class=\"mw-parser-output\"><\/div>"} 7メールにラベルを追加します。 Gmail のデスクトップ版と同様に、モバイル プラットフォームでもメールにラベルを追加できます。
- Gmail のデスクトップ版とは異なり、Android スマートフォンやタブレットでは新しいラベルを作成することはできません。
- : {"smallUrl":"https:\/\/www.wikihow.com\/images_en\/thumb\/2\/2e\/Use-Gmail-Step-43-Version-2.jpg\/v4-460px-Use-Gmail-Step-43-Version-2.jpg","bigUrl":"https:\/\/www.wikihow.com\/images\/thumb\/2\/2e\/Use-Gmail-Step-43-Version-2.jpg\/v4-728px-Use-Gmail-Step-43-Version-2.jpg","smallWidth":460,"smallHeight":345,"bigWidth":728,"bigHeight":546,"licensing":"<div class=\"mw-parser-output\"><\/div>"} 8メールを管理します。モバイル版 Gmail では、いくつかの方法で受信トレイを管理できます。
- アーカイブ— アーカイブするメッセージを選択し、画面上部の下向き矢印をタップします。
- 削除— 削除するメッセージを選択し、画面上部のゴミ箱アイコン{"smallUrl":"https:\/\/www.wikihow.com\/images_en\/1\/1e\/Android7delete.png","bigUrl":"https:\/\/www.wikihow.com\/images\/thumb\/1\/1e\/Android7delete.png\/30px-Android7delete.png","smallWidth":460,"smallHeight":460,"bigWidth":30,"bigHeight":30,"licensing":"<div class=\"mw-parser-output\"><\/div>"} をタップします。
- 既読にする- 未開封のメッセージを選択し、画面上部の開いた封筒アイコンをタップします。
- スパムとしてマークする- スパムを選択し、 ⋯ (iPhone) または⋮ (Android) をタップして、ドロップダウン メニューで[列をスパムとしてマーク]をタップします。スパムとしてリストされ、登録解除されるオプションがある場合は、それをクリックできます。そうでない場合は、プロンプトが表示されたら「スパムとしてリストする」をクリックします。
- {"smallUrl":"https:\/\/www.wikihow.com\/images_en\/thumb\/3\/3b\/Use-Gmail-Step-44-Version-2.jpg\/v4-460px-Use-Gmail-Step-44-Version-2.jpg","bigUrl":"https:\/\/www.wikihow.com\/images\/thumb\/3\/3b\/Use-Gmail-Step-44-Version-2.jpg\/v4-728px-Use-Gmail-Step-44-Version-2.jpg","smallWidth":460,"smallHeight":345,"bigWidth":728,"bigHeight":546,"licensing":"<div class=\"mw-parser-output\"><\/div>"} 9在智能手机启用Gmail通知功能。メールを受信したときに Gmail から通知を受け取るには、以下の手順に従ってください。
- : : : : : : : : : : : : : : : : : : : : : : : : : : : : : : : : : : : : : : : : : : : : : : : : : : : : : : : : : : : : :スイッチが緑色の場合は、通知機能が有効になっていることを意味します。
- : : : : : : : : : : : : : : : : : : : : : : : : : : : : : : : : : : : : : : : : : : : : : : : : : : : : : : : : : : : : :スイッチが青色の場合は、通知機能が有効になっていることを意味します。
広告する
ヒント- Gmail の Web バージョンにはインスタント メッセージ機能が組み込まれているため、いつでも Gmail の連絡先とチャットできます。
- Gmail アカウントを使用して、オンラインで Google サービスにログインできます。一部のサービスでは、アカウント作成時にGoogle を使用してログインするか、同様のオプションを選択して、Gmail アカウントで直接登録することができます。 [1]
- パソコンまたは iPhone で Gmail を使用している場合は、メールを送信してから 5 秒以内であれば取り消すことができます。
広告する警告する- Android スマートフォンやタブレットに付属の Gmail アプリは削除できません。
広告する |