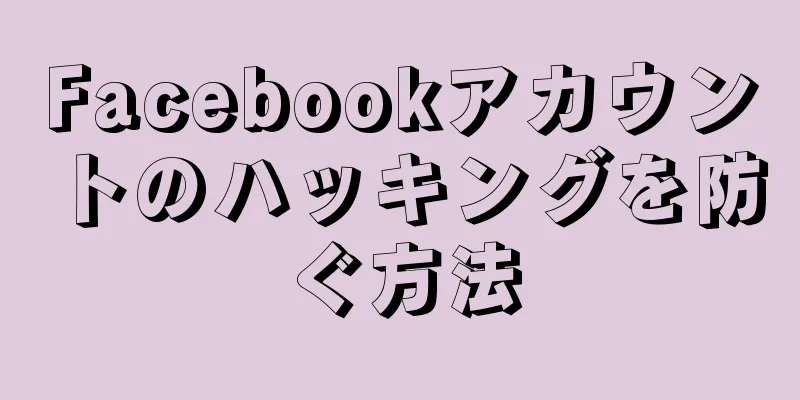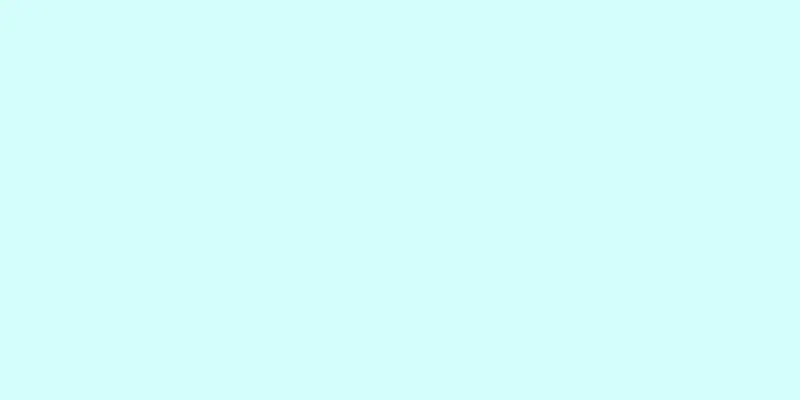コマンド プロンプトはオペレーティング システムに付属するプログラムで、ユーザーはコマンドを入力してコンピューターを制御できます。コンピュータのパスワードを変更するためにこれを使用したい場合は、この記事をお見逃しなく。
簡単な要約 1. コンピュータを起動し、セーフモードに入ります。詳しくは下記をご覧ください↓
ステップ {"smallUrl":"https:\/\/www.wikihow.com\/images_en\/thumb\/0\/0b\/Change-a-Computer-Password-Using-Command-Prompt-Step-1-Version-2.jpg\/v4-460px-Change-a-Computer-Password-Using-Command-Prompt-Step-1-Version-2.jpg","bigUrl":"https:\/\/www.wikihow.com\/i mages\/thumb\/0\/0b\/Change-a-Computer-Password-Using-Command-Prompt-Step-1-Version-2.jpg\/v4-728px-Change-a-Computer-Password-Using-Command-Prompt-Step-1-Version-2.jpg","smallWidth":460,"smallHeight":348,"bigWidth":728,"bigHeight":551,"licensing":" class=\"mw-parser-output\"><\/div>"} 1コンピューターを再起動します。 {"smallUrl":"https:\/\/www.wikihow.com\/images_en\/thumb\/b\/b4\/Change-a-Computer-Password-Using-Command-Prompt-Step-2-Version-2.jpg\/v4-460px-Change-a-Computer-Password-Using-Command-Prompt-Step-2-Version-2.jpg","bigUrl":"https:\/\/www.wikihow.com\/i mages\/thumb\/b\/b4\/Change-a-Computer-Password-Using-Command-Prompt-Step-2-Version-2.jpg\/v4-728px-Change-a-Computer-Password-Using-Command-Prompt-Step-2-Version-2.jpg","smallWidth":460,"smallHeight":347,"bigWidth":728,"bigHeight":549,"licensing":"<div class=\"mw-parser-output\"><\/div>"} 2起動画面が表示される前、BIOS システムが起動した直後に、F8 キー (または F2、F10、F12) を押します。 {"smallUrl":"https:\/\/www.wikihow.com\/images_en\/thumb\/8\/8c\/Change-a-Computer-Password-Using-Command-Prompt-Step-3-Version-2.jpg\/v4-460px-Change-a-Computer-Password-Using-Command-Prompt-Step-3-Version-2.jpg","bigUrl":"https:\/\/www.wikihow.com\/i mages\/thumb\/8\/8c\/Change-a-Computer-Password-Using-Command-Prompt-Step-3-Version-2.jpg\/v4-728px-Change-a-Computer-Password-Using-Command-Prompt-Step-3-Version-2.jpg","smallWidth":460,"smallHeight":346,"bigWidth":728,"bigHeight":548,"licensing":"<div class=\"mw-parser-output\"><\/div>"} 3 「セーフモード」または「ネットワーク対応セーフモード」を選択します。 {"smallUrl":"https:\/\/www.wikihow.com\/images_en\/thumb\/e\/eb\/Change-a-Computer-Password-Using-Command-Prompt-Step-4-Version-2.jpg\/v4-460px-Change-a-Computer-Password-Using-Command-Prompt-Step-4-Version-2.jpg","bigUrl":"https:\/\/www.wikihow.com\/i mages\/thumb\/e\/eb\/Change-a-Computer-Password-Using-Command-Prompt-Step-4-Version-2.jpg\/v4-728px-Change-a-Computer-Password-Using-Command-Prompt-Step-4-Version-2.jpg","smallWidth":460,"smallHeight":346,"bigWidth":728,"bigHeight":548,"licensing":"<div class=\"mw-parser-output\"><\/div>"} 4 Windows システムが起動し、ログイン インターフェイスが表示されます。 パスワードが設定されていないはずの管理者アカウントをクリックします (10 回中 9 回)。{"smallUrl":"https:\/\/www.wikihow.com\/images_en\/thumb\/6\/67\/Change-a-Computer-Password-Using-Command-Prompt-Step-5-Version-2.jpg\/v4-460px-Change-a-Computer-Password-Using-Command-Prompt-Step-5-Version-2.jpg","bigUrl":"https:\/\/www.wikihow.com\/i mages\/thumb\/6\/67\/Change-a-Computer-Password-Using-Command-Prompt-Step-5-Version-2.jpg\/v4-728px-Change-a-Computer-Password-Using-Command-Prompt-Step-5-Version-2.jpg","smallWidth":460,"smallHeight":346,"bigWidth":728,"bigHeight":547,"licensing":"<div class=\"mw-parser-output\"><\/div>"} 5コマンドプロンプトを開きます。 [スタート] メニューに移動し、[プログラムを実行] をクリックして「cmd.exe」と入力するか、Windows の検索機能を使用して「cmd」を検索します。{"smallUrl":"https:\/\/www.wikihow.com\/images_en\/thumb\/d\/dd\/Change-a-Computer-Password-Using-Command-Prompt-Step-6-Version-2.jpg\/v4-460px-Change-a-Computer-Password-Using-Command-Prompt-Step-6-Version-2.jpg","bigUrl":"https:\/\/www.wikihow.com\/i mages\/thumb\/d\/dd\/Change-a-Computer-Password-Using-Command-Prompt-Step-6-Version-2.jpg\/v4-728px-Change-a-Computer-Password-Using-Command-Prompt-Step-6-Version-2.jpg","smallWidth":460,"smallHeight":346,"bigWidth":728,"bigHeight":548,"licensing":"<div class=\"mw-parser-output\"><\/div>"} 6「net user」と入力し、「Enter」キーを押します。 ユーザー アカウントのリストが画面に表示されます。変更したいアカウントが見つかるまでリストを調べます。{"smallUrl":"https:\/\/www.wikihow.com\/images_en\/thumb\/d\/dc\/Change-a-Computer-Password-Using-Command-Prompt-Step-7-Version-2.jpg\/v4-460px-Change-a-Computer-Password-Using-Command-Prompt-Step-7-Version-2.jpg","bigUrl":"https:\/\/www.wikihow.com\/i mages\/thumb\/d\/dc\/Change-a-Computer-Password-Using-Command-Prompt-Step-7-Version-2.jpg\/v4-728px-Change-a-Computer-Password-Using-Command-Prompt-Step-7-Version-2.jpg","smallWidth":460,"smallHeight":341,"bigWidth":728,"bigHeight":540,"licensing":" class=\"mw-parser-output\"><\/div>"} 7 「net user here write the exact account name *」と入力します。 コマンド内のスペースを無視しないでください (特に * アスタリスクの前のスペース)。そうしないと、コマンドは無効になり、効果を発揮しません。{"smallUrl":"https:\/\/www.wikihow.com\/images_en\/thumb\/d\/de\/Change-a-Computer-Password-Using-Command-Prompt-Step-8-Version-2.jpg\/v4-460px-Change-a-Computer-Password-Using-Command-Prompt-Step-8-Version-2.jpg","bigUrl":"https:\/\/www.wikihow.com\/i mages\/thumb\/d\/de\/Change-a-Computer-Password-Using-Command-Prompt-Step-8-Version-2.jpg\/v4-728px-Change-a-Computer-Password-Using-Command-Prompt-Step-8-Version-2.jpg","smallWidth":460,"smallHeight":341,"bigWidth":728,"bigHeight":540,"licensing":"<div class=\"mw-parser-output\"><\/div>"} 8 「Enter」キーを押します。 送信後、コマンドにより新しいパスワードを入力するオプションが表示されます。{"smallUrl":"https:\/\/www.wikihow.com\/images_en\/thumb\/e\/ef\/Change-a-Computer-Password-Using-Command-Prompt-Step-9-Version-2.jpg\/v4-460px-Change-a-Computer-Password-Using-Command-Prompt-Step-9-Version-2.jpg","bigUrl":"https:\/\/www.wikihow.com\/i mages\/thumb\/e\/ef\/Change-a-Computer-Password-Using-Command-Prompt-Step-9-Version-2.jpg\/v4-728px-Change-a-Computer-Password-Using-Command-Prompt-Step-9-Version-2.jpg","smallWidth":460,"smallHeight":341,"bigWidth":728,"bigHeight":540,"licensing":" class=\"mw-parser-output\"><\/div>"} 9新しいパスワードを慎重かつ正確に入力し、「Enter」キーを押します。 新しく入力したパスワードは文字として画面に表示されないため、「Caps Lock」キーがオンになっていないことを確認し、すべての文字と記号を慎重に入力してください。{"smallUrl":"https:\/\/www.wikihow.com\/images_en\/thumb\/8\/8f\/Change-a-Computer-Password-Using-Command-Prompt-Step-10-Version-2.jpg\/v4-460px-Change-a-Computer-Password-Using-Command-Prompt-Step-10-Version-2.jpg","bigUrl":"https:\/\/www.wikihow.com\/i mages\/thumb\/8\/8f\/Change-a-Computer-Password-Using-Command-Prompt-Step-10-Version-2.jpg\/v4-728px-Change-a-Computer-Password-Using-Command-Prompt-Step-10-Version-2.jpg","smallWidth":460,"smallHeight":341,"bigWidth":728,"bigHeight":540,"licensing":"<div class=\"mw-parser-output\"><\/div>"} 10確認のため、新しいパスワードをもう一度入力します。 これにより、タイプミスの問題が解消されるはずです。{"smallUrl":"https:\/\/www.wikihow.com\/images_en\/thumb\/c\/c5\/Change-a-Computer-Password-Using-Command-Prompt-Step-11-Version-2.jpg\/v4-460px-Change-a-Computer-Password-Using-Command-Prompt-Step-11-Version-2.jpg","bigUrl":"https:\/\/www.wikihow.com\/i mages\/thumb\/c\/c5\/Change-a-Computer-Password-Using-Command-Prompt-Step-11-Version-2.jpg\/v4-728px-Change-a-Computer-Password-Using-Command-Prompt-Step-11-Version-2.jpg","smallWidth":460,"smallHeight":341,"bigWidth":728,"bigHeight":540,"licensing":" class=\"mw-parser-output\"><\/div>"} 11 「Enter」キーを押します。 新しく設定したパスワードはすぐに適用されます。エラー メッセージが表示されるか、アクセスが拒否された場合は、このアカウントのパスワードを変更するための十分な権限がありません。 トラブルシューティングのヒントを確認してください。 広告するヒント Windows XP 以前では、起動時に F5 キーを押して (キーを正確に押すのは難しいため、数回試す必要がある場合があります) セーフ モードに入ることで、シークレット管理者アカウントにアクセスできます (シークレット管理者はセーフ モードでのみ表示されます)。次に、上記の手順に従ってコンピューターのパスワードを変更します。 アカウントが承認されていないためにパスワードを変更できない場合は、コンピューター上で秘密の管理者アカウントを有効にする必要がある可能性があります。 (具体的な方法は、コマンドプロンプトで「net user」コマンドを再度入力することです。起動インターフェースに表示されない「Administrator」アカウントを確認できますか?)シークレット管理者アカウントは通常は非アクティブですが、アクティブか非アクティブかに関係なく、コマンドプロンプトを使用して変更できます。アカウントを非アクティブ状態に設定する方法は、「net user here write the exact account name set /INACTIVE」コマンドを入力することです。 アカウントをアクティブ状態に設定する方法は、「net user here write the exact account name set /ACTIVE」コマンドを入力することです。 警告する コマンド プロンプトを使用するときは、細心の注意を払ってください。コマンド プロンプトは想像以上に強力で、多くの権限があり、小さなミスが 1 つあるだけでコンピューターが完全にクラッシュする可能性があります。 管理者アカウントをお持ちでない場合は、アクセスしてパスワードを変更することはできません。 この操作を他人のコンピュータで実行しないでください 。特に、学校や会社のコンピュータのパスワードを変更しないでください。発覚した場合、停学や退学などの罰則を受ける可能性があります。