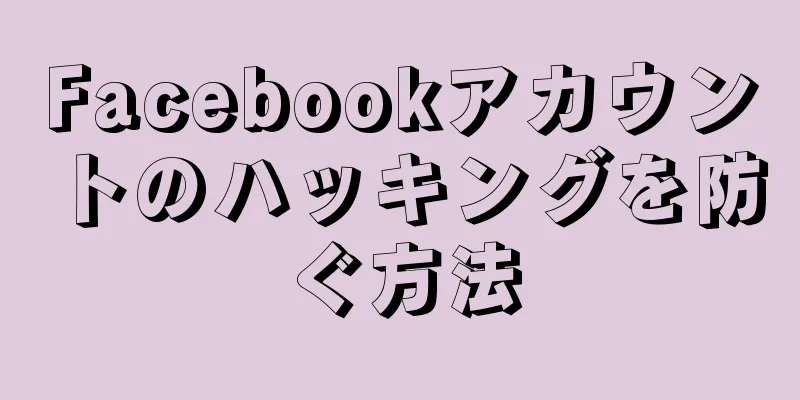多くの人にとって、Facebook は日常生活の一部です。彼らは Facebook を使って友人や同僚とコミュニケーションを取っており、Facebook は個人の延長として見られています。 Facebook アカウントがハッキングされると、単に恥ずかしい思いをするだけではありません。ハッカーの行為によって評判が損なわれ、金銭を失うことさえあります。 Facebook アカウントがハッキングされた疑いがある場合、まず最初にパスワードを変更してください 。この記事では、Facebook アカウントのセキュリティを強化するためのその他のヒントも紹介します。
ステップ 1 パート 1/5:パスワードを保護する {"smallUrl":"https:\/\/www.wikihow.com\/images_en\/thumb\/e\/ea\/Protect-Your-Facebook-Account-from-Hackers-Step-1-Version-3.jpg\/v4-460px-Protect-Your-Facebook-Account-from-Hackers-Step-1-Version-3.jpg","bigUrl":"https:\/\/www.wikihow.com\/i mages\/thumb\/e\/ea\/Protect-Your-Facebook-Account-from-Hackers-Step-1-Version-3.jpg\/v4-728px-Protect-Your-Facebook-Account-from-Hackers-Step-1-Version-3.jpg","smallWidth":460,"smallHeight":345,"bigWidth":728,"bigHeight":546,"licensing":" class=\"mw-parser-output\"><\/div>"} 1セキュリティ係数の高いパスワードを設定します。 誰にも推測されにくいパスワードを選択し、名前、生年月日、ペットの名前、一般的な単語は使用しないでください。 [1] 強力なパスワードは少なくとも 8 文字で、長ければ長いほど効果的です。パスワードが長くなるほど(文字数が多くなるほど)、ハッカーがパスワードを解読するのにかかる時間も長くなります。 [2] 強力なパスワードには、少なくとも 1 つの小文字、大文字、数字、特殊文字が含まれている必要があります。 [3] {"smallUrl":"https:\/\/www.wikihow.com\/images_en\/thumb\/6\/6a\/Protect-Your-Facebook-Account-from-Hackers-Step-2-Version-5.jpg\/v4-460px-Protect-Your-Facebook-Account-from-Hackers-Step-2-Version-5.jpg","bigUrl":"https:\/\/www.wikihow.com\/i mages\/thumb\/6\/6a\/Protect-Your-Facebook-Account-from-Hackers-Step-2-Version-5.jpg\/v4-728px-Protect-Your-Facebook-Account-from-Hackers-Step-2-Version-5.jpg","smallWidth":460,"smallHeight":345,"bigWidth":728,"bigHeight":546,"licensing":"<div class=\"mw-parser-output\"><\/div>"} 2Facebook のパスワードを他の用途に使用しないでください。 各 Web サービスまたは Web サイトごとに異なるパスワードを使用します。 [4] 数字を変更するだけでは不十分で、パスワードを同じままにしておきます (例: password1、password2 など)。 [5] 創造力が欠如していて、新しいパスワードが思いつきませんか?オンライン パスワード ジェネレーターを使用しても問題ありませんが、信頼できるソースからのものであることを確認してください。 {"smallUrl":"https:\/\/www.wikihow.com\/images_en\/thumb\/4\/41\/Protect-Your-Facebook-Account-from-Hackers-Step-3-Version-5.jpg\/v4-460px-Protect-Your-Facebook-Account-from-Hackers-Step-3-Version-5.jpg","bigUrl":"https:\/\/www.wikihow.com\/i mages\/thumb\/4\/41\/Protect-Your-Facebook-Account-from-Hackers-Step-3-Version-5.jpg\/v4-728px-Protect-Your-Facebook-Account-from-Hackers-Step-3-Version-5.jpg","smallWidth":460,"smallHeight":345,"bigWidth":728,"bigHeight":546,"licensing":"<div class=\"mw-parser-output\"><\/div>"} 3パスワード マネージャーを使用します。 パスワードがより安全でユニークであればあるほど、覚えるのが難しくなります。パスワードを暗号化して安全に保存するのに役立つ優れたパスワード マネージャーは数多くあります。オペレーティング システムにはパスワード マネージャーが組み込まれている場合があります。たとえば、Mac ユーザーは無料の Keychain Password Manager を使用できます。 パスワードマネージャーを使いたくないですか?それではパスフレーズを使用してください。たとえば、「私は大きなお尻が好きで、嘘はつけません!」は「iLbBalcL!」になります。 [6] {"smallUrl":"https:\/\/www.wikihow.com\/images_en\/thumb\/4\/4f\/Protect-Your-Facebook-Account-from-Hackers-Step-4-Version-6.jpg\/v4-460px-Protect-Your-Facebook-Account-from-Hackers-Step-4-Version-6.jpg","bigUrl":"https:\/\/www.wikihow.com\/i mages\/thumb\/4\/4f\/Protect-Your-Facebook-Account-from-Hackers-Step-4-Version-6.jpg\/v4-728px-Protect-Your-Facebook-Account-from-Hackers-Step-4-Version-6.jpg","smallWidth":460,"smallHeight":345,"bigWidth":728,"bigHeight":546,"licensing":"<div class=\"mw-parser-output\"><\/div>"} 4 6 か月ごとにパスワードを変更してください。 これは Facebook のパスワードだけでなく、すべてのパスワードに適用されます。いつも思い出すのが難しい場合は、カレンダーにリマインダーを設定してみてください。 [7] {"smallUrl":"https:\/\/www.wikihow.com\/images_en\/thumb\/0\/00\/Protect-Your-Facebook-Account-from-Hackers-Step-5-Version-6.jpg\/v4-460px-Protect-Your-Facebook-Account-from-Hackers-Step-5-Version-6.jpg","bigUrl":"https:\/\/www.wikihow.com\/i mages\/thumb\/0\/00\/Protect-Your-Facebook-Account-from-Hackers-Step-5-Version-6.jpg\/v4-728px-Protect-Your-Facebook-Account-from-Hackers-Step-5-Version-6.jpg","smallWidth":460,"smallHeight":345,"bigWidth":728,"bigHeight":546,"licensing":"<div class=\"mw-parser-output\"><\/div>"} 5. Facebook のパスワードを誰とも共有しないでください。 実際、すべてのパスワードを他人に教えてはいけません。{"smallUrl":"https:\/\/www.wikihow.com\/images_en\/thumb\/f\/fd\/Protect-Your-Facebook-Account-from-Hackers-Step-6-Version-4.jpg\/v4-460px-Protect-Your-Facebook-Account-from-Hackers-Step-6-Version-4.jpg","bigUrl":"https:\/\/www.wikihow.com\/i mages\/thumb\/f\/fd\/Protect-Your-Facebook-Account-from-Hackers-Step-6-Version-4.jpg\/v4-728px-Protect-Your-Facebook-Account-from-Hackers-Step-6-Version-4.jpg","smallWidth":460,"smallHeight":345,"bigWidth":728,"bigHeight":546,"licensing":" class=\"mw-parser-output\"><\/div>"} 6Web ブラウザの「パスワードを記憶する」機能を使用しないでください (特に自分のコンピュータを使用していない場合)。 自分のコンピュータを使用しておらず、「パスワードを記憶する」という小さなウィンドウがポップアップ表示された場合は、「今はしない」ボタンをクリックすることを忘れないでください。ブラウザにマスター パスワードを設定すると、「パスワードを記憶する」機能を使用できます。マスター パスワードにより、パスワードを見ようとする人は、パスワードを明らかにする前に別のパスワード (自分で設定したパスワード) を入力するよう求められます。ブラウザがマスター パスワードで保護されたファイルにパスワードを自動的に保存するかどうかは、オペレーティング システムとブラウザの種類によって異なります。ブラウザの設定を確認し、マスター パスワードが有効であることを確認してください。 {"smallUrl":"https:\/\/www.wikihow.com\/images_en\/thumb\/3\/30\/Protect-Your-Facebook-Account-from-Hackers-Step-7-Version-4.jpg\/v4-460px-Protect-Your-Facebook-Account-from-Hackers-Step-7-Version-4.jpg","bigUrl":"https:\/\/www.wikihow.com\/i mages\/thumb\/3\/30\/Protect-Your-Facebook-Account-from-Hackers-Step-7-Version-4.jpg\/v4-728px-Protect-Your-Facebook-Account-from-Hackers-Step-7-Version-4.jpg","smallWidth":460,"smallHeight":345,"bigWidth":728,"bigHeight":546,"licensing":"<div class=\"mw-parser-output\"><\/div>"} 7パスワードは、安全なコンピューターでのみ入力してください。 認識していない、または信頼できないコンピューターを使用している場合は、パスワードを必要とする操作を絶対に行わないでください。ハッカーは、コンピュータ システムのキーストローク ロガーを使用して、パスワードを含む入力内容をすべて記録することがよくあります。 [8] 信頼できないコンピューターでパスワードを入力する必要がある場合は、自分のコンピューターが使用できるようになるとすぐにパスワードを変更してください。 2 パート 2/5: Facebookのセキュリティ設定を使用する {"smallUrl":"https:\/\/www.wikihow.com\/images_en\/thumb\/b\/b5\/Protect-Your-Facebook-Account-from-Hackers-Step-8.jpg\/v4-460px-Protect-Your-Facebook-Account-from-Hackers-Step-8.jpg","bigUrl":"https:\/\/www.wikihow.com\/images\/thumb\/b\/b5\/Protect-Your-Facebook-Account-from-Hackers-Step-8.jpg\/v4-728px-Protect-Your-Facebook-Account-from-Hackers-Step-8.jpg","smallWidth":460,"smallHeight":345,"bigWidth":728,"bigHeight":546,"licensing":" class=\"mw-parser-output\"><\/div>"} 1Facebookアカウントにログインします。 Facebook にメールアドレスとパスワードを入力してログインします。正しい URL (www.facebook.com) で Facebook アカウントにログインしていることを確認してください (これは他のアカウントにも当てはまります)。 URL が facebook.co、face.com、facebook1.com などではなく、www.facebook.com であることを確認してください。フィッシング詐欺師は、急いでいるときに間違って入力しがちな URL を悪用することがよくあります。 {"smallUrl":"https:\/\/www.wikihow.com\/images_en\/thumb\/8\/87\/Protect-Your-Facebook-Account-from-Hackers-Step-9.jpg\/v4-460px-Protect-Your-Facebook-Account-from-Hackers-Step-9.jpg","bigUrl":"https:\/\/www.wikihow.com\/images\/thumb\/8\/87\/Protect-Your-Facebook-Account-from-Hackers-Step-9.jpg\/v4-728px-Protect-Your-Facebook-Account-from-Hackers-Step-9.jpg","smallWidth":460,"smallHeight":345,"bigWidth":728,"bigHeight":546,"licensing":" class=\"mw-parser-output\"><\/div>"} 2Facebookの設定を開きます。 Facebook アカウントにログインしたら、ホームページの上にある青いバーの右上隅にある逆三角形のアイコンをクリックして、ドロップダウン メニューを開きます。ログアウトボタンのすぐ上には設定があります。 「設定」をクリックして設定メニューを開きます。パスワードを変更する必要がある場合は、「設定」の「一般」タブをクリックし、「パスワード」の右側にある「編集」という文字をクリックします。新しいパスワードを入力して「変更を保存」をクリックする前に、現在のパスワードを入力する必要があります。 {"smallUrl":"https:\/\/www.wikihow.com\/images_en\/thumb\/2\/28\/Protect-Your-Facebook-Account-from-Hackers-Step-10.jpg\/v4-460px-Protect-Your-Facebook-Account-from-Hackers-Step-10.jpg","bigUrl":"https:\/\/www.wikihow.com\/images\/thumb\/2\/28\/Protect-Your-Facebook-Account-from-Hackers-Step-10.jpg\/v4-728px-Protect-Your-Facebook-Account-from-Hackers-Step-10.jpg","smallWidth":460,"smallHeight":345,"bigWidth":728,"bigHeight":546,"licensing":" class=\"mw-parser-output\"><\/div>"} 3セキュリティ設定を開きます。 設定ウィンドウを開くと、左側にいくつかのタブが表示されます。 「セキュリティ」は「一般」の下の 2 番目のタブになります。一度クリックすると、アカウントのセキュリティ設定が開きます。セキュリティ ウィンドウには、調整できるいくつかの設定が表示されます。個々の設定を調整するには、その右側にある青い「編集」という文字をクリックするだけです。 3 パート 3/5: Facebookのセキュリティ設定を活用する {"smallUrl":"https:\/\/www.wikihow.com\/images_en\/thumb\/1\/1b\/Protect-Your-Facebook-Account-from-Hackers-Step-11.jpg\/v4-460px-Protect-Your-Facebook-Account-from-Hackers-Step-11.jpg","bigUrl":"https:\/\/www.wikihow.com\/images\/thumb\/1\/1b\/Protect-Your-Facebook-Account-from-Hackers-Step-11.jpg\/v4-728px-Protect-Your-Facebook-Account-from-Hackers-Step-11.jpg","smallWidth":460,"smallHeight":345,"bigWidth":728,"bigHeight":546,"licensing":" class=\"mw-parser-output\"><\/div>"} 1ログインアラートを設定します。 誰かが新しいモバイル デバイスまたはブラウザーからアカウントにログインすると、警告が表示されます。ログインアラートを Facebook 通知、電子メール、またはテキスト メッセージで受信することを選択できます。この機能を有効にするには、「ログインアラート」の右側にある「編集」をクリックし、アラートの受信方法(テキストメッセージの場合は電話番号を入力する必要があります)を選択して、「変更を保存」をクリックします。{"smallUrl":"https:\/\/www.wikihow.com\/images_en\/thumb\/e\/ef\/Protect-Your-Facebook-Account-from-Hackers-Step-12.jpg\/v4-460px-Protect-Your-Facebook-Account-from-Hackers-Step-12.jpg","bigUrl":"https:\/\/www.wikihow.com\/images\/thumb\/e\/ef\/Protect-Your-Facebook-Account-from-Hackers-Step-12.jpg\/v4-728px-Protect-Your-Facebook-Account-from-Hackers-Step-12.jpg","smallWidth":460,"smallHeight":345,"bigWidth":728,"bigHeight":546,"licensing":" class=\"mw-parser-output\"><\/div>"} 2ログイン承認を有効にします。 不明なブラウザからログインすると、ログイン許可機能により、アカウントの保護を強化するためにセキュリティ検証コードの入力が求められます。ログイン承認を設定するには、「ログイン承認」の右側にある「編集」という単語をクリックし、「開始」をクリックしてインストール ウィザードを開始します。ほとんどの場合、ログイン コードはテキスト メッセージまたは Facebook アプリを通じて受信されます。 携帯電話が手元にないときにログイン コードが必要になる可能性がある場合は、事前に Facebook にログイン コードを 10 個要求してください (印刷するか書き留めておいてください)。 「ログイン承認」セクションを開き、「コードを取得」をクリックし、Facebook パスワードを入力して、「送信」をクリックするだけです。 [9] {"smallUrl":"https:\/\/www.wikihow.com\/images_en\/thumb\/2\/21\/Protect-Your-Facebook-Account-from-Hackers-Step-13.jpg\/v4-460px-Protect-Your-Facebook-Account-from-Hackers-Step-13.jpg","bigUrl":"https:\/\/www.wikihow.com\/images\/thumb\/2\/21\/Protect-Your-Facebook-Account-from-Hackers-Step-13.jpg\/v4-728px-Protect-Your-Facebook-Account-from-Hackers-Step-13.jpg","smallWidth":460,"smallHeight":345,"bigWidth":728,"bigHeight":546,"licensing":" class=\"mw-parser-output\"><\/div>"} 3信頼できる連絡先を選択します。 彼らは、アカウントがロックアウトされた場合でも安全にサポートしてくれる Facebook の友達です。信頼できる連絡先を追加しますか? 「信頼できる連絡先」の右側にある「編集」をクリックし、青色の「信頼できる連絡先を選択」をクリックします。 「信頼できる連絡先を選択」ボタンをクリックし続け、テキストボックスに Facebook の友達の名前を入力して、「確認」をクリックします。{"smallUrl":"https:\/\/www.wikihow.com\/images_en\/thumb\/6\/67\/Protect-Your-Facebook-Account-from-Hackers-Step-14.jpg\/v4-460px-Protect-Your-Facebook-Account-from-Hackers-Step-14.jpg","bigUrl":"https:\/\/www.wikihow.com\/images\/thumb\/6\/67\/Protect-Your-Facebook-Account-from-Hackers-Step-14.jpg\/v4-728px-Protect-Your-Facebook-Account-from-Hackers-Step-14.jpg","smallWidth":460,"smallHeight":345,"bigWidth":728,"bigHeight":546,"licensing":" class=\"mw-parser-output\"><\/div>"} 4ブラウザとアプリケーションを確認します。 「ブラウザとアプリ」の右側にある「編集」という文字をクリックすると、お気に入りのブラウザとして保存したブラウザが表示されます。リストに含まれてはいけないものがある場合は、「削除」をクリックし、「変更を保存」をクリックします。{"smallUrl":"https:\/\/www.wikihow.com\/images_en\/thumb\/0\/0a\/Protect-Your-Facebook-Account-from-Hackers-Step-15.jpg\/v4-460px-Protect-Your-Facebook-Account-from-Hackers-Step-15.jpg","bigUrl":"https:\/\/www.wikihow.com\/images\/thumb\/0\/0a\/Protect-Your-Facebook-Account-from-Hackers-Step-15.jpg\/v4-728px-Protect-Your-Facebook-Account-from-Hackers-Step-15.jpg","smallWidth":460,"smallHeight":345,"bigWidth":728,"bigHeight":546,"licensing":" class=\"mw-parser-output\"><\/div>"} 5ログインしている場所を確認します。 [10] 「ログインした場所を確認する」の右側にある「編集」という文字をクリックすると、アカウントへのログインに使用したアプリ(デスクトップ版 Facebook、Messenger、iPhone 版 Facebook など)、ログインした日付、ログインした場所など、最近のログイン セッションが表示されます。 、アカウントにアクセスするために使用するデバイスの種類。意味不明な点が見つかった場合は、ログイン セッションの右側にある [アクティビティを終了] ボタンをクリックします。アカウントのセキュリティが心配ですか?安全性をさらに高めるには、「ログインした場所を確認する」ウィンドウのすぐ上にある「すべてのアクティビティを終了」をクリックすることを検討してください。 他の人のコンピューターから Facebook にログインした後、ログアウトしたことを覚えているかどうかわかりませんか?これも良い方法です。セキュリティ設定を開き、「ログイン場所の確認」を選択して、問題のあるセッションまでスクロールし、「アクティビティの終了」をクリックしてリモートで閉じます。 4 パート 4/5: Facebookを慎重に使用してください {"smallUrl":"https:\/\/www.wikihow.com\/images_en\/thumb\/1\/1d\/Protect-Your-Facebook-Account-from-Hackers-Step-16.jpg\/v4-460px-Protect-Your-Facebook-Account-from-Hackers-Step-16.jpg","bigUrl":"https:\/\/www.wikihow.com\/images\/thumb\/1\/1d\/Protect-Your-Facebook-Account-from-Hackers-Step-16.jpg\/v4-728px-Protect-Your-Facebook-Account-from-Hackers-Step-16.jpg","smallWidth":460,"smallHeight":345,"bigWidth":728,"bigHeight":546,"licensing":" class=\"mw-parser-output\"><\/div>"} 1知らない人からの友達リクエストは受け入れないでください。 詐欺師は偽のアカウントを作成し、あらゆる場所に友達を追加します。彼らがあなたを友達として追加すると、あなたのタイムラインは彼らからのスパムメッセージで埋め尽くされるようになります。彼らはまた、あなたの名前を勝手にタグ付けしたり、悪意のあるメッセージを送ったり、あなたの友達を攻撃したりもします。 [11] 詐欺師は、あなたのプロフィールや更新情報に基づいてパスワードを解読したり、休暇中にあなたの家に侵入したりする可能性があります。 [12] {"smallUrl":"https:\/\/www.wikihow.com\/images_en\/thumb\/b\/b1\/Protect-Your-Facebook-Account-from-Hackers-Step-17.jpg\/v4-460px-Protect-Your-Facebook-Account-from-Hackers-Step-17.jpg","bigUrl":"https:\/\/www.wikihow.com\/images\/thumb\/b\/b1\/Protect-Your-Facebook-Account-from-Hackers-Step-17.jpg\/v4-728px-Protect-Your-Facebook-Account-from-Hackers-Step-17.jpg","smallWidth":460,"smallHeight":345,"bigWidth":728,"bigHeight":546,"licensing":" class=\"mw-parser-output\"><\/div>"} 2投稿を閲覧できるユーザーを制限します。 「設定」ウィンドウの「プライバシー」タブをクリックして、プライバシー設定を開きます。タブの右側には、「誰が私のコンテンツを閲覧できるか?」(「友達」に設定)、「誰が私に連絡できるか?」、および「誰が私を検索できるか?」など、プライバシーを調整するためのいくつかのオプションが表示されます。{"smallUrl":"https:\/\/www.wikihow.com\/images_en\/thumb\/5\/56\/Protect-Your-Facebook-Account-from-Hackers-Step-18.jpg\/v4-460px-Protect-Your-Facebook-Account-from-Hackers-Step-18.jpg","bigUrl":"https:\/\/www.wikihow.com\/images\/thumb\/5\/56\/Protect-Your-Facebook-Account-from-Hackers-Step-18.jpg\/v4-728px-Protect-Your-Facebook-Account-from-Hackers-Step-18.jpg","smallWidth":460,"smallHeight":345,"bigWidth":728,"bigHeight":546,"licensing":" class=\"mw-parser-output\"><\/div>"} 3公開する情報には注意してください。 友達以外の人があなたのプロフィールを見たときに何が表示されるか知りたいですか? Facebook ホームページの右上隅にある小さな鍵アイコン (逆三角形のアイコンのすぐ左) をクリックします。これにより、[プライバシー チェックアップ] ドロップダウン メニューが開きます。 「誰が私のコンテンツを閲覧できますか?」をクリックし、「表示方法」を選択して、自分のプロフィールが他のユーザーにどのように表示されるかを確認します。ステータスや写真を更新するたびに、誰と共有するかを選択できます。 「投稿」ボタンの横には、「友達」、「公開」、または「カスタム」というボタンがあります。 「公開」とは、誰でも(友達リストに載っていない人も含めて)あなたが共有したものを見ることができることを意味します。プライベートにしておきたい場合は、必ず「友達」と書いてください。 {"smallUrl":"https:\/\/www.wikihow.com\/images_en\/thumb\/5\/55\/Protect-Your-Facebook-Account-from-Hackers-Step-19.jpg\/v4-460px-Protect-Your-Facebook-Account-from-Hackers-Step-19.jpg","bigUrl":"https:\/\/www.wikihow.com\/images\/thumb\/5\/55\/Protect-Your-Facebook-Account-from-Hackers-Step-19.jpg\/v4-728px-Protect-Your-Facebook-Account-from-Hackers-Step-19.jpg","smallWidth":460,"smallHeight":345,"bigWidth":728,"bigHeight":546,"licensing":" class=\"mw-parser-output\"><\/div>"} 4慎重にクリックします。 友達もスパムに悩まされる可能性があります。疑わしいリンクや「衝撃的なビデオ」を投稿したり、奇妙なメッセージを送信したりしても、それが彼らの意図的な行為であると信じないでください。{"smallUrl":"https:\/\/www.wikihow.com\/images_en\/thumb\/b\/b4\/Protect-Your-Facebook-Account-from-Hackers-Step-20.jpg\/v4-460px-Protect-Your-Facebook-Account-from-Hackers-Step-20.jpg","bigUrl":"https:\/\/www.wikihow.com\/images\/thumb\/b\/b4\/Protect-Your-Facebook-Account-from-Hackers-Step-20.jpg\/v4-728px-Protect-Your-Facebook-Account-from-Hackers-Step-20.jpg","smallWidth":460,"smallHeight":345,"bigWidth":728,"bigHeight":546,"licensing":" class=\"mw-parser-output\"><\/div>"} 5アカウントの購入履歴を定期的に確認します。 Facebook で購入する場合は、必ず購入履歴を定期的に確認してください。誰かがあなたのアカウントにアクセスしてお金を使った場合は、Facebook 支払いサポートに連絡して支援を求めることができます。 [13] 「設定」に移動して「支払い」タブをクリックすると、支払い履歴を表示できます。 {"smallUrl":"https:\/\/www.wikihow.com\/images_en\/thumb\/b\/b3\/Protect-Your-Facebook-Account-from-Hackers-Step-21.jpg\/v4-460px-Protect-Your-Facebook-Account-from-Hackers-Step-21.jpg","bigUrl":"https:\/\/www.wikihow.com\/images\/thumb\/b\/b3\/Protect-Your-Facebook-Account-from-Hackers-Step-21.jpg\/v4-728px-Protect-Your-Facebook-Account-from-Hackers-Step-21.jpg","smallWidth":460,"smallHeight":345,"bigWidth":728,"bigHeight":546,"licensing":" class=\"mw-parser-output\"><\/div>"} 6スパムや疑わしいコンテンツを報告します。 使用するレポート方法は、レポートする内容によって異なります。 [14] 最初に Facebook アカウントにログインする必要があることに注意してください。プロフィールを報告したいですか?まず、報告したい人のプロフィールに移動し、カバー写真の右下にある省略記号 (…) をクリックして、「報告」を選択します。 他の人の投稿を報告したいですか?投稿の右上隅にある逆三角形をクリックし、「これを表示したくない」を選択してから、「これを表示したくない理由」をクリックすると、より具体的なオプションが表示されます。 コメントを報告したいですか?まず、報告したいメッセージを開き、メッセージの右上隅にある歯車アイコンをクリックして、「スパムまたは不正使用を報告」をクリックします。 {"smallUrl":"https:\/\/www.wikihow.com\/images_en\/thumb\/4\/49\/Protect-Your-Facebook-Account-from-Hackers-Step-22.jpg\/v4-460px-Protect-Your-Facebook-Account-from-Hackers-Step-22.jpg","bigUrl":"https:\/\/www.wikihow.com\/images\/thumb\/4\/49\/Protect-Your-Facebook-Account-from-Hackers-Step-22.jpg\/v4-728px-Protect-Your-Facebook-Account-from-Hackers-Step-22.jpg","smallWidth":460,"smallHeight":345,"bigWidth":728,"bigHeight":546,"licensing":" class=\"mw-parser-output\"><\/div>"} 7自分のコンピューターやモバイルデバイスを使用していない場合は、Facebook アカウントからログアウトすることを忘れないでください。 これは、知らない人がたくさん一日中同じコンピュータを使用している可能性がある図書館やインターネット カフェでコンピュータを使用する場合に特に重要です。ログアウトするのを忘れましたか?心配しないでください。リモートでログアウトできます。まず、Facebook アカウントにログインし、セキュリティ設定を開いて、「ログインした場所を確認する」をクリックします。別のコンピューターまたはモバイル デバイスを使用してまだログインしている場合は、「アクティビティを終了」をクリックしてアカウントからログアウトできます。 [15] パート 5/5: コンピュータやモバイルデバイスを保護する {"smallUrl":"https:\/\/www.wikihow.com\/images_en\/thumb\/2\/21\/Protect-Your-Facebook-Account-from-Hackers-Step-23.jpg\/v4-460px-Protect-Your-Facebook-Account-from-Hackers-Step-23.jpg","bigUrl":"https:\/\/www.wikihow.com\/images\/thumb\/2\/21\/Protect-Your-Facebook-Account-from-Hackers-Step-23.jpg\/v4-728px-Protect-Your-Facebook-Account-from-Hackers-Step-23.jpg","smallWidth":460,"smallHeight":345,"bigWidth":728,"bigHeight":546,"licensing":" class=\"mw-parser-output\"><\/div>"} 1最新のウイルス対策ソフトウェアを使用してください。 ウイルス対策ソフトウェアは、悪意のあるソフトウェアを防止、検出、削除することで、コンピューターを安全に保ちます。オンラインで利用できる無料のウイルス対策プログラムは多数あり、人気のあるものには AVG Antivirus や Sophos などがあります。ウイルス対策ソフトウェアをまだお持ちでない場合は、今すぐダウンロードし、最新の状態であることを確認して、定期的にコンピューターをスキャンしてください。ウイルス対策プログラムやマルウェア対策プログラムは、主にデスクトップ コンピューターやラップトップ コンピューターで使用され、モバイル デバイスではあまり使用されません。一般的に、モバイル デバイスのオペレーティング システム プロバイダーはアプリケーションと更新プログラムにウイルスがないかチェックするため、現時点ではウイルス対策プログラムやマルウェア対策プログラムは必要ありません。 {"smallUrl":"https:\/\/www.wikihow.com\/images_en\/thumb\/d\/d2\/Protect-Your-Facebook-Account-from-Hackers-Step-24.jpg\/v4-460px-Protect-Your-Facebook-Account-from-Hackers-Step-24.jpg","bigUrl":"https:\/\/www.wikihow.com\/images\/thumb\/d\/d2\/Protect-Your-Facebook-Account-from-Hackers-Step-24.jpg\/v4-728px-Protect-Your-Facebook-Account-from-Hackers-Step-24.jpg","smallWidth":460,"smallHeight":345,"bigWidth":728,"bigHeight":546,"licensing":" class=\"mw-parser-output\"><\/div>"} 2マルウェアを定期的にスキャンします。 マルウェアは Facebook のセキュリティ制御を回避してアカウントにアクセスし、個人情報を収集したり、ユーザーの名前で更新情報やコメントを送信したり、アカウントに広告を表示したりして、最終的にコンピューターをフリーズさせます。 [16] オンラインで入手できる無料のマルウェア対策プログラムは多数あり、Facebook のヘルプ ページにも無料のスキャナーがいくつかあります。 [17] 最近、他人が投稿した「衝撃的なビデオ」を見ようとしたり、特別な Facebook 機能を提供すると主張する Web サイトを閲覧したり、不可能を可能にすると主張するブラウザ プラグイン (Facebook プロフィールの色を変更できるようにするなど) をダウンロードしたりした場合、コンピューターにマルウェアがインストールされている可能性があります。 [18] {"smallUrl":"https:\/\/www.wikihow.com\/images_en\/thumb\/5\/52\/Protect-Your-Facebook-Account-from-Hackers-Step-25.jpg\/v4-460px-Protect-Your-Facebook-Account-from-Hackers-Step-25.jpg","bigUrl":"https:\/\/www.wikihow.com\/images\/thumb\/5\/52\/Protect-Your-Facebook-Account-from-Hackers-Step-25.jpg\/v4-728px-Protect-Your-Facebook-Account-from-Hackers-Step-25.jpg","smallWidth":460,"smallHeight":345,"bigWidth":728,"bigHeight":546,"licensing":" class=\"mw-parser-output\"><\/div>"} 3すべてのソフトウェア、特にブラウザが最新バージョンであることを確認します。 Facebook は Firefox、Safari、Chrome、Internet Explorer をサポートしています。 [19] {"smallUrl":"https:\/\/www.wikihow.com\/images_en\/thumb\/0\/0f\/Protect-Your-Facebook-Account-from-Hackers-Step-26.jpg\/v4-460px-Protect-Your-Facebook-Account-from-Hackers-Step-26.jpg","bigUrl":"https:\/\/www.wikihow.com\/images\/thumb\/0\/0f\/Protect-Your-Facebook-Account-from-Hackers-Step-26.jpg\/v4-728px-Protect-Your-Facebook-Account-from-Hackers-Step-26.jpg","smallWidth":460,"smallHeight":345,"bigWidth":728,"bigHeight":546,"licensing":" class=\"mw-parser-output\"><\/div>"} 4クリックする前に考えてください。 不適切に作成された Web サイト、ブラウザ プラグイン、ビデオ、疑わしい電子メールや通知など、どのような場合でもこれを実行してください。アカウントのパスワードを入力するよう求めるメールを受信した場合は、返信しないでください。評判の良い企業は、電子メールでパスワードを要求することはありません。 [20] リンクが疑わしい場合は、決してクリックしないでください(たとえ知人によって投稿されたものであっても)。 Facebook の友達がスパムリンクをクリックすると、誤ってあなたに送信される可能性があります。 [21] {"smallUrl":"https:\/\/www.wikihow.com\/images_en\/thumb\/a\/ab\/Protect-Your-Facebook-Account-from-Hackers-Step-27.jpg\/v4-460px-Protect-Your-Facebook-Account-from-Hackers-Step-27.jpg","bigUrl":"https:\/\/www.wikihow.com\/images\/thumb\/a\/ab\/Protect-Your-Facebook-Account-from-Hackers-Step-27.jpg\/v4-728px-Protect-Your-Facebook-Account-from-Hackers-Step-27.jpg","smallWidth":460,"smallHeight":345,"bigWidth":728,"bigHeight":546,"licensing":" class=\"mw-parser-output\"><\/div>"} 5詐欺を見分ける方法を知る。 フィッシングメールを受信したと思われる場合は、[email protected] に転送してください。 [22] フィッシング詐欺に遭わないために、以下の点に注意してください。 [23] 文法、スペル、タイプミスが間違っている、または奇妙なフォントやスペースで書かれたメッセージ。 添付ファイルにパスワードが含まれていることを通知するメッセージ。 画像またはコメントにリンクがあり、その上にマウスを移動すると、リンクがステータス バーに表示される内容と一致しないことがわかります。 クレジットカード情報、運転免許証、社会保障番号、生年月日などの個人情報を尋ねるメッセージ。 今すぐ行動しなければアカウントが削除またはロックされるというメッセージ。