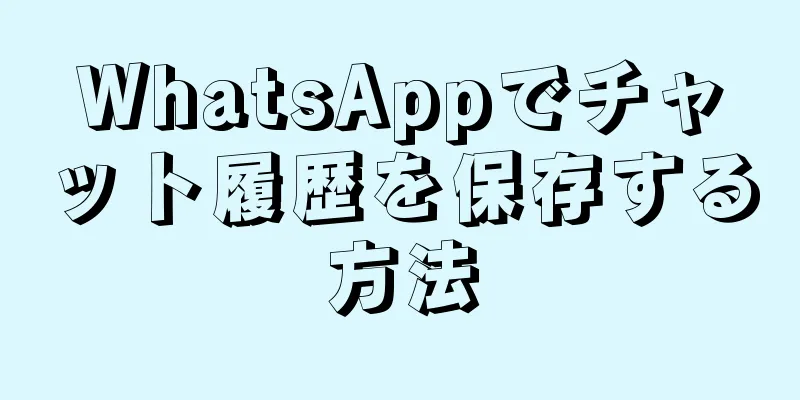|
このwikiHowでは、WhatsAppのチャット履歴全体をバックアップする方法を説明します。 WhatsApp アプリを削除して再インストールした場合でも、バックアップからチャット履歴を復元できます。 ステップ方法1方法1/2:アイフォン- {"smallUrl":"https:\/\/www.wikihow.com\/images_en\/thumb\/b\/b1\/Save-Your-Message-History-on-WhatsApp-Step-1-Version-4.jpg\/v4-460px-Save-Your-Message-History-on-WhatsApp-Step-1-Version-4.jpg","bigUrl":"https:\/\/www.wikihow.com\/images\/thumb\/b\/b1\/Save-Your-Message-History-on-WhatsApp-Step-1-Version-4.jpg\/v4-728px-Save-Your-Message-History-on-WhatsApp-Step-1-Version-4.jpg","smallWidth":460,"smallHeight":345,"bigWidth":728,"bigHeight":546,"licensing":" class=\"mw-parser-output\"><\/div>"} 1「WhatsApp」を開きます。白い電話とチャットの吹き出しアイコンが付いた緑色のアイコンです。
- WhatsApp を初めて開く場合は、設定する必要があります。
- {"smallUrl":"https:\/\/www.wikihow.com\/images_en\/thumb\/a\/a1\/Save-Your-Message-History-on-WhatsApp-Step-2-Version-4.jpg\/v4-460px-Save-Your-Message-History-on-WhatsApp-Step-2-Version-4.jpg","bigUrl":"https:\/\/www.wikihow.com\/images\/thumb\/a\/a1\/Save-Your-Message-History-on-WhatsApp-Step-2-Version-4.jpg\/v4-728px-Save-Your-Message-History-on-WhatsApp-Step-2-Version-4.jpg","smallWidth":460,"smallHeight":345,"bigWidth":728,"bigHeight":546,"licensing":" class=\"mw-parser-output\"><\/div>"} 2 設定ボタンをタッチします。画面の右下隅にあります。
- WhatsApp プログラムを開いたときにチャット セッション インターフェイスが表示された場合は、画面の左上隅にある戻るボタンをタップしてホームページに戻る必要があります。
- {"smallUrl":"https:\/\/www.wikihow.com\/images_en\/thumb\/f\/f0\/Save-Your-Message-History-on-WhatsApp-Step-3-Version-4.jpg\/v4-460px-Save-Your-Message-History-on-WhatsApp-Step-3-Version-4.jpg","bigUrl":"https:\/\/www.wikihow.com\/images\/thumb\/f\/f0\/Save-Your-Message-History-on-WhatsApp-Step-3-Version-4.jpg\/v4-728px-Save-Your-Message-History-on-WhatsApp-Step-3-Version-4.jpg","smallWidth":460,"smallHeight":345,"bigWidth":728,"bigHeight":546,"licensing":" class=\"mw-parser-output\"><\/div>"} 3 会話をタップします。このオプションは画面の中央にあります。
- {"smallUrl":"https:\/\/www.wikihow.com\/images_en\/thumb\/8\/8b\/Save-Your-Message-History-on-WhatsApp-Step-4-Version-4.jpg\/v4-460px-Save-Your-Message-History-on-WhatsApp-Step-4-Version-4.jpg","bigUrl":"https:\/\/www.wikihow.com\/images\/thumb\/8\/8b\/Save-Your-Message-History-on-WhatsApp-Step-4-Version-4.jpg\/v4-728px-Save-Your-Message-History-on-WhatsApp-Step-4-Version-4.jpg","smallWidth":460,"smallHeight":345,"bigWidth":728,"bigHeight":546,"licensing":" class=\"mw-parser-output\"><\/div>"} 4 タップしてチャット履歴をバックアップします。このオプションはチャット ページの中央に表示されます。
- {"smallUrl":"https:\/\/www.wikihow.com\/images_en\/thumb\/1\/1b\/Save-Your-Message-History-on-WhatsApp-Step-5-Version-4.jpg\/v4-460px-Save-Your-Message-History-on-WhatsApp-Step-5-Version-4.jpg","bigUrl":"https:\/\/www.wikihow.com\/images\/thumb\/1\/1b\/Save-Your-Message-History-on-WhatsApp-Step-5-Version-4.jpg\/v4-728px-Save-Your-Message-History-on-WhatsApp-Step-5-Version-4.jpg","smallWidth":460,"smallHeight":345,"bigWidth":728,"bigHeight":546,"licensing":" class=\"mw-parser-output\"><\/div>"} 5 「今すぐバックアップ」ボタンをタッチします。ページの中央にあります。クリックすると、iPhone は WhatsApp チャット履歴の iCloud へのバックアップを開始します。同じ電話番号を使用して別のデバイスで WhatsApp にログインすると、バックアップからチャット履歴を復元できます。
- iCloud Drive が有効になっていない場合は、続行する前に有効にする必要があります。
広告する
方法2方法2/2: Androidデバイス- {"smallUrl":"https:\/\/www.wikihow.com\/images_en\/thumb\/9\/9d\/Save-Your-Message-History-on-WhatsApp-Step-6-Version-5.jpg\/v4-460px-Save-Your-Message-History-on-WhatsApp-Step-6-Version-5.jpg","bigUrl":"https:\/\/www.wikihow.com\/images\/thumb\/9\/9d\/Save-Your-Message-History-on-WhatsApp-Step-6-Version-5.jpg\/v4-728px-Save-Your-Message-History-on-WhatsApp-Step-6-Version-5.jpg","smallWidth":460,"smallHeight":345,"bigWidth":728,"bigHeight":546,"licensing":" class=\"mw-parser-output\"><\/div>"} 1「WhatsApp」プログラムを開きます。白い電話とチャットの吹き出しアイコンが付いた緑色のアイコンです。
- WhatsApp を初めて開く場合は、設定する必要があります。
- {"smallUrl":"https:\/\/www.wikihow.com\/images_en\/thumb\/c\/c3\/Save-Your-Message-History-on-WhatsApp-Step-7-Version-5.jpg\/v4-460px-Save-Your-Message-History-on-WhatsApp-Step-7-Version-5.jpg","bigUrl":"https:\/\/www.wikihow.com\/images\/thumb\/c\/c3\/Save-Your-Message-History-on-WhatsApp-Step-7-Version-5.jpg\/v4-728px-Save-Your-Message-History-on-WhatsApp-Step-7-Version-5.jpg","smallWidth":460,"smallHeight":345,"bigWidth":728,"bigHeight":546,"licensing":" class=\"mw-parser-output\"><\/div>"} 2 ⋮ボタンをタップします。画面の右上隅にあります。
- WhatsApp プログラムを開いたときにチャット セッション インターフェイスが表示された場合は、画面の左上隅にある戻るボタンをタップしてホームページに戻る必要があります。
- {"smallUrl":"https:\/\/www.wikihow.com\/images_en\/thumb\/9\/98\/Save-Your-Message-History-on-WhatsApp-Step-8-Version-5.jpg\/v4-460px-Save-Your-Message-History-on-WhatsApp-Step-8-Version-5.jpg","bigUrl":"https:\/\/www.wikihow.com\/images\/thumb\/9\/98\/Save-Your-Message-History-on-WhatsApp-Step-8-Version-5.jpg\/v4-728px-Save-Your-Message-History-on-WhatsApp-Step-8-Version-5.jpg","smallWidth":460,"smallHeight":345,"bigWidth":728,"bigHeight":546,"licensing":" class=\"mw-parser-output\"><\/div>"} 3 設定ボタンをタッチします。ドロップダウンメニューの一番下にあります。
- {"smallUrl":"https:\/\/www.wikihow.com\/images_en\/thumb\/5\/5b\/Save-Your-Message-History-on-WhatsApp-Step-9-Version-3.jpg\/v4-460px-Save-Your-Message-History-on-WhatsApp-Step-9-Version-3.jpg","bigUrl":"https:\/\/www.wikihow.com\/images\/thumb\/5\/5b\/Save-Your-Message-History-on-WhatsApp-Step-9-Version-3.jpg\/v4-728px-Save-Your-Message-History-on-WhatsApp-Step-9-Version-3.jpg","smallWidth":460,"smallHeight":345,"bigWidth":728,"bigHeight":546,"licensing":" class=\"mw-parser-output\"><\/div>"} 4 セッションボタンをタップします。このオプションは「設定」ページの中央にあります。
- {"smallurl": "https:\/\/www.wikihow.com \/images_en \/thumb \/3 \/3e \/save-your-history-on-whatsapp-version-version-3.jpg \/vv4-460px-save-your-hessage-hustory-sped-app-sped-guristor-history-history-history-history-history-history-history-history-history- ":" https:\/\/www.wikihow.com \/画像\/sumb \/3e \/save-your-message-history-on-whatsapp-step-10-versi高さ ":345、" bigwidth ":728、" bigheight ":546、"ライセンス ":" class=\"mw-parser-output\"><\/div>"} 5 タップしてチャット履歴をバックアップします。インターフェースの下部にあります。
- {"smallurl": "https:\/\/www.wikihow.com \/images_en \/thumb \/b \/b7 \/save-your-message-history-on-whats-spep-11-version-3.jpg \/vv4-460px-save-your-hessage-hustory-sped-gration-sapp- ":" https:\/\/www.wikihow.com \/画像\/sumb \/b7 \/save-your-message-history-on-whatsapp-step-step-11-versi高さ ":345、" bigwidth ":728、" bigheight ":546、"ライセンス ":" class=\"mw-parser-output\"><\/div>"} 6 「バックアップ」をタップします。ページの中央にある緑色のボタンです。クリックすると、すべてのチャット記録が Google Cloud にバックアップされます。同じ電話番号を使用して別のデバイスで WhatsApp にログインすると、バックアップからチャット履歴を復元できます。 広告する
ヒント- 大量のチャットをバックアップする前に、iCloud または Google Drive のストレージをアップグレードする必要がある場合があります。
広告する警告する- 送信するチャット履歴に写真などのマルチメディア情報がすべて含まれている場合は、メッセージ ファイルが大きくなり、時間がかかります。お使いの携帯電話にチャットファイルのサイズ制限がある場合は、メッセージ履歴の一部が削除され、チャット履歴全体を送信できない可能性があります。
- 携帯電話のデータを使用してチャット履歴をバックアップすると、追加のデータ料金が発生する場合があります。
広告する |