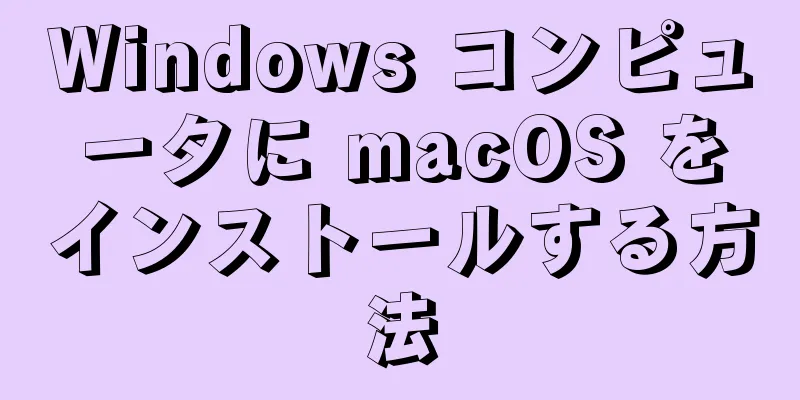キーボードを正しく使用することは、コンピューターの使い方を学ぶ上で非常に役立ちます。キーボードはコンピューターを操作する主な手段であり、キーボードだけを使用して多くの機能を実行できます。コンピュータの操作効率を大幅に向上させるには、まずタイピングスキルを習得する必要があります。やり方を見てみましょう!
ステップ 1 パート 1/5: キーボードを使用するときの正しい姿勢 {"smallUrl":"https:\/\/www.wikihow.com\/images\/thumb\/c\/c6\/Use-a-Computer-Keyboard-Step-1-Version-2.jpg\/v4-460px-Use-a-Computer-Keyboard-Step-1-Version-2.jpg","bigUrl":"https:\/\/www.wikihow.com\/images\/thumb\/c\/c6\/Use-a-Computer-Keyboard-Step-1-Version-2.jpg\/v4-828px-Use-a-Computer-Keyboard-Step-1-Version-2.jpg","smallWidth":460,"smallHeight":345,"bigWidth":728,"bigHeight":546,"licensing":"<div class=\"mw-parser-output\"><\/div>"} 1良い座り姿勢を保ちます。 手、背中、首、その他の関節に負担がかからないように、正しい姿勢でキーボードの前に座る必要があります。腰が椅子に支えられるように、椅子に少し後ろに座ります。理想的には、血液循環を改善するために、肘を少し下向きに傾ける必要があります。足をしっかりと地面につけましょう。 [1] スタンディングデスクの人気が高まっていますが、間違ったデスクを使用すると姿勢が悪くなる可能性があります。立っているときは、机は肘の高さか、それより少し低い位置にしてください。猫背にならないようにするには、モニターを目の高さに置き、目から約 60 cm 離してください。 [2] {"smallUrl":"https:\/\/www.wikihow.com\/images\/thumb\/f\/fa\/Use-a-Computer-Keyboard-Step-2-Version-2.jpg\/v4-460px-Use-a-Computer-Keyboard-Step-2-Version-2.jpg","bigUrl":"https:\/\/www.wikihow.com\/images\/thumb\/f\/fa\/Use-a-Computer-Keyboard-Step-2-Version-2.jpg\/v4-828px-Use-a-Computer-Keyboard-Step-2-Version-2.jpg","smallWidth":460,"smallHeight":345,"bigWidth":728,"bigHeight":546,"licensing":"<div class=\"mw-parser-output\"><\/div>"} 2キーボードを中央に置きます。 入力するときは、キーボードのスペースバーが体の正面にある必要があります。こうすることで、体を回転させずに目的のキーに手が届きます。{"smallUrl":"https:\/\/www.wikihow.com\/images\/thumb\/b\/b5\/Use-a-Computer-Keyboard-Step-3-Version-2.jpg\/v4-460px-Use-a-Computer-Keyboard-Step-3-Version-2.jpg","bigUrl":"https:\/\/www.wikihow.com\/images\/thumb\/b\/b5\/Use-a-Computer-Keyboard-Step-3-Version-2.jpg\/v4-828px-Use-a-Computer-Keyboard-Step-3-Version-2.jpg","smallWidth":460,"smallHeight":345,"bigWidth":728,"bigHeight":546,"licensing":"<div class=\"mw-parser-output\"><\/div>"} 3.手のひらや手首をテーブルやキーボードの下端に置かないでください。 タイピングするときは、手がキーの上に浮いている必要があります。これにより、指を伸ばすことなく腕全体を動かして遠くのキーに届くようになります。手のひらや手首をキーボードの上に置いて指を伸ばすと、手根管症候群を引き起こす可能性があります。{"smallUrl":"https:\/\/www.wikihow.com\/images\/thumb\/d\/dc\/Use-a-Computer-Keyboard-Step-4-Version-2.jpg\/v4-460px-Use-a-Computer-Keyboard-Step-4-Version-2.jpg","bigUrl":"https:\/\/www.wikihow.com\/images\/thumb\/d\/dc\/Use-a-Computer-Keyboard-Step-4-Version-2.jpg\/v4-728px-Use-a-Computer-Keyboard-Step-4-Version-2.jpg","smallWidth":460,"smallHeight":345,"bigWidth":728,"bigHeight":546,"licensing":"<div class=\"mw-parser-output\"><\/div>"} 4キーボードを軽くタップします。 ほとんどのキーボードはかなり感度が高いので、キーを強く押す必要はありません。キーを軽く押すと、指の動きが素早くなり、スピードが向上します。タイピング中は手首をまっすぐに保ってください。手首をひねると不快感や不必要なストレスが生じる可能性があります。 {"smallUrl":"https:\/\/www.wikihow.com\/images\/thumb\/c\/c7\/Use-a-Computer-Keyboard-Step-5-Version-2.jpg\/v4-460px-Use-a-Computer-Keyboard-Step-5-Version-2.jpg","bigUrl":"https:\/\/www.wikihow.com\/images\/thumb\/c\/c7\/Use-a-Computer-Keyboard-Step-5-Version-2.jpg\/v4-728px-Use-a-Computer-Keyboard-Step-5-Version-2.jpg","smallWidth":460,"smallHeight":345,"bigWidth":728,"bigHeight":546,"licensing":"<div class=\"mw-parser-output\"><\/div>"} 5タイピングを終えたら、手をリラックスさせます。 タイピングしていないときは手を休めることができます。タイピングしていないときに手が緊張していると、後で筋肉が硬直して痛くなります。 広告する2 パート 2/5:タイピングを学ぶ {"smallUrl":"https:\/\/www.wikihow.com\/images\/thumb\/8\/88\/Use-a-Computer-Keyboard-Step-6-Version-2.jpg\/v4-460px-Use-a-Computer-Keyboard-Step-6-Version-2.jpg","bigUrl":"https:\/\/www.wikihow.com\/images\/thumb\/8\/88\/Use-a-Computer-Keyboard-Step-6-Version-2.jpg\/v4-728px-Use-a-Computer-Keyboard-Step-6-Version-2.jpg","smallWidth":460,"smallHeight":345,"bigWidth":728,"bigHeight":546,"licensing":"<div class=\"mw-parser-output\"><\/div>"} 1ワープロソフトを開きます。 ほとんどすべてのコンピュータにはワープロソフトがインストールされています。メモ帳のような基本的なテキスト エディターを使用することもできます。入力する単語に注意しながら練習できます。{"smallUrl":"https:\/\/www.wikihow.com\/images\/thumb\/b\/bb\/Use-a-Computer-Keyboard-Step-7-Version-2.jpg\/v4-460px-Use-a-Computer-Keyboard-Step-7-Version-2.jpg","bigUrl":"https:\/\/www.wikihow.com\/images\/thumb\/b\/bb\/Use-a-Computer-Keyboard-Step-7-Version-2.jpg\/v4-728px-Use-a-Computer-Keyboard-Step-7-Version-2.jpg","smallWidth":460,"smallHeight":345,"bigWidth":728,"bigHeight":546,"licensing":"<div class=\"mw-parser-output\"><\/div>"} 2両手を使って開始位置を見つけます。これはタイピング時の指の開始位置であり、キーを押した後はこの位置に戻る必要があります。 ほとんどのキーボードでは、 F J 指を少し曲げて、両手の残りの指をF キー J 左手の小指をA S D 右手の小指を; L K 両方の親指をスペースバーに置きます。 {"smallUrl":"https:\/\/www.wikihow.com\/images\/thumb\/5\/5f\/Use-a-Computer-Keyboard-Step-8-Version-2.jpg\/v4-460px-Use-a-Computer-Keyboard-Step-8-Version-2.jpg","bigUrl":"https:\/\/www.wikihow.com\/images\/thumb\/5\/5f\/Use-a-Computer-Keyboard-Step-8-Version-2.jpg\/v4-728px-Use-a-Computer-Keyboard-Step-8-Version-2.jpg","smallWidth":460,"smallHeight":345,"bigWidth":728,"bigHeight":546,"licensing":"<div class=\"mw-parser-output\"><\/div>"} 3ホームキーを押す練習をします。 ホームキーを押すことに指を慣れさせましょう。繰り返し練習して、各指に対応する開始キーを覚えてください。常に位置を覚えておく必要があるため、繰り返し練習することが非常に重要です。{"smallUrl":"https:\/\/www.wikihow.com\/images_en\/thumb\/8\/86\/Use-a-Computer-Keyboard-Step-9-Version-2.jpg\/v4-460px-Use-a-Computer-Keyboard-Step-9-Version-2.jpg","bigUrl":"https:\/\/www.wikihow.com\/images\/thumb\/8\/86\/Use-a-Computer-Keyboard-Step-9-Version-2.jpg\/v4-728px-Use-a-Computer-Keyboard-Step-9-Version-2.jpg","smallWidth":460,"smallHeight":345,"bigWidth":728,"bigHeight":546,"licensing":"<div class=\"mw-parser-output\"><\/div>"} 4 Shift キーを使用して、ホーム キーの大文字を入力します。Shift キーと文字キーを同時に押すと、大文字を入力できます。片方の手の小指でShift キーを押したまま、もう一方の手で入力したい文字を押して大文字を入力します。{"smallUrl":"https:\/\/www.wikihow.com\/images\/thumb\/d\/da\/Use-a-Computer-Keyboard-Step-10-Version-2.jpg\/v4-460px-Use-a-Computer-Keyboard-Step-10-Version-2.jpg","bigUrl":"https:\/\/www.wikihow.com\/images\/thumb\/d\/da\/Use-a-Computer-Keyboard-Step-10-Version-2.jpg\/v4-828px-Use-a-Computer-Keyboard-Step-10-Version-2.jpg","smallWidth":460,"smallHeight":345,"bigWidth":728,"bigHeight":546,"licensing":"<div class=\"mw-parser-output\"><\/div>"} 5ホームキーの周りの他のキーを押す練習をします。 ホームキーをマスターしたら、キーボード上の他のキーを押す練習を始めることができます。他のキーの位置を暗記するまで繰り返し練習してください。キーに一番近い指で叩きます。手首を高く保っていれば、遠くにあるキーも簡単に押すことができます。 {"smallUrl":"https:\/\/www.wikihow.com\/images_en\/thumb\/0\/00\/Use-a-Computer-Keyboard-Step-11-Version-2.jpg\/v4-460px-Use-a-Computer-Keyboard-Step-11-Version-2.jpg","bigUrl":"https:\/\/www.wikihow.com\/images\/thumb\/0\/00\/Use-a-Computer-Keyboard-Step-11-Version-2.jpg\/v4-728px-Use-a-Computer-Keyboard-Step-11-Version-2.jpg","smallWidth":460,"smallHeight":345,"bigWidth":728,"bigHeight":546,"licensing":" class=\"mw-parser-output\"><\/div>"} 6基本的な文章を入力する練習をします。 ほとんどのキーを見ずに押せるようになったら、文章を入力する練習を始めましょう。キーボードを見ずにディスプレイ上のテキストをコピーしてみてください。 「The quick brown fox jumps over the lazy dog」のような文章にはアルファベットのすべての文字が含まれているため、すべてのキーを押す練習ができます。{"smallUrl":"https:\/\/www.wikihow.com\/images_en\/thumb\/f\/f6\/Use-a-Computer-Keyboard-Step-12-Version-2.jpg\/v4-460px-Use-a-Computer-Keyboard-Step-12-Version-2.jpg","bigUrl":"https:\/\/www.wikihow.com\/images\/thumb\/f\/f6\/Use-a-Computer-Keyboard-Step-12-Version-2.jpg\/v4-728px-Use-a-Computer-Keyboard-Step-12-Version-2.jpg","smallWidth":460,"smallHeight":345,"bigWidth":728,"bigHeight":546,"licensing":" class=\"mw-parser-output\"><\/div>"} 7句読点やその他の記号の位置を理解します。 句読点は、 . ; " Shift キーを押しながら入力する必要があります。キーボードの上部には数字キーの列があり、各数字キーには記号が付いています。記号を入力するには、 Shift キーと記号が配置されている数字キーを同時に押す必要があります。 {"smallUrl":"https:\/\/www.wikihow.com\/images_en\/thumb\/1\/12\/Use-a-Computer-Keyboard-Step-13-Version-2.jpg\/v4-460px-Use-a-Computer-Keyboard-Step-13-Version-2.jpg","bigUrl":"https:\/\/www.wikihow.com\/images\/thumb\/1\/12\/Use-a-Computer-Keyboard-Step-13-Version-2.jpg\/v4-728px-Use-a-Computer-Keyboard-Step-13-Version-2.jpg","smallWidth":460,"smallHeight":345,"bigWidth":728,"bigHeight":546,"licensing":" class=\"mw-parser-output\"><\/div>"} 8 速度ではなく、入力の正確さに重点を置きます。 速くタイピングできることは便利なスキルですが、タイプミスが多いと役に立ちません。練習を重ねれば、自然とスピードは向上しますので、今はタイプミスをしないように最善を尽くすだけです。気づかないうちにタイピング速度が向上します。入力に関するその他のヒントについては、「入力方法」の記事を参照してください。 {"smallUrl":"https:\/\/www.wikihow.com\/images_en\/thumb\/1\/10\/Use-a-Computer-Keyboard-Step-14-Version-2.jpg\/v4-460px-Use-a-Computer-Keyboard-Step-14-Version-2.jpg","bigUrl":"https:\/\/www.wikihow.com\/images\/thumb\/1\/10\/Use-a-Computer-Keyboard-Step-14-Version-2.jpg\/v4-728px-Use-a-Computer-Keyboard-Step-14-Version-2.jpg","smallWidth":460,"smallHeight":345,"bigWidth":728,"bigHeight":546,"licensing":" class=\"mw-parser-output\"><\/div>"} 9タイピングを教えてくれるゲームやプログラムを探しましょう。 練習や楽しいゲームを通じてタイピングを教える、あらゆる年齢層向けのプログラムやゲームがオンライン上にたくさんあります。タイピングの練習がより楽しくなり、正確性とスピードが向上します。 広告する3 パート 3/5:ナビゲーションキーの使用 {"smallUrl":"https:\/\/www.wikihow.com\/images_en\/thumb\/1\/18\/Use-a-Computer-Keyboard-Step-15-Version-2.jpg\/v4-460px-Use-a-Computer-Keyboard-Step-15-Version-2.jpg","bigUrl":"https:\/\/www.wikihow.com\/images\/thumb\/1\/18\/Use-a-Computer-Keyboard-Step-15-Version-2.jpg\/v4-728px-Use-a-Computer-Keyboard-Step-15-Version-2.jpg","smallWidth":460,"smallHeight":345,"bigWidth":728,"bigHeight":546,"licensing":" class=\"mw-parser-output\"><\/div>"} 1上下左右に移動します。 キーボードの主な矢印キーは↑ 、 ↓ 、 ← 、 → です。これらを使用して、ワードプロセッサ内でカーソルを移動したり、テキストの行間を移動したり、Web ページをスクロールしたり、ゲーム内を移動したりできます。これらの矢印キーを右手で押します。{"smallUrl":"https:\/\/www.wikihow.com\/images_en\/thumb\/1\/19\/Use-a-Computer-Keyboard-Step-16.jpg\/v4-460px-Use-a-Computer-Keyboard-Step-16.jpg","bigUrl":"https:\/\/www.wikihow.com\/images\/thumb\/1\/19\/Use-a-Computer-Keyboard-Step-16.jpg\/v4-728px-Use-a-Computer-Keyboard-Step-16.jpg","smallWidth":460,"smallHeight":345,"bigWidth":728,"bigHeight":546,"licensing":"<div class=\"mw-parser-output\"><\/div>"} 2 Web ページをすばやくスクロールします。 Page Up キー とPage Dn キーを使用すると、ドキュメントまたは Web ページをすばやくスクロールできます。ワードプロセッサを使用している場合、これらの 2 つのキーを使用すると、カーソルが現在の位置から 1 ページ上または下に移動します。 Web ページを閲覧している場合は、コンテンツが 1 画面分上または下に移動します。{"smallUrl":"https:\/\/www.wikihow.com\/images_en\/thumb\/7\/7d\/Use-a-Computer-Keyboard-Step-17.jpg\/v4-460px-Use-a-Computer-Keyboard-Step-17.jpg","bigUrl":"https:\/\/www.wikihow.com\/images\/thumb\/7\/7d\/Use-a-Computer-Keyboard-Step-17.jpg\/v4-728px-Use-a-Computer-Keyboard-Step-17.jpg","smallWidth":460,"smallHeight":345,"bigWidth":728,"bigHeight":546,"licensing":"<div class=\"mw-parser-output\"><\/div>"} 3テキストの各行の先頭または末尾にジャンプします。 Home キーとEnd キーを使用すると、カーソルを行の先頭または末尾に直接移動できます。これらのキーは、ワープロソフトウェアを使用するときに最も便利です。{"smallUrl":"https:\/\/www.wikihow.com\/images_en\/thumb\/5\/58\/Use-a-Computer-Keyboard-Step-18.jpg\/v4-460px-Use-a-Computer-Keyboard-Step-18.jpg","bigUrl":"https:\/\/www.wikihow.com\/images\/thumb\/5\/58\/Use-a-Computer-Keyboard-Step-18.jpg\/v4-728px-Use-a-Computer-Keyboard-Step-18.jpg","smallWidth":460,"smallHeight":345,"bigWidth":728,"bigHeight":546,"licensing":"<div class=\"mw-parser-output\"><\/div>"} 4 Delete キーと Backspace キーの違いを理解します。 Backspace キーを押すとマウス カーソルの左側の文字が削除され、 Delete キーを 押すとカーソルの右側の文字が削除されます。 Backspace キー を押して前のページに戻ることもできます。 {"smallUrl":"https:\/\/www.wikihow.com\/images_en\/thumb\/1\/19\/Use-a-Computer-Keyboard-Step-19.jpg\/v4-460px-Use-a-Computer-Keyboard-Step-19.jpg","bigUrl":"https:\/\/www.wikihow.com\/images\/thumb\/1\/19\/Use-a-Computer-Keyboard-Step-19.jpg\/v4-728px-Use-a-Computer-Keyboard-Step-19.jpg","smallWidth":460,"smallHeight":345,"bigWidth":728,"bigHeight":546,"licensing":"<div class=\"mw-parser-output\"><\/div>"} 5 Insert キーを使用して挿入モードに切り替えます。 挿入は 、ワードプロセッサ ソフトウェアのテキスト入力モードを変更します。挿入モードに切り替えると、入力した文字がカーソルの右側にある元の文字に置き換えられます。挿入モードをオフにすると、既存の文字は置き換えられません。 広告する4 パート 4/5:テンキーをマスターする {"smallUrl":"https:\/\/www.wikihow.com\/images_en\/thumb\/9\/98\/Use-a-Computer-Keyboard-Step-20.jpg\/v4-460px-Use-a-Computer-Keyboard-Step-20.jpg","bigUrl":"https:\/\/www.wikihow.com\/images\/thumb\/9\/98\/Use-a-Computer-Keyboard-Step-20.jpg\/v4-728px-Use-a-Computer-Keyboard-Step-20.jpg","smallWidth":460,"smallHeight":345,"bigWidth":728,"bigHeight":546,"licensing":"<div class=\"mw-parser-output\"><\/div>"} 1電卓プログラムを開きます。 数字キーの入力に慣れる最良の方法は、電卓プログラムを使用することです。テンキーを使用して、計算機プログラムで計算を実行できます。{"smallUrl":"https:\/\/www.wikihow.com\/images_en\/thumb\/f\/ff\/Use-a-Computer-Keyboard-Step-21.jpg\/v4-460px-Use-a-Computer-Keyboard-Step-21.jpg","bigUrl":"https:\/\/www.wikihow.com\/images\/thumb\/f\/ff\/Use-a-Computer-Keyboard-Step-21.jpg\/v4-828px-Use-a-Computer-Keyboard-Step-21.jpg","smallWidth":460,"smallHeight":345,"bigWidth":728,"bigHeight":546,"licensing":"<div class=\"mw-parser-output\"><\/div>"} 2 NumLock キーを使用して、キーボードをテンキーに切り替えます。 テンキーがアクティブになっていない場合、 8 4 6 2 NumLock 一部のラップトップには、独立した数字キーパッドがありません。キーボードの機能を変更するには、 Fn {"smallUrl":"https:\/\/www.wikihow.com\/images_en\/thumb\/4\/48\/Use-a-Computer-Keyboard-Step-22.jpg\/v4-460px-Use-a-Computer-Keyboard-Step-22.jpg","bigUrl":"https:\/\/www.wikihow.com\/images\/thumb\/4\/48\/Use-a-Computer-Keyboard-Step-22.jpg\/v4-728px-Use-a-Computer-Keyboard-Step-22.jpg","smallWidth":460,"smallHeight":345,"bigWidth":728,"bigHeight":546,"licensing":"<div class=\"mw-parser-output\"><\/div>"} 3開始位置を見つけます。 キーボードのアルファベット部分と同様に、数字キーパッドにもホーム ポジションがあります。 F J 5 5の 4の 6 Enter キーに置きます。{"smallUrl":"https:\/\/www.wikihow.com\/images_en\/thumb\/f\/ff\/Use-a-Computer-Keyboard-Step-23.jpg\/v4-460px-Use-a-Computer-Keyboard-Step-23.jpg","bigUrl":"https:\/\/www.wikihow.com\/images\/thumb\/f\/ff\/Use-a-Computer-Keyboard-Step-23.jpg\/v4-728px-Use-a-Computer-Keyboard-Step-23.jpg","smallWidth":460,"smallHeight":345,"bigWidth":728,"bigHeight":546,"licensing":"<div class=\"mw-parser-output\"><\/div>"} 4数字を入力します。 指で数字キーを押すと、入力した数字が計算機プログラムに表示されます。数字がどこにあり、どの指で各数字を押すべきかを暗記するまで、これを何度も繰り返し練習します。: {"smallUrl":"https:\/\/www.wikihow.com\/images_en\/thumb\/8\/81\/Use-a-Computer-Keyboard-Step-24.jpg\/v4-460px-Use-a-Computer-Keyboard-Step-24.jpg","bigUrl":"https:\/\/www.wikihow.com\/images\/thumb\/8\/81\/Use-a-Computer-Keyboard-Step-24.jpg\/v4-728px-Use-a-Computer-Keyboard-Step-24.jpg","smallWidth":460,"smallHeight":345,"bigWidth":728,"bigHeight":546,"licensing":"<div class=\"mw-parser-output\"><\/div>"} 5計算を実行します。 数字キーの周囲には、加算 ( + - * / パート 5/5:ショートカットキーに慣れている {"smallUrl":"https:\/\/www.wikihow.com\/images_en\/thumb\/8\/81\/Use-a-Computer-Keyboard-Step-24.jpg\/v4-460px-Use-a-Computer-Keyboard-Step-24.jpg","bigUrl":"https:\/\/www.wikihow.com\/images\/thumb\/8\/81\/Use-a-Computer-Keyboard-Step-24.jpg\/v4-728px-Use-a-Computer-Keyboard-Step-24.jpg","smallWidth":460,"smallHeight":345,"bigWidth":728,"bigHeight":546,"licensing":"<div class=\"mw-parser-output\"><\/div>"} ウィンドウズ {"smallUrl":"https:\/\/www.wikihow.com\/images_en\/thumb\/1\/1e\/Use-a-Computer-Keyboard-Step-25.jpg\/v4-460px-Use-a-Computer-Keyboard-Step-25.jpg","bigUrl":"https:\/\/www.wikihow.com\/images\/thumb\/1\/1e\/Use-a-Computer-Keyboard-Step-25.jpg\/v4-828px-Use-a-Computer-Keyboard-Step-25.jpg","smallWidth":460,"smallHeight":345,"bigWidth":728,"bigHeight":546,"licensing":"<div class=\"mw-parser-output\"><\/div>"} 1オペレーティング システムのショートカット キー。 キーボードを使用して、Windows でさまざまなタスクをすばやく実行できます。ほぼすべてのオペレーティング システムとプログラムには、キーボード ショートカットが組み込まれています。これらのショートカットは、マウスを使用できない場合や、メニューを調べる時間を節約したい場合に特に便利です。最もよく使われるショートカットキーをいくつか紹介します。 [3] Alt + Tab : ウィンドウを切り替えるWin (Windowsアイコン) + D Alt + F4 Ctrl + C Ctrl + X Ctrl + V Win + E Win + F Win + R Win + Pause : システムのプロパティダイアログボックスを表示するWin + L Win : スタートメニューまたはスタート画面を開くWin + L Win + P Ctrl + Shift + Escape : タスクマネージャー{"smallUrl":"https:\/\/www.wikihow.com\/images_en\/thumb\/6\/69\/Use-a-Computer-Keyboard-Step-26.jpg\/v4-460px-Use-a-Computer-Keyboard-Step-26.jpg","bigUrl":"https:\/\/www.wikihow.com\/images\/thumb\/6\/69\/Use-a-Computer-Keyboard-Step-26.jpg\/v4-828px-Use-a-Computer-Keyboard-Step-26.jpg","smallWidth":460,"smallHeight":345,"bigWidth":728,"bigHeight":546,"licensing":"<div class=\"mw-parser-output\"><\/div>"} 2ワードプロセッサソフトウェアのショートカットキー。 ほとんどのアプリケーションには独自のキーボード ショートカットがあります。ショートカット キーはプログラムによって異なりますが、ほとんどのワード プロセッサには同じ基本的なショートカット キーがあります。最もよく使用されるショートカットをいくつか紹介します。 Ctrl + A Ctrl + B Ctrl + I Ctrl + S Ctrl + P Ctrl + E Ctrl + Z Ctrl + N Ctrl + F マック {"smallUrl":"https:\/\/www.wikihow.com\/images_en\/thumb\/e\/ea\/Use-a-Computer-Keyboard-Step-27.jpg\/v4-460px-Use-a-Computer-Keyboard-Step-27.jpg","bigUrl":"https:\/\/www.wikihow.com\/images\/thumb\/e\/ea\/Use-a-Computer-Keyboard-Step-27.jpg\/v4-828px-Use-a-Computer-Keyboard-Step-27.jpg","smallWidth":460,"smallHeight":345,"bigWidth":728,"bigHeight":546,"licensing":"<div class=\"mw-parser-output\"><\/div>"} 1オペレーティング システムのショートカット キー。 Mac OS X では、キーボードを使用してさまざまなタスクをすばやく実行できます。ほぼすべてのオペレーティング システムとプログラムには、キーボード ショートカットが組み込まれています。これらのショートカットは、マウスを使用できない場合や、メニューを調べる時間を節約したい場合に特に便利です。最もよく使用されるショートカットをいくつか紹介します。 Shift + Cmd + A Cmd + C Cmd + X Cmd + V Shift + Cmd + C Cmd + D Shift + Cmd + D Cmd + E Cmd + F Shift + Cmd + F Option + Cmd + F Shift + Cmd + G Shift + Cmd + H Option + Cmd + M Cmd + N Shift + Cmd + N Option + Cmd + Escape : 強制終了ウィンドウを開く{"smallUrl":"https:\/\/www.wikihow.com\/images_en\/thumb\/c\/c4\/Use-a-Computer-Keyboard-Step-28.jpg\/v4-460px-Use-a-Computer-Keyboard-Step-28.jpg","bigUrl":"https:\/\/www.wikihow.com\/images\/thumb\/c\/c4\/Use-a-Computer-Keyboard-Step-28.jpg\/v4-728px-Use-a-Computer-Keyboard-Step-28.jpg","smallWidth":460,"smallHeight":345,"bigWidth":728,"bigHeight":546,"licensing":"<div class=\"mw-parser-output\"><\/div>"} 2ワードプロセッサソフトウェアのショートカットキー。 ほとんどのアプリケーションには独自のキーボード ショートカットがあります。ショートカット キーはプログラムによって異なりますが、ほとんどのワード プロセッサには同じ基本的なショートカット キーがあります。最もよく使用されるショートカット キーをいくつか示します。 Cmd + A Cmd + B Cmd + I Cmd + S Cmd + P Cmd + E Cmd + Z Cmd + N Cmd + F