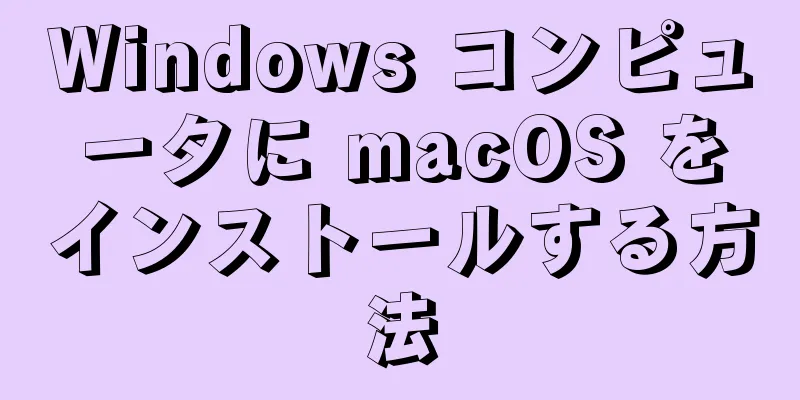このwikiHowでは、WindowsコンピューターでmacOS High Sierraを実行する方法を説明します。 Unibeast というアプリ、動作する Mac、空のハードドライブを備えたサポートされている Windows コンピューターをダウンロードする必要があります。
ステップ 1 (全 8 部中 1 部):インストールの準備 {"smallUrl":"https:\/\/www.wikihow.com\/images_en\/thumb\/0\/0c\/Install-macOS-on-a-Windows-PC-Step-1-Version-5.jpg\/v4-460px-Install-macOS-on-a-Windows-PC-Step-1-Version-5.jpg","bigUrl":"https:\/\/www.wikihow.com\/images\/thumb\/0\/0c\/Install-macOS-on-a-Windows-PC-Step-1-Version-5.jpg\/v4-728px-Install-macOS-on-a-Windows-PC-Step-1-Version-5.jpg","smallWidth":460,"smallHeight":345,"bigWidth":728,"bigHeight":546,"licensing":" class=\"mw-parser-output\"><\/div>"} 1コンピュータのシステム構成を確認します。 macOS High Sierra を実行するには、Windows コンピュータに Intel i5 または i7 プロセッサと少なくとも 2GB の RAM が必要です。コンピュータのシステム仕様を表示するには、次の手順に従います。スタート メニュー{"smallUrl":"https:\/\/www.wikihow.com\/images_en\/0\/07\/Windowsstart.png","bigUrl":"https:\/\/www.wikihow.com\/images\/thumb\/0\/07\/Windowsstart.png\/30px-Windowsstart.png","smallWidth":460,"smallHeight":460,"bigWidth":30,"bigHeight":30,"licensing":"<div class=\"mw-parser-output\"><\/div>"} を開きます 。 システム情報 を入力します。メニューの上部にある「システム情報」 をクリックします。 「プロセッサ」見出しの右側にあるプロセッサ名を確認します。 下にスクロールして、「インストールされている物理メモリ (RAM)」の見出しの右側にある数字を確認します。 {"smallUrl":"https:\/\/www.wikihow.com\/images_en\/thumb\/3\/36\/Install-macOS-on-a-Windows-PC-Step-2-Version-5.jpg\/v4-460px-Install-macOS-on-a-Windows-PC-Step-2-Version-5.jpg","bigUrl":"https:\/\/www.wikihow.com\/images\/thumb\/3\/36\/Install-macOS-on-a-Windows-PC-Step-2-Version-5.jpg\/v4-728px-Install-macOS-on-a-Windows-PC-Step-2-Version-5.jpg","smallWidth":460,"smallHeight":345,"bigWidth":728,"bigHeight":546,"licensing":" class=\"mw-parser-output\"><\/div>"} 2コンピュータの BIOS タイプを確認します。 「システム情報」メニューで、「BIOS モード」の見出しの横に「UEFI」または「BIOS」が表示されているかどうかを確認します。後で使用するためにこの情報を書き留めておいてください。{"smallUrl":"https:\/\/www.wikihow.com\/images_en\/thumb\/4\/4d\/Install-macOS-on-a-Windows-PC-Step-3-Version-5.jpg\/v4-460px-Install-macOS-on-a-Windows-PC-Step-3-Version-5.jpg","bigUrl":"https:\/\/www.wikihow.com\/images\/thumb\/4\/4d\/Install-macOS-on-a-Windows-PC-Step-3-Version-5.jpg\/v4-728px-Install-macOS-on-a-Windows-PC-Step-3-Version-5.jpg","smallWidth":460,"smallHeight":345,"bigWidth":728,"bigHeight":546,"licensing":" class=\"mw-parser-output\"><\/div>"} 3コンピュータのオペレーティングシステムのビット数を確認します 。 Windows コンピュータのオペレーティング システムは、32 ビットと 64 ビットに分かれています。 macOS をインストールする Windows コンピューターは、64 ビット オペレーティング システムをサポートできる必要があります。{"smallUrl":"https:\/\/www.wikihow.com\/images_en\/thumb\/b\/b0\/Install-macOS-on-a-Windows-PC-Step-4-Version-5.jpg\/v4-460px-Install-macOS-on-a-Windows-PC-Step-4-Version-5.jpg","bigUrl":"https:\/\/www.wikihow.com\/images\/thumb\/b\/b0\/Install-macOS-on-a-Windows-PC-Step-4-Version-5.jpg\/v4-728px-Install-macOS-on-a-Windows-PC-Step-4-Version-5.jpg","smallWidth":460,"smallHeight":345,"bigWidth":728,"bigHeight":546,"licensing":" class=\"mw-parser-output\"><\/div>"} 4比較的新しい Mac コンピューターを使用し、macOS High Sierra システムをダウンロードできることを確認するのが最適です。 お使いの Mac で macOS High Sierra を実行できない場合は、サポートできる新しい Mac を入手してください。 {"smallUrl":"https:\/\/www.wikihow.com\/images_en\/thumb\/6\/63\/Install-macOS-on-a-Windows-PC-Step-5-Version-5.jpg\/v4-460px-Install-macOS-on-a-Windows-PC-Step-5-Version-5.jpg","bigUrl":"https:\/\/www.wikihow.com\/images\/thumb\/6\/63\/Install-macOS-on-a-Windows-PC-Step-5-Version-5.jpg\/v4-728px-Install-macOS-on-a-Windows-PC-Step-5-Version-5.jpg","smallWidth":460,"smallHeight":345,"bigWidth":728,"bigHeight":546,"licensing":" class=\"mw-parser-output\"><\/div>"} 5必要な機器を準備します。 WindowsコンピュータにmacOS High Sierraをインストールするには、次のハードウェアが必要です。 [1] USB フラッシュドライブ : 容量が 16 GB 以上のフラッシュドライブ。空のハードドライブ : 少なくとも 100 GB の容量を持つ USB 外付けハードドライブを入手します。ここに macOS 関連のすべてをインストールするので、大きいほど良いです。 USB-C アダプタ : 従来の USB ポートがない Mac を使用している場合は、USB-C から USB 3.0 へのアダプタが必要になります。 2 (全 8 部中 2 部 目): Unibeastをダウンロード {"smallUrl":"https:\/\/www.wikihow.com\/images_en\/thumb\/7\/74\/Install-macOS-on-a-Windows-PC-Step-6-Version-5.jpg\/v4-460px-Install-macOS-on-a-Windows-PC-Step-6-Version-5.jpg","bigUrl":"https:\/\/www.wikihow.com\/images\/thumb\/7\/74\/Install-macOS-on-a-Windows-PC-Step-6-Version-5.jpg\/v4-728px-Install-macOS-on-a-Windows-PC-Step-6-Version-5.jpg","smallWidth":460,"smallHeight":345,"bigWidth":728,"bigHeight":546,"licensing":" class=\"mw-parser-output\"><\/div>"} 1 Mac で Unibest のダウンロード サイトhttps://www.tonymacx86.com/ にアクセスします。 必ず Mac コンピュータにダウンロードしてください。Windows コンピュータを使用すると間違ったアプリケーションをダウンロードすることになり、Mac コンピュータにコピーしても使用できなくなります。{"smallUrl":"https:\/\/www.wikihow.com\/images_en\/thumb\/9\/90\/Install-macOS-on-a-Windows-PC-Step-7-Version-5.jpg\/v4-460px-Install-macOS-on-a-Windows-PC-Step-7-Version-5.jpg","bigUrl":"https:\/\/www.wikihow.com\/images\/thumb\/9\/90\/Install-macOS-on-a-Windows-PC-Step-7-Version-5.jpg\/v4-728px-Install-macOS-on-a-Windows-PC-Step-7-Version-5.jpg","smallWidth":460,"smallHeight":345,"bigWidth":728,"bigHeight":546,"licensing":" class=\"mw-parser-output\"><\/div>"} 2ページの右上隅にある「ログイン」または「登録」 ページの上部にメニューが表示されます。{"smallUrl":"https:\/\/www.wikihow.com\/images_en\/thumb\/3\/3b\/Install-macOS-on-a-Windows-PC-Step-8-Version-5.jpg\/v4-460px-Install-macOS-on-a-Windows-PC-Step-8-Version-5.jpg","bigUrl":"https:\/\/www.wikihow.com\/images\/thumb\/3\/3b\/Install-macOS-on-a-Windows-PC-Step-8-Version-5.jpg\/v4-728px-Install-macOS-on-a-Windows-PC-Step-8-Version-5.jpg","smallWidth":460,"smallHeight":345,"bigWidth":728,"bigHeight":546,"licensing":" class=\"mw-parser-output\"><\/div>"} 3「メールアドレス」フィールドにメールアドレスを入力します。 後でログインしてメールアドレスを確認する必要があるため、有効なメールアドレスを使用することをお勧めします。{"smallUrl":"https:\/\/www.wikihow.com\/images_en\/thumb\/0\/08\/Install-macOS-on-a-Windows-PC-Step-9-Version-5.jpg\/v4-460px-Install-macOS-on-a-Windows-PC-Step-9-Version-5.jpg","bigUrl":"https:\/\/www.wikihow.com\/images\/thumb\/0\/08\/Install-macOS-on-a-Windows-PC-Step-9-Version-5.jpg\/v4-728px-Install-macOS-on-a-Windows-PC-Step-9-Version-5.jpg","smallWidth":460,"smallHeight":345,"bigWidth":728,"bigHeight":546,"licensing":" class=\"mw-parser-output\"><\/div>"} 4メニューの下部にある「いいえ、今すぐアカウントを作成します」ボックスをオンにします。 {"smallUrl":"https:\/\/www.wikihow.com\/images_en\/thumb\/9\/9d\/Install-macOS-on-a-Windows-PC-Step-10-Version-5.jpg\/v4-460px-Install-macOS-on-a-Windows-PC-Step-10-Version-5.jpg","bigUrl":"https:\/\/www.wikihow.com\/images\/thumb\/9\/9d\/Install-macOS-on-a-Windows-PC-Step-10-Version-5.jpg\/v4-728px-Install-macOS-on-a-Windows-PC-Step-10-Version-5.jpg","smallWidth":460,"smallHeight":345,"bigWidth":728,"bigHeight":546,"licensing":" class=\"mw-parser-output\"><\/div>"} 5クリックして登録します 。 「アカウント作成」ページが開きます。{"smallUrl":"https:\/\/www.wikihow.com\/images_en\/thumb\/f\/f3\/Install-macOS-on-a-Windows-PC-Step-11-Version-5.jpg\/v4-460px-Install-macOS-on-a-Windows-PC-Step-11-Version-5.jpg","bigUrl":"https:\/\/www.wikihow.com\/images\/thumb\/f\/f3\/Install-macOS-on-a-Windows-PC-Step-11-Version-5.jpg\/v4-728px-Install-macOS-on-a-Windows-PC-Step-11-Version-5.jpg","smallWidth":460,"smallHeight":345,"bigWidth":728,"bigHeight":546,"licensing":" class=\"mw-parser-output\"><\/div>"} 6必要な情報を入力します。 以下のフィールドに入力してください:名前 : このアカウントに使用する名前を入力します。パスワード : 使用するログインパスワードを入力します。パスワードの確認 : 上記で入力したパスワードを繰り返します。生年月日 : 生年月日を選択します。場所 : 国名を入力してください。{"smallUrl":"https:\/\/www.wikihow.com\/images_en\/thumb\/9\/95\/Install-macOS-on-a-Windows-PC-Step-12-Version-5.jpg\/v4-460px-Install-macOS-on-a-Windows-PC-Step-12-Version-5.jpg","bigUrl":"https:\/\/www.wikihow.com\/images\/thumb\/9\/95\/Install-macOS-on-a-Windows-PC-Step-12-Version-5.jpg\/v4-728px-Install-macOS-on-a-Windows-PC-Step-12-Version-5.jpg","smallWidth":460,"smallHeight":345,"bigWidth":728,"bigHeight":546,"licensing":" class=\"mw-parser-output\"><\/div>"} 7ページの下部にある「利用規約に同意します」ボックスをオンにします。 {"smallUrl":"https:\/\/www.wikihow.com\/images_en\/thumb\/a\/a5\/Install-macOS-on-a-Windows-PC-Step-13-Version-5.jpg\/v4-460px-Install-macOS-on-a-Windows-PC-Step-13-Version-5.jpg","bigUrl":"https:\/\/www.wikihow.com\/images\/thumb\/a\/a5\/Install-macOS-on-a-Windows-PC-Step-13-Version-5.jpg\/v4-728px-Install-macOS-on-a-Windows-PC-Step-13-Version-5.jpg","smallWidth":460,"smallHeight":345,"bigWidth":728,"bigHeight":546,"licensing":" class=\"mw-parser-output\"><\/div>"} 8ページの下部にある「登録」 ボタンをクリックします。 これによりアカウントが作成され、指定したメールアドレスに確認メールが送信されます。{"smallUrl":"https:\/\/www.wikihow.com\/images_en\/thumb\/d\/d2\/Install-macOS-on-a-Windows-PC-Step-14-Version-5.jpg\/v4-460px-Install-macOS-on-a-Windows-PC-Step-14-Version-5.jpg","bigUrl":"https:\/\/www.wikihow.com\/images\/thumb\/d\/d2\/Install-macOS-on-a-Windows-PC-Step-14-Version-5.jpg\/v4-728px-Install-macOS-on-a-Windows-PC-Step-14-Version-5.jpg","smallWidth":460,"smallHeight":345,"bigWidth":728,"bigHeight":546,"licensing":" class=\"mw-parser-output\"><\/div>"} 9受信トレイを開きます。 アカウントを登録したメールアドレスにアクセスします。受信トレイを開く前に、メールアドレスとパスワードを入力してサインインする必要がある場合があります。{"smallUrl":"https:\/\/www.wikihow.com\/images_en\/thumb\/8\/8f\/Install-macOS-on-a-Windows-PC-Step-15-Version-5.jpg\/v4-460px-Install-macOS-on-a-Windows-PC-Step-15-Version-5.jpg","bigUrl":"https:\/\/www.wikihow.com\/images\/thumb\/8\/8f\/Install-macOS-on-a-Windows-PC-Step-15-Version-5.jpg\/v4-728px-Install-macOS-on-a-Windows-PC-Step-15-Version-5.jpg","smallWidth":460,"smallHeight":345,"bigWidth":728,"bigHeight":546,"licensing":" class=\"mw-parser-output\"><\/div>"} 10確認メールを開きます。 「tonymacx86.com」から送信されたメールをクリックして開きます。{"smallUrl":"https:\/\/www.wikihow.com\/images_en\/thumb\/0\/0b\/Install-macOS-on-a-Windows-PC-Step-16-Version-5.jpg\/v4-460px-Install-macOS-on-a-Windows-PC-Step-16-Version-5.jpg","bigUrl":"https:\/\/www.wikihow.com\/images\/thumb\/0\/0b\/Install-macOS-on-a-Windows-PC-Step-16-Version-5.jpg\/v4-728px-Install-macOS-on-a-Windows-PC-Step-16-Version-5.jpg","smallWidth":460,"smallHeight":345,"bigWidth":728,"bigHeight":546,"licensing":" class=\"mw-parser-output\"><\/div>"} 11確認リンクをクリックします。 メールの中央にある「アカウントの確認」行の下のリンクをクリックします。 Unibeast のダウンロード サイトに戻ります。{"smallUrl":"https:\/\/www.wikihow.com\/images_en\/thumb\/d\/d0\/Install-macOS-on-a-Windows-PC-Step-17-Version-5.jpg\/v4-460px-Install-macOS-on-a-Windows-PC-Step-17-Version-5.jpg","bigUrl":"https:\/\/www.wikihow.com\/images\/thumb\/d\/d0\/Install-macOS-on-a-Windows-PC-Step-17-Version-5.jpg\/v4-728px-Install-macOS-on-a-Windows-PC-Step-17-Version-5.jpg","smallWidth":460,"smallHeight":345,"bigWidth":728,"bigHeight":546,"licensing":" class=\"mw-parser-output\"><\/div>"} 12 ダウンロード タグをダブルクリックします。ドロップダウン メニューのみが表示される場合は、 [ダウンロード] タブをもう一度クリックします。 {"smallUrl":"https:\/\/www.wikihow.com\/images_en\/thumb\/9\/9b\/Install-macOS-on-a-Windows-PC-Step-18-Version-5.jpg\/v4-460px-Install-macOS-on-a-Windows-PC-Step-18-Version-5.jpg","bigUrl":"https:\/\/www.wikihow.com\/images\/thumb\/9\/9b\/Install-macOS-on-a-Windows-PC-Step-18-Version-5.jpg\/v4-728px-Install-macOS-on-a-Windows-PC-Step-18-Version-5.jpg","smallWidth":460,"smallHeight":345,"bigWidth":728,"bigHeight":546,"licensing":" class=\"mw-parser-output\"><\/div>"} 13下にスクロールして、 Unibeastを クリックします。 必ず、最も大きな数字が付いているバージョン(最新バージョン)をクリックしてください。たとえば、2018 年 5 月の最新バージョンは 8.3.2 です。 {"smallUrl":"https:\/\/www.wikihow.com\/images_en\/thumb\/a\/a5\/Install-macOS-on-a-Windows-PC-Step-19-Version-5.jpg\/v4-460px-Install-macOS-on-a-Windows-PC-Step-19-Version-5.jpg","bigUrl":"https:\/\/www.wikihow.com\/images\/thumb\/a\/a5\/Install-macOS-on-a-Windows-PC-Step-19-Version-5.jpg\/v4-728px-Install-macOS-on-a-Windows-PC-Step-19-Version-5.jpg","smallWidth":460,"smallHeight":345,"bigWidth":728,"bigHeight":546,"licensing":" class=\"mw-parser-output\"><\/div>"} 14ページの右上隅にある「今すぐダウンロード」をクリックし これにより、Unibeast が Mac にダウンロードされます。{"smallUrl":"https:\/\/www.wikihow.com\/images_en\/thumb\/e\/ed\/Install-macOS-on-a-Windows-PC-Step-20-Version-5.jpg\/v4-460px-Install-macOS-on-a-Windows-PC-Step-20-Version-5.jpg","bigUrl":"https:\/\/www.wikihow.com\/images\/thumb\/e\/ed\/Install-macOS-on-a-Windows-PC-Step-20-Version-5.jpg\/v4-728px-Install-macOS-on-a-Windows-PC-Step-20-Version-5.jpg","smallWidth":460,"smallHeight":345,"bigWidth":728,"bigHeight":546,"licensing":" class=\"mw-parser-output\"><\/div>"} 15Multibeast をダウンロードします。 このプログラムは Unibeast と同じサイトでホストされており、Windows PC のスピーカー、インターネット、その他のユーティリティを macOS で実行するための適切なドライバーをインストールできます。 「ダウンロード」 タブをもう一度ダブルクリックします。 Multibeast - High Sierra 10.2.0 をクリックします。 ページの右上隅にある「今すぐダウンロード」を クリックします。 3 (全 8 部中 3 部目): macOS High Sierraインストーラーをダウンロード {"smallUrl":"https:\/\/www.wikihow.com\/images\/thumb\/c\/c4\/Install-macOS-on-a-Windows-PC-Step-21-Version-3.jpg\/v4-460px-Install-macOS-on-a-Windows-PC-Step-21-Version-3.jpg","bigUrl":"https:\/\/www.wikihow.com\/images\/thumb\/c\/c4\/Install-macOS-on-a-Windows-PC-Step-21-Version-3.jpg\/v4-728px-Install-macOS-on-a-Windows-PC-Step-21-Version-3.jpg","smallWidth":460,"smallHeight":345,"bigWidth":728,"bigHeight":546,"licensing":" class=\"mw-parser-output\"><\/div>"} 1 MacでApp Storeを開きます{"smallUrl":"https:\/\/www.wikihow.com\/images_en\/5\/55\/Iphoneappstoreicon.png","bigUrl":"https:\/\/www.wikihow.com\/images\/thumb\/5\/55\/Iphoneappstoreicon.png\/30px-Iphoneappstoreicon.png","smallWidth":460,"smallHeight":460,"bigWidth":30,"bigHeight":30,"licensing":"<div class=\"mw-parser-output\"><\/div>"} . Mac の Dock にある App Store アプリのアイコンをクリックします。白い「A」が描かれた青いアイコンです。{"smallUrl":"https:\/\/www.wikihow.com\/images_en\/thumb\/5\/56\/Install-macOS-on-a-Windows-PC-Step-22-Version-3.jpg\/v4-460px-Install-macOS-on-a-Windows-PC-Step-22-Version-3.jpg","bigUrl":"https:\/\/www.wikihow.com\/images\/thumb\/5\/56\/Install-macOS-on-a-Windows-PC-Step-22-Version-3.jpg\/v4-728px-Install-macOS-on-a-Windows-PC-Step-22-Version-3.jpg","smallWidth":460,"smallHeight":345,"bigWidth":728,"bigHeight":546,"licensing":" class=\"mw-parser-output\"><\/div>"} 2App Store ウィンドウの右上隅にある検索バーをクリックします。 {"smallUrl":"https:\/\/www.wikihow.com\/images_en\/thumb\/8\/8b\/Install-macOS-on-a-Windows-PC-Step-23-Version-3.jpg\/v4-460px-Install-macOS-on-a-Windows-PC-Step-23-Version-3.jpg","bigUrl":"https:\/\/www.wikihow.com\/images\/thumb\/8\/8b\/Install-macOS-on-a-Windows-PC-Step-23-Version-3.jpg\/v4-728px-Install-macOS-on-a-Windows-PC-Step-23-Version-3.jpg","smallWidth":460,"smallHeight":345,"bigWidth":728,"bigHeight":546,"licensing":" class=\"mw-parser-output\"><\/div>"} 3High Sierraを検索します。 検索バーに「high sierra」 と入力し、 Return キー を押します。{"smallUrl":"https:\/\/www.wikihow.com\/images_en\/thumb\/5\/5f\/Install-macOS-on-a-Windows-PC-Step-24-Version-3.jpg\/v4-460px-Install-macOS-on-a-Windows-PC-Step-24-Version-3.jpg","bigUrl":"https:\/\/www.wikihow.com\/images\/thumb\/5\/5f\/Install-macOS-on-a-Windows-PC-Step-24-Version-3.jpg\/v4-728px-Install-macOS-on-a-Windows-PC-Step-24-Version-3.jpg","smallWidth":460,"smallHeight":345,"bigWidth":728,"bigHeight":546,"licensing":" class=\"mw-parser-output\"><\/div>"} 4High Sierra アイコンの右側にある[ダウンロード] をクリックします。 インストーラーが Mac へのダウンロードを開始します。{"smallUrl":"https:\/\/www.wikihow.com\/images_en\/thumb\/2\/24\/Install-macOS-on-a-Windows-PC-Step-25-Version-3.jpg\/v4-460px-Install-macOS-on-a-Windows-PC-Step-25-Version-3.jpg","bigUrl":"https:\/\/www.wikihow.com\/images\/thumb\/2\/24\/Install-macOS-on-a-Windows-PC-Step-25-Version-3.jpg\/v4-728px-Install-macOS-on-a-Windows-PC-Step-25-Version-3.jpg","smallWidth":460,"smallHeight":345,"bigWidth":728,"bigHeight":546,"licensing":" class=\"mw-parser-output\"><\/div>"} 5インストーラーウィンドウが開くまで待ちます。 開封後はすぐに電源を切る必要があります。 [2] {"smallUrl":"https:\/\/www.wikihow.com\/images_en\/thumb\/5\/58\/Install-macOS-on-a-Windows-PC-Step-26-Version-3.jpg\/v4-460px-Install-macOS-on-a-Windows-PC-Step-26-Version-3.jpg","bigUrl":"https:\/\/www.wikihow.com\/images\/thumb\/5\/58\/Install-macOS-on-a-Windows-PC-Step-26-Version-3.jpg\/v4-728px-Install-macOS-on-a-Windows-PC-Step-26-Version-3.jpg","smallWidth":460,"smallHeight":345,"bigWidth":728,"bigHeight":546,"licensing":" class=\"mw-parser-output\"><\/div>"} 6ウィンドウが開いたら、 Command キー とQ キー を同時に押します。 これによりインストーラー ウィンドウが閉じます。{"smallUrl":"https:\/\/www.wikihow.com\/images_en\/thumb\/9\/90\/Install-macOS-on-a-Windows-PC-Step-27-Version-3.jpg\/v4-460px-Install-macOS-on-a-Windows-PC-Step-27-Version-3.jpg","bigUrl":"https:\/\/www.wikihow.com\/images\/thumb\/9\/90\/Install-macOS-on-a-Windows-PC-Step-27-Version-3.jpg\/v4-728px-Install-macOS-on-a-Windows-PC-Step-27-Version-3.jpg","smallWidth":460,"smallHeight":345,"bigWidth":728,"bigHeight":546,"licensing":" class=\"mw-parser-output\"><\/div>"} 7 Finderを開く{"smallUrl":"https:\/\/www.wikihow.com\/images_en\/1\/1d\/Macfinder2.png","bigUrl":"https:\/\/www.wikihow.com\/images\/thumb\/1\/1d\/Macfinder2.png\/32px-Macfinder2.png","smallWidth":460,"smallHeight":431,"bigWidth":32,"bigHeight":30,"licensing":"<div class=\"mw-parser-output\"><\/div>"} . Mac の Dock にある青い顔のアイコンをクリックします。{"smallUrl":"https:\/\/www.wikihow.com\/images_en\/thumb\/b\/b5\/Install-macOS-on-a-Windows-PC-Step-28-Version-3.jpg\/v4-460px-Install-macOS-on-a-Windows-PC-Step-28-Version-3.jpg","bigUrl":"https:\/\/www.wikihow.com\/images\/thumb\/b\/b5\/Install-macOS-on-a-Windows-PC-Step-28-Version-3.jpg\/v4-728px-Install-macOS-on-a-Windows-PC-Step-28-Version-3.jpg","smallWidth":460,"smallHeight":345,"bigWidth":728,"bigHeight":546,"licensing":" class=\"mw-parser-output\"><\/div>"} 8 アプリケーション フォルダをクリックします。 Finder ウィンドウの左側にあります。{"smallUrl":"https:\/\/www.wikihow.com\/images_en\/thumb\/1\/1f\/Install-macOS-on-a-Windows-PC-Step-29-Version-3.jpg\/v4-460px-Install-macOS-on-a-Windows-PC-Step-29-Version-3.jpg","bigUrl":"https:\/\/www.wikihow.com\/images\/thumb\/1\/1f\/Install-macOS-on-a-Windows-PC-Step-29-Version-3.jpg\/v4-728px-Install-macOS-on-a-Windows-PC-Step-29-Version-3.jpg","smallWidth":460,"smallHeight":345,"bigWidth":728,"bigHeight":546,"licensing":" class=\"mw-parser-output\"><\/div>"} 9 ここにインストーラーがあることを確認します。 インストーラーの名前は「macOS High Sierra をインストール」のように、山の尾根が描かれたものになります。アプリケーション フォルダーに存在することを確認したら、次の手順に進むことができます。インストーラーが見つからない場合は、再度ダウンロードしてください。 4 パート 4/8: USBドライブのフォーマット {"smallUrl":"https:\/\/www.wikihow.com\/images_en\/thumb\/f\/f8\/Install-macOS-on-a-Windows-PC-Step-30-Version-3.jpg\/v4-460px-Install-macOS-on-a-Windows-PC-Step-30-Version-3.jpg","bigUrl":"https:\/\/www.wikihow.com\/images\/thumb\/f\/f8\/Install-macOS-on-a-Windows-PC-Step-30-Version-3.jpg\/v4-728px-Install-macOS-on-a-Windows-PC-Step-30-Version-3.jpg","smallWidth":460,"smallHeight":345,"bigWidth":728,"bigHeight":546,"licensing":" class=\"mw-parser-output\"><\/div>"} 1 USB ドライブを Mac コンピュータに挿入します。 コンピュータに macOS High Siera をインストールするには、少なくとも 16 GB の容量を持つ USB ドライブを使用してください。 Mac に従来の USB ポートがない場合は、まず USB-C から USB 3.0 へのアダプタを接続します。 {"smallUrl":"https:\/\/www.wikihow.com\/images_en\/thumb\/9\/9f\/Install-macOS-on-a-Windows-PC-Step-31-Version-3.jpg\/v4-460px-Install-macOS-on-a-Windows-PC-Step-31-Version-3.jpg","bigUrl":"https:\/\/www.wikihow.com\/images\/thumb\/9\/9f\/Install-macOS-on-a-Windows-PC-Step-31-Version-3.jpg\/v4-728px-Install-macOS-on-a-Windows-PC-Step-31-Version-3.jpg","smallWidth":460,"smallHeight":345,"bigWidth":728,"bigHeight":546,"licensing":" class=\"mw-parser-output\"><\/div>"} 2 「フォーカス」を開く{"smallUrl":"https:\/\/www.wikihow.com\/images_en\/e\/ea\/Macspotlight.png","bigUrl":"https:\/\/www.wikihow.com\/images\/thumb\/e\/ea\/Macspotlight.png\/30px-Macspotlight.png","smallWidth":460,"smallHeight":460,"bigWidth":30,"bigHeight":30,"licensing":"<div class=\"mw-parser-output\"><\/div>"} . 画面の右上隅にある虫眼鏡アイコンをクリックします。検索バーが表示されます。{"smallUrl":"https:\/\/www.wikihow.com\/images_en\/thumb\/f\/fd\/Install-macOS-on-a-Windows-PC-Step-32-Version-3.jpg\/v4-460px-Install-macOS-on-a-Windows-PC-Step-32-Version-3.jpg","bigUrl":"https:\/\/www.wikihow.com\/images\/thumb\/f\/fd\/Install-macOS-on-a-Windows-PC-Step-32-Version-3.jpg\/v4-728px-Install-macOS-on-a-Windows-PC-Step-32-Version-3.jpg","smallWidth":460,"smallHeight":345,"bigWidth":728,"bigHeight":546,"licensing":" class=\"mw-parser-output\"><\/div>"} 3 「フォーカス」でディスクユーティリティ に入ります。 これにより、Mac でディスクユーティリティ アプリが検索されます。{"smallUrl":"https:\/\/www.wikihow.com\/images_en\/thumb\/1\/1e\/Install-macOS-on-a-Windows-PC-Step-33-Version-3.jpg\/v4-460px-Install-macOS-on-a-Windows-PC-Step-33-Version-3.jpg","bigUrl":"https:\/\/www.wikihow.com\/images\/thumb\/1\/1e\/Install-macOS-on-a-Windows-PC-Step-33-Version-3.jpg\/v4-728px-Install-macOS-on-a-Windows-PC-Step-33-Version-3.jpg","smallWidth":460,"smallHeight":345,"bigWidth":728,"bigHeight":546,"licensing":" class=\"mw-parser-output\"><\/div>"} 4「Spotlight」検索バーの下に表示されるディスクユーティリティを クリックして開きます。 {"smallUrl":"https:\/\/www.wikihow.com\/images_en\/thumb\/f\/fb\/Install-macOS-on-a-Windows-PC-Step-34-Version-3.jpg\/v4-460px-Install-macOS-on-a-Windows-PC-Step-34-Version-3.jpg","bigUrl":"https:\/\/www.wikihow.com\/images\/thumb\/f\/fb\/Install-macOS-on-a-Windows-PC-Step-34-Version-3.jpg\/v4-728px-Install-macOS-on-a-Windows-PC-Step-34-Version-3.jpg","smallWidth":460,"smallHeight":345,"bigWidth":728,"bigHeight":546,"licensing":" class=\"mw-parser-output\"><\/div>"} 5USBドライブを選択します。 USB ドライブの名前をクリックします。ウィンドウの左上にあります。{"smallUrl":"https:\/\/www.wikihow.com\/images_en\/thumb\/2\/2e\/Install-macOS-on-a-Windows-PC-Step-35-Version-3.jpg\/v4-460px-Install-macOS-on-a-Windows-PC-Step-35-Version-3.jpg","bigUrl":"https:\/\/www.wikihow.com\/images\/thumb\/2\/2e\/Install-macOS-on-a-Windows-PC-Step-35-Version-3.jpg\/v4-728px-Install-macOS-on-a-Windows-PC-Step-35-Version-3.jpg","smallWidth":460,"smallHeight":345,"bigWidth":728,"bigHeight":546,"licensing":" class=\"mw-parser-output\"><\/div>"} 6ウィンドウの上部付近をクリックしてラベルを消去します 。 画面にボックスがポップアップ表示されます。{"smallUrl":"https:\/\/www.wikihow.com\/images\/thumb\/3\/3e\/Install-macOS-on-a-Windows-PC-Step-36-Version-3.jpg\/v4-460px-Install-macOS-on-a-Windows-PC-Step-36-Version-3.jpg","bigUrl":"https:\/\/www.wikihow.com\/images\/thumb\/3\/3e\/Install-macOS-on-a-Windows-PC-Step-36-Version-3.jpg\/v4-728px-Install-macOS-on-a-Windows-PC-Step-36-Version-3.jpg","smallWidth":460,"smallHeight":345,"bigWidth":728,"bigHeight":546,"licensing":" class=\"mw-parser-output\"><\/div>"} 7ポップアップ ボックスの中央にある [形式] ドロップダウン ボックスをクリックします。 ドロップダウン メニューが表示されます。{"smallUrl":"https:\/\/www.wikihow.com\/images_en\/thumb\/8\/89\/Install-macOS-on-a-Windows-PC-Step-37-Version-3.jpg\/v4-460px-Install-macOS-on-a-Windows-PC-Step-37-Version-3.jpg","bigUrl":"https:\/\/www.wikihow.com\/images\/thumb\/8\/89\/Install-macOS-on-a-Windows-PC-Step-37-Version-3.jpg\/v4-728px-Install-macOS-on-a-Windows-PC-Step-37-Version-3.jpg","smallWidth":460,"smallHeight":345,"bigWidth":728,"bigHeight":546,"licensing":" class=\"mw-parser-output\"><\/div>"} 8 「OS X 拡張(ジャーナリング)」 をクリックして、USB ドライブを Mac と同じファイル システムに設定します。 {"smallUrl":"https:\/\/www.wikihow.com\/images_en\/thumb\/2\/20\/Install-macOS-on-a-Windows-PC-Step-38-Version-3.jpg\/v4-460px-Install-macOS-on-a-Windows-PC-Step-38-Version-3.jpg","bigUrl":"https:\/\/www.wikihow.com\/images\/thumb\/2\/20\/Install-macOS-on-a-Windows-PC-Step-38-Version-3.jpg\/v4-728px-Install-macOS-on-a-Windows-PC-Step-38-Version-3.jpg","smallWidth":460,"smallHeight":345,"bigWidth":728,"bigHeight":546,"licensing":" class=\"mw-parser-output\"><\/div>"} 9「パーティション スキーム」ドロップダウン ボックスをクリックします。 「フォーマット」ドロップダウンボックスの下にあります。{"smallUrl":"https:\/\/www.wikihow.com\/images_en\/thumb\/7\/7b\/Install-macOS-on-a-Windows-PC-Step-39-Version-3.jpg\/v4-460px-Install-macOS-on-a-Windows-PC-Step-39-Version-3.jpg","bigUrl":"https:\/\/www.wikihow.com\/images\/thumb\/7\/7b\/Install-macOS-on-a-Windows-PC-Step-39-Version-3.jpg\/v4-728px-Install-macOS-on-a-Windows-PC-Step-39-Version-3.jpg","smallWidth":460,"smallHeight":345,"bigWidth":728,"bigHeight":546,"licensing":" class=\"mw-parser-output\"><\/div>"} 10GUID パーティション マップ をクリックします。{"smallUrl":"https:\/\/www.wikihow.com\/images\/thumb\/d\/d4\/Install-macOS-on-a-Windows-PC-Step-40-Version-3.jpg\/v4-460px-Install-macOS-on-a-Windows-PC-Step-40-Version-3.jpg","bigUrl":"https:\/\/www.wikihow.com\/images\/thumb\/d\/d4\/Install-macOS-on-a-Windows-PC-Step-40-Version-3.jpg\/v4-728px-Install-macOS-on-a-Windows-PC-Step-40-Version-3.jpg","smallWidth":460,"smallHeight":345,"bigWidth":728,"bigHeight":546,"licensing":" class=\"mw-parser-output\"><\/div>"} 11「 消去」を クリックします。{"smallUrl":"https:\/\/www.wikihow.com\/images_en\/thumb\/1\/17\/Install-macOS-on-a-Windows-PC-Step-41-Version-3.jpg\/v4-460px-Install-macOS-on-a-Windows-PC-Step-41-Version-3.jpg","bigUrl":"https:\/\/www.wikihow.com\/images\/thumb\/1\/17\/Install-macOS-on-a-Windows-PC-Step-41-Version-3.jpg\/v4-728px-Install-macOS-on-a-Windows-PC-Step-41-Version-3.jpg","smallWidth":460,"smallHeight":345,"bigWidth":728,"bigHeight":546,"licensing":" class=\"mw-parser-output\"><\/div>"} 12プロンプトが表示されたら、 「完了」 をクリックします。 これでインストールディスクを作成できます。 広告するパート 5/8: Unibeastインストールツールを作成する {"smallUrl":"https:\/\/www.wikihow.com\/images_en\/thumb\/d\/d7\/Install-macOS-on-a-Windows-PC-Step-42-Version-3.jpg\/v4-460px-Install-macOS-on-a-Windows-PC-Step-42-Version-3.jpg","bigUrl":"https:\/\/www.wikihow.com\/images\/thumb\/d\/d7\/Install-macOS-on-a-Windows-PC-Step-42-Version-3.jpg\/v4-728px-Install-macOS-on-a-Windows-PC-Step-42-Version-3.jpg","smallWidth":460,"smallHeight":345,"bigWidth":728,"bigHeight":546,"licensing":" class=\"mw-parser-output\"><\/div>"} 1Unibeast フォルダを開きます。 Unibeast フォルダをダブルクリックして解凍し、開きます。{"smallUrl":"https:\/\/www.wikihow.com\/images_en\/thumb\/2\/24\/Install-macOS-on-a-Windows-PC-Step-43-Version-3.jpg\/v4-460px-Install-macOS-on-a-Windows-PC-Step-43-Version-3.jpg","bigUrl":"https:\/\/www.wikihow.com\/images\/thumb\/2\/24\/Install-macOS-on-a-Windows-PC-Step-43-Version-3.jpg\/v4-728px-Install-macOS-on-a-Windows-PC-Step-43-Version-3.jpg","smallWidth":460,"smallHeight":345,"bigWidth":728,"bigHeight":546,"licensing":" class=\"mw-parser-output\"><\/div>"} 2Unibeast を開きます。 Unibeast PKG ファイルをダブルクリックして開きます。{"smallUrl":"https:\/\/www.wikihow.com\/images_en\/thumb\/9\/9c\/Install-macOS-on-a-Windows-PC-Step-44-Version-3.jpg\/v4-460px-Install-macOS-on-a-Windows-PC-Step-44-Version-3.jpg","bigUrl":"https:\/\/www.wikihow.com\/images\/thumb\/9\/9c\/Install-macOS-on-a-Windows-PC-Step-44-Version-3.jpg\/v4-728px-Install-macOS-on-a-Windows-PC-Step-44-Version-3.jpg","smallWidth":460,"smallHeight":345,"bigWidth":728,"bigHeight":546,"licensing":" class=\"mw-parser-output\"><\/div>"} 3プロンプトが表示されたら、 「開く」を クリックします。 これにより、Unibeast インストール ウィンドウが開きます。現在、Mac で macOS Sierra 以降を実行している場合は、続行する前に Unibeast のインストールを確認する必要があります。 {"smallUrl":"https:\/\/www.wikihow.com\/images_en\/thumb\/7\/78\/Install-macOS-on-a-Windows-PC-Step-45-Version-3.jpg\/v4-460px-Install-macOS-on-a-Windows-PC-Step-45-Version-3.jpg","bigUrl":"https:\/\/www.wikihow.com\/images\/thumb\/7\/78\/Install-macOS-on-a-Windows-PC-Step-45-Version-3.jpg\/v4-728px-Install-macOS-on-a-Windows-PC-Step-45-Version-3.jpg","smallWidth":460,"smallHeight":345,"bigWidth":728,"bigHeight":546,"licensing":" class=\"mw-parser-output\"><\/div>"} 4 [続行] を 4 回クリックします。{"smallUrl":"https:\/\/www.wikihow.com\/images_en\/thumb\/a\/a8\/Install-macOS-on-a-Windows-PC-Step-46-Version-3.jpg\/v4-460px-Install-macOS-on-a-Windows-PC-Step-46-Version-3.jpg","bigUrl":"https:\/\/www.wikihow.com\/images\/thumb\/a\/a8\/Install-macOS-on-a-Windows-PC-Step-46-Version-3.jpg\/v4-728px-Install-macOS-on-a-Windows-PC-Step-46-Version-3.jpg","smallWidth":460,"smallHeight":345,"bigWidth":728,"bigHeight":546,"licensing":" class=\"mw-parser-output\"><\/div>"} 5プロンプトが表示されたら、ウィンドウの上部にある[同意する] をクリックします。 {"smallUrl":"https:\/\/www.wikihow.com\/images_en\/thumb\/e\/ef\/Install-macOS-on-a-Windows-PC-Step-47-Version-3.jpg\/v4-460px-Install-macOS-on-a-Windows-PC-Step-47-Version-3.jpg","bigUrl":"https:\/\/www.wikihow.com\/images\/thumb\/e\/ef\/Install-macOS-on-a-Windows-PC-Step-47-Version-3.jpg\/v4-728px-Install-macOS-on-a-Windows-PC-Step-47-Version-3.jpg","smallWidth":460,"smallHeight":345,"bigWidth":728,"bigHeight":546,"licensing":" class=\"mw-parser-output\"><\/div>"} 6USB ドライブを選択し、 [続行] をクリックします。 USB ドライブの名前をクリックして選択します。{"smallUrl":"https:\/\/www.wikihow.com\/images\/thumb\/8\/8a\/Install-macOS-on-a-Windows-PC-Step-48-Version-3.jpg\/v4-460px-Install-macOS-on-a-Windows-PC-Step-48-Version-3.jpg","bigUrl":"https:\/\/www.wikihow.com\/images\/thumb\/8\/8a\/Install-macOS-on-a-Windows-PC-Step-48-Version-3.jpg\/v4-728px-Install-macOS-on-a-Windows-PC-Step-48-Version-3.jpg","smallWidth":460,"smallHeight":345,"bigWidth":728,"bigHeight":546,"licensing":" class=\"mw-parser-output\"><\/div>"} 7 High Sierra を選択し、 [続行] をクリックします。{"smallUrl":"https:\/\/www.wikihow.com\/images_en\/thumb\/b\/ba\/Install-macOS-on-a-Windows-PC-Step-49-Version-3.jpg\/v4-460px-Install-macOS-on-a-Windows-PC-Step-49-Version-3.jpg","bigUrl":"https:\/\/www.wikihow.com\/images\/thumb\/b\/ba\/Install-macOS-on-a-Windows-PC-Step-49-Version-3.jpg\/v4-728px-Install-macOS-on-a-Windows-PC-Step-49-Version-3.jpg","smallWidth":460,"smallHeight":345,"bigWidth":728,"bigHeight":546,"licensing":" class=\"mw-parser-output\"><\/div>"} 8マザーボードの種類を選択します。 Windows コンピューターが UEFI または BIOS のどちらを使用しているかに応じて、マザーボードの種類を選択します。 UEFI : UEFI ブート モード をクリックし、続行 をクリックします。 BIOS : 「レガシー ブート モード」 をクリックし、 「続行」 をクリックします。 {"smallUrl":"https:\/\/www.wikihow.com\/images_en\/thumb\/b\/be\/Install-macOS-on-a-Windows-PC-Step-50-Version-3.jpg\/v4-460px-Install-macOS-on-a-Windows-PC-Step-50-Version-3.jpg","bigUrl":"https:\/\/www.wikihow.com\/images\/thumb\/b\/be\/Install-macOS-on-a-Windows-PC-Step-50-Version-3.jpg\/v4-728px-Install-macOS-on-a-Windows-PC-Step-50-Version-3.jpg","smallWidth":460,"smallHeight":345,"bigWidth":728,"bigHeight":546,"licensing":"<div class = \ "mw-parser-output \"> <\/div> "} 9if必要になり、グラフィックカードを選択し、 [続行] をクリックします。 注入(グラフィックカード名) の横にあるボックスをチェックして、好みのグラフィックカードを設定します。グラフィックカードがデフォルトでMacOS High Sierraをサポートしている場合は、この手順をスキップします。 {"smallUrl":"https:\/\/www.wikihow.com\/images_en\/thumb\/2\/24\/Install-macOS-on-a-Windows-PC-Step-51-Version-3.jpg\/v4-460px-Install-macOS-on-a-Windows-PC-Step-51-Version-3.jpg","bigUrl":"https:\/\/www.wikihow.com\/images\/thumb\/2\/24\/Install-macOS-on-a-Windows-PC-Step-51-Version-3.jpg\/v4-728px-Install-macOS-on-a-Windows-PC-Step-51-Version-3.jpg","smallWidth":460,"smallHeight":345,"bigWidth":728,"bigHeight":546,"licensing":"<div class = \ "mw-parser-output \"> <\/div> "} 10クリックして、ページの右下隅に続きます 。 画面は、Macコンピューターのパスワードを入力するように求められます。{"smallUrl":"https:\/\/www.wikihow.com\/images_en\/thumb\/a\/a4\/Install-macOS-on-a-Windows-PC-Step-52-Version-3.jpg\/v4-460px-Install-macOS-on-a-Windows-PC-Step-52-Version-3.jpg","bigUrl":"https:\/\/www.wikihow.com\/images\/thumb\/a\/a4\/Install-macOS-on-a-Windows-PC-Step-52-Version-3.jpg\/v4-728px-Install-macOS-on-a-Windows-PC-Step-52-Version-3.jpg","smallWidth":460,"smallHeight":345,"bigWidth":728,"bigHeight":546,"licensing":"<div class = \ "mw-parser-output \"> <\/div> "} 11 Macのパスワードを入力します。 Macにログインするために使用したパスワードを入力します。{"smallUrl":"https:\/\/www.wikihow.com\/images_en\/thumb\/6\/61\/Install-macOS-on-a-Windows-PC-Step-53-Version-3.jpg\/v4-460px-Install-macOS-on-a-Windows-PC-Step-53-Version-3.jpg","bigUrl":"https:\/\/www.wikihow.com\/images\/thumb\/6\/61\/Install-macOS-on-a-Windows-PC-Step-53-Version-3.jpg\/v4-728px-Install-macOS-on-a-Windows-PC-Step-53-Version-3.jpg","smallWidth":460,"smallHeight":345,"bigWidth":728,"bigHeight":546,"licensing":"<div class = \ "mw-parser-output \"> <\/div> "} 12click ok 。6 パート 6/8: Windowsコンピューターの起動順序を変更します {"smallUrl":"https:\/\/www.wikihow.com\/images_en\/thumb\/5\/51\/Install-macOS-on-a-Windows-PC-Step-54-Version-3.jpg\/v4-460px-Install-macOS-on-a-Windows-PC-Step-54-Version-3.jpg","bigUrl":"https:\/\/www.wikihow.com\/images\/thumb\/5\/51\/Install-macOS-on-a-Windows-PC-Step-54-Version-3.jpg\/v4-728px-Install-macOS-on-a-Windows-PC-Step-54-Version-3.jpg","smallWidth":460,"smallHeight":345,"bigWidth":728,"bigHeight":546,"licensing":"<div class = \ "mw-parser-output \"> <\/div> "} 1 USBを介してWindowsコンピューターに接続されているすべてのデバイス、特にUSBドライブを解除します。 {"smallUrl":"https:\/\/www.wikihow.com\/images_en\/thumb\/6\/6c\/Install-macOS-on-a-Windows-PC-Step-55-Version-3.jpg\/v4-460px-Install-macOS-on-a-Windows-PC-Step-55-Version-3.jpg","bigUrl":"https:\/\/www.wikihow.com\/images\/thumb\/6\/6c\/Install-macOS-on-a-Windows-PC-Step-55-Version-3.jpg\/v4-728px-Install-macOS-on-a-Windows-PC-Step-55-Version-3.jpg","smallWidth":460,"smallHeight":345,"bigWidth":728,"bigHeight":546,"licensing":"<div class = \ "mw-parser-output \"> <\/div> "} 2コンピューターのBIOSまたはUEFI設定ページを入力します 。 このプロセスは、コンピューターによって異なります。通常、コンピューターを再起動し、 削除 キーなどのコンピューターが起動するとすぐにキーを押す必要があります。{"smallUrl":"https:\/\/www.wikihow.com\/images_en\/thumb\/3\/32\/Install-macOS-on-a-Windows-PC-Step-56-Version-3.jpg\/v4-460px-Install-macOS-on-a-Windows-PC-Step-56-Version-3.jpg","bigUrl":"https:\/\/www.wikihow.com\/images\/thumb\/3\/32\/Install-macOS-on-a-Windows-PC-Step-56-Version-3.jpg\/v4-728px-Install-macOS-on-a-Windows-PC-Step-56-Version-3.jpg","smallWidth":460,"smallHeight":345,"bigWidth":728,"bigHeight":546,"licensing":"<div class = \ "mw-parser-output \"> <\/div> "} 3 「スタートアップのシーケンス」を見つけます。 通常、BIOSホームページにあり、矢印キーを使用して「スタートアップ」または「高度」タブをスキップする必要がある場合があります。各BIOSの「スタートアップのシーケンス」セクションは異なります。 「ブートオーダー」が見つからない場合は、マザーボードユーザーマニュアルを確認するか、オンラインでコンピューターモデルを検索して、特定のBIOSの指示を見つけることができます。 {"smallUrl":"https:\/\/www.wikihow.com\/images_en\/thumb\/4\/4f\/Install-macOS-on-a-Windows-PC-Step-57-Version-3.jpg\/v4-460px-Install-macOS-on-a-Windows-PC-Step-57-Version-3.jpg","bigUrl":"https:\/\/www.wikihow.com\/images\/thumb\/4\/4f\/Install-macOS-on-a-Windows-PC-Step-57-Version-3.jpg\/v4-728px-Install-macOS-on-a-Windows-PC-Step-57-Version-3.jpg","smallWidth":460,"smallHeight":345,"bigWidth":728,"bigHeight":546,"licensing":"<div class = \ "mw-parser-output \"> <\/div> "} 4 リムーバブルデバイス を選択します。 矢印キーを使用して、点滅バーを取り外し可能なデバイス に移動します。一部のページでは、「取り外し可能なデバイス」は、 USBデバイス または周辺機器 などの同様の名前と呼ばれる場合があります。 {"smallUrl":"https:\/\/www.wikihow.com\/images_en\/thumb\/f\/fb\/Install-macOS-on-a-Windows-PC-Step-58-Version-3.jpg\/v4-460px-Install-macOS-on-a-Windows-PC-Step-58-Version-3.jpg","bigUrl":"https:\/\/www.wikihow.com\/images\/thumb\/f\/fb\/Install-macOS-on-a-Windows-PC-Step-58-Version-3.jpg\/v4-728px-Install-macOS-on-a-Windows-PC-Step-58-Version-3.jpg","smallWidth":460,"smallHeight":346,"bigWidth":728,"bigHeight":547,"licensing":"<div class = \ "mw-parser-output \"> <\/div> "} 5リストの一番上に選択したスタートアップアイテムを移動します。 通常、使用するスタートアップアイテムを選択し、 + キーを「開始注文」リストの最初の場所になるまで押し続けます。 BIOSページの下または右側に指示があり、ここで使用するキーを繰り返し確認できます。 {"smallUrl":"https:\/\/www.wikihow.com\/images_en\/thumb\/b\/b9\/Install-macOS-on-a-Windows-PC-Step-59-Version-3.jpg\/v4-460px-Install-macOS-on-a-Windows-PC-Step-59-Version-3.jpg","bigUrl":"https:\/\/www.wikihow.com\/images\/thumb\/b\/b9\/Install-macOS-on-a-Windows-PC-Step-59-Version-3.jpg\/v4-728px-Install-macOS-on-a-Windows-PC-Step-59-Version-3.jpg","smallWidth":460,"smallHeight":345,"bigWidth":728,"bigHeight":546,"licensing":"<div class = \ "mw-parser-output \"> <\/div> "} 6 settingsを使用してBIOSを終了します。 ページの下または右側にある指示を確認し、保存して終了するために押して押してからフォローする必要があるキーを把握します。これにより、Windowsコンピューターの起動順序が変更され、後で挿入されたUSBドライブが好ましいスタートアップポイントになります。この選択を確認するには、別のキーを押す必要がある場合があります。 7 パート 7/8: WindowsコンピューターにmacOSをインストールします {"smallUrl":"https:\/\/www.wikihow.com\/images_en\/thumb\/c\/c4\/Install-macOS-on-a-Windows-PC-Step-60-Version-3.jpg\/v4-460px-Install-macOS-on-a-Windows-PC-Step-60-Version-3.jpg","bigUrl":"https:\/\/www.wikihow.com\/images\/thumb\/c\/c4\/Install-macOS-on-a-Windows-PC-Step-60-Version-3.jpg\/v4-728px-Install-macOS-on-a-Windows-PC-Step-60-Version-3.jpg","smallWidth":460,"smallHeight":345,"bigWidth":728,"bigHeight":546,"licensing":"<div class = \ "mw-parser-output \"> <\/div> "} 1put multibeast into usb drive。 USBフォルダーを開き、内部にマルチビーストファイルをドラッグアンドドロップします。最初にUSBドライブに置くと、後で使用するのに便利です。{"smallUrl":"https:\/\/www.wikihow.com\/images_en\/thumb\/6\/61\/Install-macOS-on-a-Windows-PC-Step-61-Version-3.jpg\/v4-460px-Install-macOS-on-a-Windows-PC-Step-61-Version-3.jpg","bigUrl":"https:\/\/www.wikihow.com\/images\/thumb\/6\/61\/Install-macOS-on-a-Windows-PC-Step-61-Version-3.jpg\/v4-728px-Install-macOS-on-a-Windows-PC-Step-61-Version-3.jpg","smallWidth":460,"smallHeight":345,"bigWidth":728,"bigHeight":546,"licensing":"<div class = \ "mw-parser-output \"> <\/div> "} 2は、MacコンピューターからUNIBEASTをインストールした状態でUSBドライブを削除しました。 「Findor」を開き、「Findor」ウィンドウの左上隅にあるUSB名の右側にあるポップアップ アイコンをクリックします。 USBドライブは後で削除できます。このステップを進める前に、UniBeastがインストールされていることを確認してください。 {"smallUrl":"https:\/\/www.wikihow.com\/images_en\/thumb\/5\/57\/Install-macOS-on-a-Windows-PC-Step-62-Version-3.jpg\/v4-460px-Install-macOS-on-a-Windows-PC-Step-62-Version-3.jpg","bigUrl":"https:\/\/www.wikihow.com\/images\/thumb\/5\/57\/Install-macOS-on-a-Windows-PC-Step-62-Version-3.jpg\/v4-728px-Install-macOS-on-a-Windows-PC-Step-62-Version-3.jpg","smallWidth":460,"smallHeight":345,"bigWidth":728,"bigHeight":546,"licensing":"<div class = \ "mw-parser-output \"> <\/div> "} 3スイッチからWindowsコンピューター。 コンピューターが完全にシャットダウンされるまで、電源ボタンを押し続けます。モニターが1、2秒間オフになった後、コンピューターは通常完全にシャットダウンします。{"smallUrl":"https:\/\/www.wikihow.com\/images_en\/thumb\/9\/9d\/Install-macOS-on-a-Windows-PC-Step-63-Version-3.jpg\/v4-460px-Install-macOS-on-a-Windows-PC-Step-63-Version-3.jpg","bigUrl":"https:\/\/www.wikihow.com\/images\/thumb\/9\/9d\/Install-macOS-on-a-Windows-PC-Step-63-Version-3.jpg\/v4-728px-Install-macOS-on-a-Windows-PC-Step-63-Version-3.jpg","smallWidth":460,"smallHeight":345,"bigWidth":728,"bigHeight":546,"licensing":"<div class = \ "mw-parser-output \"> <\/div> "} 4 Unibeast USBドライブと空白のハードドライブの両方をコンピューターに挿入します。 それらは、コンピューターのUSBポートに差し込む必要があります。{"smallUrl":"https:\/\/www.wikihow.com\/images_en\/thumb\/3\/32\/Install-macOS-on-a-Windows-PC-Step-64-Version-3.jpg\/v4-460px-Install-macOS-on-a-Windows-PC-Step-64-Version-3.jpg","bigUrl":"https:\/\/www.wikihow.com\/images\/thumb\/3\/32\/Install-macOS-on-a-Windows-PC-Step-64-Version-3.jpg\/v4-728px-Install-macOS-on-a-Windows-PC-Step-64-Version-3.jpg","smallWidth":460,"smallHeight":345,"bigWidth":728,"bigHeight":546,"licensing":"<div class = \ "mw-parser-output \"> <\/div> "} 5 Windowsコンピューターを起動します。 電源ボタンを押してコンピューターを起動します。コンピューターが起動する機会があると、挿入したUSBフラッシュドライブから起動することを選択します。{"smallUrl":"https:\/\/www.wikihow.com\/images_en\/thumb\/9\/93\/Install-macOS-on-a-Windows-PC-Step-65-Version-3.jpg\/v4-460px-Install-macOS-on-a-Windows-PC-Step-65-Version-3.jpg","bigUrl":"https:\/\/www.wikihow.com\/images\/thumb\/9\/93\/Install-macOS-on-a-Windows-PC-Step-65-Version-3.jpg\/v4-728px-Install-macOS-on-a-Windows-PC-Step-65-Version-3.jpg","smallWidth":460,"smallHeight":345,"bigWidth":728,"bigHeight":546,"licensing":"<div class = \ "mw-parser-output \"> <\/div> "} 6プロンプトが表示されたら、USBフラッシュドライブを選択してENTER を押してMACOのインストールを開始します。 {"smallUrl":"https:\/\/www.wikihow.com\/images_en\/thumb\/5\/5b\/Install-macOS-on-a-Windows-PC-Step-66-Version-3.jpg\/v4-460px-Install-macOS-on-a-Windows-PC-Step-66-Version-3.jpg","bigUrl":"https:\/\/www.wikihow.com\/images\/thumb\/5\/5b\/Install-macOS-on-a-Windows-PC-Step-66-Version-3.jpg\/v4-728px-Install-macOS-on-a-Windows-PC-Step-66-Version-3.jpg","smallWidth":460,"smallHeight":345,"bigWidth":728,"bigHeight":546,"licensing":"<div class = \ "mw-parser-output \"> <\/div> "} 7言語を選択してクリック→ 。 インストーラーの次のページに連れて行かれます。{"smallUrl":"https:\/\/www.wikihow.com\/images_en\/thumb\/1\/10\/Install-macOS-on-a-Windows-PC-Step-67-Version-3.jpg\/v4-460px-Install-macOS-on-a-Windows-PC-Step-67-Version-3.jpg","bigUrl":"https:\/\/www.wikihow.com\/images\/thumb\/1\/10\/Install-macOS-on-a-Windows-PC-Step-67-Version-3.jpg\/v4-728px-Install-macOS-on-a-Windows-PC-Step-67-Version-3.jpg","smallWidth":460,"smallHeight":345,"bigWidth":728,"bigHeight":546,"licensing":"<div class = \ "mw-parser-output \"> <\/div> "} 8クリックして2回続行します 。 ページの右下隅にあります。{"smallUrl":"https:\/\/www.wikihow.com\/images_en\/thumb\/e\/ea\/Install-macOS-on-a-Windows-PC-Step-68-Version-3.jpg\/v4-460px-Install-macOS-on-a-Windows-PC-Step-68-Version-3.jpg","bigUrl":"https:\/\/www.wikihow.com\/images\/thumb\/e\/ea\/Install-macOS-on-a-Windows-PC-Step-68-Version-3.jpg\/v4-728px-Install-macOS-on-a-Windows-PC-Step-68-Version-3.jpg","smallWidth":460,"smallHeight":346,"bigWidth":728,"bigHeight":547,"licensing":"<div class = \ "mw-parser-output \"> <\/div> "} 9プロンプトが表示されたら、画面上部の同意 をクリックします。 {"smallUrl":"https:\/\/www.wikihow.com\/images_en\/thumb\/d\/d2\/Install-macOS-on-a-Windows-PC-Step-69-Version-3.jpg\/v4-460px-Install-macOS-on-a-Windows-PC-Step-69-Version-3.jpg","bigUrl":"https:\/\/www.wikihow.com\/images\/thumb\/d\/d2\/Install-macOS-on-a-Windows-PC-Step-69-Version-3.jpg\/v4-728px-Install-macOS-on-a-Windows-PC-Step-69-Version-3.jpg","smallWidth":460,"smallHeight":345,"bigWidth":728,"bigHeight":546,"licensing":"<div class = \ "mw-parser-output \"> <\/div> "} 10スクリーンの左上にあるユーティリティ メニュー項目をクリックします。 画面にドロップダウンメニューが表示されます。 [3] {"smallUrl":"https:\/\/www.wikihow.com\/images_en\/thumb\/2\/25\/Install-macOS-on-a-Windows-PC-Step-70-Version-3.jpg\/v4-460px-Install-macOS-on-a-Windows-PC-Step-70-Version-3.jpg","bigUrl":"https:\/\/www.wikihow.com\/images\/thumb\/2\/25\/Install-macOS-on-a-Windows-PC-Step-70-Version-3.jpg\/v4-728px-Install-macOS-on-a-Windows-PC-Step-70-Version-3.jpg","smallWidth":460,"smallHeight":345,"bigWidth":728,"bigHeight":546,"licensing":"<div class = \ "mw-parser-output \"> <\/div> "} 11ドロップダウンメニューでディスクユーティリティを クリックします。 {"smallUrl":"https:\/\/www.wikihow.com\/images_en\/thumb\/c\/c0\/Install-macOS-on-a-Windows-PC-Step-71-Version-3.jpg\/v4-460px-Install-macOS-on-a-Windows-PC-Step-71-Version-3.jpg","bigUrl":"https:\/\/www.wikihow.com\/images\/thumb\/c\/c0\/Install-macOS-on-a-Windows-PC-Step-71-Version-3.jpg\/v4-728px-Install-macOS-on-a-Windows-PC-Step-71-Version-3.jpg","smallWidth":460,"smallHeight":345,"bigWidth":728,"bigHeight":546,"licensing":"<div class = \ "mw-parser-output \"> <\/div> "} 12ブランクハードディスクを選択します。 ページの左側にある空白のハードドライブの名前をクリックします。{"smallUrl":"https:\/\/www.wikihow.com\/images_en\/thumb\/1\/19\/Install-macOS-on-a-Windows-PC-Step-72-Version-3.jpg\/v4-460px-Install-macOS-on-a-Windows-PC-Step-72-Version-3.jpg","bigUrl":"https:\/\/www.wikihow.com\/images\/thumb\/1\/19\/Install-macOS-on-a-Windows-PC-Step-72-Version-3.jpg\/v4-728px-Install-macOS-on-a-Windows-PC-Step-72-Version-3.jpg","smallWidth":460,"smallHeight":345,"bigWidth":728,"bigHeight":546,"licensing":"<div class = \ "mw-parser-output \"> <\/div> "} 13ページの上部近くの消し ゴムタグをクリックします。 {"smallUrl":"https:\/\/www.wikihow.com\/images_en\/thumb\/0\/04\/Install-macOS-on-a-Windows-PC-Step-73-Version-3.jpg\/v4-460px-Install-macOS-on-a-Windows-PC-Step-73-Version-3.jpg","bigUrl":"https:\/\/www.wikihow.com\/images\/thumb\/0\/04\/Install-macOS-on-a-Windows-PC-Step-73-Version-3.jpg\/v4-728px-Install-macOS-on-a-Windows-PC-Step-73-Version-3.jpg","smallWidth":460,"smallHeight":345,"bigWidth":728,"bigHeight":546,"licensing":"<div class = \ "mw-parser-output \"> <\/div> "} 14フォーマットブランクハードディスク。 次のフィールドを変更します。フォーマット :[ドロップダウン]ボックスをクリックして、 [Mac OS X拡張子(ログスタイル) をクリックします。パーティション計画 :ドロップダウンボックスをクリックして、 GUIDパーティション図 を選択します。{"smallUrl":"https:\/\/www.wikihow.com\/images_en\/thumb\/6\/62\/Install-macOS-on-a-Windows-PC-Step-74-Version-3.jpg\/v4-460px-Install-macOS-on-a-Windows-PC-Step-74-Version-3.jpg","bigUrl":"https:\/\/www.wikihow.com\/images\/thumb\/6\/62\/Install-macOS-on-a-Windows-PC-Step-74-Version-3.jpg\/v4-728px-Install-macOS-on-a-Windows-PC-Step-74-Version-3.jpg","smallWidth":460,"smallHeight":345,"bigWidth":728,"bigHeight":546,"licensing":"<div class = \ "mw-parser-output \"> <\/div> "} 15クリックして消去します 。{"smallUrl":"https:\/\/www.wikihow.com\/images_en\/thumb\/8\/8f\/Install-macOS-on-a-Windows-PC-Step-75-Version-3.jpg\/v4-460px-Install-macOS-on-a-Windows-PC-Step-75-Version-3.jpg","bigUrl":"https:\/\/www.wikihow.com\/images\/thumb\/8\/8f\/Install-macOS-on-a-Windows-PC-Step-75-Version-3.jpg\/v4-728px-Install-macOS-on-a-Windows-PC-Step-75-Version-3.jpg","smallWidth":460,"smallHeight":345,"bigWidth":728,"bigHeight":546,"licensing":"<div class = \ "mw-parser-output \"> <\/div> "} 16画面にプロンプトが表示されたら、 [完了] をクリックして、[ユーティリティ]ウィンドウを閉じます。 これで、ハードドライブにMacOS High Sierraを引き続きインストールできます。{"smallUrl":"https:\/\/www.wikihow.com\/images_en\/thumb\/c\/c6\/Install-macOS-on-a-Windows-PC-Step-76-Version-3.jpg\/v4-460px-Install-macOS-on-a-Windows-PC-Step-76-Version-3.jpg","bigUrl":"https:\/\/www.wikihow.com\/images\/thumb\/c\/c6\/Install-macOS-on-a-Windows-PC-Step-76-Version-3.jpg\/v4-728px-Install-macOS-on-a-Windows-PC-Step-76-Version-3.jpg","smallWidth":460,"smallHeight":345,"bigWidth":728,"bigHeight":546,"licensing":"<div class = \ "mw-parser-output \"> <\/div> "} 17ブランクハードディスク名をクリックし、 [続行] をクリックします。 これにより、ハードディスクがインストール場所として選択され、MacOS High Sierraのインストールが開始されます。{"smallUrl":"https:\/\/www.wikihow.com\/images_en\/thumb\/6\/6f\/Install-macOS-on-a-Windows-PC-Step-77-Version-3.jpg\/v4-460px-Install-macOS-on-a-Windows-PC-Step-77-Version-3.jpg","bigUrl":"https:\/\/www.wikihow.com\/images\/thumb\/6\/6f\/Install-macOS-on-a-Windows-PC-Step-77-Version-3.jpg\/v4-728px-Install-macOS-on-a-Windows-PC-Step-77-Version-3.jpg","smallWidth":460,"smallHeight":345,"bigWidth":728,"bigHeight":546,"licensing":"<div class = \ "mw-parser-output \"> <\/div> "} 18 Macos High Sierraがインストールされるのを待ちます。 プロセス全体は約15分です。{"smallUrl":"https:\/\/www.wikihow.com\/images_en\/thumb\/b\/b5\/Install-macOS-on-a-Windows-PC-Step-78-Version-3.jpg\/v4-460px-Install-macOS-on-a-Windows-PC-Step-78-Version-3.jpg","bigUrl":"https:\/\/www.wikihow.com\/images\/thumb\/b\/b5\/Install-macOS-on-a-Windows-PC-Step-78-Version-3.jpg\/v4-728px-Install-macOS-on-a-Windows-PC-Step-78-Version-3.jpg","smallWidth":460,"smallHeight":345,"bigWidth":728,"bigHeight":546,"licensing":"<div class = \ "mw-parser-output \"> <\/div> "} 199画面の指示に従ってシステムをセットします。 システムは、名前、パスワード、優先言語、場所など、特定の情報を入力するように求められます。セットアップを完了すると、WindowsコンピューターのMacOSソフトウェアが完全にインストールされます。 広告するパート 8/8: MultiBeastのドライバーを有効にします {"smallUrl":"https:\/\/www.wikihow.com\/images_en\/thumb\/d\/d1\/Install-macOS-on-a-Windows-PC-Step-79-Version-3.jpg\/v4-460px-Install-macOS-on-a-Windows-PC-Step-79-Version-3.jpg","bigUrl":"https:\/\/www.wikihow.com\/images\/thumb\/d\/d1\/Install-macOS-on-a-Windows-PC-Step-79-Version-3.jpg\/v4-728px-Install-macOS-on-a-Windows-PC-Step-79-Version-3.jpg","smallWidth":460,"smallHeight":345,"bigWidth":728,"bigHeight":546,"licensing":"<div class = \ "mw-parser-output \"> <\/div> "} 1 USBドライブを開始します。 : : : : : : : : : : : : : : : これにより、「Findor」のUSBウィンドウが開きます。{"smallUrl":"https:\/\/www.wikihow.com\/images_en\/thumb\/8\/8b\/Install-macOS-on-a-Windows-PC-Step-80-Version-3.jpg\/v4-460px-Install-macOS-on-a-Windows-PC-Step-80-Version-3.jpg","bigUrl":"https:\/\/www.wikihow.com\/images\/thumb\/8\/8b\/Install-macOS-on-a-Windows-PC-Step-80-Version-3.jpg\/v4-728px-Install-macOS-on-a-Windows-PC-Step-80-Version-3.jpg","smallWidth":460,"smallHeight":345,"bigWidth":728,"bigHeight":546,"licensing":"<div class = \ "mw-parser-output \"> <\/div> "} 2double-マルチビーストファイルをクリックして、マルチビーストウィンドウを開きます。 {"smallUrl":"https:\/\/www.wikihow.com\/images_en\/thumb\/7\/78\/Install-macOS-on-a-Windows-PC-Step-81-Version-3.jpg\/v4-460px-Install-macOS-on-a-Windows-PC-Step-81-Version-3.jpg","bigUrl":"https:\/\/www.wikihow.com\/images\/thumb\/7\/78\/Install-macOS-on-a-Windows-PC-Step-81-Version-3.jpg\/v4-728px-Install-macOS-on-a-Windows-PC-Step-81-Version-3.jpg","smallWidth":460,"smallHeight":345,"bigWidth":728,"bigHeight":546,"licensing":"<div class = \ "mw-parser-output \"> <\/div> "} 3ウィンドウの上部にある[ブートローダー] タブをクリックします。 {"smallUrl":"https:\/\/www.wikihow.com\/images_en\/thumb\/a\/a9\/Install-macOS-on-a-Windows-PC-Step-82-Version-3.jpg\/v4-460px-Install-macOS-on-a-Windows-PC-Step-82-Version-3.jpg","bigUrl":"https:\/\/www.wikihow.com\/images\/thumb\/a\/a9\/Install-macOS-on-a-Windows-PC-Step-82-Version-3.jpg\/v4-728px-Install-macOS-on-a-Windows-PC-Step-82-Version-3.jpg","smallWidth":460,"smallHeight":345,"bigWidth":728,"bigHeight":546,"licensing":"<div class = \ "mw-parser-output \"> <\/div> "} 4適切なスタートアップローダーを選択します。 UniBeastツールを作成するときにマザーボードのUEFIブートモードを選択した場合は、「Clover UEFIブートモード」ボックスを確認してください。レガシーブートモードを使用する場合は、「Clover Legacy Boot Mode」を確認してください。{"smallUrl":"https:\/\/www.wikihow.com\/images_en\/thumb\/4\/4c\/Install-macOS-on-a-Windows-PC-Step-83-Version-3.jpg\/v4-460px-Install-macOS-on-a-Windows-PC-Step-83-Version-3.jpg","bigUrl":"https:\/\/www.wikihow.com\/images\/thumb\/4\/4c\/Install-macOS-on-a-Windows-PC-Step-83-Version-3.jpg\/v4-728px-Install-macOS-on-a-Windows-PC-Step-83-Version-3.jpg","smallWidth":460,"smallHeight":345,"bigWidth":728,"bigHeight":546,"licensing":"<div class = \ "mw-parser-output \"> <\/div> "} 5 ドライバー タグをクリックします。 窓の上部にあります。{"smallUrl":"https:\/\/www.wikihow.com\/images_en\/thumb\/8\/81\/Install-macOS-on-a-Windows-PC-Step-84-Version-3.jpg\/v4-460px-Install-macOS-on-a-Windows-PC-Step-84-Version-3.jpg","bigUrl":"https:\/\/www.wikihow.com\/images\/thumb\/8\/81\/Install-macOS-on-a-Windows-PC-Step-84-Version-3.jpg\/v4-728px-Install-macOS-on-a-Windows-PC-Step-84-Version-3.jpg","smallWidth":460,"smallHeight":345,"bigWidth":728,"bigHeight":546,"licensing":"<div class = \ "mw-parser-output \"> <\/div> "} 6ウィンドウの左側のオーディオ をクリックします。 {"smallUrl":"https:\/\/www.wikihow.com\/images_en\/thumb\/e\/e4\/Install-macOS-on-a-Windows-PC-Step-85-Version-3.jpg\/v4-460px-Install-macOS-on-a-Windows-PC-Step-85-Version-3.jpg","bigUrl":"https:\/\/www.wikihow.com\/images\/thumb\/e\/e4\/Install-macOS-on-a-Windows-PC-Step-85-Version-3.jpg\/v4-728px-Install-macOS-on-a-Windows-PC-Step-85-Version-3.jpg","smallWidth":460,"smallHeight":345,"bigWidth":728,"bigHeight":546,"licensing":"<div class = \ "mw-parser-output \"> <\/div> "} 7を選択します。 ウィンドウの中央にある現在のオーディオプロジェクトタイトルをクリックして展開し、コンピューターオーディオプロバイダーの名前の横にあるボックスを確認します。{"smallUrl":"https:\/\/www.wikihow.com\/images_en\/thumb\/e\/e1\/Install-macOS-on-a-Windows-PC-Step-86-Version-3.jpg\/v4-460px-Install-macOS-on-a-Windows-PC-Step-86-Version-3.jpg","bigUrl":"https:\/\/www.wikihow.com\/images\/thumb\/e\/e1\/Install-macOS-on-a-Windows-PC-Step-86-Version-3.jpg\/v4-728px-Install-macOS-on-a-Windows-PC-Step-86-Version-3.jpg","smallWidth":460,"smallHeight":345,"bigWidth":728,"bigHeight":546,"licensing":"<div class = \ "mw-parser-output \"> <\/div> "} 8ウィンドウの左側のその他の オプションをクリックします。 {"smallUrl":"https:\/\/www.wikihow.com\/images_en\/thumb\/6\/6c\/Install-macOS-on-a-Windows-PC-Step-87-Version-3.jpg\/v4-460px-Install-macOS-on-a-Windows-PC-Step-87-Version-3.jpg","bigUrl":"https:\/\/www.wikihow.com\/images\/thumb\/6\/6c\/Install-macOS-on-a-Windows-PC-Step-87-Version-3.jpg\/v4-728px-Install-macOS-on-a-Windows-PC-Step-87-Version-3.jpg","smallWidth":460,"smallHeight":345,"bigWidth":728,"bigHeight":546,"licensing":"<div class = \ "mw-parser-output \"> <\/div> "} 9 ウィンドウの上部近くの「fakesmc」ボックスを9tickします。 {"smallUrl":"https:\/\/www.wikihow.com\/images_en\/thumb\/9\/9f\/Install-macOS-on-a-Windows-PC-Step-88-Version-3.jpg\/v4-460px-Install-macOS-on-a-Windows-PC-Step-88-Version-3.jpg","bigUrl":"https:\/\/www.wikihow.com\/images\/thumb\/9\/9f\/Install-macOS-on-a-Windows-PC-Step-88-Version-3.jpg\/v4-728px-Install-macOS-on-a-Windows-PC-Step-88-Version-3.jpg","smallWidth":460,"smallHeight":345,"bigWidth":728,"bigHeight":546,"licensing":"<div class = \ "mw-parser-output \"> <\/div> "} 10クリックします 。{"smallUrl":"https:\/\/www.wikihow.com\/images_en\/thumb\/8\/8e\/Install-macOS-on-a-Windows-PC-Step-89-Version-3.jpg\/v4-460px-Install-macOS-on-a-Windows-PC-Step-89-Version-3.jpg","bigUrl":"https:\/\/www.wikihow.com\/images\/thumb\/8\/8e\/Install-macOS-on-a-Windows-PC-Step-89-Version-3.jpg\/v4-728px-Install-macOS-on-a-Windows-PC-Step-89-Version-3.jpg","smallWidth":460,"smallHeight":345,"bigWidth":728,"bigHeight":546,"licensing":"<div class = \ "mw-parser-output \"> <\/div> "} 11ネットワークドライバーを選択します。 ネットワークカード名をクリックして、ドライバー名の横にあるボックスを確認します。{"smallUrl":"https:\/\/www.wikihow.com\/images_en\/thumb\/3\/34\/Install-macOS-on-a-Windows-PC-Step-90-Version-3.jpg\/v4-460px-Install-macOS-on-a-Windows-PC-Step-90-Version-3.jpg","bigUrl":"https:\/\/www.wikihow.com\/images\/thumb\/3\/34\/Install-macOS-on-a-Windows-PC-Step-90-Version-3.jpg\/v4-728px-Install-macOS-on-a-Windows-PC-Step-90-Version-3.jpg","smallWidth":460,"smallHeight":345,"bigWidth":728,"bigHeight":546,"licensing":"<div class = \ "mw-parser-output \"> <\/div> "} 12ウィンドウの上部にあるカスタム ラベルをクリックします。 {"smallUrl":"https:\/\/www.wikihow.com\/images_en\/thumb\/7\/73\/Install-macOS-on-a-Windows-PC-Step-91-Version-3.jpg\/v4-460px-Install-macOS-on-a-Windows-PC-Step-91-Version-3.jpg","bigUrl":"https:\/\/www.wikihow.com\/images\/thumb\/7\/73\/Install-macOS-on-a-Windows-PC-Step-91-Version-3.jpg\/v4-728px-Install-macOS-on-a-Windows-PC-Step-91-Version-3.jpg","smallWidth":460,"smallHeight":345,"bigWidth":728,"bigHeight":546,"licensing":"<div class = \ "mw-parser-output \"> <\/div> "} 13適切なグラフィックカードオプションを選択します。 コンピューターグラフィックスカード名の横にあるボックスを確認し、グラフィックカードメーカーの「FixUp」ボックスをチェックします。たとえば、NVIDIAカードのドライバーをインストールするには、「NVIDIA Web Drivers Boot Flag」および「NVIDIAグラフィックスフィックスアップ」ボックスを確認する必要があります。 注入オプションは空白のままです。 {"smallUrl":"https:\/\/www.wikihow.com\/images_en\/thumb\/6\/6d\/Install-macOS-on-a-Windows-PC-Step-92-Version-3.jpg\/v4-460px-Install-macOS-on-a-Windows-PC-Step-92-Version-3.jpg","bigUrl":"https:\/\/www.wikihow.com\/images\/thumb\/6\/6d\/Install-macOS-on-a-Windows-PC-Step-92-Version-3.jpg\/v4-728px-Install-macOS-on-a-Windows-PC-Step-92-Version-3.jpg","smallWidth":460,"smallHeight":345,"bigWidth":728,"bigHeight":546,"licensing":"<div class = \ "mw-parser-output \"> <\/div> "} 14ウィンドウの左側にあるシステム定義 をクリックします。 {"smallUrl":"https:\/\/www.wikihow.com\/images_en\/thumb\/6\/6d\/Install-macOS-on-a-Windows-PC-Step-93-Version-3.jpg\/v4-460px-Install-macOS-on-a-Windows-PC-Step-93-Version-3.jpg","bigUrl":"https:\/\/www.wikihow.com\/images\/thumb\/6\/6d\/Install-macOS-on-a-Windows-PC-Step-93-Version-3.jpg\/v4-728px-Install-macOS-on-a-Windows-PC-Step-93-Version-3.jpg","smallWidth":460,"smallHeight":345,"bigWidth":728,"bigHeight":546,"licensing":"<div class = \ "mw-parser-output \"> <\/div> "} 15コンピューターに最も似たMacコンピューターを選択します。 コンピューターに似たMacデバイスを見つけ、 iMac などのタイトルをクリックしてから、コンピューターのグラフィックカード設定と同じMacデバイスを見つけ、その横のボックスを確認します。各Macモデルに装備されているグラフィックカードタイプは、https://drive.google.com/file/1fppfr3j9ibbwb3zbnpobbi3mncsqp-buu/vie {"smallUrl":"https:\/\/www.wikihow.com\/images_en\/thumb\/0\/06\/Install-macOS-on-a-Windows-PC-Step-94-Version-3.jpg\/v4-460px-Install-macOS-on-a-Windows-PC-Step-94-Version-3.jpg","bigUrl":"https:\/\/www.wikihow.com\/images\/thumb\/0\/06\/Install-macOS-on-a-Windows-PC-Step-94-Version-3.jpg\/v4-728px-Install-macOS-on-a-Windows-PC-Step-94-Version-3.jpg","smallWidth":460,"smallHeight":345,"bigWidth":728,"bigHeight":546,"licensing":"<div class = \ "mw-parser-output \"> <\/div> "} 16ウィンドウの上部にある[作成] タブをクリックします。 {"smallUrl":"https:\/\/www.wikihow.com\/images_en\/thumb\/d\/d2\/Install-macOS-on-a-Windows-PC-Step-95-Version-3.jpg\/v4-460px-Install-macOS-on-a-Windows-PC-Step-95-Version-3.jpg","bigUrl":"https:\/\/www.wikihow.com\/images\/thumb\/d\/d2\/Install-macOS-on-a-Windows-PC-Step-95-Version-3.jpg\/v4-728px-Install-macOS-on-a-Windows-PC-Step-95-Version-3.jpg","smallWidth":460,"smallHeight":345,"bigWidth":728,"bigHeight":546,"licensing":"<div class = \ "mw-parser-output \"> <\/div> "} 17ドライバーを選択します。 ウィンドウの右側にある[インストール]ボックスを選択し、表示されるドロップダウンメニューからMacOSドライバー名をクリックします。{"smallUrl":"https:\/\/www.wikihow.com\/images_en\/thumb\/d\/d5\/Install-macOS-on-a-Windows-PC-Step-96-Version-3.jpg\/v4-460px-Install-macOS-on-a-Windows-PC-Step-96-Version-3.jpg","bigUrl":"https:\/\/www.wikihow.com\/images\/thumb\/d\/d5\/Install-macOS-on-a-Windows-PC-Step-96-Version-3.jpg\/v4-728px-Install-macOS-on-a-Windows-PC-Step-96-Version-3.jpg","smallWidth":460,"smallHeight":345,"bigWidth":728,"bigHeight":546,"licensing":"<div class = \ "mw-parser-output \"> <\/div> "} 18ドライバーをインストールします。 このプロセスを完了したら、MacOSをインストールしたWindowsコンピューターを使用できるはずです。右下隅にインストールを クリックします。 プロンプトが表示されたら、 [同意] をクリックします。 プロンプトが表示されたら、Macのパスワードを入力します。 [インストール]アシスタント をクリックします。 ヒント WindowsコンピューターにインストールされているMACOSシステムを使用する場合は、Appleプロトコルに違反しないようにMacを購入することを検討してください。 MacOSがインストールされているWindowsコンピューターは「Black Apple」と呼ばれます。 MacOSには、Wing-FiやWindowsコンピューターでオーディオなどのユーティリティを実行するのに適切なドライバーがないため、MultiBeastを使用する必要があります。 Macコンピューターは、主にビデオ編集などの専門的な目的に使用されます。 Call of Dutyのような3Dゲームは、予想通りにスムーズに実行されません。 警告する WindowsコンピューターにMacOSをインストールすると、Apple Endユーザーライセンス契約に違反します。 十分なメモリを持つコンピューターにMACOのみをインストールします。