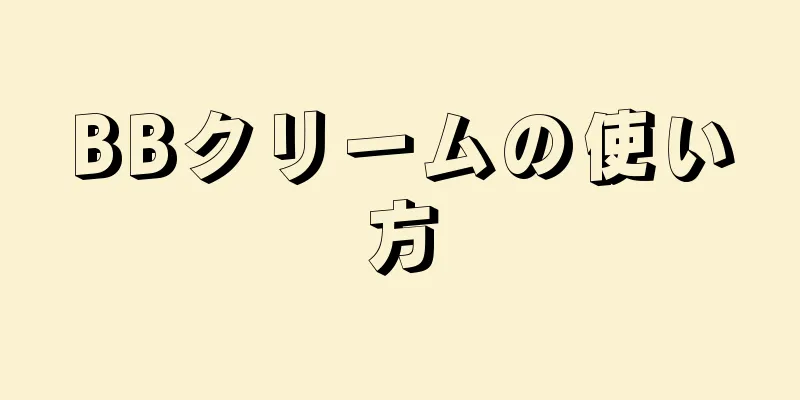このwikiHowでは、さまざまな種類のビデオデバイス(コンピューター、カメラ、ゲームデバイスなど)をテレビのHDMIポートに接続する方法を説明します。 HDMI (High-Definition Multimedia Interface) は、デバイス間で高品質のデジタル オーディオとビデオを送信するための一般的な形式です。デバイスに HDMI ポートがない場合でも、通常は専用のケーブルまたはアダプターを使用して接続できます。
ステップ 1方法 1/2:標準HDMIデバイスを接続する {"smallUrl":"https:\/\/www.wikihow.com\/images_en\/thumb\/6\/65\/Connect-HDMI-to-TV-Step-1.jpg\/v4-460px-Connect-HDMI-to-TV-Step-1.jpg","bigUrl":"https:\/\/www.wikihow.com\/images\/thumb\/6\/65\/Connect-HDMI-to-TV-Step-1.jpg\/v4-728px-Connect-HDMI-to-TV-Step-1.jpg","smallWidth":460,"smallHeight":345,"bigWidth":728,"bigHeight":546,"licensing":"<div class=\"mw-parser-output\"><\/div>"} 1テレビで使用可能な HDMI ポートを見つけます。 最近のテレビのほとんどには、13.9 mm x 4.45 mm のフルサイズ (タイプ A) HDMI ポートが少なくとも 1 つあります。これらのポートには通常「HDMI」というラベルが付いています。ポートが複数ある場合は、各ポートに番号が付けられます (例: HDMI 1 、 HDMI 2 )。一部のテレビには、前面または側面パネルに HDMI ポートが付いています。 {"smallUrl":"https:\/\/www.wikihow.com\/images_en\/thumb\/a\/a7\/Connect-HDMI-to-TV-Step-2.jpg\/v4-460px-Connect-HDMI-to-TV-Step-2.jpg","bigUrl":"https:\/\/www.wikihow.com\/images\/thumb\/a\/a7\/Connect-HDMI-to-TV-Step-2.jpg\/v4-728px-Connect-HDMI-to-TV-Step-2.jpg","smallWidth":460,"smallHeight":345,"bigWidth":728,"bigHeight":546,"licensing":"<div class=\"mw-parser-output\"><\/div>"} 2適切な HDMI ケーブルを使用します。 デバイスの HDMI ポートとテレビのポートが同じサイズ (タイプ A / 13.99 mm x 4.45 mm) の場合は、両端に 19 ピン コネクタが付いた標準のタイプ A HDMI ケーブルだけが必要になります。ただし、一部のデバイス (通常はカメラやポータブル メディア プレーヤー) には HDMI ポートが小さいため、異なるタイプのケーブルが必要になります。タイプ C または Mini-HDMI: このタイプの HDMI インターフェースは、古い SLR カメラやビデオカメラによく見られます。寸法は 10.42 mm x 2.42 mm で、タイプ A よりもはるかに小さくなっています。デバイスにこのポートがある場合は、 Mini-HDMI-C から HDMI-A へのケーブル が必要になります。タイプ D または Micro-HDMI: このコネクタのサイズは 6.4 mm x 2.8 mm で、タイプ C よりもさらに小さく、GoPro や一部のスマートフォンなどの小型録画デバイスによく使用されています。この場合、 Micro HDMI-D から HDMI-A へのケーブル が必要になります。{"smallUrl":"https:\/\/www.wikihow.com\/images_en\/thumb\/9\/98\/Connect-HDMI-to-TV-Step-3.jpg\/v4-460px-Connect-HDMI-to-TV-Step-3.jpg","bigUrl":"https:\/\/www.wikihow.com\/images\/thumb\/9\/98\/Connect-HDMI-to-TV-Step-3.jpg\/v4-728px-Connect-HDMI-to-TV-Step-3.jpg","smallWidth":460,"smallHeight":345,"bigWidth":728,"bigHeight":546,"licensing":"<div class=\"mw-parser-output\"><\/div>"} 3ケーブルの一方の端をデバイスに接続します。 テレビに接続するデバイスの電源を入れ、ケーブルのもう一方の端を HDMI ポートにゆっくりと差し込みます。 HDMI プラグはポートに一方向にのみ挿入できます。ケーブルプラグをポートに無理に押し込まないでください。ケーブルとデバイスが損傷する可能性があります。 {"smallUrl":"https:\/\/www.wikihow.com\/images_en\/thumb\/1\/16\/Connect-HDMI-to-TV-Step-4.jpg\/v4-460px-Connect-HDMI-to-TV-Step-4.jpg","bigUrl":"https:\/\/www.wikihow.com\/images\/thumb\/1\/16\/Connect-HDMI-to-TV-Step-4.jpg\/v4-728px-Connect-HDMI-to-TV-Step-4.jpg","smallWidth":460,"smallHeight":345,"bigWidth":728,"bigHeight":546,"licensing":"<div class=\"mw-parser-output\"><\/div>"} 4ケーブルのもう一方の端をテレビに接続します。 まだテレビの電源を入れていない場合は電源を入れ、ケーブルをしっかりと接続します。テレビに複数の HDMI ポートがある場合は、使用している HDMI ポート番号をメモしてください。{"smallUrl":"https:\/\/www.wikihow.com\/images_en\/thumb\/7\/70\/Connect-HDMI-to-TV-Step-5.jpg\/v4-460px-Connect-HDMI-to-TV-Step-5.jpg","bigUrl":"https:\/\/www.wikihow.com\/images\/thumb\/7\/70\/Connect-HDMI-to-TV-Step-5.jpg\/v4-728px-Connect-HDMI-to-TV-Step-5.jpg","smallWidth":460,"smallHeight":345,"bigWidth":728,"bigHeight":546,"licensing":"<div class=\"mw-parser-output\"><\/div>"} 5テレビの HDMI ソースに切り替えます。 テレビまたはリモコンのソース または入力 ボタンを使用して、HDMI ポートを選択します。通常、正しいポート番号を見つけるには数回押す必要があります。正しいソースが見つかったら、画面にデバイスの画像が表示されます。 Windows を使用している場合は、 Win + P を押して Windows 投影パネルを開き、テレビに画面を表示するオプションを選択します。たとえば、デスクトップをミラーリングする場合は、 「複製」 を選択します。 Mac をお持ちの場合は、画面が自動的にテレビにミラーリングされます。サイズがおかしい場合は、 Apple メニュー > システム環境設定 > ディスプレイ > ディスプレイ に移動して、ディスプレイのデフォルト を選択します。特定の解像度を入力する必要がある場合は、 「スケール」 を選択し、解像度を入力します。 [1] {"smallUrl":"https:\/\/www.wikihow.com\/images_en\/thumb\/7\/71\/Connect-HDMI-to-TV-Step-6.jpg\/v4-460px-Connect-HDMI-to-TV-Step-6.jpg","bigUrl":"https:\/\/www.wikihow.com\/images\/thumb\/7\/71\/Connect-HDMI-to-TV-Step-6.jpg\/v4-728px-Connect-HDMI-to-TV-Step-6.jpg","smallWidth":460,"smallHeight":345,"bigWidth":728,"bigHeight":546,"licensing":"<div class=\"mw-parser-output\"><\/div>"} 6コンピューターのオーディオをテレビ経由でルーティングするように設定します (オプション)。 コンピュータをテレビに接続し、音声がテレビのスピーカーから出力されることを確認したい場合は、次の手順に従ってください。 Mac : Apple メニュー > システム環境設定 > サウンド > 出力 に移動し、テレビまたはHDMI 出力を選択します。 Windows: システム トレイ (時計の横) の音量アイコンを右クリックし、 [サウンド設定] を選択して、[出力デバイスの選択] メニューから、通常[スピーカー (HD オーディオ)] と呼ばれる PC の既定のオーディオ デバイスを選択します。 2方法 2/2: HDMI以外のデバイスをテレビのHDMIポートに接続する {"smallUrl":"https:\/\/www.wikihow.com\/images_en\/thumb\/4\/48\/Connect-HDMI-to-TV-Step-7.jpg\/v4-460px-Connect-HDMI-to-TV-Step-7.jpg","bigUrl":"https:\/\/www.wikihow.com\/images\/thumb\/4\/48\/Connect-HDMI-to-TV-Step-7.jpg\/v4-728px-Connect-HDMI-to-TV-Step-7.jpg","smallWidth":460,"smallHeight":345,"bigWidth":728,"bigHeight":546,"licensing":"<div class=\"mw-parser-output\"><\/div>"} 1 HDMI 非対応デバイスで HDMI 互換ポートを見つけます。 テレビに HDMI があっても、ゲーム機、コンピューター、その他のデバイスに HDMI がない場合は、通常、アダプターを接続して既存のポートを HDMI タイプ A (標準) に変換できます。次のポート タイプ用の HDMI アダプタまたはケーブルが見つかります。 DisplayPort: HDMI に変換すると、このポートはデジタル オーディオと高解像度のビデオをサポートします。 「DP」または「DisplayPort」というラベルの付いたポートを探します。ノートパソコンまたはタブレットに DP ポートがある場合は、 DP から HDMI-A への ケーブルまたはアダプターが必要になります。 [2] Microsoft Surface を含む一部のデバイスでは、標準サイズの DP ポートの代わりに Mini DP を使用します。この場合、 Mini DP から HDMI-A への ケーブルまたはアダプターが必要になります。 DVI: DVI 出力はオーディオを伝送しませんが、 DVI から HDMI-A への ケーブルまたはアダプタを使用して高品質のビデオを取得できます。 DVI ポートにはさまざまなサイズがあるため、正しいケーブルを使用していることを確認する必要があります。 DVI ポートのピンの数を数え、ケーブルとアダプタの数と比較します。 VGA: 旧式の VGA ポートを使用している場合、テレビの画質は最適ではなく、音声も出ません。ただし、 VGA から HDMI-A への コンバーターまたはアダプターを使用してデバイスを接続することは可能です。 {"smallUrl":"https:\/\/www.wikihow.com\/images_en\/thumb\/6\/68\/Connect-HDMI-to-TV-Step-8.jpg\/v4-460px-Connect-HDMI-to-TV-Step-8.jpg","bigUrl":"https:\/\/www.wikihow.com\/images\/thumb\/6\/68\/Connect-HDMI-to-TV-Step-8.jpg\/v4-728px-Connect-HDMI-to-TV-Step-8.jpg","smallWidth":460,"smallHeight":345,"bigWidth":728,"bigHeight":546,"licensing":"<div class=\"mw-parser-output\"><\/div>"} 2適切なケーブルまたはアダプターを選択します。 最近のテレビのほとんどには、13.9 mm x 4.45 mm のフルサイズ (タイプ A) HDMI ポートが少なくとも 1 つあります。通常、ケーブルの一方の端には HDMI-A プラグが付いており、もう一方の端には DVI、DP、または VGA プラグが付いています。 HDMI 以外のプラグのサイズがデバイスのポートと正確に一致していることを確認するだけです。 別の選択肢としては、より小型のアダプタまたはコンバータを購入することです。アダプタを使用すると、標準の HDMI ケーブルを HDMI 端に接続し、標準の DVI、DP、または VGA ケーブルをもう一方の端に接続できます。つまり、2 種類の異なるケーブルを同じアダプタに接続する必要があります。 HDMI ケーブルは、デバイスからテレビまで届く長さである必要があります。ケーブルと両方のデバイスにかかる負担を最小限に抑えるために、少し長めのコードを選択してください。 {"smallUrl":"https:\/\/www.wikihow.com\/images_en\/thumb\/a\/a6\/Connect-HDMI-to-TV-Step-9.jpg\/v4-460px-Connect-HDMI-to-TV-Step-9.jpg","bigUrl":"https:\/\/www.wikihow.com\/images\/thumb\/a\/a6\/Connect-HDMI-to-TV-Step-9.jpg\/v4-728px-Connect-HDMI-to-TV-Step-9.jpg","smallWidth":460,"smallHeight":345,"bigWidth":728,"bigHeight":546,"licensing":"<div class=\"mw-parser-output\"><\/div>"} 3 HDMI-A プラグをテレビのポートに差し込みます。 まだテレビの電源を入れていない場合は電源を入れ、ケーブルをしっかりと接続します。テレビに複数の HDMI ポートがある場合は、使用している HDMI ポート番号を覚えておいてください。{"smallUrl":"https:\/\/www.wikihow.com\/images_en\/thumb\/d\/db\/Connect-HDMI-to-TV-Step-10.jpg\/v4-460px-Connect-HDMI-to-TV-Step-10.jpg","bigUrl":"https:\/\/www.wikihow.com\/images\/thumb\/d\/db\/Connect-HDMI-to-TV-Step-10.jpg\/v4-728px-Connect-HDMI-to-TV-Step-10.jpg","smallWidth":460,"smallHeight":345,"bigWidth":728,"bigHeight":546,"licensing":"<div class=\"mw-parser-output\"><\/div>"} 4ケーブルのもう一方の端をデバイスまたはアダプタに接続します。 HDMI-to- (その他) ケーブルをお持ちの場合は、対応する端をこのポートに差し込みます。アダプタを購入した場合は、HDMI ケーブルのもう一方の端をアダプタの HDMI ポートに差し込み、デバイスに適したケーブル (DVI、DP、または VGA) を使用してアダプタをデバイスに接続します。プラグをポートに無理に押し込まないでください。ケーブルは一方向にしか入らないはずなので、まったく入らない場合は、ケーブルの種類が間違っている可能性があります。 VGA ポートでアダプタを使用している場合は、各アダプタのプラグの色を、コンピュータの対応するオーディオ ポートとビデオ ポートに合わせる必要がある場合があります。 {"smallUrl":"https:\/\/www.wikihow.com\/images_en\/thumb\/5\/5d\/Connect-HDMI-to-TV-Step-11.jpg\/v4-460px-Connect-HDMI-to-TV-Step-11.jpg","bigUrl":"https:\/\/www.wikihow.com\/images\/thumb\/5\/5d\/Connect-HDMI-to-TV-Step-11.jpg\/v4-728px-Connect-HDMI-to-TV-Step-11.jpg","smallWidth":460,"smallHeight":345,"bigWidth":728,"bigHeight":546,"licensing":"<div class=\"mw-parser-output\"><\/div>"} 5テレビの HDMI ソースに切り替えます。 まず、HDMI 非対応デバイスの電源をオンにし (まだオンになっていない場合)、テレビまたはリモコンのソース または入力 ボタンを使用して HDMI ポートを選択します。通常、正しいポート番号を見つけるには、これを数回押す必要があります。正しいソースが見つかったら、デバイスの画像が画面に表示されるはずです。 Windows を使用している場合は、 Win + P を押して Windows 投影パネルを開き、テレビに画面を表示するオプションを選択します。たとえば、デスクトップをミラーリングする場合は、 「複製」 を選択します。 Mac をお持ちの場合は、画面が自動的にテレビにミラーリングされます。サイズがおかしい場合は、 Apple メニュー > システム環境設定 > ディスプレイ > ディスプレイ に移動して、ディスプレイのデフォルト を選択します。特定の解像度を入力する必要がある場合は、 「スケール」 を選択し、解像度を入力します。 [3] {"smallUrl":"https:\/\/www.wikihow.com\/images_en\/thumb\/4\/4f\/Connect-HDMI-to-TV-Step-12.jpg\/v4-460px-Connect-HDMI-to-TV-Step-12.jpg","bigUrl":"https:\/\/www.wikihow.com\/images\/thumb\/4\/4f\/Connect-HDMI-to-TV-Step-12.jpg\/v4-728px-Connect-HDMI-to-TV-Step-12.jpg","smallWidth":460,"smallHeight":345,"bigWidth":728,"bigHeight":546,"licensing":"<div class=\"mw-parser-output\"><\/div>"} 6必要に応じて、オーディオを別途接続します。 DP を使用していない場合は、通常、別のケーブルを使用してテレビにオーディオをストリーミングする必要があります。 [4] 入力デバイスとテレビの両方に適切なポートがある場合は、別々のステレオ ケーブルを使用して 2 つのデバイスを直接接続できる場合があります。 または、オーディオ ケーブルを使用して、入力デバイスからのオーディオを、以前にテレビに接続されていた別のスピーカーにリダイレクトすることもできます。 ヒント テレビに画像が表示されない場合は、ポートとコネクタに汚れや腐食がないか確認してください。通常のクリーニングが効果がない場合、コンタクトグリースを試してください。ショートを防ぐために、コネクタに余分な接触グリースが付かないように、少量だけ使用してください。 高価な HDMI ケーブルを購入することは考えないでください。信号はデジタルなので、機能するかしないかのどちらかであり、安価なケーブルと高価なケーブルの品質の違いはごくわずかです。 1080p 信号を 8 メートル以上、または 1080i 信号を 15 メートル以上送信する必要がある場合は、ブースター ボックスまたはアクティブ ケーブルを使用する必要があることに注意してください。どちらの方法でも、壁のコンセントに差し込む外部電源が必要です。 [5]