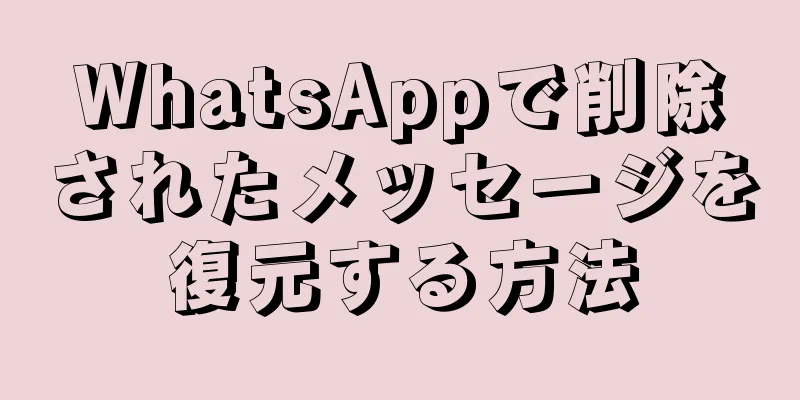デスクトップまたはラップトップからハードドライブを取り外すコンピュータからハードドライブを取り外したいですか?既存の機械式ハードドライブを SSD に交換する場合でも、故障したハードドライブを取り外す場合でも、あるいは単に古いコンピューターを分解する場合でも、適切なツールがあればハードドライブの取り外しは簡単です。このwikiHowでは、デスクトップまたはラップトップコンピューターからハードドライブを取り外す方法を説明します。
知っておくべきこと ハードドライブを取り外す前に必ずデータをバックアップしてください。 静電気の放電によりコンピューターが損傷する可能性があります。コンピュータのハードウェアを扱うときは、必ず最初に金属部分に触れるか、静電気防止リストストラップを着用してください。 コンピューターから何かを強制的に削除しようとしないでください。 ステップ {"Smallurl": "https:\/\/www.wikihow.com \/Images_en \/Thumb \/f \/ff \/remove-a-hard-drive-ste- /www.wikihow.com \/images\/thumb\/f\/ff\/Remove-a-hard-drive-step-1-version-2.jpg\/v4-828px-remove-a-hard-drive-a-hard-drive-1-version -2.jpg"、 "smallwidth":460,00,00,000":328phwidt 「Bigheight」:546、 "ライセンス": "<div class = \" mw-parser-output \ "> <\/div>"} 1データをバックアップします。 コンピュータ機器を改ざんすると、いつでも問題が発生する可能性があります。すべてのデータを失うリスクを冒すよりも、準備をして予防策を講じる方がよいでしょう。ドライブを取り外す前に、保存しておきたいデータを必ずバックアップしてください。データを外付けハードドライブにコピーすることも、Google ドライブ、Dropbox、iCloud、OneDrive などのクラウド ストレージ サービスを使用することもできます。 {"smallUrl":"https:\/\/www.wikihow.com\/images_en\/thumb\/8\/82\/Remove-a-Hard-Drive-Step-2-Version-2.jpg\/v4-460px-Remove-a-Hard-Drive-Step-2-Version-2.jpg","bigUrl":"https:\/\/www.wikihow.com\/images\/thumb\/8\/82\/Remove-a-Hard-Drive-Step-2-Version-2.jpg\/v4-728px-Remove-a-Hard-Drive-Step-2-Version-2.jpg","smallWidth":460,"smallHeight":345,"bigWidth":728,"bigHeight":546,"licensing":"<div class=\"mw-parser-output\"><\/div>"} 2コンピュータの電源をオフにし、電源プラグを抜きます。 これを行うには、コンピューターを分解する必要があります。安全上の理由から、作業を始める前にコンピューターの電源をオフにし、プラグを抜いてください。警告: 静電気放電によりコンピュータが永久的に損傷する可能性があります。コンピューター内部の何かに触れる前に、必ず金属に触れるか、静電気防止リスト ストラップを着用して、自分の電気を接地してください。コンピュータを開く前に、保証情報を確認してください。コンピューターを開けると、特にラップトップやオールインワン コンピューターの場合は、保証が無効になる場合があります。 {"smallUrl":"https:\/\/www.wikihow.com\/images\/thumb\/d\/db\/Remove-a-Hard-Drive-Step-3-Version-2.jpg\/v4-460px-Remove-a-Hard-Drive-Step-3-Version-2.jpg","bigUrl":"https:\/\/www.wikihow.com\/images\/thumb\/d\/db\/Remove-a-Hard-Drive-Step-3-Version-2.jpg\/v4-728px-Remove-a-Hard-Drive-Step-3-Version-2.jpg","smallWidth":460,"smallHeight":345,"bigWidth":728,"bigHeight":546,"licensing":"<div class=\"mw-parser-output\"><\/div>"} 3.コンピューターのケースを分解します。 コンピュータのモデルによって分解方法が異なる場合があります。ケースの開け方が分からない場合は、ユーザーマニュアルまたは製造元の Web サイトを参照してください。デスクトップ コンピューターの場合は、ケースからサイド パネルを取り外す必要があります。 ノートパソコンの場合は、底面パネルと場合によってはキーボードを取り外す必要があります。 iMac またはオールインワン コンピュータの場合は、背面パネルまたは画面を取り外す必要がある場合があります。 {"smallUrl":"https:\/\/www.wikihow.com\/images_en\/thumb\/c\/c7\/Remove-a-Hard-Drive-Step-4-Version-2.jpg\/v4-460px-Remove-a-Hard-Drive-Step-4-Version-2.jpg","bigUrl":"https:\/\/www.wikihow.com\/images\/thumb\/c\/c7\/Remove-a-Hard-Drive-Step-4-Version-2.jpg\/v4-728px-Remove-a-Hard-Drive-Step-4-Version-2.jpg","smallWidth":460,"smallHeight":345,"bigWidth":728,"bigHeight":546,"licensing":"<div class=\"mw-parser-output\"><\/div>"} 4コンピューター内のハードドライブの場所を見つけます。 機械式ハードドライブは金属製の箱のように見えます。よく見ると、ハード ドライブにははっきりとラベルが貼られています。それが何なのかわからない場合は、コンピューターから勝手に部品を取り外さないでください。ハードドライブには、「SATA」、「HDD」、または「SSD」というラベルが付いている場合があります。最新のタイプのハード ドライブは、M.2 ソリッド ステート ドライブです。このタイプのハードドライブはチップに似ています。サイズが小さく、マザーボードに直接差し込んで使用できます。一方の端をロジックボードのソケットに差し込み、もう一方の端をネジで固定します。 デスクトップ コンピューターの場合、ハード ドライブはコンピューター ケースの前面にあるドライブ スロットに配置されている可能性が高くなります。 ノートパソコンの場合、ハードドライブは、キーボードの下または底面パネルの下のいずれかにある、コンピューター内部に収まる取り付けブラケットに固定されている可能性が高くなります。 {"smallUrl":"https:\/\/www.wikihow.com\/images\/thumb\/d\/d0\/Remove-a-Hard-Drive-Step-5-Version-2.jpg\/v4-460px-Remove-a-Hard-Drive-Step-5-Version-2.jpg","bigUrl":"https:\/\/www.wikihow.com\/images\/thumb\/d\/d0\/Remove-a-Hard-Drive-Step-5-Version-2.jpg\/v4-728px-Remove-a-Hard-Drive-Step-5-Version-2.jpg","smallWidth":460,"smallHeight":345,"bigWidth":728,"bigHeight":546,"licensing":"<div class=\"mw-parser-output\"><\/div>"} 5ハードドライブがコンピューターにどのように接続されているかを確認します。 ハードドライブの位置がわかったら、次はそれを削除する方法を考えます。ハードドライブを固定しているブラケットを開くには、ドライバーが必要です。 新しいエンクロージャの中には「ツール不要」のものもあり、ハンドルまたはスイッチを押し下げるだけでドライブを取り外すことができます。 {"smallUrl":"https:\/\/www.wikihow.com\/images\/thumb\/c\/c4\/Remove-a-Hard-Drive-Step-6-Version-2.jpg\/v4-460px-Remove-a-Hard-Drive-Step-6-Version-2.jpg","bigUrl":"https:\/\/www.wikihow.com\/images\/thumb\/c\/c4\/Remove-a-Hard-Drive-Step-6-Version-2.jpg\/v4-728px-Remove-a-Hard-Drive-Step-6-Version-2.jpg","smallWidth":460,"smallHeight":345,"bigWidth":728,"bigHeight":546,"licensing":"<div class=\"mw-parser-output\"><\/div>"} 6ハードドライブとマザーボードを接続しているケーブルを取り外します。 ほとんどのハードドライブは、電源コネクタに加えて SATA データ ケーブルを使用します。両方のケーブルをハードドライブから慎重に取り外します。マザーボード (またはハード ドライブ コントローラ) からハード ドライブまで長くて細いリボン ケーブルが接続されている場合、ハード ドライブには IDE コネクタも備わっていることを意味します。コネクタをハードドライブの背面から慎重に引き抜きます。 ケーブルはハードドライブに接着されている場合もありますが、その場合でも簡単に取り外せるはずです。接着剤をできるだけ慎重に取り除き、ジョイントを前後にゆっくり揺らして接着剤を完全に緩めます。 電源コネクタは、ハードドライブからマザーボードまでいくつかのワイヤが通っている長方形のプラスチックコネクタです。このコネクタはデータ ケーブルよりもきつく締まっている可能性があります。必ずコネクタのロックを解除し、しっかりと引っ張ってください。 プラグ内部の金属ピンを曲げないように注意してください。 {"smallUrl":"https:\/\/www.wikihow.com\/images_en\/thumb\/c\/c8\/Remove-a-Hard-Drive-Step-7-Version-2.jpg\/v4-460px-Remove-a-Hard-Drive-Step-7-Version-2.jpg","bigUrl":"https:\/\/www.wikihow.com\/images\/thumb\/c\/c8\/Remove-a-Hard-Drive-Step-7-Version-2.jpg\/v4-728px-Remove-a-Hard-Drive-Step-7-Version-2.jpg","smallWidth":460,"smallHeight":345,"bigWidth":728,"bigHeight":546,"licensing":"<div class=\"mw-parser-output\"><\/div>"} 7ハードドライブを分解します。 デスクトップ ハード ドライブは通常、コンピューター ケースの前面にあるレールのセット上に設置されます。両手を使って慎重に外側にスライドさせます。ノートパソコンのハードドライブの場合は、ハードドライブをマウントスロットからスライドさせて取り出します。軽く上下に振る必要があるかもしれません。慎重に引っ張ってください。抵抗を感じたら止めてください。コンピューターケース内のコンポーネントに過度の力を加えないでください。強く引っ張ったり押したりすると損傷する可能性があります。 一部のコンピュータでは、ハードドライブが接着されていたり、はんだ付けされていたりする場合もあります。こうなると、分解はさらに面倒になります。専門家に任せたほうが良いかもしれません。 {"smallUrl":"https:\/\/www.wikihow.com\/images\/thumb\/a\/a8\/Remove-a-Hard-Drive-Step-8-Version-2.jpg\/v4-460px-Remove-a-Hard-Drive-Step-8-Version-2.jpg","bigUrl":"https:\/\/www.wikihow.com\/images\/thumb\/a\/a8\/Remove-a-Hard-Drive-Step-8-Version-2.jpg\/v4-728px-Remove-a-Hard-Drive-Step-8-Version-2.jpg","smallWidth":460,"smallHeight":345,"bigWidth":728,"bigHeight":546,"licensing":"<div class=\"mw-parser-output\"><\/div>"} 8ハードドライブをシャーシから取り出し、静電気防止袋に入れます。 コンピューターから取り外されたハードドライブは湿気、ほこり、静電気に対して非常に敏感で、簡単に損傷する可能性があります。帯電防止バッグはハードドライブを保護する安価な方法です。静電気防止バッグは、ほとんどの事務用品店やコンピューター店で安価に入手できます。ハードドライブを廃棄またはリサイクルする場合、この手順は必要ありません。 ヒント 正しいケーブルまたはコンポーネントを取り外したかどうか不明な場合は、ユーザー マニュアルを参照して、正しいケーブルまたはコンポーネントを取り外したかどうかを確認してください。 wikiHow では、あらゆる種類のコンピュータ機器のクーポンやプロモーション コードも配布していることをご存知ですか?お金を節約するためのヒントについては、当社のクーポン サイトをご覧ください。 警告する 静電気放電を防ぐための予防措置を講じてください。ハードドライブに触れる前に、必ずコンピューターケースの金属部分に触れて、自分の電気を接地してください。ハードドライブを取り外すときは、金属物を身に着けないでください。あなたとハードドライブまたはその他の敏感な電気部品との間に静電気アークが発生すると、瞬間的な電力サージによって永久的な損傷が発生する可能性があります。 コンピュータの実行中に移動しないでください。ハードドライブに重大な損傷を与える可能性があります。部品を取り外す前に必ずコンピュータの電源をオフにし、プラグを抜いてください。 ハードドライブのケーブルを直接引っ張らないでください。ピンまたは接続が曲がったり損傷したりすると、ハード ドライブ ケーブルが損傷します。これらのケーブルは通常、ハードドライブに直接接続されるため、交換が面倒になることがあります。