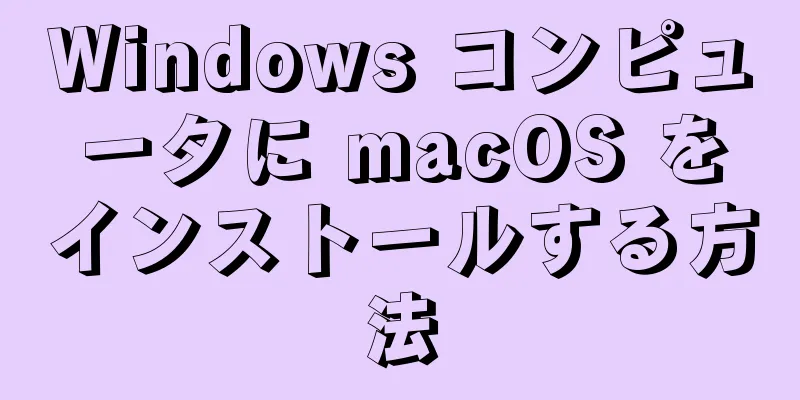|
iPhone がルーターの 2.4GHz 帯域に接続されているか、5GHz 帯域に接続されているか知りたいですか? iPhone には、ネットワークが稼働している周波数帯域を検出する組み込み機能はありませんが、いくつかの簡単な回避策で、自宅のルーターの周波数帯域を検出することができます。このwikiHowでは、iPhoneでWi-Fiバンドを確認する方法を説明します。これにより、将来、希望するバンドに簡単に接続できるようになります。 ステップ方法1方法1/3:周波数帯名を確認する- 1接続しているWi-Fiネットワークの名前を確認します。デュアルバンド Wi-Fi ルーターに接続している場合は、iPhone のアクセス ポイント名を確認することで、どのバンドに接続しているかがわかる場合があります。具体的な方法は以下の通りです。
- 画面の右上隅から下にスワイプ (ホームボタンのない iPhone の場合)、または画面の下部から上にスワイプ (ホームボタンがある iPhone の場合) して、コントロール センターを開きます。
- 左上隅にある Wi-Fi アイコンをタップして長押しします。
- Wi-Fi アクセス ポイントの名前は、パネルの左側の「Wi-Fi」の下に表示されます。ここで「2.4GHz」または「5GHz」が表示されている場合は、どの周波数帯域に接続しているかがわかります。
- 自宅の Wi-Fi に接続していて、その周波数帯域がこのようにラベル付けされていない場合は、以下をお読みください。Wi-Fi ルーターで周波数帯域を変更する方法を確認してください。
- {"smallUrl":"https:\/\/www.wikihow.com\/images\/thumb\/b\/be\/Check-WiFi-Ghz-on-iPhone-Step-1-Version-2.jpg\/v4-460px-Check-WiFi-Ghz-on-iPhone-Step-1-Version-2.jpg","bigUrl":"https:\/\/www.wikihow.com\/images\/thumb\/b\/be\/Check-WiFi-Ghz-on-iPhone-Step-1-Version-2.jpg\/v4-728px-Check-WiFi-Ghz-on-iPhone-Step-1-Version-2.jpg","smallWidth":460,"smallHeight":345,"bigWidth":728,"bigHeight":546,"licensing":"<div class=\"mw-parser-output\"><\/div>"} 2ルーターのIPアドレスを見つけます。デュアルバンドルーターの場合、携帯電話がどの周波数帯域に接続されているかを確認する最も簡単な方法は、周波数帯域ごとに個別の SSID (ネットワーク名) を設定することです。セットアップを開始するには、ルーターの IP アドレスを見つけます。 iPhone では、次の手順で IP アドレスを見つけることができます。
- {"smallUrl":"https:\/\/www.wikihow.com\/images_en\/7\/7e\/Iphonesettingsappicon.png","bigUrl":"https:\/\/www.wikihow.com\/images\/thumb\/7\/7e\/Iphonesettingsappicon.png\/30px-Iphonesettingsappicon.png","smallWidth":460,"smallHeight":460,"bigWidth":30,"bigHeight":30,"licensing":"<div class=\"mw-parser-output\"><\/div>"}設定に移動します。
- {"smallUrl":"https:\/\/www.wikihow.com\/images_en\/b\/b9\/Macwifi.png","bigUrl":"https:\/\/www.wikihow.com\/images\/thumb\/b\/b9\/Macwifi.png\/41px-Macwifi.png","smallWidth":460,"smallHeight":337,"bigWidth":41,"bigHeight":30,"licensing":"<div class=\"mw-parser-output\"><\/div>"} Wi-Fi を開きます。
- ルーターのネットワーク名の横にある{"smallUrl":"https:\/\/www.wikihow.com\/images_en\/8\/87\/Android7info1.png","bigUrl":"https:\/\/www.wikihow.com\/images\/thumb\/8\/87\/Android7info1.png\/30px-Android7info1.png","smallWidth":460,"smallHeight":460,"bigWidth":30,"bigHeight":30,"licensing":"<div class=\"mw-parser-output\"><\/div>"}情報ボタンをクリックします。
- IPV4 アドレスセクションでルーターの横にある番号が見つかるまで下にスクロールします。ルーターの IP アドレスは 168.123.1.234 のようになります。
- {"smallUrl":"https:\/\/www.wikihow.com\/images_en\/thumb\/8\/84\/Check-WiFi-Ghz-on-iPhone-Step-2-Version-2.jpg\/v4-460px-Check-WiFi-Ghz-on-iPhone-Step-2-Version-2.jpg","bigUrl":"https:\/\/www.wikihow.com\/images\/thumb\/8\/84\/Check-WiFi-Ghz-on-iPhone-Step-2-Version-2.jpg\/v4-728px-Check-WiFi-Ghz-on-iPhone-Step-2-Version-2.jpg","smallWidth":460,"smallHeight":345,"bigWidth":728,"bigHeight":546,"licensing":" class=\"mw-parser-output\"><\/div>"} 3ブラウザにIPアドレスを入力します。 IP アドレスを見つけたら、それをコピーして貼り付けるか、ブラウザのアドレス バーに入力します。これによりルーターのページが開き、ルーターの情報を表示したり、ネットワーク名などの設定を変更したりできるようになります。 [1]
- {"smallUrl":"https:\/\/www.wikihow.com\/images_en\/thumb\/3\/3b\/Check-WiFi-Ghz-on-iPhone-Step-3-Version-2.jpg\/v4-460px-Check-WiFi-Ghz-on-iPhone-Step-3-Version-2.jpg","bigUrl":"https:\/\/www.wikihow.com\/images\/thumb\/3\/3b\/Check-WiFi-Ghz-on-iPhone-Step-3-Version-2.jpg\/v4-728px-Check-WiFi-Ghz-on-iPhone-Step-3-Version-2.jpg","smallWidth":460,"smallHeight":345,"bigWidth":728,"bigHeight":546,"licensing":" class=\"mw-parser-output\"><\/div>"} 4ルーターのユーザー名とパスワードでログインします。ルーターのページを開くと、ログインを求められる場合があります。ユーザー名とパスワードがわからない場合は、通常、ルーターの側面または底面のステッカーに記載されています。 [2]
- ほとんどのルーターのデフォルトのユーザー名は「Admin」です。
- {"smallUrl":"https:\/\/www.wikihow.com\/images_en\/thumb\/6\/64\/Check-WiFi-Ghz-on-iPhone-Step-4-Version-2.jpg\/v4-460px-Check-WiFi-Ghz-on-iPhone-Step-4-Version-2.jpg","bigUrl":"https:\/\/www.wikihow.com\/images\/thumb\/6\/64\/Check-WiFi-Ghz-on-iPhone-Step-4-Version-2.jpg\/v4-728px-Check-WiFi-Ghz-on-iPhone-Step-4-Version-2.jpg","smallWidth":460,"smallHeight":345,"bigWidth":728,"bigHeight":546,"licensing":" class=\"mw-parser-output\"><\/div>"} 5周波数帯域ごとに個別の SSID を作成するための設定を見つけます。ルータごとに若干異なる可能性があるため、これを行うための普遍的な方法はありません。各バンドに個別のネットワーク名を設定する方法については、ルーターのマニュアルを参照するか、サポート Web サイトにアクセスする必要があります。多くの場合、これらの設定は「詳細設定」または同様のタブにあります。
- ルーターで各バンドに一意の名前を自動的に作成できない場合は、設定を切り替えるか、チェックボックスをオンにしてこの機能を有効にする必要があります。
- {"smallUrl":"https:\/\/www.wikihow.com\/images_en\/thumb\/a\/a7\/Check-WiFi-Ghz-on-iPhone-Step-5-Version-2.jpg\/v4-460px-Check-WiFi-Ghz-on-iPhone-Step-5-Version-2.jpg","bigUrl":"https:\/\/www.wikihow.com\/images\/thumb\/a\/a7\/Check-WiFi-Ghz-on-iPhone-Step-5-Version-2.jpg\/v4-728px-Check-WiFi-Ghz-on-iPhone-Step-5-Version-2.jpg","smallWidth":460,"smallHeight":345,"bigWidth":728,"bigHeight":546,"licensing":" class=\"mw-parser-output\"><\/div>"} 6各周波数帯域に一意の名前を割り当てます。こうすることで、携帯電話がどのネットワークに接続されているかを一目で確認できます。たとえば、2.4GHz ネットワークに「Home_Network-2.4GHz」という名前を付け、5GHz ネットワークに「Home_Network-5GHz」という名前を付けることができます。
- これは iPhone がどのバンドに接続されているかを確認する最も簡単な方法ですが、Apple は各バンドに個別の名前を付けることを推奨していないことに注意してください。両方に同じ名前を使用すると、携帯電話は異なる周波数帯域を自動的に切り替えることができるため、常に最も強い信号の帯域に接続されます。 [3]
- {"smallUrl":"https:\/\/www.wikihow.com\/images_en\/thumb\/7\/77\/Check-WiFi-Ghz-on-iPhone-Step-6-Version-2.jpg\/v4-460px-Check-WiFi-Ghz-on-iPhone-Step-6-Version-2.jpg","bigUrl":"https:\/\/www.wikihow.com\/images\/thumb\/7\/77\/Check-WiFi-Ghz-on-iPhone-Step-6-Version-2.jpg\/v4-728px-Check-WiFi-Ghz-on-iPhone-Step-6-Version-2.jpg","smallWidth":460,"smallHeight":345,"bigWidth":728,"bigHeight":546,"licensing":" class=\"mw-parser-output\"><\/div>"} 7 iPhone で使用したい周波数帯域に接続します。 {"smallUrl":"https:\/\/www.wikihow.com\/images_en\/7\/7e\/Iphonesettingsappicon.png","bigUrl":"https:\/\/www.wikihow.com\/images\/thumb\/7\/7e\/Iphonesettingsappicon.png\/30px-Iphonesettingsappicon.png","smallWidth":460,"smallHeight":460,"bigWidth":30,"bigHeight":30,"licensing":"<div を開くclass=\"mw-parser-output\"><\/div>"}設定を開き、 {"smallUrl":"https:\/\/www.wikihow.com\/images_en\/b\/b9\/Macwifi.png","bigUrl":"https:\/\/www.wikihow.com\/images\/thumb\/b\/b9\/Macwifi.png\/41px-Macwifi.png","smallWidth":460,"smallHeight":337,"bigWidth":41,"bigHeight":30,"licensing":"<div class=\"mw-parser-output\"><\/div>"} Wi-Fi を選択します。参加したいネットワークの名前をクリックし、パスワードを入力します。ネットワークに接続すると、ネットワーク名の横に青いチェックマークが表示されます。 [4]
- バンドを分離すると、最初にログインするときにバンドごとに個別のパスワードを入力する必要がある場合があります。
広告する
方法2方法2/3: AirPortユーティリティWi-Fiスキャナの使用- {"smallUrl":"https:\/\/www.wikihow.com\/images_en\/thumb\/c\/c0\/Check-WiFi-Ghz-on-iPhone-Step-7-Version-2.jpg\/v4-460px-Check-WiFi-Ghz-on-iPhone-Step-7-Version-2.jpg","bigUrl":"https:\/\/www.wikihow.com\/images\/thumb\/c\/c0\/Check-WiFi-Ghz-on-iPhone-Step-7-Version-2.jpg\/v4-728px-Check-WiFi-Ghz-on-iPhone-Step-7-Version-2.jpg","smallWidth":460,"smallHeight":345,"bigWidth":728,"bigHeight":546,"licensing":" class=\"mw-parser-output\"><\/div>"} 1 AirPort ユーティリティ アプリケーションをダウンロードします。 Apple の AirPort ルーターを使用している場合は、AirPort ユーティリティ アプリを使用して、どのバンドに接続しているかを簡単に確認できます。 AirPort ルーターを使用していない場合でも、Wi-Fi ネットワークに関する追加情報を取得できます。アプリをまだインストールしていない場合は、App Store からダウンロードしてください。 「AirPort ユーティリティ」アプリアイコンをクリックして開きます。 [5]
- {"smallUrl":"https:\/\/www.wikihow.com\/images_en\/thumb\/f\/f7\/Check-WiFi-Ghz-on-iPhone-Step-8-Version-2.jpg\/v4-460px-Check-WiFi-Ghz-on-iPhone-Step-8-Version-2.jpg","bigUrl":"https:\/\/www.wikihow.com\/images\/thumb\/f\/f7\/Check-WiFi-Ghz-on-iPhone-Step-8-Version-2.jpg\/v4-728px-Check-WiFi-Ghz-on-iPhone-Step-8-Version-2.jpg","smallWidth":460,"smallHeight":345,"bigWidth":728,"bigHeight":546,"licensing":" class=\"mw-parser-output\"><\/div>"} 2 設定を開きます。 AirPort ユーティリティを使用して Wi-Fi ネットワークをスキャンするには、 Wi-Fi スキャンをオンにする必要があります。まず設定アプリを開きます。 [6]
- {"smallUrl":"https:\/\/www.wikihow.com\/images_en\/thumb\/5\/5e\/Check-WiFi-Ghz-on-iPhone-Step-9-Version-2.jpg\/v4-460px-Check-WiFi-Ghz-on-iPhone-Step-9-Version-2.jpg","bigUrl":"https:\/\/www.wikihow.com\/images\/thumb\/5\/5e\/Check-WiFi-Ghz-on-iPhone-Step-9-Version-2.jpg\/v4-728px-Check-WiFi-Ghz-on-iPhone-Step-9-Version-2.jpg","smallWidth":460,"smallHeight":345,"bigWidth":728,"bigHeight":546,"licensing":" class=\"mw-parser-output\"><\/div>"} 3AirPort ユーティリティアイコンをクリックします。 「設定」で、アプリリストまで下にスクロールし、 「AirPort ユーティリティ」を選択します。設定メニューが開きます。 [7]
- {"smallUrl":"https:\/\/www.wikihow.com\/images_en\/thumb\/f\/f1\/Check-WiFi-Ghz-on-iPhone-Step-10-Version-2.jpg\/v4-460px-Check-WiFi-Ghz-on-iPhone-Step-10-Version-2.jpg","bigUrl":"https:\/\/www.wikihow.com\/images\/thumb\/f\/f1\/Check-WiFi-Ghz-on-iPhone-Step-10-Version-2.jpg\/v4-728px-Check-WiFi-Ghz-on-iPhone-Step-10-Version-2.jpg","smallWidth":460,"smallHeight":345,"bigWidth":728,"bigHeight":546,"licensing":" class=\"mw-parser-output\"><\/div>"} 4 Wi-Fi スキャナーをオンにします。 AirPort ユーティリティ設定メニューの下部に、 「Wi-Fi スキャナ」の横に切り替えボタンが表示されます。設定をオンにするには、切り替えボタンをクリックします。スキャナーがアクティブになると、ボタンが緑色に変わります{"smallUrl":"https:\/\/www.wikihow.com\/images_en\/1\/15\/Iphoneswitchonicon1.png","bigUrl":"https:\/\/www.wikihow.com\/images\/thumb\/1\/15\/Iphoneswitchonicon1.png\/46px-Iphoneswitchonicon1.png","smallWidth":460,"smallHeight":300,"bigWidth":46,"bigHeight":30,"licensing":"<div class=\"mw-parser-output\"><\/div>"} 。 [8]
- この設定をオンにすると携帯電話のバッテリーの消耗が早くなるため、スキャンが終わったら必ずオフにしてください。
- {"smallUrl":"https:\/\/www.wikihow.com\/images_en\/thumb\/c\/c0\/Check-WiFi-Ghz-on-iPhone-Step-11-Version-2.jpg\/v4-460px-Check-WiFi-Ghz-on-iPhone-Step-11-Version-2.jpg","bigUrl":"https:\/\/www.wikihow.com\/images\/thumb\/c\/c0\/Check-WiFi-Ghz-on-iPhone-Step-11-Version-2.jpg\/v4-728px-Check-WiFi-Ghz-on-iPhone-Step-11-Version-2.jpg","smallWidth":460,"smallHeight":345,"bigWidth":728,"bigHeight":546,"licensing":" class=\"mw-parser-output\"><\/div>"} 5AirMac ユーティリティ アプリで「Wi-Fi スキャン」をクリックします。アプリを開き、右上隅にある「Wi-Fi スキャン」という青いリンクをタップします。これにより、新しい画面が開き、AirPort ルーターであるかどうかに関係なく、近くのローカル Wi-Fi ネットワークをスキャンできるようになります。 [9]
- {"smallUrl":"https:\/\/www.wikihow.com\/images_en\/thumb\/b\/be\/Check-WiFi-Ghz-on-iPhone-Step-12-Version-2.jpg\/v4-460px-Check-WiFi-Ghz-on-iPhone-Step-12-Version-2.jpg","bigUrl":"https:\/\/www.wikihow.com\/images\/thumb\/b\/be\/Check-WiFi-Ghz-on-iPhone-Step-12-Version-2.jpg\/v4-728px-Check-WiFi-Ghz-on-iPhone-Step-12-Version-2.jpg","smallWidth":460,"smallHeight":345,"bigWidth":728,"bigHeight":546,"licensing":" class=\"mw-parser-output\"><\/div>"} 6右上隅の「スキャン」を選択します。数秒待つと、近くの Wi-Fi ネットワークのリストが表示されます。 [10]
- {"smallUrl":"https:\/\/www.wikihow.com\/images_en\/thumb\/7\/78\/Check-WiFi-Ghz-on-iPhone-Step-13-Version-2.jpg\/v4-460px-Check-WiFi-Ghz-on-iPhone-Step-13-Version-2.jpg","bigUrl":"https:\/\/www.wikihow.com\/images\/thumb\/7\/78\/Check-WiFi-Ghz-on-iPhone-Step-13-Version-2.jpg\/v4-728px-Check-WiFi-Ghz-on-iPhone-Step-13-Version-2.jpg","smallWidth":460,"smallHeight":345,"bigWidth":728,"bigHeight":546,"licensing":" class=\"mw-parser-output\"><\/div>"} 7チャネル情報を表示して、周波数帯域の信号強度を判断します。各ネットワークの名前の下に、そのネットワークに関するさまざまなデータが表示されます。ネットワークが 5GHz か 2.4GHz かを確認するには、チャネルの横にある数字を確認します。米国の場合、チャネル 1 ~ 11 を持つネットワークは 2.4GHz であり、チャネル番号が 11 より大きいネットワークは 5GHz です。 [11]
- たとえば、チャネル番号 6 は 2.4 GHz ネットワークを示し、チャネル番号 40 は 5 GHz ネットワークを示します。
- 米国外にお住まいの場合は、チャンネル番号が異なる場合があります。たとえば、世界のほとんどの地域では、チャネル 1 ~ 13 は 2.4 GHz の範囲に属し、チャネル番号が大きいほど 5 GHz 帯域を示します。しかし、日本では、チャンネル14は2.4GHz帯に含まれています。 [12]
- デュアルバンド ルーターがあり、両方のバンドのネットワーク名が同じである場合、ツールはバンドを同じ名前の 2 つの別々のネットワークとして表示します。
広告する
方法3方法3/3: AirPort で 2.4GHz と 5GHz のチャンネルを変更する- {"smallUrl":"https:\/\/www.wikihow.com\/images_en\/thumb\/e\/ec\/Check-WiFi-Ghz-on-iPhone-Step-14-Version-2.jpg\/v4-460px-Check-WiFi-Ghz-on-iPhone-Step-14-Version-2.jpg","bigUrl":"https:\/\/www.wikihow.com\/images\/thumb\/e\/ec\/Check-WiFi-Ghz-on-iPhone-Step-14-Version-2.jpg\/v4-728px-Check-WiFi-Ghz-on-iPhone-Step-14-Version-2.jpg","smallWidth":460,"smallHeight":345,"bigWidth":728,"bigHeight":546,"licensing":" class=\"mw-parser-output\"><\/div>"} 1Mac で AirPort ユーティリティ アプリケーションを開きます。 Apple の AirPort ルーターを使用している場合は、AirPort ユーティリティを使用して、ルーターが使用する周波数帯域を設定できます。 AirPort ルーターは通常、異なる帯域を自動的に切り替えますが、1 つの帯域のみを使用するように自動設定を変更できます。こうすることで、iPhone がどの周波数帯域に接続されているかがわかります。このアプリを見つけるには、Mac の「アプリケーション」フォルダを開き、 「ユーティリティ」フォルダを開いて、「AirPort ユーティリティ」アイコンをダブルクリックします。 [13]
- {"smallUrl":"https:\/\/www.wikihow.com\/images_en\/thumb\/7\/7c\/Check-WiFi-Ghz-on-iPhone-Step-15-Version-2.jpg\/v4-460px-Check-WiFi-Ghz-on-iPhone-Step-15-Version-2.jpg","bigUrl":"https:\/\/www.wikihow.com\/images\/thumb\/7\/7c\/Check-WiFi-Ghz-on-iPhone-Step-15-Version-2.jpg\/v4-728px-Check-WiFi-Ghz-on-iPhone-Step-15-Version-2.jpg","smallWidth":460,"smallHeight":345,"bigWidth":728,"bigHeight":546,"licensing":" class=\"mw-parser-output\"><\/div>"} 2グラフィカルな概要で、編集するベース ステーションを選択します。 AirPort ユーティリティが開くと、ルーターとその他の接続されたデバイスを示す画像が表示されます。変更したいルーターの画像をクリックします。 [14]
- {"smallUrl":"https:\/\/www.wikihow.com\/images_en\/thumb\/d\/d5\/Check-WiFi-Ghz-on-iPhone-Step-16-Version-2.jpg\/v4-460px-Check-WiFi-Ghz-on-iPhone-Step-16-Version-2.jpg","bigUrl":"https:\/\/www.wikihow.com\/images\/thumb\/d\/d5\/Check-WiFi-Ghz-on-iPhone-Step-16-Version-2.jpg\/v4-728px-Check-WiFi-Ghz-on-iPhone-Step-16-Version-2.jpg","smallWidth":460,"smallHeight":345,"bigWidth":728,"bigHeight":546,"licensing":" class=\"mw-parser-output\"><\/div>"} 3 編集をクリックします。ルーターをクリックすると、関連情報を表示するウィンドウがポップアップ表示されます。右下隅の編集ボタンをクリックします。 [15]
- {"smallUrl":"https:\/\/www.wikihow.com\/images_en\/thumb\/0\/07\/Check-WiFi-Ghz-on-iPhone-Step-17-Version-2.jpg\/v4-460px-Check-WiFi-Ghz-on-iPhone-Step-17-Version-2.jpg","bigUrl":"https:\/\/www.wikihow.com\/images\/thumb\/0\/07\/Check-WiFi-Ghz-on-iPhone-Step-17-Version-2.jpg\/v4-728px-Check-WiFi-Ghz-on-iPhone-Step-17-Version-2.jpg","smallWidth":460,"smallHeight":345,"bigWidth":728,"bigHeight":546,"licensing":" class=\"mw-parser-output\"><\/div>"} 4 ワイヤレスを選択します。編集メニューが表示されたら、 ワイヤレスをクリックします。 [16]
- {"smallUrl":"https:\/\/www.wikihow.com\/images_en\/thumb\/d\/d1\/Check-WiFi-Ghz-on-iPhone-Step-18-Version-2.jpg\/v4-460px-Check-WiFi-Ghz-on-iPhone-Step-18-Version-2.jpg","bigUrl":"https:\/\/www.wikihow.com\/images\/thumb\/d\/d1\/Check-WiFi-Ghz-on-iPhone-Step-18-Version-2.jpg\/v4-728px-Check-WiFi-Ghz-on-iPhone-Step-18-Version-2.jpg","smallWidth":460,"smallHeight":345,"bigWidth":728,"bigHeight":546,"licensing":" class=\"mw-parser-output\"><\/div>"} 5 ワイヤレス オプションを開きます。ウィンドウの下部にある「ワイヤレス オプション」ボタンを見つけてクリックします。 [17]
- {"smallUrl":"https:\/\/www.wikihow.com\/images_en\/thumb\/f\/ff\/Check-WiFi-Ghz-on-iPhone-Step-19-Version-2.jpg\/v4-460px-Check-WiFi-Ghz-on-iPhone-Step-19-Version-2.jpg","bigUrl":"https:\/\/www.wikihow.com\/images\/thumb\/f\/ff\/Check-WiFi-Ghz-on-iPhone-Step-19-Version-2.jpg\/v4-728px-Check-WiFi-Ghz-on-iPhone-Step-19-Version-2.jpg","smallWidth":460,"smallHeight":345,"bigWidth":728,"bigHeight":546,"licensing":" class=\"mw-parser-output\"><\/div>"} 6デバイスを接続するチャネルを選択します。ワイヤレス構成オプションを表示するダイアログ ボックスが表示されます。 [チャンネル]ドロップダウン メニューを見つけて、接続する周波数帯域 (2.4GHz または 5GHz) を選択します。 [18]
- {"smallUrl":"https:\/\/www.wikihow.com\/images_en\/thumb\/4\/4b\/Check-WiFi-Ghz-on-iPhone-Step-20-Version-2.jpg\/v4-460px-Check-WiFi-Ghz-on-iPhone-Step-20-Version-2.jpg","bigUrl":"https:\/\/www.wikihow.com\/images\/thumb\/4\/4b\/Check-WiFi-Ghz-on-iPhone-Step-20-Version-2.jpg\/v4-728px-Check-WiFi-Ghz-on-iPhone-Step-20-Version-2.jpg","smallWidth":460,"smallHeight":345,"bigWidth":728,"bigHeight":546,"licensing":" class=\"mw-parser-output\"><\/div>"} 7「 保存」をクリックします。希望するチャンネル設定を選択したら、 「保存」ボタンをクリックします。これにより、[ワイヤレス オプション]ダイアログ ボックスが閉じます。 [19]
- {"smallUrl":"https:\/\/www.wikihow.com\/images_en\/thumb\/a\/a1\/Check-WiFi-Ghz-on-iPhone-Step-21-Version-2.jpg\/v4-460px-Check-WiFi-Ghz-on-iPhone-Step-21-Version-2.jpg","bigUrl":"https:\/\/www.wikihow.com\/images\/thumb\/a\/a1\/Check-WiFi-Ghz-on-iPhone-Step-21-Version-2.jpg\/v4-728px-Check-WiFi-Ghz-on-iPhone-Step-21-Version-2.jpg","smallWidth":460,"smallHeight":345,"bigWidth":728,"bigHeight":546,"licensing":" class=\"mw-parser-output\"><\/div>"} 8「 更新」をクリックします。これにより、ルーターの設定に変更が適用されます。これで、iPhone とネットワーク上の他のデバイスは、選択したバンドに接続するようになります。 [20] 広告する
ヒント- ルーターに 2.4GHz 帯と 5GHz 帯の別々の名前があり、それらを区別する方法がわからない場合は、簡単な信号強度テストが役立ちます。ルーターの近くに立って各バンドに接続し、その後徐々にルーターから離れて Wi-Fi 信号強度バーを観察します。 5GHz 帯は範囲が短いため、ルーターから離れると 2.4GHz 帯よりも信号強度が急速に低下します。 [21]
広告する |