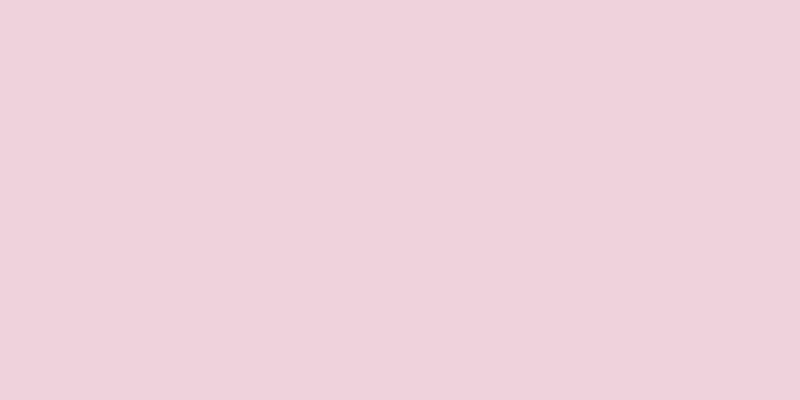|
誰かがあなたのコンピュータにファイルを隠しているのではないかと疑ったら、どうしますか?漏洩を防ぐために、ファイルやフォルダを隠しモードに設定する人が多くいます。幸いなことに、設定をすばやく変更して、これらの秘密のファイルを表示できるようにすることができます。このガイドではその方法を説明します。 ステップ方法1方法1/3: 隠しファイルとフォルダを表示する- {"smallUrl":"https:\/\/www.wikihow.com\/images_en\/thumb\/c\/c5\/Find-Hidden-Files-and-Folders-in-Windows-Step-1-Version-2.jpg\/v4-460px-Find-Hidden-Files-and-Folders-in-Windows-Step-1-Version-2.jpg","bigUrl":"https:\/\/www.wikihow.com\/i mages\/thumb\/c\/c5\/Find-Hidden-Files-and-Folders-in-Windows-Step-1-Version-2.jpg\/v4-728px-Find-Hidden-Files-and-Folders-in-Windows-Step-1-Version-2.jpg","smallWidth":460,"smallHeight":345,"bigWidth":728,"bigHeight":546,"licensing":"<div class=\"mw-parser-output\"><\/div>"} 1「フォルダー オプション」ウィンドウを開きます。スタート メニューをクリックし、検索バーに「フォルダー オプション」と入力します。検索結果から「フォルダー オプション」を選択します。
- Windows 8 では、スタート画面で「フォルダー オプション」と入力します。 {"smallUrl":"https:\/\/www.wikihow.com\/images_en\/thumb\/9\/9c\/Find-Hidden-Files-and-Folders-in-Windows-Step-1Bullet1.jpg\/v4-460px-Find-Hidden-Files-and-Folders-in-Windows-Step-1Bullet1.jpg","bigUrl":"https:\/\/www.wikihow.com\/i mages\/thumb\/9\/9c\/Find-Hidden-Files-and-Folders-in-Windows-Step-1Bullet1.jpg\/v4-728px-Find-Hidden-Files-and-Folders-in-Windows-Step-1Bullet1.jpg","smallWidth":460,"smallHeight":345,"bigWidth":728,"bigHeight":546,"licensing":"<div class=\"mw-parser-output\"><\/div>"}
- {"smallUrl":"https:\/\/www.wikihow.com\/images_en\/thumb\/d\/d0\/Find-Hidden-Files-and-Folders-in-Windows-Step-2-Version-2.jpg\/v4-460px-Find-Hidden-Files-and-Folders-in-Windows-Step-2-Version-2.jpg","bigUrl":"https:\/\/www.wikihow.com\/i mages\/thumb\/d\/d0\/Find-Hidden-Files-and-Folders-in-Windows-Step-2-Version-2.jpg\/v4-728px-Find-Hidden-Files-and-Folders-in-Windows-Step-2-Version-2.jpg","smallWidth":460,"smallHeight":345,"bigWidth":728,"bigHeight":546,"licensing":"<div class=\"mw-parser-output\"><\/div>"} 2「表示」タブをクリックします。このメニューでは、フォルダーに表示される内容を設定できます。チェックボックスのリストで「隠しファイルとフォルダ」サブセクションを見つけます。
- {"smallUrl":"https:\/\/www.wikihow.com\/images_en\/thumb\/1\/13\/Find-Hidden-Files-and-Folders-in-Windows-Step-3-Version-2.jpg\/v4-460px-Find-Hidden-Files-and-Folders-in-Windows-Step-3-Version-2.jpg","bigUrl":"https:\/\/www.wikihow.com\/i mages\/thumb\/1\/13\/Find-Hidden-Files-and-Folders-in-Windows-Step-3-Version-2.jpg\/v4-728px-Find-Hidden-Files-and-Folders-in-Windows-Step-3-Version-2.jpg","smallWidth":460,"smallHeight":345,"bigWidth":728,"bigHeight":546,"licensing":"<div class=\"mw-parser-output\"><\/div>"} 3非表示のコンテンツを表示するように設定します。 [隠しファイルとフォルダーを表示する] オプションをクリックします。 [適用] をクリックすると、隠しファイルとフォルダーが表示され、そのアイコンがグレー表示されます。 [1]
- 別のオプション「隠しファイルとフォルダを非表示にする」をクリックすると、ファイルとフォルダを非表示にすることができます。
広告する
方法2方法2/3: 隠しファイルとフォルダを検索する- {"smallUrl":"https:\/\/www.wikihow.com\/images_en\/thumb\/6\/63\/Find-Hidden-Files-and-Folders-in-Windows-Step-4-Version-2.jpg\/v4-460px-Find-Hidden-Files-and-Folders-in-Windows-Step-4-Version-2.jpg","bigUrl":"https:\/\/www.wikihow.com\/i mages\/thumb\/6\/63\/Find-Hidden-Files-and-Folders-in-Windows-Step-4-Version-2.jpg\/v4-728px-Find-Hidden-Files-and-Folders-in-Windows-Step-4-Version-2.jpg","smallWidth":460,"smallHeight":345,"bigWidth":728,"bigHeight":546,"licensing":"<div class=\"mw-parser-output\"><\/div>"} 1検索を開始します。この方法では、ファイル名、フォルダ名、またはファイル拡張子を知っている必要があります。 [スタート] メニューをクリックし、検索バーに検索語を入力します。 「どこでも検索」ボタンをクリックします。 Windows 8 では、Windows キーと E キーを押してエクスプローラーを開き、「検索」タブをクリックします。 [2]
- ファイル名またはフォルダ名を検索するには、検索フィールドに名前を入力します。 {"smallUrl":"https:\/\/www.wikihow.com\/images_en\/thumb\/9\/9a\/Find-Hidden-Files-and-Folders-in-Windows-Step-4Bullet1.jpg\/v4-460px-Find-Hidden-Files-and-Folders-in-Windows-Step-4Bullet1.jpg","bigUrl":"https:\/\/www.wikihow.com\/i mages\/thumb\/9\/9a\/Find-Hidden-Files-and-Folders-in-Windows-Step-4Bullet1.jpg\/v4-728px-Find-Hidden-Files-and-Folders-in-Windows-Step-4Bullet1.jpg","smallWidth":460,"smallHeight":345,"bigWidth":728,"bigHeight":546,"licensing":"<div class=\"mw-parser-output\"><\/div>"}
- 画像などの特定のファイルタイプを探している場合は、ファイル名の代わりにアスタリスク (*) を使用し、その後に拡張子を付けます。例えば: {"smallUrl":"https:\/\/www.wikihow.com\/images_en\/thumb\/2\/2a\/Find-Hidden-Files-and-Folders-in-Windows-Step-4Bullet2.jpg\/v4-460px-Find-Hidden-Files-and-Folders-in-Windows-Step-4Bullet2.jpg","bigUrl":"https:\/\/www.wikihow.com\/i mages\/thumb\/2\/2a\/Find-Hidden-Files-and-Folders-in-Windows-Step-4Bullet2.jpg\/v4-728px-Find-Hidden-Files-and-Folders-in-Windows-Step-4Bullet2.jpg","smallWidth":460,"smallHeight":345,"bigWidth":728,"bigHeight":546,"licensing":"<div class=\"mw-parser-output\"><\/div>"}
- {"smallUrl":"https:\/\/www.wikihow.com\/images_en\/thumb\/a\/a5\/Find-Hidden-Files-and-Folders-in-Windows-Step-5-Version-2.jpg\/v4-460px-Find-Hidden-Files-and-Folders-in-Windows-Step-5-Version-2.jpg","bigUrl":"https:\/\/www.wikihow.com\/i mages\/thumb\/a\/a5\/Find-Hidden-Files-and-Folders-in-Windows-Step-5-Version-2.jpg\/v4-728px-Find-Hidden-Files-and-Folders-in-Windows-Step-5-Version-2.jpg","smallWidth":460,"smallHeight":345,"bigWidth":728,"bigHeight":546,"licensing":"<div class=\"mw-parser-output\"><\/div>"} 2隠しファイルを表示するように検索を設定します。デフォルトでは、隠しファイルは検索されません。検索が始まったら、「詳細検索」ボタンをクリックします。 「インデックスされていないファイル、隠しファイル、およびシステムファイルを含める」というチェックボックスを選択します (遅くなる可能性があります)。
- {"smallUrl":"https:\/\/www.wikihow.com\/images_en\/thumb\/2\/27\/Find-Hidden-Files-and-Folders-in-Windows-Step-6-Version-2.jpg\/v4-460px-Find-Hidden-Files-and-Folders-in-Windows-Step-6-Version-2.jpg","bigUrl":"https:\/\/www.wikihow.com\/i mages\/thumb\/2\/27\/Find-Hidden-Files-and-Folders-in-Windows-Step-6-Version-2.jpg\/v4-728px-Find-Hidden-Files-and-Folders-in-Windows-Step-6-Version-2.jpg","smallWidth":460,"smallHeight":345,"bigWidth":728,"bigHeight":546,"licensing":"<div class=\"mw-parser-output\"><\/div>"} 3 「検索」ボタンをクリックします。チェックボックスをオンにしたら、「検索」ボタンをクリックして検索を再開し、今度は隠しファイルとフォルダを検索します。 広告する
方法3方法3/3: ファイルまたはフォルダを隠しファイルとして設定する- {"smallUrl":"https:\/\/www.wikihow.com\/images_en\/thumb\/a\/af\/Find-Hidden-Files-and-Folders-in-Windows-Step-7-Version-2.jpg\/v4-460px-Find-Hidden-Files-and-Folders-in-Windows-Step-7-Version-2.jpg","bigUrl":"https:\/\/www.wikihow.com\/i mages\/thumb\/a\/af\/Find-Hidden-Files-and-Folders-in-Windows-Step-7-Version-2.jpg\/v4-728px-Find-Hidden-Files-and-Folders-in-Windows-Step-7-Version-2.jpg","smallWidth":460,"smallHeight":345,"bigWidth":728,"bigHeight":546,"licensing":"<div class=\"mw-parser-output\"><\/div>"} 1非表示にするファイルまたはフォルダーを見つけます。右クリックして「プロパティ」を選択します。
- {"smallUrl":"https:\/\/www.wikihow.com\/images_en\/thumb\/8\/8d\/Find-Hidden-Files-and-Folders-in-Windows-Step-8-Version-2.jpg\/v4-460px-Find-Hidden-Files-and-Folders-in-Windows-Step-8-Version-2.jpg","bigUrl":"https:\/\/www.wikihow.com\/i mages\/thumb\/8\/8d\/Find-Hidden-Files-and-Folders-in-Windows-Step-8-Version-2.jpg\/v4-728px-Find-Hidden-Files-and-Folders-in-Windows-Step-8-Version-2.jpg","smallWidth":460,"smallHeight":345,"bigWidth":728,"bigHeight":546,"licensing":"<div class=\"mw-parser-output\"><\/div>"} 2 [全般] タブを選択します。プロパティセクションを参照してください。
- {"smallUrl":"https:\/\/www.wikihow.com\/images_en\/thumb\/5\/58\/Find-Hidden-Files-and-Folders-in-Windows-Step-9-Version-2.jpg\/v4-460px-Find-Hidden-Files-and-Folders-in-Windows-Step-9-Version-2.jpg","bigUrl":"https:\/\/www.wikihow.com\/i mages\/thumb\/5\/58\/Find-Hidden-Files-and-Folders-in-Windows-Step-9-Version-2.jpg\/v4-728px-Find-Hidden-Files-and-Folders-in-Windows-Step-9-Version-2.jpg","smallWidth":460,"smallHeight":345,"bigWidth":728,"bigHeight":546,"licensing":"<div class=\"mw-parser-output\"><\/div>"} 3 「非表示」ボックスをチェックします。フォルダーとそのサブフォルダーを非表示にする場合は、このオプションを使用します。
- {"smallUrl":"https:\/\/www.wikihow.com\/images_en\/thumb\/4\/4d\/Find-Hidden-Files-and-Folders-in-Windows-Step-10-Version-2.jpg\/v4-460px-Find-Hidden-Files-and-Folders-in-Windows-Step-10-Version-2.jpg","bigUrl":"https:\/\/www.wikihow.com\/i mages\/thumb\/4\/4d\/Find-Hidden-Files-and-Folders-in-Windows-Step-10-Version-2.jpg\/v4-728px-Find-Hidden-Files-and-Folders-in-Windows-Step-10-Version-2.jpg","smallWidth":460,"smallHeight":345,"bigWidth":728,"bigHeight":546,"licensing":"<div class=\"mw-parser-output\"><\/div>"} 4「適用」をクリックします。最初のセクションの手順に従わない限り、フォルダーは非表示になり、表示されなくなります。 広告する
警告する- 機能がわからない場合は、隠しファイルやシステムファイルを削除しないでください。これらのファイルの多くは、何らかの理由で隠されています。これらのファイルを削除、編集、または移動する前に、オンラインで確認するか、コンピュータに詳しい友人に確認してください。場合によっては、コンピューターが起動できなくなることがあります。
広告する |