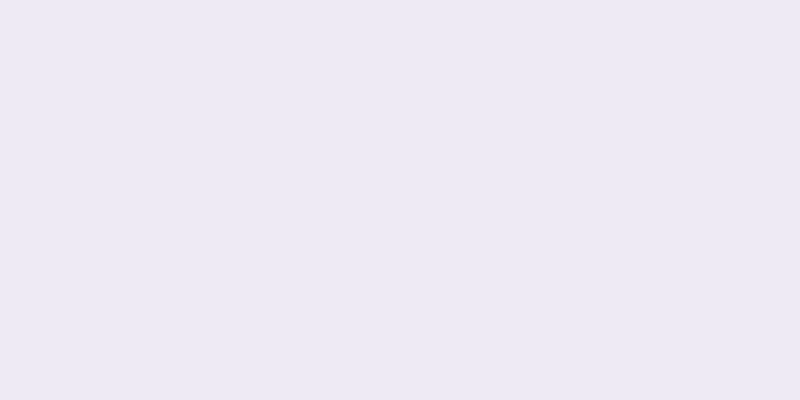|
このwikiHowでは、Launchpad、Spotlight、またはFinderを使用してmacOSでターミナル(コマンドプロンプト)アプリケーションを開く方法を説明します。ターミナル プログラムを使用すると、macOS システムの Unix 部分にアクセスして、ファイルを管理したり、設定を編集したり、テキスト コマンドを使用してスクリプトを実行したりできます。 ステップ方法1方法1/3: Launchpad の使用- {"smallUrl":"https:\/\/www.wikihow.com\/images_en\/thumb\/2\/22\/Get-to-the-Command-Line-on-a-Mac-Step-1-Version-3.jpg\/v4-460px-Get-to-the-Command-Line-on-a-Mac-Step-1-Version-3.jpg","bigUrl":"https:\/\/www.wikihow.com\/i mages\/thumb\/2\/22\/Get-to-the-Command-Line-on-a-Mac-Step-1-Version-3.jpg\/v4-728px-Get-to-the-Command-Line-on-a-Mac-Step-1-Version-3.jpg","smallWidth":460,"smallHeight":345,"bigWidth":728,"bigHeight":546,"licensing":"<div class=\"mw-parser-output\"><\/div>"} 1「Launchpad」を開きます。これはロケットのような銀色のアイコンで、通常はコンピュータの Dock にあります。 Dock は、複数のアプリケーション アイコンが含まれる画面下部のパネルです。好みに応じて、Dock を画面の左側または右側に移動することもできます。 [1]
- MacBook を使用している場合は、トラックパッド上で 4 本指のピンチ ジェスチャを使用して Launchpad を開くこともできます。
- キーボードのF4キーを押して開くこともできます。
- {"smallUrl":"https:\/\/www.wikihow.com\/images_en\/thumb\/6\/65\/Get-to-the-Command-Line-on-a-Mac-Step-2-Version-3.jpg\/v4-460px-Get-to-the-Command-Line-on-a-Mac-Step-2-Version-3.jpg","bigUrl":"https:\/\/www.wikihow.com\/i mages\/thumb\/6\/65\/Get-to-the-Command-Line-on-a-Mac-Step-2-Version-3.jpg\/v4-728px-Get-to-the-Command-Line-on-a-Mac-Step-2-Version-3.jpg","smallWidth":460,"smallHeight":345,"bigWidth":728,"bigHeight":546,"licensing":"<div class=\"mw-parser-output\"><\/div>"} 2別のフォルダをクリックします。たくさんの小さなアイコンが入った四角いアイコンです。
- {"smallUrl":"https:\/\/www.wikihow.com\/images_en\/thumb\/d\/dd\/Get-to-the-Command-Line-on-a-Mac-Step-3-Version-3.jpg\/v4-460px-Get-to-the-Command-Line-on-a-Mac-Step-3-Version-3.jpg","bigUrl":"https:\/\/www.wikihow.com\/i mages\/thumb\/d\/dd\/Get-to-the-Command-Line-on-a-Mac-Step-3-Version-3.jpg\/v4-728px-Get-to-the-Command-Line-on-a-Mac-Step-3-Version-3.jpg","smallWidth":460,"smallHeight":345,"bigWidth":728,"bigHeight":546,"licensing":"<div class=\"mw-parser-output\"><\/div>"} 3 ターミナルをクリックします。この時点で、ターミナル アプリケーションが起動し、コマンド プロンプト ウィンドウが開きます。
- 「その他」フォルダーにターミナル アイコンが表示されない場合は、Launchpad 内の別の場所に移動されている可能性があります。それでも見つからない場合は、別の方法を試してください。
広告する
方法2方法2/3:スポットライトの使用- {"smallUrl":"https:\/\/www.wikihow.com\/images_en\/thumb\/0\/0b\/Get-to-the-Command-Line-on-a-Mac-Step-4-Version-3.jpg\/v4-460px-Get-to-the-Command-Line-on-a-Mac-Step-4-Version-3.jpg","bigUrl":"https:\/\/www.wikihow.com\/i mages\/thumb\/0\/0b\/Get-to-the-Command-Line-on-a-Mac-Step-4-Version-3.jpg\/v4-728px-Get-to-the-Command-Line-on-a-Mac-Step-4-Version-3.jpg","smallWidth":460,"smallHeight":345,"bigWidth":728,"bigHeight":546,"licensing":"<div class=\"mw-parser-output\"><\/div>"} 1「スポットライト」アイコンをクリックします。画面の右上隅にある虫眼鏡アイコンです。 [2]
- キーボードのCommand + Spaceキーの組み合わせを押して Spotlight を開くこともできます。
- {"smallUrl":"https:\/\/www.wikihow.com\/images_en\/thumb\/0\/0e\/Get-to-the-Command-Line-on-a-Mac-Step-5-Version-2.jpg\/v4-460px-Get-to-the-Command-Line-on-a-Mac-Step-5-Version-2.jpg","bigUrl":"https:\/\/www.wikihow.com\/i mages\/thumb\/0\/0e\/Get-to-the-Command-Line-on-a-Mac-Step-5-Version-2.jpg\/v4-728px-Get-to-the-Command-Line-on-a-Mac-Step-5-Version-2.jpg","smallWidth":460,"smallHeight":345,"bigWidth":728,"bigHeight":546,"licensing":"<div class=\"mw-parser-output\"><\/div>"} 2検索バーに「terminal」と入力します。次に、「ターミナル」プログラムが検索結果に表示されます。
- {"smallUrl":"https:\/\/www.wikihow.com\/images_en\/thumb\/c\/c5\/Get-to-the-Command-Line-on-a-Mac-Step-6-Version-2.jpg\/v4-460px-Get-to-the-Command-Line-on-a-Mac-Step-6-Version-2.jpg","bigUrl":"https:\/\/www.wikihow.com\/i mages\/thumb\/c\/c5\/Get-to-the-Command-Line-on-a-Mac-Step-6-Version-2.jpg\/v4-728px-Get-to-the-Command-Line-on-a-Mac-Step-6-Version-2.jpg","smallWidth":460,"smallHeight":345,"bigWidth":728,"bigHeight":546,"licensing":"<div class=\"mw-parser-output\"><\/div>"} 3 ターミナルをダブルクリックします。これにより、ターミナル アプリケーションが起動し、コマンド プロンプト ウィンドウが開きます。 広告する
方法3方法3/3: Finderプログラムの使用- {"smallUrl":"https:\/\/www.wikihow.com\/images_en\/thumb\/7\/70\/Get-to-the-Command-Line-on-a-Mac-Step-7-Version-2.jpg\/v4-460px-Get-to-the-Command-Line-on-a-Mac-Step-7-Version-2.jpg","bigUrl":"https:\/\/www.wikihow.com\/i mages\/thumb\/7\/70\/Get-to-the-Command-Line-on-a-Mac-Step-7-Version-2.jpg\/v4-728px-Get-to-the-Command-Line-on-a-Mac-Step-7-Version-2.jpg","smallWidth":460,"smallHeight":345,"bigWidth":728,"bigHeight":546,"licensing":"<div class=\"mw-parser-output\"><\/div>"} 1Finder を開きます。画面の下部にある、笑顔が 2 つ重なったようなアイコンです。
- {"smallUrl":"https:\/\/www.wikihow.com\/images_en\/thumb\/1\/11\/Get-to-the-Command-Line-on-a-Mac-Step-8-Version-2.jpg\/v4-460px-Get-to-the-Command-Line-on-a-Mac-Step-8-Version-2.jpg","bigUrl":"https:\/\/www.wikihow.com\/i mages\/thumb\/1\/11\/Get-to-the-Command-Line-on-a-Mac-Step-8-Version-2.jpg\/v4-728px-Get-to-the-Command-Line-on-a-Mac-Step-8-Version-2.jpg","smallWidth":460,"smallHeight":345,"bigWidth":728,"bigHeight":546,"licensing":"<div class=\"mw-parser-output\"><\/div>"} 2 アプリケーションをクリックします。 Finder ウィンドウの左パネルにあります。
- [アプリ] が表示されない場合は、画面上部の[移動]をタップし、 [アプリ]を選択します。
- {"smallUrl":"https:\/\/www.wikihow.com\/images_en\/thumb\/d\/d7\/Get-to-the-Command-Line-on-a-Mac-Step-9-Version-2.jpg\/v4-460px-Get-to-the-Command-Line-on-a-Mac-Step-9-Version-2.jpg","bigUrl":"https:\/\/www.wikihow.com\/i mages\/thumb\/d\/d7\/Get-to-the-Command-Line-on-a-Mac-Step-9-Version-2.jpg\/v4-728px-Get-to-the-Command-Line-on-a-Mac-Step-9-Version-2.jpg","smallWidth":460,"smallHeight":345,"bigWidth":728,"bigHeight":546,"licensing":"<div class=\"mw-parser-output\"><\/div>"} 3 ユーティリティをクリックします。見つけるにはリストを下にスクロールする必要があるかもしれません。
- {"smallUrl":"https:\/\/www.wikihow.com\/images_en\/thumb\/8\/8e\/Get-to-the-Command-Line-on-a-Mac-Step-10-Version-2.jpg\/v4-460px-Get-to-the-Command-Line-on-a-Mac-Step-10-Version-2.jpg","bigUrl":"https:\/\/www.wikihow.com\/i mages\/thumb\/8\/8e\/Get-to-the-Command-Line-on-a-Mac-Step-10-Version-2.jpg\/v4-728px-Get-to-the-Command-Line-on-a-Mac-Step-10-Version-2.jpg","smallWidth":460,"smallHeight":345,"bigWidth":728,"bigHeight":546,"licensing":"<div class=\"mw-parser-output\"><\/div>"} 4 ターミナルをダブルクリックします。下にスクロールしてターミナル プログラムを見つけます。次に、それをダブルクリックしてターミナル アプリケーションを起動し、コマンド プロンプト ウィンドウを開きます。 [3] 広告する
ヒント- ターミナル プログラムを終了するには、 Command + Qキーの組み合わせを同時に押します。
- ターミナル ウィンドウの配色を変更する場合は、画面上部の「ターミナル」をクリックし、 「環境設定」を選択します。画面の左側から配色を選択するか、メイン パネルの色を好みに合わせてカスタマイズします。
広告する |