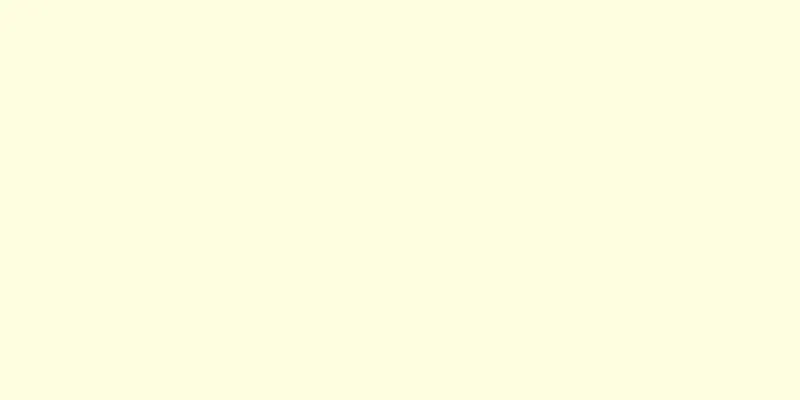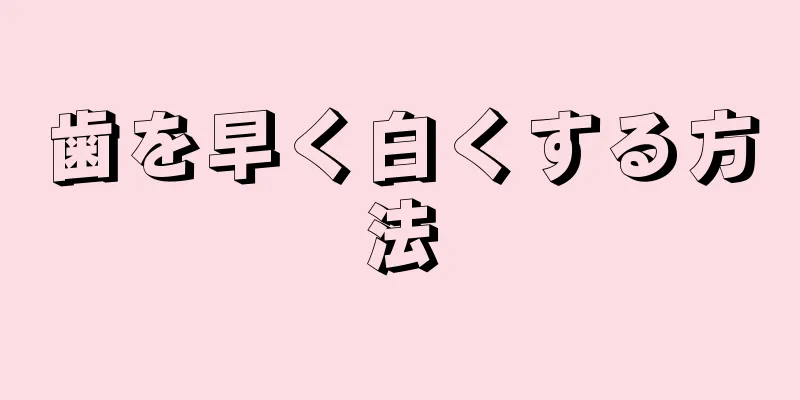このwikiHowでは、コンピューターから携帯電話に写真を転送する方法を説明します。 iPhone ユーザーは iTunes を使用でき、Android ユーザーは USB 充電ケーブルを使用できます。ただし、Mac から Android フォンに転送する場合は、別のプログラムをダウンロードする必要があります。 iPhone の iCloud や Android の Google フォトなどのクラウド ストレージ サービスも使用できます。
ステップ 1 方法 1/5: iTunesを使用する {"smallUrl":"https:\/\/www.wikihow.com\/images_en\/thumb\/6\/6b\/Activate-a-Verizon-Cell-Phone-Step-10-Version-3.jpg\/v4-460px-Activate-a-Verizon-Cell-Phone-Step-10-Version-3.jpg","bigUrl":"https:\/\/www.wikihow.com\/i mages\/thumb\/6\/6b\/Activate-a-Verizon-Cell-Phone-Step-10-Version-3.jpg\/v4-728px-Activate-a-Verizon-Cell-Phone-Step-10-Version-3.jpg","smallWidth":460,"smallHeight":334,"bigWidth":728,"bigHeight":529,"licensing":" class=\"mw-parser-output\"><\/div>"} 1iPhoneをコンピュータに接続します。 iPhone の充電ケーブルを使用して、携帯電話をコンピュータの USB ポートの 1 つに接続します。 Mac に USB ポートがない場合は、USB-C から USB 3.0 へのアダプタを購入する必要があります。 {"smallUrl":"https:\/\/www.wikihow.com\/images_en\/thumb\/2\/20\/Transfer-Images-from-Computer-to-Mobile-Phone-Step-2-Version-4.jpg\/v4-460px-Transfer-Images-from-Computer-to-Mobile-Phone-Step-2-Version-4.jpg","bigUrl":"https:\/\/www.wikihow.com\/i mages\/thumb\/2\/20\/Transfer-Images-from-Computer-to-Mobile-Phone-Step-2-Version-4.jpg\/v4-728px-Transfer-Images-from-Computer-to-Mobile-Phone-Step-2-Version-4.jpg","smallWidth":460,"smallHeight":345,"bigWidth":728,"bigHeight":546,"licensing":"<div class=\"mw-parser-output\"><\/div>"} 2iTunesを開きます。 iTunes が自動的に開かない場合は、アイコンをダブルクリックして手動で開きます。 iTunes アイコンには、白い背景に多色の音符が描かれています。{"smallUrl":"https:\/\/www.wikihow.com\/images_en\/thumb\/1\/17\/Transfer-Images-from-Computer-to-Mobile-Phone-Step-3-Version-4.jpg\/v4-460px-Transfer-Images-from-Computer-to-Mobile-Phone-Step-3-Version-4.jpg","bigUrl":"https:\/\/www.wikihow.com\/i mages\/thumb\/1\/17\/Transfer-Images-from-Computer-to-Mobile-Phone-Step-3-Version-4.jpg\/v4-728px-Transfer-Images-from-Computer-to-Mobile-Phone-Step-3-Version-4.jpg","smallWidth":460,"smallHeight":345,"bigWidth":728,"bigHeight":546,"licensing":"<div class=\"mw-parser-output\"><\/div>"} 3iPhoneアイコンをクリックします。 この iPhone の形をしたアイコンは iTunes ウィンドウの上部にあります。そうするとiPhoneページが開きます。{"smallUrl":"https:\/\/www.wikihow.com\/images_en\/thumb\/a\/ab\/Transfer-Images-from-Computer-to-Mobile-Phone-Step-4-Version-4.jpg\/v4-460px-Transfer-Images-from-Computer-to-Mobile-Phone-Step-4-Version-4.jpg","bigUrl":"https:\/\/www.wikihow.com\/i mages\/thumb\/a\/ab\/Transfer-Images-from-Computer-to-Mobile-Phone-Step-4-Version-4.jpg\/v4-728px-Transfer-Images-from-Computer-to-Mobile-Phone-Step-4-Version-4.jpg","smallWidth":460,"smallHeight":345,"bigWidth":728,"bigHeight":546,"licensing":"<div class=\"mw-parser-output\"><\/div>"} 4 写真 {"smallUrl":"https:\/\/www.wikihow.com\/images_en\/thumb\/7\/78\/Transfer-Images-from-Computer-to-Mobile-Phone-Step-5-Version-4.jpg\/v4-460px-Transfer-Images-from-Computer-to-Mobile-Phone-Step-5-Version-4.jpg","bigUrl":"https:\/\/www.wikihow.com\/i mages\/thumb\/7\/78\/Transfer-Images-from-Computer-to-Mobile-Phone-Step-5-Version-4.jpg\/v4-728px-Transfer-Images-from-Computer-to-Mobile-Phone-Step-5-Version-4.jpg","smallWidth":460,"smallHeight":345,"bigWidth":728,"bigHeight":546,"licensing":"<div class=\"mw-parser-output\"><\/div>"} 5 「写真を同期」チェックボックスをオンにします。 「写真の同期」ページの上部にあります。コンピューターから iPhone に写真を追加するには、このボックスをオンにします。{"smallUrl":"https:\/\/www.wikihow.com\/images_en\/thumb\/6\/69\/Transfer-Images-from-Computer-to-Mobile-Phone-Step-6-Version-4.jpg\/v4-460px-Transfer-Images-from-Computer-to-Mobile-Phone-Step-6-Version-4.jpg","bigUrl":"https:\/\/www.wikihow.com\/i mages\/thumb\/6\/69\/Transfer-Images-from-Computer-to-Mobile-Phone-Step-6-Version-4.jpg\/v4-728px-Transfer-Images-from-Computer-to-Mobile-Phone-Step-6-Version-4.jpg","smallWidth":460,"smallHeight":345,"bigWidth":728,"bigHeight":546,"licensing":"<div class=\"mw-parser-output\"><\/div>"} 6 「写真ソースをコピー」ドロップ ダウン ボックスをクリックします。 このオプションは、「写真の同期」ページの上部近くにあります。そうするとドロップダウン メニューが表示されます。{"smallUrl":"https:\/\/www.wikihow.com\/images_en\/thumb\/8\/8d\/Transfer-Images-from-Computer-to-Mobile-Phone-Step-7-Version-4.jpg\/v4-460px-Transfer-Images-from-Computer-to-Mobile-Phone-Step-7-Version-4.jpg","bigUrl":"https:\/\/www.wikihow.com\/i mages\/thumb\/8\/8d\/Transfer-Images-from-Computer-to-Mobile-Phone-Step-7-Version-4.jpg\/v4-728px-Transfer-Images-from-Computer-to-Mobile-Phone-Step-7-Version-4.jpg","smallWidth":460,"smallHeight":345,"bigWidth":728,"bigHeight":546,"licensing":"<div class=\"mw-parser-output\"><\/div>"} 7ドロップダウン メニューの上部にある[フォルダーの選択] を {"smallUrl":"https:\/\/www.wikihow.com\/images_en\/thumb\/f\/f4\/Transfer-Images-from-Computer-to-Mobile-Phone-Step-8-Version-4.jpg\/v4-460px-Transfer-Images-from-Computer-to-Mobile-Phone-Step-8-Version-4.jpg","bigUrl":"https:\/\/www.wikihow.com\/i mages\/thumb\/f\/f4\/Transfer-Images-from-Computer-to-Mobile-Phone-Step-8-Version-4.jpg\/v4-728px-Transfer-Images-from-Computer-to-Mobile-Phone-Step-8-Version-4.jpg","smallWidth":460,"smallHeight":345,"bigWidth":728,"bigHeight":546,"licensing":"<div class=\"mw-parser-output\"><\/div>"} 8フォルダーを選択します。 アップロードしたい写真が含まれているフォルダをクリックし、 「フォルダの選択」を クリックします。{"smallUrl":"https:\/\/www.wikihow.com\/images_en\/thumb\/5\/52\/Transfer-Images-from-Computer-to-Mobile-Phone-Step-9-Version-4.jpg\/v4-460px-Transfer-Images-from-Computer-to-Mobile-Phone-Step-9-Version-4.jpg","bigUrl":"https:\/\/www.wikihow.com\/i mages\/thumb\/5\/52\/Transfer-Images-from-Computer-to-Mobile-Phone-Step-9-Version-4.jpg\/v4-728px-Transfer-Images-from-Computer-to-Mobile-Phone-Step-9-Version-4.jpg","smallWidth":460,"smallHeight":345,"bigWidth":728,"bigHeight":546,"licensing":"<div class=\"mw-parser-output\"><\/div>"} 9必要に応じて、サブフォルダーを選択します。 選択したフォルダー内にアップロードしたくない写真が含まれているフォルダーが 1 つ以上ある場合は、「選択したフォルダー」ラジオ ボタンをオンにして、フォルダーを 1 つずつ選択し、写真をアップロードできます。{"smallUrl":"https:\/\/www.wikihow.com\/images_en\/thumb\/f\/f9\/Transfer-Images-from-Computer-to-Mobile-Phone-Step-10-Version-4.jpg\/v4-460px-Transfer-Images-from-Computer-to-Mobile-Phone-Step-10-Version-4.jpg","bigUrl":"https:\/\/www.wikihow.com\/i mages\/thumb\/f\/f9\/Transfer-Images-from-Computer-to-Mobile-Phone-Step-10-Version-4.jpg\/v4-728px-Transfer-Images-from-Computer-to-Mobile-Phone-Step-10-Version-4.jpg","smallWidth":460,"smallHeight":345,"bigWidth":728,"bigHeight":546,"licensing":"<div class=\"mw-parser-output\"><\/div>"} 10ビデオを含めるかどうかを確認します。 選択したフォルダー内のビデオをアップロードする場合は、ページ中央の「ビデオを含める」チェックボックスをオンにします。空白のままにすると、写真のみがアップロードされます。{"smallUrl":"https:\/\/www.wikihow.com\/images_en\/thumb\/a\/a6\/Transfer-Images-from-Computer-to-Mobile-Phone-Step-11-Version-4.jpg\/v4-460px-Transfer-Images-from-Computer-to-Mobile-Phone-Step-11-Version-4.jpg","bigUrl":"https:\/\/www.wikihow.com\/i mages\/thumb\/a\/a6\/Transfer-Images-from-Computer-to-Mobile-Phone-Step-11-Version-4.jpg\/v4-728px-Transfer-Images-from-Computer-to-Mobile-Phone-Step-11-Version-4.jpg","smallWidth":460,"smallHeight":345,"bigWidth":728,"bigHeight":546,"licensing":"<div class=\"mw-parser-output\"><\/div>"} 11「 適用」を 2方法 2/5: USB充電ケーブルを使用してWindowsコンピュータからAndroidスマートフォンにデータを転送する {"smallUrl":"https:\/\/www.wikihow.com\/images_en\/thumb\/b\/b9\/Transfer-Images-from-Computer-to-Mobile-Phone-Step-12-Version-4.jpg\/v4-460px-Transfer-Images-from-Computer-to-Mobile-Phone-Step-12-Version-4.jpg","bigUrl":"https:\/\/www.wikihow.com\/i mages\/thumb\/b\/b9\/Transfer-Images-from-Computer-to-Mobile-Phone-Step-12-Version-4.jpg\/v4-728px-Transfer-Images-from-Computer-to-Mobile-Phone-Step-12-Version-4.jpg","smallWidth":460,"smallHeight":345,"bigWidth":728,"bigHeight":546,"licensing":"<div class=\"mw-parser-output\"><\/div>"} 1携帯電話をコンピューターに接続します。 充電ケーブルの一方の端を Android スマートフォンに接続し、もう一方の端をコンピューターの USB ポートに接続します。この方法は Android フォンでのみ機能します。iPhone では写真を転送するために iTunes と充電ケーブルが必要です。 Android の画面にメッセージが表示されたら、 [メディア デバイス (MTP)] をタップします。 {"smallUrl":"https:\/\/www.wikihow.com\/images_en\/thumb\/7\/78\/Transfer-Images-from-Computer-to-Mobile-Phone-Step-13-Version-4.jpg\/v4-460px-Transfer-Images-from-Computer-to-Mobile-Phone-Step-13-Version-4.jpg","bigUrl":"https:\/\/www.wikihow.com\/i mages\/thumb\/7\/78\/Transfer-Images-from-Computer-to-Mobile-Phone-Step-13-Version-4.jpg\/v4-728px-Transfer-Images-from-Computer-to-Mobile-Phone-Step-13-Version-4.jpg","smallWidth":460,"smallHeight":345,"bigWidth":728,"bigHeight":546,"licensing":"<div class=\"mw-parser-output\"><\/div>"} 2「スタート」メニューを開く{"smallUrl":"https:\/\/www.wikihow.com\/images_en\/0\/07\/Windowsstart.png","bigUrl":"https:\/\/www.wikihow.com\/images\/thumb\/0\/07\/Windowsstart.png\/30px-Windowsstart.png","smallWidth":460,"smallHeight":460,"bigWidth":30,"bigHeight":30,"licensing":"<div class=\"mw-parser-output\"><\/div>"} . 画面の左下隅にある Windows ロゴをクリックします。{"smallUrl":"https:\/\/www.wikihow.com\/images_en\/thumb\/0\/02\/Transfer-Images-from-Computer-to-Mobile-Phone-Step-14-Version-4.jpg\/v4-460px-Transfer-Images-from-Computer-to-Mobile-Phone-Step-14-Version-4.jpg","bigUrl":"https:\/\/www.wikihow.com\/i mages\/thumb\/0\/02\/Transfer-Images-from-Computer-to-Mobile-Phone-Step-14-Version-4.jpg\/v4-728px-Transfer-Images-from-Computer-to-Mobile-Phone-Step-14-Version-4.jpg","smallWidth":460,"smallHeight":345,"bigWidth":728,"bigHeight":546,"licensing":"<div class=\"mw-parser-output\"><\/div>"} 3「ファイルエクスプローラー」を開く{"smallUrl":"https:\/\/www.wikihow.com\/images_en\/0\/0d\/Windowsstartexplorer.png","bigUrl":"https:\/\/www.wikihow.com\/images\/thumb\/0\/0d\/Windowsstartexplorer.png\/30px-Windowsstartexplorer.png","smallWidth":460,"smallHeight":460,"bigWidth":30,"bigHeight":30,"licensing":"<div class=\"mw-parser-output\"><\/div>"} . スタートウィンドウの左下にあるフォルダーの形をしたアイコンをクリックします。{"smallUrl":"https:\/\/www.wikihow.com\/images_en\/thumb\/2\/23\/Transfer-Images-from-Computer-to-Mobile-Phone-Step-15-Version-3.jpg\/v4-460px-Transfer-Images-from-Computer-to-Mobile-Phone-Step-15-Version-3.jpg","bigUrl":"https:\/\/www.wikihow.com\/i mages\/thumb\/2\/23\/Transfer-Images-from-Computer-to-Mobile-Phone-Step-15-Version-3.jpg\/v4-728px-Transfer-Images-from-Computer-to-Mobile-Phone-Step-15-Version-3.jpg","smallWidth":460,"smallHeight":345,"bigWidth":728,"bigHeight":546,"licensing":"<div class=\"mw-parser-output\"><\/div>"} 4写真が保存されているフォルダをクリックします。 これらは通常、左側のサイドバーの「写真」 フォルダにあります。別の場所に保存されている写真を転送する場合は、左側のサイドバーにある転送先フォルダをクリックします。{"smallUrl":"https:\/\/www.wikihow.com\/images_en\/thumb\/a\/a9\/Transfer-Images-from-Computer-to-Mobile-Phone-Step-16-Version-3.jpg\/v4-460px-Transfer-Images-from-Computer-to-Mobile-Phone-Step-16-Version-3.jpg","bigUrl":"https:\/\/www.wikihow.com\/i mages\/thumb\/a\/a9\/Transfer-Images-from-Computer-to-Mobile-Phone-Step-16-Version-3.jpg\/v4-728px-Transfer-Images-from-Computer-to-Mobile-Phone-Step-16-Version-3.jpg","smallWidth":460,"smallHeight":345,"bigWidth":728,"bigHeight":546,"licensing":"<div class=\"mw-parser-output\"><\/div>"} 5転送したい写真を選択します。 選択したい写真をクリックしてマウスでドラッグするか、 Ctrl キー {"smallUrl":"https:\/\/www.wikihow.com\/images_en\/thumb\/e\/e2\/Transfer-Images-from-Computer-to-Mobile-Phone-Step-17-Version-3.jpg\/v4-460px-Transfer-Images-from-Computer-to-Mobile-Phone-Step-17-Version-3.jpg","bigUrl":"https:\/\/www.wikihow.com\/i mages\/thumb\/e\/e2\/Transfer-Images-from-Computer-to-Mobile-Phone-Step-17-Version-3.jpg\/v4-728px-Transfer-Images-from-Computer-to-Mobile-Phone-Step-17-Version-3.jpg","smallWidth":460,"smallHeight":345,"bigWidth":728,"bigHeight":546,"licensing":"<div class=\"mw-parser-output\"><\/div>"} 6ウィンドウの左上隅にある「 ホーム」 下にツールバーが表示されます。{"smallUrl":"https:\/\/www.wikihow.com\/images_en\/thumb\/5\/58\/Transfer-Images-from-Computer-to-Mobile-Phone-Step-18-Version-3.jpg\/v4-460px-Transfer-Images-from-Computer-to-Mobile-Phone-Step-18-Version-3.jpg","bigUrl":"https:\/\/www.wikihow.com\/i mages\/thumb\/5\/58\/Transfer-Images-from-Computer-to-Mobile-Phone-Step-18-Version-3.jpg\/v4-728px-Transfer-Images-from-Computer-to-Mobile-Phone-Step-18-Version-3.jpg","smallWidth":460,"smallHeight":345,"bigWidth":728,"bigHeight":546,"licensing":"<div class=\"mw-parser-output\"><\/div>"} 7 「コピー」 このフォルダ形のアイコンは、ツールバーの「整理」セクションにあります。これにより、ドロップダウン メニューが表示されます。{"smallUrl":"https:\/\/www.wikihow.com\/images_en\/thumb\/2\/2d\/Transfer-Images-from-Computer-to-Mobile-Phone-Step-19-Version-3.jpg\/v4-460px-Transfer-Images-from-Computer-to-Mobile-Phone-Step-19-Version-3.jpg","bigUrl":"https:\/\/www.wikihow.com\/i mages\/thumb\/2\/2d\/Transfer-Images-from-Computer-to-Mobile-Phone-Step-19-Version-3.jpg\/v4-728px-Transfer-Images-from-Computer-to-Mobile-Phone-Step-19-Version-3.jpg","smallWidth":460,"smallHeight":345,"bigWidth":728,"bigHeight":546,"licensing":"<div class=\"mw-parser-output\"><\/div>"} 8ドロップダウン メニューの下部にある[場所の選択] を 画面にウィンドウがポップアップ表示されます。{"smallUrl":"https:\/\/www.wikihow.com\/images_en\/thumb\/0\/0b\/Transfer-Images-from-Computer-to-Mobile-Phone-Step-20-Version-2.jpg\/v4-460px-Transfer-Images-from-Computer-to-Mobile-Phone-Step-20-Version-2.jpg","bigUrl":"https:\/\/www.wikihow.com\/i mages\/thumb\/0\/0b\/Transfer-Images-from-Computer-to-Mobile-Phone-Step-20-Version-2.jpg\/v4-728px-Transfer-Images-from-Computer-to-Mobile-Phone-Step-20-Version-2.jpg","smallWidth":460,"smallHeight":345,"bigWidth":728,"bigHeight":546,"licensing":"<div class=\"mw-parser-output\"><\/div>"} 9Android スマートフォンの名前をクリックします。 ウィンドウの中央にあります。表示するには下にスクロールする必要があるかもしれません。{"smallUrl":"https:\/\/www.wikihow.com\/images_en\/thumb\/9\/95\/Transfer-Images-from-Computer-to-Mobile-Phone-Step-21-Version-2.jpg\/v4-460px-Transfer-Images-from-Computer-to-Mobile-Phone-Step-21-Version-2.jpg","bigUrl":"https:\/\/www.wikihow.com\/i mages\/thumb\/9\/95\/Transfer-Images-from-Computer-to-Mobile-Phone-Step-21-Version-2.jpg\/v4-728px-Transfer-Images-from-Computer-to-Mobile-Phone-Step-21-Version-2.jpg","smallWidth":460,"smallHeight":345,"bigWidth":728,"bigHeight":546,"licensing":"<div class=\"mw-parser-output\"><\/div>"} 10 Android スマートフォンの名前の下にあるDCIM これにより、 DCIM フォルダーが展開され、その内容が表示されます。{"smallUrl":"https:\/\/www.wikihow.com\/images_en\/thumb\/9\/97\/Transfer-Images-from-Computer-to-Mobile-Phone-Step-22-Version-2.jpg\/v4-460px-Transfer-Images-from-Computer-to-Mobile-Phone-Step-22-Version-2.jpg","bigUrl":"https:\/\/www.wikihow.com\/i mages\/thumb\/9\/97\/Transfer-Images-from-Computer-to-Mobile-Phone-Step-22-Version-2.jpg\/v4-728px-Transfer-Images-from-Computer-to-Mobile-Phone-Step-22-Version-2.jpg","smallWidth":460,"smallHeight":345,"bigWidth":728,"bigHeight":546,"licensing":"<div class=\"mw-parser-output\"><\/div>"} 11DCIM フォルダの下のカメラ カメラ フォルダを選択します。{"smallUrl":"https:\/\/www.wikihow.com\/images_en\/thumb\/a\/ae\/Transfer-Images-from-Computer-to-Mobile-Phone-Step-23-Version-2.jpg\/v4-460px-Transfer-Images-from-Computer-to-Mobile-Phone-Step-23-Version-2.jpg","bigUrl":"https:\/\/www.wikihow.com\/i mages\/thumb\/a\/ae\/Transfer-Images-from-Computer-to-Mobile-Phone-Step-23-Version-2.jpg\/v4-728px-Transfer-Images-from-Computer-to-Mobile-Phone-Step-23-Version-2.jpg","smallWidth":460,"smallHeight":345,"bigWidth":728,"bigHeight":546,"licensing":"<div class=\"mw-parser-output\"><\/div>"} 12ポップアップウィンドウの右下にある「 コピー」 選択した写真は Android の内部ストレージに転送され、携帯電話の写真アプリから表示できるようになります。 広告する3 方法 3/5: USBケーブルを使用してMacからAndroidにデータを転送する {"smallUrl":"https:\/\/www.wikihow.com\/images_en\/thumb\/6\/69\/Transfer-Images-from-Computer-to-Mobile-Phone-Step-24-Version-2.jpg\/v4-460px-Transfer-Images-from-Computer-to-Mobile-Phone-Step-24-Version-2.jpg","bigUrl":"https:\/\/www.wikihow.com\/i mages\/thumb\/6\/69\/Transfer-Images-from-Computer-to-Mobile-Phone-Step-24-Version-2.jpg\/v4-728px-Transfer-Images-from-Computer-to-Mobile-Phone-Step-24-Version-2.jpg","smallWidth":460,"smallHeight":345,"bigWidth":728,"bigHeight":546,"licensing":"<div class=\"mw-parser-output\"><\/div>"} 1 Android スマートフォンを Mac コンピューターに接続します。 充電ケーブルを使用して、Android スマートフォンをコンピューターの USB ポートの 1 つに接続します。 Mac に USB ポートがない場合は、USB-C から USB 3.0 へのアダプタを購入する必要があります。 Android で接続方法を選択するよう求められた場合は、続行する前に画面上の「メディア デバイス (MTP)」 をタップします。 {"smallUrl":"https:\/\/www.wikihow.com\/images_en\/thumb\/6\/60\/Transfer-Images-from-Computer-to-Mobile-Phone-Step-25-Version-2.jpg\/v4-460px-Transfer-Images-from-Computer-to-Mobile-Phone-Step-25-Version-2.jpg","bigUrl":"https:\/\/www.wikihow.com\/i mages\/thumb\/6\/60\/Transfer-Images-from-Computer-to-Mobile-Phone-Step-25-Version-2.jpg\/v4-728px-Transfer-Images-from-Computer-to-Mobile-Phone-Step-25-Version-2.jpg","smallWidth":460,"smallHeight":345,"bigWidth":728,"bigHeight":546,"licensing":"<div class=\"mw-parser-output\"><\/div>"} 2 「Android File Transfer」アプリをダウンロードしてインストールします。 方法は次のとおりです。 http://www.android.com/filetransfer/ にアクセスします。 [今すぐダウンロード]を クリックします。 Android ファイル転送アプリをインストールします。 {"smallUrl":"https:\/\/www.wikihow.com\/images_en\/thumb\/1\/17\/Transfer-Images-from-Computer-to-Mobile-Phone-Step-26-Version-2.jpg\/v4-460px-Transfer-Images-from-Computer-to-Mobile-Phone-Step-26-Version-2.jpg","bigUrl":"https:\/\/www.wikihow.com\/i mages\/thumb\/1\/17\/Transfer-Images-from-Computer-to-Mobile-Phone-Step-26-Version-2.jpg\/v4-728px-Transfer-Images-from-Computer-to-Mobile-Phone-Step-26-Version-2.jpg","smallWidth":460,"smallHeight":345,"bigWidth":728,"bigHeight":546,"licensing":"<div class=\"mw-parser-output\"><\/div>"} 3Finder を開きます。 この青い顔のアイコンは Mac の Dock にあります。{"smallUrl":"https:\/\/www.wikihow.com\/images_en\/thumb\/b\/b9\/Transfer-Images-from-Computer-to-Mobile-Phone-Step-27-Version-2.jpg\/v4-460px-Transfer-Images-from-Computer-to-Mobile-Phone-Step-27-Version-2.jpg","bigUrl":"https:\/\/www.wikihow.com\/i mages\/thumb\/b\/b9\/Transfer-Images-from-Computer-to-Mobile-Phone-Step-27-Version-2.jpg\/v4-728px-Transfer-Images-from-Computer-to-Mobile-Phone-Step-27-Version-2.jpg","smallWidth":460,"smallHeight":345,"bigWidth":728,"bigHeight":546,"licensing":"<div class=\"mw-parser-output\"><\/div>"} 4写真の場所を選択します。 左側のサイドバーのフォルダ リストで、写真が含まれているフォルダをクリックして、Finder ウィンドウで開きます。{"smallUrl":"https:\/\/www.wikihow.com\/images_en\/thumb\/6\/61\/Transfer-Images-from-Computer-to-Mobile-Phone-Step-28-Version-2.jpg\/v4-460px-Transfer-Images-from-Computer-to-Mobile-Phone-Step-28-Version-2.jpg","bigUrl":"https:\/\/www.wikihow.com\/i mages\/thumb\/6\/61\/Transfer-Images-from-Computer-to-Mobile-Phone-Step-28-Version-2.jpg\/v4-728px-Transfer-Images-from-Computer-to-Mobile-Phone-Step-28-Version-2.jpg","smallWidth":460,"smallHeight":345,"bigWidth":728,"bigHeight":546,"licensing":"<div class=\"mw-parser-output\"><\/div>"} 5転送したい写真を選択します。 選択したい写真をクリックしてマウスでドラッグするか、 Command キー {"smallUrl":"https:\/\/www.wikihow.com\/images_en\/thumb\/a\/a6\/Transfer-Images-from-Computer-to-Mobile-Phone-Step-29-Version-2.jpg\/v4-460px-Transfer-Images-from-Computer-to-Mobile-Phone-Step-29-Version-2.jpg","bigUrl":"https:\/\/www.wikihow.com\/i mages\/thumb\/a\/a6\/Transfer-Images-from-Computer-to-Mobile-Phone-Step-29-Version-2.jpg\/v4-728px-Transfer-Images-from-Computer-to-Mobile-Phone-Step-29-Version-2.jpg","smallWidth":460,"smallHeight":345,"bigWidth":728,"bigHeight":546,"licensing":"<div class=\"mw-parser-output\"><\/div>"} 6写真をコピーします。 [編集] メニュー項目をクリックし、表示されるドロップダウン メニューから[コピー] をクリックします。{"smallUrl":"https:\/\/www.wikihow.com\/images_en\/thumb\/f\/fc\/Transfer-Images-from-Computer-to-Mobile-Phone-Step-30-Version-2.jpg\/v4-460px-Transfer-Images-from-Computer-to-Mobile-Phone-Step-30-Version-2.jpg","bigUrl":"https:\/\/www.wikihow.com\/i mages\/thumb\/f\/fc\/Transfer-Images-from-Computer-to-Mobile-Phone-Step-30-Version-2.jpg\/v4-728px-Transfer-Images-from-Computer-to-Mobile-Phone-Step-30-Version-2.jpg","smallWidth":460,"smallHeight":345,"bigWidth":728,"bigHeight":546,"licensing":"<div class=\"mw-parser-output\"><\/div>"} 7「Android File Transfer」アプリを開きます。 自動的に開かない場合は、Launchpad の宇宙船アイコンをクリックし、緑色の Android ロボットに似た「Android ファイル転送」アイコンをクリックします。画面の右上隅にあるフォーカスをクリックし、 「android file transfer」 と入力して、Android File Transfer アイコンをクリックすることもできます。 {"smallUrl":"https:\/\/www.wikihow.com\/images_en\/thumb\/a\/ae\/Transfer-Images-from-Computer-to-Mobile-Phone-Step-31-Version-2.jpg\/v4-460px-Transfer-Images-from-Computer-to-Mobile-Phone-Step-31-Version-2.jpg","bigUrl":"https:\/\/www.wikihow.com\/i mages\/thumb\/a\/ae\/Transfer-Images-from-Computer-to-Mobile-Phone-Step-31-Version-2.jpg\/v4-728px-Transfer-Images-from-Computer-to-Mobile-Phone-Step-31-Version-2.jpg","smallWidth":460,"smallHeight":345,"bigWidth":728,"bigHeight":546,"licensing":"<div class=\"mw-parser-output\"><\/div>"} 8写真を保存する場所に応じて、 内部ストレージ SD カード {"smallUrl":"https:\/\/www.wikihow.com\/images_en\/thumb\/f\/fe\/Transfer-Images-from-Computer-to-Mobile-Phone-Step-32-Version-2.jpg\/v4-460px-Transfer-Images-from-Computer-to-Mobile-Phone-Step-32-Version-2.jpg","bigUrl":"https:\/\/www.wikihow.com\/i mages\/thumb\/f\/fe\/Transfer-Images-from-Computer-to-Mobile-Phone-Step-32-Version-2.jpg\/v4-728px-Transfer-Images-from-Computer-to-Mobile-Phone-Step-32-Version-2.jpg","smallWidth":460,"smallHeight":345,"bigWidth":728,"bigHeight":546,"licensing":"<div class=\"mw-parser-output\"><\/div>"} 9DCIM {"smallUrl":"https:\/\/www.wikihow.com\/images_en\/thumb\/a\/a5\/Transfer-Images-from-Computer-to-Mobile-Phone-Step-33-Version-2.jpg\/v4-460px-Transfer-Images-from-Computer-to-Mobile-Phone-Step-33-Version-2.jpg","bigUrl":"https:\/\/www.wikihow.com\/i mages\/thumb\/a\/a5\/Transfer-Images-from-Computer-to-Mobile-Phone-Step-33-Version-2.jpg\/v4-728px-Transfer-Images-from-Computer-to-Mobile-Phone-Step-33-Version-2.jpg","smallWidth":460,"smallHeight":345,"bigWidth":728,"bigHeight":546,"licensing":"<div class=\"mw-parser-output\"><\/div>"} 10 カメラ {"smallUrl":"https:\/\/www.wikihow.com\/images_en\/thumb\/5\/59\/Transfer-Images-from-Computer-to-Mobile-Phone-Step-34-Version-2.jpg\/v4-460px-Transfer-Images-from-Computer-to-Mobile-Phone-Step-34-Version-2.jpg","bigUrl":"https:\/\/www.wikihow.com\/i mages\/thumb\/5\/59\/Transfer-Images-from-Computer-to-Mobile-Phone-Step-34-Version-2.jpg\/v4-728px-Transfer-Images-from-Computer-to-Mobile-Phone-Step-34-Version-2.jpg","smallWidth":460,"smallHeight":345,"bigWidth":728,"bigHeight":546,"licensing":"<div class=\"mw-parser-output\"><\/div>"} 11このフォルダに写真を貼り付けます。 フォルダー内の任意の場所をクリックし、 [編集] をクリックして、ドロップダウン メニューで[アイテムの貼り付け] をクリックします。先ほどコピーした写真が Android スマートフォンに転送され始めます。完了すると、Android スマートフォンのフォト アプリで表示できるようになります。 広告する4方法 4/5: iCloudの使用 {"smallUrl":"https:\/\/www.wikihow.com\/images_en\/thumb\/9\/9a\/Transfer-Images-from-Computer-to-Mobile-Phone-Step-35-Version-2.jpg\/v4-460px-Transfer-Images-from-Computer-to-Mobile-Phone-Step-35-Version-2.jpg","bigUrl":"https:\/\/www.wikihow.com\/i mages\/thumb\/9\/9a\/Transfer-Images-from-Computer-to-Mobile-Phone-Step-35-Version-2.jpg\/v4-728px-Transfer-Images-from-Computer-to-Mobile-Phone-Step-35-Version-2.jpg","smallWidth":460,"smallHeight":345,"bigWidth":728,"bigHeight":546,"licensing":"<div class=\"mw-parser-output\"><\/div>"} 1 iCloud Web サイトを開きます。 コンピュータで https://www.icloud.com/ にアクセスします。{"smallUrl":"https:\/\/www.wikihow.com\/images_en\/thumb\/0\/0c\/Transfer-Images-from-Computer-to-Mobile-Phone-Step-36-Version-2.jpg\/v4-460px-Transfer-Images-from-Computer-to-Mobile-Phone-Step-36-Version-2.jpg","bigUrl":"https:\/\/www.wikihow.com\/i mages\/thumb\/0\/0c\/Transfer-Images-from-Computer-to-Mobile-Phone-Step-36-Version-2.jpg\/v4-728px-Transfer-Images-from-Computer-to-Mobile-Phone-Step-36-Version-2.jpg","smallWidth":460,"smallHeight":345,"bigWidth":728,"bigHeight":546,"licensing":"<div class=\"mw-parser-output\"><\/div>"} 2iCloudにログインします。 iPhone で使用する Apple ID とパスワードを入力し、 「→」 すでにログインしている場合は、この手順をスキップできます。 {"smallUrl":"https:\/\/www.wikihow.com\/images_en\/thumb\/5\/5e\/Transfer-Images-from-Computer-to-Mobile-Phone-Step-37-Version-2.jpg\/v4-460px-Transfer-Images-from-Computer-to-Mobile-Phone-Step-37-Version-2.jpg","bigUrl":"https:\/\/www.wikihow.com\/i mages\/thumb\/5\/5e\/Transfer-Images-from-Computer-to-Mobile-Phone-Step-37-Version-2.jpg\/v4-728px-Transfer-Images-from-Computer-to-Mobile-Phone-Step-37-Version-2.jpg","smallWidth":460,"smallHeight":345,"bigWidth":728,"bigHeight":546,"licensing":"<div class=\"mw-parser-output\"><\/div>"} 3 写真 {"smallUrl":"https:\/\/www.wikihow.com\/images_en\/thumb\/7\/70\/Transfer-Images-from-Computer-to-Mobile-Phone-Step-38-Version-2.jpg\/v4-460px-Transfer-Images-from-Computer-to-Mobile-Phone-Step-38-Version-2.jpg","bigUrl":"https:\/\/www.wikihow.com\/i mages\/thumb\/7\/70\/Transfer-Images-from-Computer-to-Mobile-Phone-Step-38-Version-2.jpg\/v4-728px-Transfer-Images-from-Computer-to-Mobile-Phone-Step-38-Version-2.jpg","smallWidth":460,"smallHeight":345,"bigWidth":728,"bigHeight":546,"licensing":"<div class=\"mw-parser-output\"><\/div>"} 4 「アップロード」ボタンをクリックします。 アイコンは上向きの矢印が付いた雲のような形をしています。これを行うと、ファイルエクスプローラー (Windows) または Finder (Mac) が開きます。{"smallUrl":"https:\/\/www.wikihow.com\/images_en\/thumb\/a\/ae\/Transfer-Images-from-Computer-to-Mobile-Phone-Step-39-Version-2.jpg\/v4-460px-Transfer-Images-from-Computer-to-Mobile-Phone-Step-39-Version-2.jpg","bigUrl":"https:\/\/www.wikihow.com\/i mages\/thumb\/a\/ae\/Transfer-Images-from-Computer-to-Mobile-Phone-Step-39-Version-2.jpg\/v4-728px-Transfer-Images-from-Computer-to-Mobile-Phone-Step-39-Version-2.jpg","smallWidth":460,"smallHeight":345,"bigWidth":728,"bigHeight":546,"licensing":"<div class=\"mw-parser-output\"><\/div>"} 5写真が保存されているフォルダをクリックします。 写真を保存したフォルダをクリックします。ウィンドウの左側にフォルダー リストがあり、関連するフォルダーを見つけることができます。{"smallUrl":"https:\/\/www.wikihow.com\/images_en\/thumb\/c\/ce\/Transfer-Images-from-Computer-to-Mobile-Phone-Step-40-Version-2.jpg\/v4-460px-Transfer-Images-from-Computer-to-Mobile-Phone-Step-40-Version-2.jpg","bigUrl":"https:\/\/www.wikihow.com\/i mages\/thumb\/c\/ce\/Transfer-Images-from-Computer-to-Mobile-Phone-Step-40-Version-2.jpg\/v4-728px-Transfer-Images-from-Computer-to-Mobile-Phone-Step-40-Version-2.jpg","smallWidth":460,"smallHeight":345,"bigWidth":728,"bigHeight":546,"licensing":"<div class=\"mw-parser-output\"><\/div>"} 6アップロードしたい写真を選択します。 選択したい写真をクリックしてマウスでドラッグするか、 Ctrl キー Command キー {"smallUrl":"https:\/\/www.wikihow.com\/images_en\/thumb\/a\/af\/Transfer-Images-from-Computer-to-Mobile-Phone-Step-41-Version-2.jpg\/v4-460px-Transfer-Images-from-Computer-to-Mobile-Phone-Step-41-Version-2.jpg","bigUrl":"https:\/\/www.wikihow.com\/i mages\/thumb\/a\/af\/Transfer-Images-from-Computer-to-Mobile-Phone-Step-41-Version-2.jpg\/v4-728px-Transfer-Images-from-Computer-to-Mobile-Phone-Step-41-Version-2.jpg","smallWidth":460,"smallHeight":345,"bigWidth":728,"bigHeight":546,"licensing":"<div class=\"mw-parser-output\"><\/div>"} 7ウィンドウの右下隅にある[開く] を 写真がiCloudにアップロードされ始めます。{"smallUrl":"https:\/\/www.wikihow.com\/images_en\/thumb\/6\/62\/Rent-a-Zipcar-Step-9.jpg\/v4-460px-Rent-a-Zipcar-Step-9.jpg","bigUrl":"https:\/\/www.wikihow.com\/images\/thumb\/6\/62\/Rent-a-Zipcar-Step-9.jpg\/v4-728px-Rent-a-Zipcar-Step-9.jpg","smallWidth":460,"smallHeight":345,"bigWidth":728,"bigHeight":546,"licensing":"<div class=\"mw-parser-output\"><\/div>"} 8写真のアップロードが完了するまで待ちます。 アップロードした写真の数によっては、時間がかかる場合があります。完了すると、iPhone で写真にアクセスできるようになります。これらの写真を表示するには、iPhone で iCloud フォトライブラリを有効にする必要があります。 方法 5/5: Googleフォトの使用 {"smallUrl":"https:\/\/www.wikihow.com\/images_en\/thumb\/b\/b0\/Transfer-Images-from-Computer-to-Mobile-Phone-Step-43-Version-2.jpg\/v4-460px-Transfer-Images-from-Computer-to-Mobile-Phone-Step-43-Version-2.jpg","bigUrl":"https:\/\/www.wikihow.com\/i mages\/thumb\/b\/b0\/Transfer-Images-from-Computer-to-Mobile-Phone-Step-43-Version-2.jpg\/v4-728px-Transfer-Images-from-Computer-to-Mobile-Phone-Step-43-Version-2.jpg","smallWidth":460,"smallHeight":345,"bigWidth":728,"bigHeight":546,"licensing":"<div class=\"mw-parser-output\"><\/div>"} 1パソコンで「Google フォト」のウェブサイトを開きます。 https://photos.google.com/ にアクセスします。これにより、Android にバックアップされた写真を表示するページが開きます。 Google フォトを初めて開く場合は、メールアドレスとパスワードを使用して Google アカウントにログインする必要があります。 {"Smallurl": "https:\/\/www.wikihow.com \/Images_en \/Thumb \/2 \/2 \/Transfer-Images-from-Step-44-version-2.jpg \ /v4-460px-transfer-images-comp-compter-compter-computer g "、" bigurl ":" https:\/\/www.wikihow.com \/i Mages \/Thumb \/2 \/22 \/TRANSFER-IMAGES-F-COMPUTER-TO-MOBILE-PHONE-STEP-44-Version-2.jpg \/VV4-728PX-TRANSFER-IMAGES-F-COMPUTER-to-Mobile-Phone-Step-44-version-2.JPG :728、「Bigheight」:546、「ライセンス」: "<div class = \ "mw-parser-output \"> <\/div> "} 2ページの右側にある青いアップロード これにより、ファイルエクスプローラー(Windows)またはFinder(Mac)ウィンドウが開きます。{"smallurl": "https:\/\/www.wikihow.com \/Images_en \/Thumb \/8 \/80 \/Transfer-Images-from-step-45-version-2.jpg \ /v4-460px-transfer-images-comp-comp-compter-computer g "、" bigurl ":" https:\/\/www.wikihow.com \/i Mages \/Thumb \/8 \/80 \/transfer-images-f-computer-to-mobile-phone-step-45-version-2.jpg \/v4-728px-transfer-images-f-computer-to-mobile-phone-step-45-version-2.jpg :728、「Bigheight」:546、「ライセンス」: "<div class = \ "mw-parser-output \"> <\/div> "} 3写真の場所をクリックします。 ファイルエクスプローラーまたはファインダーウィンドウの左側のサイドバーで、写真があるフォルダーをクリックします。{"smallurl": "https:\/\/www.wikihow.com \/images_en \/thumb \/9c \/transfer-images-from-computer-to-mobile pg "、" bigurl ":" https:\/\/www.wikihow.com \/i Mages \/Thumb \/9 \/9c \/transfer-images-to-mobile-phone-phone-step-46-version-2.jpg \/v4-728px-transfer-images-f-computer-to-mobile-phone-step-46-version-2.jpg ": '':small-didth" ":728、" Bigheight ":546、"ライセンス ":" <div class = \ "mw-parser-output \"> <\/div> "} 4写真をアップロードします。 マウスをクリックしてドラッグして選択する写真をスキャンするか、 CTRL コマンド {"smallurl": "https:\/\/www.wikihow.com \/images_en \/sumb \/c \/cb \/transfer-images-from-step-47-version-2.jpg \ /v4-460px-transfer-images-compry-image-computer-computer pg "、" bigurl ":" https:\/\/www.wikihow.com \/i Mages \/Thumb \/C \/CB \/TRANSFER-IMAGES-FROM-Computer-to-Mobile-Phone-Step-47-version-2.jpg \ /v4-728px-transfer-images-f-computer-to-mobile-phone-step-47-version-2.jpg " ":728、" Bigheight ":546、"ライセンス ":" <div class = \ "mw-parser-output \"> <\/div> "} 5クリックして、ウィンドウの右下隅に開きます {"smallurl": "https:\/\/www.wikihow.com \/images_en \/sumb \/ff \/transfer-images-from-computer-to-mobile pg "、" bigurl ":" https:\/\/www.wikihow.com \/i Mages \/Thumb \/f \/ff \/transfer-images-f-computer-to-mobile-phone-step-48-version-2.jpg \/v4-728px-transfer-images-f-computer-to-mobile-phone-step-48-version-2.jpg " ":728、" Bigheight ":546、"ライセンス ":" <div class = \ "mw-parser-output \"> <\/div> "} 6アップロードサイズを選択します。 次のオプションのいずれかを確認してください。高品質 - ファイルは削減されますが、画質は低下していません。 Googleドライブではあまり多くのストレージクォータを占有することはありません。オリジナルサイズ - 元の解像度で写真をアップロードすると、ファイルは「高品質」オプションよりも大きく、Google Driveのストレージクォータを占有する場合があります。{"smallurl": "https:\/\/www.wikihow.com \/Images_en \/thumb \/0 \/05 \/transfer-images-from-computer-to-mobile pg "、" bigurl ":" https:\/\/www.wikihow.com \/i Mages \/Thumb \/0 \/05 \/TRANSFER-IMAGES-FROM-Computer-to-Mobile-Phone-Step-49-version-2.jpg \/v4-728px-transfer-images-f-computer-to-mobile-phone-step-49-version-2.jpg ":728、" Bigheight ":546、"ライセンス ":" <div class = \ "mw-parser-output \"> <\/div> "} 7click 「アップロードサイズ」ウィンドウの右下隅で続行します 写真は、「Googleフォト」アカウントへのアップロードを開始します。{"smallurl": "https:\/\/www.wikihow.com \/Images_en \/Thranse-Images-From-Computer-To-Mobile-Step-50-version-2.jpg \ /v4-460px-transfer-images-compter-computer-computer-computer-compter "、" bigurl ":" https:\/\/www.wikihow.com \/i Mages \/Thumb \/6 \/6f \/Transfer-Images-From-Computer-to-Mobile-Phone-Step-50-version-2.jpg \ /v4-728px-transfer-images-f-computer-to-mobile-phone-step-vorvinion-2.jpg 728、「Bigheight」:546、「ライセンス」: "<div class = \ "mw-parser-output \"> <\/div> "} 8Open" Google Photos "" "。 アイコンは、赤、黄、緑、青の4色で構成される4点の星です。 「Googleフォト」にログインしていない場合は、プロンプトが表示されたらメールアドレスとパスワードを入力してください。 {"smallurl": "https:\/\/www.wikihow.com \/images_en \/thumb \/14 \/transfer-images-from-computer-step-51-version-2.jpg \ /v4-460px-transfer-images-comppry-compter-computer-computer g "、" bigurl ":" https:\/\/www.wikihow.com \/i MAGES \/THUMB \/1 \/14 \/TRANSFER-IMAGES-f-Computer-to-Mobile-Phone-Step-51-version-2.jpg \ /v4-728px-transfer-images-f-computer-to-mobile-phone-step-51-version-2.jpg :728、「Bigheight」:546、「ライセンス」: "<div class = \ "mw-parser-output \"> <\/div> "} 9touch☰ {"smallurl": "https:\/\/www.wikihow.com \/Images_en \/Thumb \/1 \/1b \/Transfer-Images-From-Step-52-version-2.jpg \ /v4-460px-transfer-images-compry-images-computer-computer pg "、" bigurl ":" https:\/\/www.wikihow.com \/iマップ\/Thumb \/1 \/1B \/TRANSFER-IMAGES-f-Computer-to-Mobile-Phone-Step-52-version-2.jpg \/v4-728px-transfer-images-f-computer-to-mobile-phone-step-52-version-jpg " :728、「Bigheight」:546、「ライセンス」: "<div class = \ "mw-parser-output \"> <\/div> "} ポップアップメニューの下部近くの10Touch 設定 {"Smallurl": "https:\/\/www.wikihow.com \/Images_en \/sumb \/e0 \/transfer-images-from-computer-to-mobile pg "、" bigurl ":" https:\/\/www.wikihow.com \/iマップ\/shumb \/e \/e0 \/transfer-images-f-computer-to-mobile-phone-step-version-2.jpg \/v4-728px-transfer-images-f-computer-to-mobile-phone-step-53-version-2.jpg " :728、「Bigheight」:546、「ライセンス」: "<div class = \ "mw-parser-output \"> <\/div> "} 11touch バックアップと同期 上部近くの設定 メニューにあります。{"smallurl": "https:\/\/www.wikihow.com \/images_en \/sumb \/c \/c9 \/transfer-images-from-computer-to-mobile pg "、" bigurl ":" https:\/\/www.wikihow.com \/i Mages \/Thumb \/C \/C9 \/TRANSFER-IMAGES-f-Computer-to-Mobile-Phone-Step-54-version-2.jpg \ /v4-728px-transfer-images-f-computer-to-mobile-phone-step-54-version-2.jpg " ":728、" Bigheight ":546、"ライセンス ":" <div class = \ "mw-parser-output \"> <\/div> "} 12スイッチが「オン」に設定されていることを確認してください{"smallurl": "https:\/\/www.wikihow.com \/images_en \/2 \/28 \/android7switchon.png"、 "bigurl": "https:\/\/www.wikihow.com \/imesimes idth ":460、" smallheight ":394、" bigwidth ":35、" bigheight ":30、"ライセンス ":" <div class = \ "mw-parser-output \"> <\/div> "} 。 そうでない場合は、スイッチをタップして写真のバックアップをオンにし、「Googleフォト」アカウントを「Google Photos」アプリと同期させることができます。今すぐアップロードされた写真は、Android電話に同期されます。 広告するヒント 「Google Photos」とiCloudに加えて、すべてのスマートフォン、タブレット、コンピューターで無料で利用できるDropbox、Google Drive、OneDriveなど、多くのニュートラルクラウドストレージサービスがあります。 警告する 大きなファイルがコンピューターから電話に転送されるまでには時間がかかります。