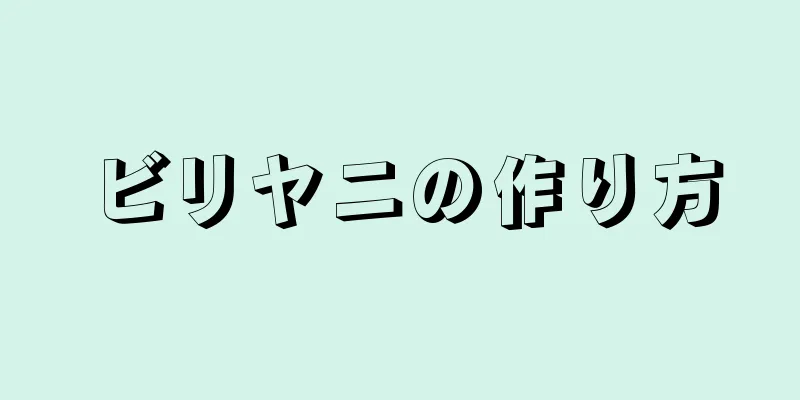|
Chrome にブックマークをたくさん保存している場合は、ブラウザを切り替えるときにブックマーク情報を他のブラウザに転送したいと思うでしょう。ほとんどのブラウザでは、初めて実行したときにブックマークをインポートするように自動的に求められますが、ブックマーク ファイルを手元に用意しておくと便利です。情報の偶発的な損失を防ぎ、ブックマークを友人に送信することもできます。 Chrome のブックマークをエクスポートして他の一般的なブラウザにインポートする方法については、この記事をお読みください。 ステップパート1 パート1/2:ブックマークをエクスポート- {"smallUrl":"https:\/\/www.wikihow.com\/images_en\/thumb\/2\/29\/Export-Bookmarks-from-Chrome-Step-1-Version-3.jpg\/v4-460px-Export-Bookmarks-from-Chrome-Step-1-Version-3.jpg","bigUrl":"https:\/\/www.wikihow.com\/images\/thumb\/2\/29\/Export-Bookmarks-from-Chrome-Step-1-Version-3.jpg\/v4-728px-Export-Bookmarks-from-Chrome-Step-1-Version-3.jpg","smallWidth":460,"smallHeight":345,"bigWidth":728,"bigHeight":546,"licensing":"<div class=\"mw-parser-output\"><\/div>"} 1Chromeブラウザのメニューボタンをクリックします。 Chrome ウィンドウの右上隅にあります。アイコンは 3 本の水平バーで構成されています。
- {"smallUrl":"https:\/\/www.wikihow.com\/images_en\/thumb\/7\/77\/Export-Bookmarks-from-Chrome-Step-2-Version-3.jpg\/v4-460px-Export-Bookmarks-from-Chrome-Step-2-Version-3.jpg","bigUrl":"https:\/\/www.wikihow.com\/images\/thumb\/7\/77\/Export-Bookmarks-from-Chrome-Step-2-Version-3.jpg\/v4-728px-Export-Bookmarks-from-Chrome-Step-2-Version-3.jpg","smallWidth":460,"smallHeight":345,"bigWidth":728,"bigHeight":546,"licensing":"<div class=\"mw-parser-output\"><\/div>"} 2Chromeメニューから「ブックマーク」を選択します。表示される新しいメニューで、リストの上部にある「ブックマーク マネージャー」を選択します。 これにより、Chrome ウィンドウに新しいタブが開き、ブックマーク マネージャーが表示されます。
- {"smallUrl":"https:\/\/www.wikihow.com\/images_en\/thumb\/f\/f0\/Export-Bookmarks-from-Chrome-Step-3-Version-3.jpg\/v4-460px-Export-Bookmarks-from-Chrome-Step-3-Version-3.jpg","bigUrl":"https:\/\/www.wikihow.com\/images\/thumb\/f\/f0\/Export-Bookmarks-from-Chrome-Step-3-Version-3.jpg\/v4-728px-Export-Bookmarks-from-Chrome-Step-3-Version-3.jpg","smallWidth":460,"smallHeight":345,"bigWidth":728,"bigHeight":546,"licensing":"<div class=\"mw-parser-output\"><\/div>"} 3「整理」をタッチします。このボタンは検索バーの下と右側にあり、右側に小さな下向き矢印があります。
- {"smallUrl":"https:\/\/www.wikihow.com\/images_en\/thumb\/0\/05\/Export-Bookmarks-from-Chrome-Step-4-Version-3.jpg\/v4-460px-Export-Bookmarks-from-Chrome-Step-4-Version-3.jpg","bigUrl":"https:\/\/www.wikihow.com\/images\/thumb\/0\/05\/Export-Bookmarks-from-Chrome-Step-4-Version-3.jpg\/v4-728px-Export-Bookmarks-from-Chrome-Step-4-Version-3.jpg","smallWidth":460,"smallHeight":345,"bigWidth":728,"bigHeight":546,"licensing":"<div class=\"mw-parser-output\"><\/div>"} 4 「ブックマークを HTML ファイルにエクスポート...」を選択します。 「名前を付けて保存」ウィンドウが表示され、ブックマーク ファイルに名前を付けて保存場所を選択できます。
- このブックマーク ファイルを誰にでも送信でき、送信者は自分のブラウザーにブックマーク ファイルをインポートできます。
広告する
注意: ブックマーク マネージャーの古いバージョン (2015 年 4 月以前) を使用している場合、歯車アイコンは表示されません。右側のブックマーク マネージャーで、「整理」の横にある下矢印ボタンをクリックすると、ドロップダウン メニューが表示されます。メニューの下部から [HTML ファイルのインポートまたはエクスポート] を選択します。 パート2 パート2/2: Chromeのブックマークファイルをインポートする- {"smallUrl":"https:\/\/www.wikihow.com\/images_en\/thumb\/4\/4f\/Export-Bookmarks-from-Chrome-Step-5-Version-2.jpg\/v4-460px-Export-Bookmarks-from-Chrome-Step-5-Version-2.jpg","bigUrl":"https:\/\/www.wikihow.com\/images\/thumb\/4\/4f\/Export-Bookmarks-from-Chrome-Step-5-Version-2.jpg\/v4-728px-Export-Bookmarks-from-Chrome-Step-5-Version-2.jpg","smallWidth":460,"smallHeight":345,"bigWidth":728,"bigHeight":546,"licensing":"<div class=\"mw-parser-output\"><\/div>"} 1Firefoxにブックマークをインポートします。 Firefox メニューをクリックし、ブックマーク メニュー オプションを選択します。ライブラリ ウィンドウが開きます。 [1]
- [インポートとバックアップ]ボタンをクリックします。
- 「HTML からブックマークをインポート...」を選択します。
- Chrome で作成したブックマーク ファイルを参照して見つけます。
- {"smallUrl":"https:\/\/www.wikihow.com\/images_en\/thumb\/1\/16\/Export-Bookmarks-from-Chrome-Step-6-Version-2.jpg\/v4-460px-Export-Bookmarks-from-Chrome-Step-6-Version-2.jpg","bigUrl":"https:\/\/www.wikihow.com\/images\/thumb\/1\/16\/Export-Bookmarks-from-Chrome-Step-6-Version-2.jpg\/v4-728px-Export-Bookmarks-from-Chrome-Step-6-Version-2.jpg","smallWidth":460,"smallHeight":345,"bigWidth":728,"bigHeight":546,"licensing":"<div class=\"mw-parser-output\"><\/div>"} 2ブックマークを IE9 および 10 ブラウザにインポートします。 Alt キーを押すとメニュー バーが表示されます。 「ファイル」をクリックし、「インポートとエクスポート...」を選択します。 [2]
- ファイルからインポートを選択します。
- 「お気に入り」ボックスをチェックします。
- Chrome で作成したブックマーク ファイルを参照して見つけます。
- {"smallUrl":"https:\/\/www.wikihow.com\/images_en\/thumb\/3\/34\/Export-Bookmarks-from-Chrome-Step-7-Version-2.jpg\/v4-460px-Export-Bookmarks-from-Chrome-Step-7-Version-2.jpg","bigUrl":"https:\/\/www.wikihow.com\/images\/thumb\/3\/34\/Export-Bookmarks-from-Chrome-Step-7-Version-2.jpg\/v4-728px-Export-Bookmarks-from-Chrome-Step-7-Version-2.jpg","smallWidth":460,"smallHeight":345,"bigWidth":728,"bigHeight":546,"licensing":"<div class=\"mw-parser-output\"><\/div>"} 3ブックマークをSafariブラウザにインポートします。 「ファイル」をクリックし、「ブックマーク」を選択します。 Chrome で作成したブックマーク ファイルを参照して見つけます。 [3]
- {"smallUrl":"https:\/\/www.wikihow.com\/images_en\/thumb\/1\/1f\/Export-Bookmarks-from-Chrome-Step-8-Version-2.jpg\/v4-460px-Export-Bookmarks-from-Chrome-Step-8-Version-2.jpg","bigUrl":"https:\/\/www.wikihow.com\/images\/thumb\/1\/1f\/Export-Bookmarks-from-Chrome-Step-8-Version-2.jpg\/v4-728px-Export-Bookmarks-from-Chrome-Step-8-Version-2.jpg","smallWidth":460,"smallHeight":345,"bigWidth":728,"bigHeight":546,"licensing":"<div class=\"mw-parser-output\"><\/div>"} 4 Opera ブラウザにブックマークをインポートする唯一の方法は、「ブックマーク マネージャー プラグイン」をインストールすることです。
- 拡張機能をインストールした後、アドレスバーの横にあるリボン アイコンをクリックし、[管理とインポート] ボタンをクリックします。
- 「ブックマークのインポート」をクリックし、「ファイルの選択」をクリックして、先ほど保存した HTML ブックマーク ファイルを見つけて選択します。
広告する
ヒント- その他のブックマークのセキュリティ問題については、ブラウザの同期を有効にした方がよいでしょう。
広告する |