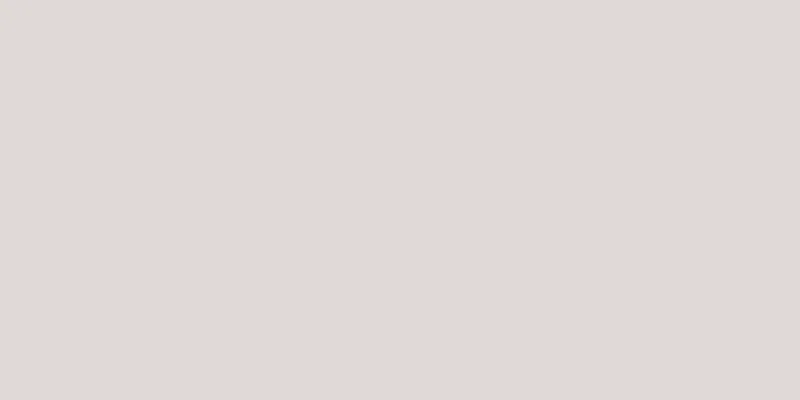|
アイコン、ロゴ、マニュアル、名刺、その他の文書や画像のデザインでは、画像内にテキストを配置すると、より多くの読者の注目を集めることができます。この効果を実現するには、ワードプロセッサまたは写真編集ソフトウェアを使用できます。画像の外側にテキストを追加する場合は、ワードプロセッサ ソフトウェアを使用すると必要な効果を実現できます。ただし、テキストを含む画像を作成する場合は、画像編集ソフトウェアを使用すると、より多くのオプションを利用できます。次の手順では、画像にテキストを配置する方法を説明します。 ステップ方法1方法1/2: ワードプロセッサソフトウェアを使用して画像内にテキストを配置します- {"smallUrl":"https:\/\/www.wikihow.com\/images\/thumb\/a\/ac\/Put-Text-on-Pictures-Step-1-Version-2.jpg\/v4-460px-Put-Text-on-Pictures-Step-1-Version-2.jpg","bigUrl":"https:\/\/www.wikihow.com\/images\/thumb\/a\/ac\/Put-Text-on-Pictures-Step-1-Version-2.jpg\/v4-728px-Put-Text-on-Pictures-Step-1-Version-2.jpg","smallWidth":460,"smallHeight":345,"bigWidth":728,"bigHeight":546,"licensing":"<div class=\"mw-parser-output\"><\/div>"} 1 ドキュメントに画像を挿入します。 Microsoft Word を含むほとんどのワードプロセッサ プログラムでは、[挿入] サブメニューを使用して文書に画像を配置できます。 [挿入] ドロップダウン メニューで、[画像] を選択します。その横に別のメニューが表示されます。挿入したい画像を選択します。
- {"smallUrl":"https:\/\/www.wikihow.com\/images\/thumb\/2\/25\/Put-Text-on-Pictures-Step-2-Version-2.jpg\/v4-460px-Put-Text-on-Pictures-Step-2-Version-2.jpg","bigUrl":"https:\/\/www.wikihow.com\/images\/thumb\/2\/25\/Put-Text-on-Pictures-Step-2-Version-2.jpg\/v4-728px-Put-Text-on-Pictures-Step-2-Version-2.jpg","smallWidth":460,"smallHeight":345,"bigWidth":728,"bigHeight":546,"licensing":"<div class=\"mw-parser-output\"><\/div>"} 2コンピューター上またはクリップ アート選択パネルで必要な画像を見つけます。コンピューターから画像を選択するには、「ファイルから」オプションを選択します。 「開く」を選択して、現在のドキュメントに画像を挿入します。
- {"smallUrl":"https:\/\/www.wikihow.com\/images_en\/thumb\/0\/08\/Put-Text-on-Pictures-Step-3-Version-2.jpg\/v4-460px-Put-Text-on-Pictures-Step-3-Version-2.jpg","bigUrl":"https:\/\/www.wikihow.com\/images\/thumb\/0\/08\/Put-Text-on-Pictures-Step-3-Version-2.jpg\/v4-728px-Put-Text-on-Pictures-Step-3-Version-2.jpg","smallWidth":460,"smallHeight":346,"bigWidth":728,"bigHeight":547,"licensing":"<div class=\"mw-parser-output\"><\/div>"} 3必要に応じて画像のサイズと位置を調整します。テキストを追加する前に画像を調整してください。これにより、2 つではなく 1 つだけを変更できるようになります。画像ツールバーを使用して、画像のサイズと位置を調整します。
- {"smallUrl":"https:\/\/www.wikihow.com\/images\/thumb\/b\/bd\/Put-Text-on-Pictures-Step-4-Version-2.jpg\/v4-460px-Put-Text-on-Pictures-Step-4-Version-2.jpg","bigUrl":"https:\/\/www.wikihow.com\/images\/thumb\/b\/bd\/Put-Text-on-Pictures-Step-4-Version-2.jpg\/v4-728px-Put-Text-on-Pictures-Step-4-Version-2.jpg","smallWidth":460,"smallHeight":345,"bigWidth":728,"bigHeight":546,"licensing":"<div class=\"mw-parser-output\"><\/div>"} 4画像とテキストのフォーマットを調整します。 「フォーマット」ドロップダウン メニューには、画像のフォーマットを調整するためのオプションがあります。その後、ダイアログボックスが表示されます。 「レイアウト」タブで、ウィンドウの下部にある「詳細設定」ボタンをクリックします。必要に応じてテキストと画像の形式を設定できます。 広告する
方法2方法2/2: 画像編集ソフトウェアを使用して画像にテキストを配置する- {"smallUrl":"https:\/\/www.wikihow.com\/images_en\/thumb\/0\/01\/Put-Text-on-Pictures-Step-5-Version-2.jpg\/v4-460px-Put-Text-on-Pictures-Step-5-Version-2.jpg","bigUrl":"https:\/\/www.wikihow.com\/images\/thumb\/0\/01\/Put-Text-on-Pictures-Step-5-Version-2.jpg\/v4-728px-Put-Text-on-Pictures-Step-5-Version-2.jpg","smallWidth":460,"smallHeight":346,"bigWidth":728,"bigHeight":547,"licensing":"<div class=\"mw-parser-output\"><\/div>"} 1画像に新しいテキストレイヤーを追加します。テキスト ツールを使用して、追加するテキストを入力します。
- {"smallUrl":"https:\/\/www.wikihow.com\/images\/thumb\/8\/8a\/Put-Text-on-Pictures-Step-6-Version-2.jpg\/v4-460px-Put-Text-on-Pictures-Step-6-Version-2.jpg","bigUrl":"https:\/\/www.wikihow.com\/images\/thumb\/8\/8a\/Put-Text-on-Pictures-Step-6-Version-2.jpg\/v4-728px-Put-Text-on-Pictures-Step-6-Version-2.jpg","smallWidth":460,"smallHeight":345,"bigWidth":728,"bigHeight":546,"licensing":"<div class=\"mw-parser-output\"><\/div>"} 2新しく作成したテキストレイヤーとベースレイヤーを結合します。 「下のレイヤーと結合」コマンドを使用してレイヤーを結合できます。
- {"smallUrl":"https:\/\/www.wikihow.com\/images\/thumb\/7\/7a\/Put-Text-on-Pictures-Step-7-Version-2.jpg\/v4-460px-Put-Text-on-Pictures-Step-7-Version-2.jpg","bigUrl":"https:\/\/www.wikihow.com\/images\/thumb\/7\/7a\/Put-Text-on-Pictures-Step-7-Version-2.jpg\/v4-728px-Put-Text-on-Pictures-Step-7-Version-2.jpg","smallWidth":460,"smallHeight":345,"bigWidth":728,"bigHeight":546,"licensing":"<div class=\"mw-parser-output\"><\/div>"} 3画像を新しいレイヤーに配置します。 「レイヤー」メニューから「新規レイヤー」を選択します。コンピューターからレイヤーに直接画像を開くことも、コピー&ペースト機能を使用して画像編集ソフトウェアに画像を配置することもできます。
- {"smallUrl":"https:\/\/www.wikihow.com\/images\/thumb\/f\/fc\/Put-Text-on-Pictures-Step-8-Version-2.jpg\/v4-460px-Put-Text-on-Pictures-Step-8-Version-2.jpg","bigUrl":"https:\/\/www.wikihow.com\/images\/thumb\/f\/fc\/Put-Text-on-Pictures-Step-8-Version-2.jpg\/v4-728px-Put-Text-on-Pictures-Step-8-Version-2.jpg","smallWidth":460,"smallHeight":345,"bigWidth":728,"bigHeight":546,"licensing":"<div class=\"mw-parser-output\"><\/div>"} 4バンプ マッピング ツールまたはプラグインを使用して、テキスト レイヤーと画像レイヤーを結合します。テキスト レイヤーを画像レイヤーにマップする必要があり、その逆ではありません。
- {"smallUrl":"https:\/\/www.wikihow.com\/images_en\/thumb\/e\/ea\/Put-Text-on-Pictures-Step-9.jpg\/v4-460px-Put-Text-on-Pictures-Step-9.jpg","bigUrl":"https:\/\/www.wikihow.com\/images\/thumb\/e\/ea\/Put-Text-on-Pictures-Step-9.jpg\/v4-728px-Put-Text-on-Pictures-Step-9.jpg","smallWidth":460,"smallHeight":345,"bigWidth":728,"bigHeight":546,"licensing":"<div class=\"mw-parser-output\"><\/div>"} 5操作が完了しました。広告する
ヒント- ほとんどのワードプロセッサ ソフトウェアでは、[表示] メニューから [画像] ツールバーにアクセスできます。 [ツール] またはツールバーを選択し、[画像] を選択します。
- 画像編集ソフトウェアでは、レイヤー、色、反転コマンドを選択して、テキストと背景の色を交換できます。画像によっては、色を反転すると画像内のテキストが読みやすくなる場合があります。
広告する準備が必要です- ワードプロセッサソフトウェア(Microsoft Word や Open Office Writer など)
- 画像編集ソフトウェア(Adobe PhotoshopやGIMPなど)
- バンプ マッピング プラグイン (GIMP を使用する場合)
|