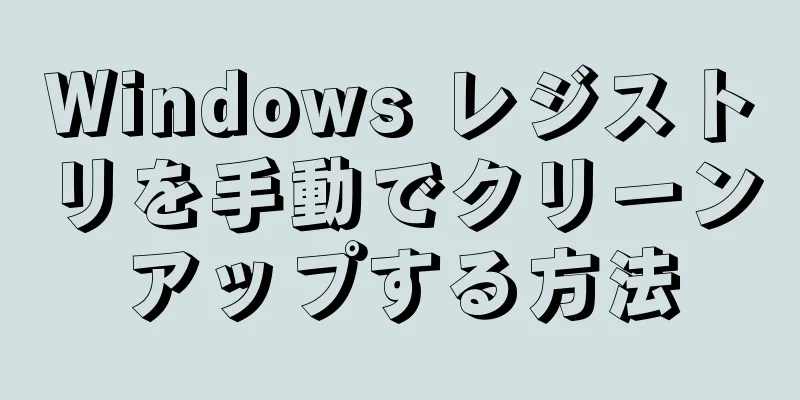このwikiHowでは、Linuxを実行しているコンピューターに最新バージョンのJava Runtime Environment (JRE) をインストールする方法を説明します。
ステップ 1方法 1/4: RPM 以外の Linux マシンへのインストール {"smallUrl":"https:\/\/www.wikihow.com\/images\/thumb\/9\/9b\/Install-Java-on-Linux-Step-1-Version-4.jpg\/v4-460px-Install-Java-on-Linux-Step-1-Version-4.jpg","bigUrl":"https:\/\/www.wikihow.com\/images\/thumb\/9\/9b\/Install-Java-on-Linux-Step-1-Version-4.jpg\/v4-728px-Install-Java-on-Linux-Step-1-Version-4.jpg","smallWidth":460,"smallHeight":345,"bigWidth":728,"bigHeight":546,"licensing":"<div class=\"mw-parser-output\"><\/div>"} 1Java for Linuxのダウンロードページを 開きます2 Linuxをクリックします 。 64 ビット Java をインストールする場合は、 Linux X64 をクリックすることもできます。 {"smallUrl":"https:\/\/www.wikihow.com\/images\/thumb\/4\/4f\/Install-Java-on-Linux-Step-3-Version-4.jpg\/v4-460px-Install-Java-on-Linux-Step-3-Version-4.jpg","bigUrl":"https:\/\/www.wikihow.com\/images\/thumb\/4\/4f\/Install-Java-on-Linux-Step-3-Version-4.jpg\/v4-728px-Install-Java-on-Linux-Step-3-Version-4.jpg","smallWidth":460,"smallHeight":345,"bigWidth":828,"bigHeight":546,"licensing":"<div class=\"mw-parser-output\"><\/div>"} 3ファイル名に注意してください。 Java の最新バージョンはバージョン 8 であり、「8u」部分の後のバージョン番号の更新にも注意する必要があります。たとえば、「jre-8u151」はバージョン 8、更新番号 151 を意味します。 {"smallUrl":"https:\/\/www.wikihow.com\/images_en\/thumb\/6\/64\/Install-Java-on-Linux-Step-4-Version-3.jpg\/v4-460px-Install-Java-on-Linux-Step-4-Version-3.jpg","bigUrl":"https:\/\/www.wikihow.com\/images\/thumb\/6\/64\/Install-Java-on-Linux-Step-4-Version-3.jpg\/v4-728px-Install-Java-on-Linux-Step-4-Version-3.jpg","smallWidth":460,"smallHeight":345,"bigWidth":828,"bigHeight":546,"licensing":"<div class=\"mw-parser-output\"><\/div>"} 4コマンド ラインを開きます。 これを行う方法は Linux のバージョンによって異なりますが、通常はターミナルを開くか、画面の上部または下部をクリックして開きます。{"smallUrl":"https:\/\/www.wikihow.com\/images_en\/thumb\/9\/92\/Install-Java-on-Linux-Step-5-Version-2.jpg\/v4-460px-Install-Java-on-Linux-Step-5-Version-2.jpg","bigUrl":"https:\/\/www.wikihow.com\/images\/thumb\/9\/92\/Install-Java-on-Linux-Step-5-Version-2.jpg\/v4-728px-Install-Java-on-Linux-Step-5-Version-2.jpg","smallWidth":460,"smallHeight":345,"bigWidth":728,"bigHeight":546,"licensing":"<div class=\"mw-parser-output\"><\/div>"} 5インストール パスを変更します。 コンソールにcd と入力し、スペースキーを押してから、 /usr/java/ などのパスを入力して、 Enter キー を押します。{"smallUrl":"https:\/\/www.wikihow.com\/images_en\/thumb\/d\/d8\/Install-Java-on-Linux-Step-6-Version-2.jpg\/v4-460px-Install-Java-on-Linux-Step-6-Version-2.jpg","bigUrl":"https:\/\/www.wikihow.com\/images\/thumb\/d\/d8\/Install-Java-on-Linux-Step-6-Version-2.jpg\/v4-728px-Install-Java-on-Linux-Step-6-Version-2.jpg","smallWidth":460,"smallHeight":345,"bigWidth":828,"bigHeight":546,"licensing":"<div class=\"mw-parser-output\"><\/div>"} 6インストール コマンドを入力します。 tar zxvf と入力し、スペースを押してから、完全なファイル名を入力します。入力内容はJavaのバージョンによって異なります。 2017 年 10 月にダウンロードするには、 「tar zxvf jre-8u151-linux-i586.tar」 と入力するだけです。 {"smallUrl":"https:\/\/www.wikihow.com\/images_en\/thumb\/3\/32\/Install-Java-on-Linux-Step-7-Version-3.jpg\/v4-460px-Install-Java-on-Linux-Step-7-Version-3.jpg","bigUrl":"https:\/\/www.wikihow.com\/images\/thumb\/3\/32\/Install-Java-on-Linux-Step-7-Version-3.jpg\/v4-728px-Install-Java-on-Linux-Step-7-Version-3.jpg","smallWidth":460,"smallHeight":345,"bigWidth":828,"bigHeight":546,"licensing":"<div class=\"mw-parser-output\"><\/div>"} 7 ENTER キー を押します。2方法 2/4: RPM Linuxへのインストール {"smallUrl":"https:\/\/www.wikihow.com\/images\/thumb\/6\/63\/Install-Java-on-Linux-Step-8-Version-2.jpg\/v4-460px-Install-Java-on-Linux-Step-8-Version-2.jpg","bigUrl":"https:\/\/www.wikihow.com\/images\/thumb\/6\/63\/Install-Java-on-Linux-Step-8-Version-2.jpg\/v4-728px-Install-Java-on-Linux-Step-8-Version-2.jpg","smallWidth":460,"smallHeight":345,"bigWidth":728,"bigHeight":546,"licensing":"<div class=\"mw-parser-output\"><\/div>"} 1 Linux 用 Java のダウンロード ページを 開く と、多くのダウンロード オプションが表示されます。2 Linux RPM 。 このボタンはページの中央にあります。その後、対応するダウンロードが開始されます。 64 ビット Java をインストールする場合は、 Linux RPM X64 をクリックします。 {"smallUrl":"https:\/\/www.wikihow.com\/images\/thumb\/f\/fd\/Install-Java-on-Linux-Step-10-Version-3.jpg\/v4-460px-Install-Java-on-Linux-Step-10-Version-3.jpg","bigUrl":"https:\/\/www.wikihow.com\/images\/thumb\/f\/fd\/Install-Java-on-Linux-Step-10-Version-3.jpg\/v4-728px-Install-Java-on-Linux-Step-10-Version-3.jpg","smallWidth":460,"smallHeight":345,"bigWidth":728,"bigHeight":546,"licensing":"<div class=\"mw-parser-output\"><\/div>"} 3ファイル名に注意してください。 Java の最新バージョンはバージョン 8 であり、「8u」部分の後のバージョン番号の更新にも注意する必要があります。たとえば、「jre-8u151」はバージョン 8、更新番号 151 を意味します。 {"smallUrl":"https:\/\/www.wikihow.com\/images\/thumb\/7\/78\/Install-Java-on-Linux-Step-11-Version-3.jpg\/v4-460px-Install-Java-on-Linux-Step-11-Version-3.jpg","bigUrl":"https:\/\/www.wikihow.com\/images\/thumb\/7\/78\/Install-Java-on-Linux-Step-11-Version-3.jpg\/v4-728px-Install-Java-on-Linux-Step-11-Version-3.jpg","smallWidth":460,"smallHeight":345,"bigWidth":728,"bigHeight":546,"licensing":"<div class=\"mw-parser-output\"><\/div>"} 4コマンドラインを開きます。 これを行う方法は Linux のバージョンによって異なりますが、通常はターミナルを開くか、画面の上部または下部をクリックして開きます。{"smallUrl":"https:\/\/www.wikihow.com\/images\/thumb\/8\/8f\/Install-Java-on-Linux-Step-12-Version-4.jpg\/v4-460px-Install-Java-on-Linux-Step-12-Version-4.jpg","bigUrl":"https:\/\/www.wikihow.com\/images\/thumb\/8\/8f\/Install-Java-on-Linux-Step-12-Version-4.jpg\/v4-728px-Install-Java-on-Linux-Step-12-Version-4.jpg","smallWidth":460,"smallHeight":345,"bigWidth":828,"bigHeight":546,"licensing":"<div class=\"mw-parser-output\"><\/div>"} 5ルートコマンドを入力します。 sudo su と入力し、 Enter キー を押して、コマンド ラインにパスワードを入力します。 [1] {"smallUrl":"https:\/\/www.wikihow.com\/images\/thumb\/3\/3a\/Install-Java-on-Linux-Step-13-Version-5.jpg\/v4-460px-Install-Java-on-Linux-Step-13-Version-5.jpg","bigUrl":"https:\/\/www.wikihow.com\/images\/thumb\/3\/3a\/Install-Java-on-Linux-Step-13-Version-5.jpg\/v4-728px-Install-Java-on-Linux-Step-13-Version-5.jpg","smallWidth":460,"smallHeight":345,"bigWidth":728,"bigHeight":546,"licensing":"<div class=\"mw-parser-output\"><\/div>"} 6アカウントのパスワードを入力します。 パスワードを入力してEnter キー を押します。ルート権限を持っている限り、この方法で Java をインストールできます。ルート権限を持っていない場合は、権限を持つアカウントのパスワードを入力する必要があります。 {"smallUrl":"https:\/\/www.wikihow.com\/images\/thumb\/5\/5b\/Install-Java-on-Linux-Step-14-Version-4.jpg\/v4-460px-Install-Java-on-Linux-Step-14-Version-4.jpg","bigUrl":"https:\/\/www.wikihow.com\/images\/thumb\/5\/5b\/Install-Java-on-Linux-Step-14-Version-4.jpg\/v4-728px-Install-Java-on-Linux-Step-14-Version-4.jpg","smallWidth":460,"smallHeight":345,"bigWidth":728,"bigHeight":546,"licensing":"<div class=\"mw-parser-output\"><\/div>"} 7インストールパスを変更します。 コンソールにcd と入力し、スペースを押してから、 /usr/java/ などのパスを入力して、 Enter を押します。{"smallUrl":"https:\/\/www.wikihow.com\/images\/thumb\/c\/cf\/Install-Java-on-Linux-Step-15-Version-4.jpg\/v4-460px-Install-Java-on-Linux-Step-15-Version-4.jpg","bigUrl":"https:\/\/www.wikihow.com\/images\/thumb\/c\/cf\/Install-Java-on-Linux-Step-15-Version-4.jpg\/v4-728px-Install-Java-on-Linux-Step-15-Version-4.jpg","smallWidth":460,"smallHeight":345,"bigWidth":728,"bigHeight":546,"licensing":"<div class=\"mw-parser-output\"><\/div>"} 8インストールコマンドを入力します。 rpm -ivh と入力し、スペースを押してから完全なファイル名を入力して、Java をインストールします。ファイル名はダウンロード時間に関係します。 2017 年 10 月にダウンロードした場合は、 rpm -ivh jre-8u151-linux-i586.rpm と入力してEnter キー を押します。 9ダウンロードしたコンテンツを更新します。 rpm -Uvh jre-8u73-linux-i586.rpm と入力し、 Enter キー を押します。これにより、Java パッケージがチェックされ、必要に応じて更新されます。 広告する 3方法 3/4: Ubuntu (OpenJDK) にダウンロードしてインストールする {"smallUrl":"https:\/\/www.wikihow.com\/images\/thumb\/0\/06\/Install-Java-on-Linux-Step-17-Version-2.jpg\/v4-460px-Install-Java-on-Linux-Step-17-Version-2.jpg","bigUrl":"https:\/\/www.wikihow.com\/images\/thumb\/0\/06\/Install-Java-on-Linux-Step-17-Version-2.jpg\/v4-728px-Install-Java-on-Linux-Step-17-Version-2.jpg","smallWidth":460,"smallHeight":345,"bigWidth":728,"bigHeight":546,"licensing":"<div class=\"mw-parser-output\"><\/div>"} 1コマンドラインを開きます。 画面の左側でCtrl キー を押すか、白い「>_」記号の付いた黒いボックスをクリックします。{"smallUrl":"https:\/\/www.wikihow.com\/images\/thumb\/a\/a1\/Install-Java-on-Linux-Step-18-Version-3.jpg\/v4-460px-Install-Java-on-Linux-Step-18-Version-3.jpg","bigUrl":"https:\/\/www.wikihow.com\/images\/thumb\/a\/a1\/Install-Java-on-Linux-Step-18-Version-3.jpg\/v4-728px-Install-Java-on-Linux-Step-18-Version-3.jpg","smallWidth":460,"smallHeight":345,"bigWidth":728,"bigHeight":546,"licensing":"<div class=\"mw-parser-output\"><\/div>"} 2更新コマンドを入力します。 sudo apt-get update && sudo apt-get upgrade -y と入力し、 ↵ Enter を 押します。これにより、インストール パッケージが更新され、該当する更新プログラムがダウンロードされてインストールされます。{"smallUrl":"https:\/\/www.wikihow.com\/images\/thumb\/8\/88\/Install-Java-on-Linux-Step-19-Version-2.jpg\/v4-460px-Install-Java-on-Linux-Step-19-Version-2.jpg","bigUrl":"https:\/\/www.wikihow.com\/images\/thumb\/8\/88\/Install-Java-on-Linux-Step-19-Version-2.jpg\/v4-728px-Install-Java-on-Linux-Step-19-Version-2.jpg","smallWidth":460,"smallHeight":345,"bigWidth":728,"bigHeight":546,"licensing":"<div class=\"mw-parser-output\"><\/div>"} 3パスワードを入力します。 パスワードの入力を求められた場合は、パスワードを入力してEnter キー を押して続行します。{"smallUrl":"https:\/\/www.wikihow.com\/images\/thumb\/4\/49\/Install-Java-on-Linux-Step-20-Version-2.jpg\/v4-460px-Install-Java-on-Linux-Step-20-Version-2.jpg","bigUrl":"https:\/\/www.wikihow.com\/images\/thumb\/4\/49\/Install-Java-on-Linux-Step-20-Version-2.jpg\/v4-728px-Install-Java-on-Linux-Step-20-Version-2.jpg","smallWidth":460,"smallHeight":345,"bigWidth":728,"bigHeight":546,"licensing":"<div class=\"mw-parser-output\"><\/div>"} 4 Javaがインストールされていないことを確認します。 java -version と入力し、 Enter キー を押します。 「プログラム 'java' は次のパッケージにあります」と表示される場合は、インストールされていないことを意味します。 Java がインストールされている場合は、インストールされているバージョン番号を確認できます。 {"smallUrl":"https:\/\/www.wikihow.com\/images\/thumb\/3\/34\/Install-Java-on-Linux-Step-21-Version-2.jpg\/v4-460px-Install-Java-on-Linux-Step-21-Version-2.jpg","bigUrl":"https:\/\/www.wikihow.com\/images\/thumb\/3\/34\/Install-Java-on-Linux-Step-21-Version-2.jpg\/v4-728px-Install-Java-on-Linux-Step-21-Version-2.jpg","smallWidth":460,"smallHeight":345,"bigWidth":728,"bigHeight":546,"licensing":"<div class=\"mw-parser-output\"><\/div>"} 5インストールコマンドを入力します。 コマンドラインにsudo apt-get install default-jre と入力し 、 Enter キー を押します。次に、Ubuntu のデフォルト ディレクトリに Java をインストールします。それでもうまくいかない場合は、コマンドsudo apt-get install openjdk-8-jdk を入力してみてください。 方法 4/4: PPA 経由で Ubuntu 16.04 にインストールする {"smallUrl":"https:\/\/www.wikihow.com\/images_en\/thumb\/1\/18\/Install-Java-on-Linux-Step-22.jpg\/v4-460px-Install-Java-on-Linux-Step-22.jpg","bigUrl":"https:\/\/www.wikihow.com\/images\/thumb\/1\/18\/Install-Java-on-Linux-Step-22.jpg\/v4-728px-Install-Java-on-Linux-Step-22.jpg","smallWidth":460,"smallHeight":345,"bigWidth":728,"bigHeight":546,"licensing":"<div class=\"mw-parser-output\"><\/div>"} 1まず、これはサードパーティのパッケージであり、配布システムのメンテナーはこれをレビューできないため、注意して使用してください。 使用するには、まずCtrl キー を押してターミナルを開きます。{"smallUrl":"https:\/\/www.wikihow.com\/images_en\/thumb\/5\/57\/Install-Java-on-Linux-Step-23.jpg\/v4-460px-Install-Java-on-Linux-Step-23.jpg","bigUrl":"https:\/\/www.wikihow.com\/images\/thumb\/5\/57\/Install-Java-on-Linux-Step-23.jpg\/v4-728px-Install-Java-on-Linux-Step-23.jpg","smallWidth":460,"smallHeight":345,"bigWidth":728,"bigHeight":546,"licensing":"<div class=\"mw-parser-output\"><\/div>"} 2システムが更新されていることを確認します。 sudo apt-get update && sudo apt-get upgrade -y と 入力します。パスワードを入力する必要がある場合があります。入力後、 Enter キー を押します。入力時にドットやアスタリスクは表示されません。これは正常です。何かをインストールする前に、多くの問題を防ぐためにシステムを最新の状態に保つことをお勧めします。ただし、この手順は必須ではありません。 {"smallUrl":"https:\/\/www.wikihow.com\/images_en\/thumb\/b\/bf\/Install-Java-on-Linux-Step-24.jpg\/v4-460px-Install-Java-on-Linux-Step-24.jpg","bigUrl":"https:\/\/www.wikihow.com\/images\/thumb\/b\/bf\/Install-Java-on-Linux-Step-24.jpg\/v4-728px-Install-Java-on-Linux-Step-24.jpg","smallWidth":460,"smallHeight":345,"bigWidth":728,"bigHeight":546,"licensing":"<div class=\"mw-parser-output\"><\/div>"} 3 PPA ライブラリをシステムに追加します。 sudo add-apt-repository ppa:webupd8team/java と入力し、 Enter キー を押します。{"smallUrl":"https:\/\/www.wikihow.com\/images_en\/thumb\/c\/c8\/Install-Java-on-Linux-Step-25.jpg\/v4-460px-Install-Java-on-Linux-Step-25.jpg","bigUrl":"https:\/\/www.wikihow.com\/images\/thumb\/c\/c8\/Install-Java-on-Linux-Step-25.jpg\/v4-728px-Install-Java-on-Linux-Step-25.jpg","smallWidth":460,"smallHeight":345,"bigWidth":728,"bigHeight":546,"licensing":"<div class=\"mw-parser-output\"><\/div>"} 4パッケージ リストを更新します。 sudo apt-get update と入力し、リストが更新されるまで待ちます。{"smallUrl":"https:\/\/www.wikihow.com\/images_en\/thumb\/1\/15\/Install-Java-on-Linux-Step-26.jpg\/v4-460px-Install-Java-on-Linux-Step-26.jpg","bigUrl":"https:\/\/www.wikihow.com\/images\/thumb\/1\/15\/Install-Java-on-Linux-Step-26.jpg\/v4-728px-Install-Java-on-Linux-Step-26.jpg","smallWidth":460,"smallHeight":345,"bigWidth":728,"bigHeight":546,"licensing":"<div class=\"mw-parser-output\"><\/div>"} 5 . sudo apt-get install oracle-java9-installer -y と入力します 。パスワードの入力を求められる場合があります。入力後、 Enter キー を押します。ドットやアスタリスクが表示されなくても正常です。 {"smallUrl":"https:\/\/www.wikihow.com\/images_en\/thumb\/0\/0e\/Install-Java-on-Linux-Step-27.jpg\/v4-460px-Install-Java-on-Linux-Step-27.jpg","bigUrl":"https:\/\/www.wikihow.com\/images\/thumb\/0\/0e\/Install-Java-on-Linux-Step-27.jpg\/v4-728px-Install-Java-on-Linux-Step-27.jpg","smallWidth":460,"smallHeight":345,"bigWidth":728,"bigHeight":546,"licensing":"<div class=\"mw-parser-output\"><\/div>"} 6 Oracle Java をデフォルト設定に設定します。 ほとんどの Ubuntu マシンでは、OpenJDK がデフォルト設定です。これを Oracle に変更するには、 sudo apt install oracle-java9-set-default と入力します。 広告するヒント GUI などのプログラム インターフェイスを使用して Java をダウンロードする方法もありますが、コマンド ラインを使用するとインストール プロセスにかかる時間が大幅に短縮されます。 警告する Ubuntu は Oracle Java をサポートしなくなりました。代わりに OpenJDK (Oracle Java の無料バージョン) を使用してください。 Oracle は .deb パッケージを配布しません。Oracle Java のすべての .deb パッケージはサードパーティから提供されており、システムに損害を与える可能性があります。