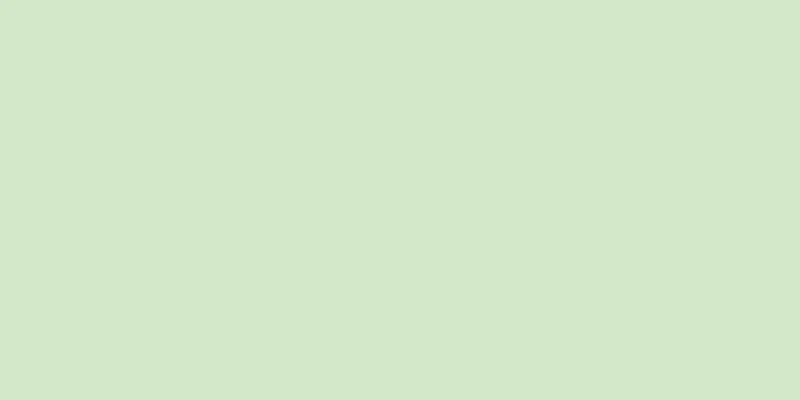特定のユーザーまたはグループと共有したいファイルが多数ある場合は、まずそれらをフォルダーに入れてから、そのフォルダーを共有することができます。最も簡単な共有方法は、Google ドライブ、Dropbox、iCloud などのクラウド サービスを使用することです。同じネットワークに接続されている他のコンピューターとファイルを共有することもできます。この記事では、これらのアプローチについて詳しく説明します。
ステップ 1 方法 1/7: Google ドライブでフォルダを共有する {"smallurl": "https:\/\/www.wikihow.com \/images_en \/thumb \/2 \/23 \/share-a-folder-step-1-version-5.jpg ikihow.com \/images \/thumb \/2 \/23 \/share-a-folder-step-1-version-5.jpg \ /v4-728px-share-a-folder-step-1-version-5.jpg "、" smallwidth ":460、" smallheigh " ":" <div class = \ "mw-parser-output \"> <\/div> "} 1 Webブラウザーで、 https://drive.google.com/ を開きます 。 Windows または Mac パソコン上の任意の Web ブラウザを使用して Google ドライブを開くことができます。ログインしていない場合は、右上隅の [ログイン] をクリックし、Google アカウントのユーザー名とパスワードを使用してログインします。 2 共有したいフォルダをクリックします 。 選択したオブジェクトは青色で強調表示されます。フォルダーがない場合は、右上隅の [新規] をクリックし、 [フォルダー] をクリックして新しいフォルダーを作成します。 {"smallurl": "https:\/\/www.wikihow.com \/images_en \/thumb \/5 \/5e \/share-a-folder-step-3-version-5.jpg \/vv4-460px-share-a-folder-step-3-version-5.jpg:" w.wikihow.com \/images \/thumb \/5 \/5e \/share-afolder-step-3-version-5.jpg \ /v4-828px-share-a-folder-step-3-version-5.jpg "、" smallwidth ":460、" 345、 "" vigweigh :546、 "ライセンス": "<div class = \" mw-parser-output \ "> <\/div>"} 3ページの右上隅のリンクのように見えるアイコンをクリックします。 フォルダを共有するためのオプションが画面に表示されます。{"smallUrl":"https:\/\/www.wikihow.com\/images_en\/thumb\/9\/9c\/Share-a-Folder-Step-4-Version-5.jpg\/v4-460px-Share-a-Folder-Step-4-Version-5.jpg","bigUrl":"https:\/\/www.wikihow.com\/images\/thumb\/9\/9c\/Share-a-Folder-Step-4-Version-5.jpg\/v4-728px-Share-a-Folder-Step-4-Version-5.jpg","smallWidth":460,"smallHeight":345,"bigWidth":728,"bigHeight":546,"licensing":"<div class=\"mw-parser-output\"><\/div>"} 4特定のユーザーとフォルダーを共有します。 Google ドライブにはフォルダを共有する方法が 2 つあります。 「リンクを共有」を選択すると、リンクを知っている全員がフォルダにアクセスできるようになります。さらに「制限」を選択すると、指定したユーザーのみがリンク経由でフォルダーにアクセスできるようになります。特定のユーザーまたはグループとフォルダーを共有するには、次の手順に従います。 「ユーザーとグループを追加」フィールドに、共有する相手のメールアドレスを入力します。 相手にメッセージを残します。 右下にある「送信」 をクリックします。相手には、フォルダーを共有するためのリンクが記載されたメールが届きます。 {"smallUrl":"https:\/\/www.wikihow.com\/images_en\/thumb\/d\/d2\/Share-a-Folder-Step-5-Version-5.jpg\/v4-460px-Share-a-Folder-Step-5-Version-5.jpg","bigUrl":"https:\/\/www.wikihow.com\/images\/thumb\/d\/d2\/Share-a-Folder-Step-5-Version-5.jpg\/v4-728px-Share-a-Folder-Step-5-Version-5.jpg","smallWidth":460,"smallHeight":345,"bigWidth":728,"bigHeight":546,"licensing":"<div class=\"mw-parser-output\"><\/div>"} 5リンクを他のユーザーと共有します。 リンクを他のユーザーと共有する場合、フォルダーを「制限」に設定することはできません。これにより、リンクを持っているすべてのユーザーがフォルダーを表示できるようになります。リンクは、電子メール、ダイレクト メッセージ、テキスト メッセージ、ソーシャル メディアの投稿、メモ、またはその他のプラットフォームを介して共有できます。フォルダー リンクを他のユーザーと共有するには、次の手順に従います。 「リンクを取得」 をクリックします。 「制限」ドロップダウンメニューをクリックします。 「リンクを知っている全員」を クリックします。 [リンクをコピー] をクリックします。 リンクを共有したい相手へのメッセージに貼り付けます。 2方法 2/7: Dropboxでフォルダを共有する {"smallurl": "https:\/\/www.wikihow.com \/images_en \/thumb \/b \/ba \/share-a-folder-step-6-version-5.jpg \/vv4-460px-share-a-folder-step-6-version-5.jpg:" " w.wikihow.com \/images \/thumb \/b \/ba/share-a-folder-step-6-version-5.jpg \ /v4-728px-share-a-folder-step-6-version-5.jpg "、" smallwidth ":460、" 345、 "" vig fighigh :546、 "ライセンス": "<div class = \" mw-parser-output \ "> <\/div>"} 1 Webブラウザーで、 https://www.dropbox.com/ にアクセスしてください 。 Windows または Mac コンピューター上の任意の Web ブラウザーを使用できます。ログインしていない場合は、Dropbox アカウントの登録に使用したメール アドレスとパスワードを入力し、「サインイン」をクリックします。 {"smallUrl":"https:\/\/www.wikihow.com\/images_en\/thumb\/3\/30\/Share-a-Folder-Step-7-Version-5.jpg\/v4-460px-Share-a-Folder-Step-7-Version-5.jpg","bigUrl":"https:\/\/www.wikihow.com\/images\/thumb\/3\/30\/Share-a-Folder-Step-7-Version-5.jpg\/v4-728px-Share-a-Folder-Step-7-Version-5.jpg","smallWidth":460,"smallHeight":345,"bigWidth":828,"bigHeight":546,"licensing":"<div class=\"mw-parser-output\"><\/div>"} 2共有するフォルダーの上にマウスを置きます。 フォルダが灰色で強調表示され、右側に「共有」ボタンが表示されます。フォルダーがない場合は、右側のパネルで[新しいフォルダー] をクリックして新しいフォルダーを作成するか、 [フォルダーのアップロード] をクリックしてコンピューターからフォルダーをアップロードします。 3 「共有」をクリックします 。 {"smallUrl":"https:\/\/www.wikihow.com\/images_en\/thumb\/7\/74\/Share-a-Folder-Step-9-Version-4.jpg\/v4-460px-Share-a-Folder-Step-9-Version-4.jpg","bigUrl":"https:\/\/www.wikihow.com\/images\/thumb\/7\/74\/Share-a-Folder-Step-9-Version-4.jpg\/v4-728px-Share-a-Folder-Step-9-Version-4.jpg","smallWidth":460,"smallHeight":345,"bigWidth":728,"bigHeight":546,"licensing":"<div class=\"mw-parser-output\"><\/div>"} 4特定のユーザーとフォルダーを共有します。 特定のユーザーとフォルダーを共有したり、フォルダーへのリンクを共有したりできます。特定のユーザーとファイルを共有するには、次の手順に従います。 「メールまたは名前」フィールドに、共有したい相手のメール アドレスを入力します。 [共有] をタップします。 {"smallUrl":"https:\/\/www.wikihow.com\/images_en\/thumb\/b\/b6\/Share-a-Folder-Step-10-Version-4.jpg\/v4-460px-Share-a-Folder-Step-10-Version-4.jpg","bigUrl":"https:\/\/www.wikihow.com\/images\/thumb\/b\/b6\/Share-a-Folder-Step-10-Version-4.jpg\/v4-728px-Share-a-Folder-Step-10-Version-4.jpg","smallWidth":460,"smallHeight":345,"bigWidth":728,"bigHeight":546,"licensing":"<div class=\"mw-parser-output\"><\/div>"} 5フォルダー リンクを作成して共有します。 Dropbox 内のフォルダへのリンクを作成すると、リンクを知っている人なら誰でもそのフォルダを表示できるようになります。リンクは、電子メール、ダイレクト メッセージ、テキスト メッセージ、ソーシャル メディアの投稿、メモ、またはその他のプラットフォームを介して共有できます。以下の手順に従って、Dropbox でフォルダー リンクを作成して共有します。 [リンクの作成]を クリックします。 [リンクをコピー] をクリックします。 リンクを共有したい相手へのメッセージに貼り付けます。 3方法 3/7: iCloudでフォルダを共有する {"smallurl": "https:\/\/www.wikihow.com \/images_en \/thumb \/0 \/01 \/share-a-folder-step-11-version-3.jpg \/vv4-460px-share-a-folder-step-1-version-3.jpg:" " w.wikihow.com \/images \/thumb \/0 \/01 \/share-a-folder-step-verversion-3.jpg \ /v4-728px-share-a-folder-step-1-version-3.jpg "、" smallwidth ":460、" 345、 "" vigwed " :546、 "ライセンス": "<div class = \" mw-parser-output \ "> <\/div>"} 1 Webブラウザーで、 https://www.icloud.com/ にアクセスしてください 。 Windows または Mac コンピューター上の任意の Web ブラウザーを使用できます。{"smallUrl":"https:\/\/www.wikihow.com\/images_en\/thumb\/4\/4f\/Share-a-Folder-Step-12-Version-3.jpg\/v4-460px-Share-a-Folder-Step-12-Version-3.jpg","bigUrl":"https:\/\/www.wikihow.com\/images\/thumb\/4\/4f\/Share-a-Folder-Step-12-Version-3.jpg\/v4-728px-Share-a-Folder-Step-12-Version-3.jpg","smallWidth":460,"smallHeight":345,"bigWidth":728,"bigHeight":546,"licensing":"<div class=\"mw-parser-output\"><\/div>"} 2Apple ID でサインインします。 Apple ID の登録に使用したメールアドレスとパスワードを入力し、矢印アイコンをタップします。 iPhone、iPad、またはテキストメッセージから受信した確認コードを確認し、確認コードを入力して、 「確認」 をタップします。3 iCloud Drive {"smallUrl":"https:\/\/www.wikihow.com\/images_en\/5\/5f\/Iphoneiclouddriveicon.png","bigUrl":"https:\/\/www.wikihow.com\/images\/thumb\/5\/5f\/Iphoneiclouddriveicon.png\/30px-Iphoneiclouddriveicon.png","smallWidth":460,"smallHeight":460,"bigWidth":30,"bigHeight":30,"licensing":"<div class=\"mw-parser-output\"><\/div>"} .{"smallurl": "https:\/\/www.wikihow.com \/images_en \/thumb \/7 \/72 \/share-a-folder-step-14-version-3.jpg \/vv4-460px-share-a-folder-step-14-version-3.jpg:" " w.wikihow.com \/images \/thumb \/7 \/72 \/share-a-folder-step-14-version-3.jpg \ /v4-728px-share-a-folder-step-14-version-3.jpg "、" smallwidth ":460、" 345、 "" vig fighigh :546、 "ライセンス": "<div class = \" mw-parser-output \ "> <\/div>"} 4共有するフォルダーをクリックして、青で強調表示されます。 フォルダーがない場合は、ページ上部にあるプラス記号 (+) の付いたフォルダー アイコンをクリックして、新しいフォルダーを作成できます。 {"smallUrl":"https:\/\/www.wikihow.com\/images\/thumb\/5\/51\/Share-a-Folder-Step-15-Version-2.jpg\/v4-460px-Share-a-Folder-Step-15-Version-2.jpg","bigUrl":"https:\/\/www.wikihow.com\/images\/thumb\/5\/51\/Share-a-Folder-Step-15-Version-2.jpg\/v4-728px-Share-a-Folder-Step-15-Version-2.jpg","smallWidth":460,"smallHeight":345,"bigWidth":728,"bigHeight":546,"licensing":"<div class=\"mw-parser-output\"><\/div>"} 5「共有フォルダ」をクリックします。これは、ページの上部にあるプラス記号 (+) が付いた人型のアイコンです。 {"smallUrl":"https:\/\/www.wikihow.com\/images_en\/thumb\/5\/58\/Share-a-Folder-Step-16-Version-2.jpg\/v4-460px-Share-a-Folder-Step-16-Version-2.jpg","bigUrl":"https:\/\/www.wikihow.com\/images\/thumb\/5\/58\/Share-a-Folder-Step-16-Version-2.jpg\/v4-728px-Share-a-Folder-Step-16-Version-2.jpg","smallWidth":460,"smallHeight":345,"bigWidth":728,"bigHeight":546,"licensing":"<div class=\"mw-parser-output\"><\/div>"} 6電子メールでフォルダーを共有します。 iCloud でフォルダを共有する方法は 2 つあります。 Apple Mail を通じて電子メールでフォルダーを共有したり、フォルダー リンクをコピーして他のユーザーに送信したりできます。電子メールでフォルダーを共有するには、以下の手順に従ってください。メール アイコンをクリックします。 「共有」 をクリックします。 「宛先」フィールドに、共有したい相手のメールアドレスを入力します。 メッセージを作成します。 [送信] をクリックします。 {"smallUrl":"https:\/\/www.wikihow.com\/images_en\/thumb\/2\/25\/Share-a-Folder-Step-17-Version-2.jpg\/v4-460px-Share-a-Folder-Step-17-Version-2.jpg","bigUrl":"https:\/\/www.wikihow.com\/images\/thumb\/2\/25\/Share-a-Folder-Step-17-Version-2.jpg\/v4-728px-Share-a-Folder-Step-17-Version-2.jpg","smallWidth":460,"smallHeight":345,"bigWidth":828,"bigHeight":546,"licensing":"<div class=\"mw-parser-output\"><\/div>"} 7フォルダー リンクを共有します。 リンクを他のユーザーと共有する場合、リンクを持つすべてのユーザーがフォルダーにアクセスできるように設定することも、招待されたユーザーのみがフォルダーにアクセスできるように設定することもできます。ファイルの変更または表示のみの権限を付与することもできます。リンクは、電子メール、ダイレクト メッセージ、ソーシャル メディアの投稿、テキスト メッセージ、メモ、その他のプラットフォームで共有できます。フォルダーへのリンクを共有するには、次の手順に従います。 [リンクをコピー] をクリックします。 共有オプション をタップします。 「アクセス権を持つユーザー」ドロップダウン メニューを使用して、「招待したユーザーのみ」または「リンクを知っているすべてのユーザー」を選択します。 「権限」ドロップダウン メニューを使用して、「変更可能」または「表示のみ」を選択します。 フォルダへのアクセスを招待されたユーザーのみに設定している場合は、「ユーザーを追加」フィールドに共有するユーザーのメールアドレスまたは電話番号を入力します。 [共有] をクリックします。 [リンクをコピー] をクリックします。 リンクを共有したい相手へのメッセージに貼り付けます。 4方法 4/7: Windows でのフォルダーの共有 {"smallUrl":"https:\/\/www.wikihow.com\/images_en\/thumb\/e\/ed\/Share-a-Folder-Step-18-Version-2.jpg\/v4-460px-Share-a-Folder-Step-18-Version-2.jpg","bigUrl":"https:\/\/www.wikihow.com\/images\/thumb\/e\/ed\/Share-a-Folder-Step-18-Version-2.jpg\/v4-728px-Share-a-Folder-Step-18-Version-2.jpg","smallWidth":460,"smallHeight":345,"bigWidth":728,"bigHeight":546,"licensing":"<div class=\"mw-parser-output\"><\/div>"} 1プリンターとファイルの共有、およびネットワーク検出を有効にします。 Windows コンピュータ上のフォルダをローカル エリア ネットワーク経由で共有する場合は、まず「コントロール パネル」で「ネットワーク探索」と「プリンタとファイルの共有」を有効にする必要があります。有効にするには、以下の手順に従ってください。 Windows のスタート メニューをクリックします。 歯車または設定アイコンをクリックします。 [ネットワークとインターネット] をクリックします。 共有オプション をタップします。 「ネットワーク検出を有効にする」の横にあるラジオ オプションをクリックします。 「ファイルとプリンターの共有を有効にする」の横にあるラジオ オプションをクリックします。 「変更を保存」を クリックします。 {"smallUrl":"https:\/\/www.wikihow.com\/images\/thumb\/b\/b4\/Share-a-Folder-Step-19-Version-2.jpg\/v4-460px-Share-a-Folder-Step-19-Version-2.jpg","bigUrl":"https:\/\/www.wikihow.com\/images\/thumb\/b\/b4\/Share-a-Folder-Step-19-Version-2.jpg\/v4-728px-Share-a-Folder-Step-19-Version-2.jpg","smallWidth":460,"smallHeight":345,"bigWidth":728,"bigHeight":546,"licensing":"<div class=\"mw-parser-output\"><\/div>"} 2 ⊞ WinE {"smallUrl":"https:\/\/www.wikihow.com\/images_en\/0\/04\/File_Explorer_Icon.png","bigUrl":"https:\/\/www.wikihow.com\/images\/thumb\/0\/04\/File_Explorer_Icon.png\/30px-File_Explorer_Icon.png","smallWidth":460,"smallHeight":460,"bigWidth":30,"bigHeight":30,"licensing":"<div class=\"mw-parser-output\"><\/div>"} .{"smallUrl":"https:\/\/www.wikihow.com\/images_en\/thumb\/2\/21\/Share-a-Folder-Step-20-Version-2.jpg\/v4-460px-Share-a-Folder-Step-20-Version-2.jpg","bigUrl":"https:\/\/www.wikihow.com\/images\/thumb\/2\/21\/Share-a-Folder-Step-20-Version-2.jpg\/v4-728px-Share-a-Folder-Step-20-Version-2.jpg","smallWidth":460,"smallHeight":345,"bigWidth":828,"bigHeight":546,"licensing":"<div class=\"mw-parser-output\"><\/div>"} 3フォルダーを右クリックし、 [プロパティ] ファイル エクスプローラーで、共有するフォルダーを見つけます。それを右クリックして、 [プロパティ] をクリックします。フォルダーの横にメニューがポップアップ表示されます。ポップアップ メニューの下部にある[プロパティ] をクリックします。{"smallurl": "https:\/\/www.wikihow.com \/images_en \/thumb \/0 \/0f \/share-a-folder-step-version-2.jpg \/vv4-460px-share-a-folder-step-21-version-2 w.wikihow.com \/images \/thumb \/0 \/0f \/share-a-folder-step-21-version-2.jpg \ /v4-728px-share-a-folder-step-21-version-2.jpg "、" smallwidth ":460、" 345、 "" vig fightth ":460 :546、 "ライセンス": "<div class = \" mw-parser-output \ "> <\/div>"} 4 [プロパティ]メニューの上部にある[ 共有] 共有オプションが画面に表示されます。{"smallUrl":"https:\/\/www.wikihow.com\/images_en\/thumb\/e\/e0\/Share-a-Folder-Step-22-Version-2.jpg\/v4-460px-Share-a-Folder-Step-22-Version-2.jpg","bigUrl":"https:\/\/www.wikihow.com\/images\/thumb\/e\/e0\/Share-a-Folder-Step-22-Version-2.jpg\/v4-728px-Share-a-Folder-Step-22-Version-2.jpg","smallWidth":460,"smallHeight":345,"bigWidth":728,"bigHeight":546,"licensing":"<div class=\"mw-parser-output\"><\/div>"} 5 [共有] 2-Version-2.jpg","bigUrl":"https:\/\/www.wikihow.com\/images\/thumb\/d\/d3\/Share-a-Folder-Step-23-Version-2.jpg\/v4-460px-Share-a-Folder-Step-23-Version-2.jpg","smallWidth":460,"smallHeight":345,"bigWidth":728,"bigHeight":546,"licensing":"<div class=\"mw-parser-output\"><\/div>"} 6共有する相手を選択して、 「追加」 画面上部のドロップダウン メニューを使用して、共有する相手を選択します。特定のユーザー、管理者、ゲスト、または全員とフォルダーを共有できます。選択が完了したら、 「追加」を クリックします。{"smallurl": "https:\/\/www.wikihow.com \/images_en \/thumb \/c \/c9 \/share-a-folder-step-24-version-2.jpg \/vv4-460px-share-a-folder-step-24-version-2.jpg:" " w.wikihow.com \/images \/thumb \/c \/c9 \/share-a-folder-step-24-version-2.jpg \ /v4-728px-share-a-folder-step-24-version-2.jpg "、" smallwidth ":460、" 345、 "" vig fightth ":460 :546、 "ライセンス": "<div class = \" mw-parser-output \ "> <\/div>"} 7右下隅で共有を {"smallUrl":"https:\/\/www.wikihow.com\/images_en\/thumb\/4\/47\/Share-a-Folder-Step-25-Version-2.jpg\/v4-460px-Share-a-Folder-Step-25-Version-2.jpg","bigUrl":"https:\/\/www.wikihow.com\/images\/thumb\/4\/47\/Share-a-Folder-Step-25-Version-2.jpg\/v4-728px-Share-a-Folder-Step-25-Version-2.jpg","smallWidth":460,"smallHeight":345,"bigWidth":828,"bigHeight":546,"licensing":"<div class=\"mw-parser-output\"><\/div>"} 8フォルダーの権限レベルを選択します。 共有したい相手の右側にある「権限」見出しの下のドロップダウン メニューをクリックします。読み取り または読み取り/書き込み を選択できます。読み取りでは 、ユーザーはフォルダーを表示できますが、変更することはできません。読み取りと書き込みにより、ユーザーはフォルダーを表示し、変更を加えることができます。{"smallurl": "https:\/\/www.wikihow.com \/images_en \/thumb \/3 \/37 \/share-a-folder-step-version-2.jpg \/vv4-460px-share-a-folder-step-26-version-2.jpg:" " w.wikihow.com \/images \/thumb \/3 \/37 \/share-a-folder-step-26-version-2.jpg \ /v4-728px-share-a-folder-step-26-version-2.jpg "、" smallwidth ":460、" 345、 "" vig fighigh :546、「ライセンス」:「<div class = \ "mw-parser-output \"> <\/div> "} 9右下隅でクリックし {"smallUrl":"https:\/\/www.wikihow.com\/images_en\/thumb\/6\/67\/Share-a-Folder-Step-27-Version-2.jpg\/v4-460px-Share-a-Folder-Step-27-Version-2.jpg","bigUrl":"https:\/\/www.wikihow.com\/images\/thumb\/6\/67\/Share-a-Folder-Step-27-Version-2.jpg\/v4-728px-Share-a-Folder-Step-27-Version-2.jpg","smallWidth":460,"smallHeight":345,"bigWidth":728,"bigHeight":546,"licensing":"<div class=\"mw-parser-output\"><\/div>"} 10フォルダーへのネットワーク パスを書き留めます。 「共有」タブの上部にある「ネットワーク パス」の見出しのすぐ下にあります。後で共有フォルダーにアクセスするユーザーには、この情報が必要になる場合があります。 広告する5方法 5/7: Windows の共有フォルダにアクセスする {"smallUrl":"https:\/\/www.wikihow.com\/images_en\/thumb\/d\/de\/Share-a-Folder-Step-28.jpg\/v4-460px-Share-a-Folder-Step-28.jpg","bigUrl":"https:\/\/www.wikihow.com\/images\/thumb\/d\/de\/Share-a-Folder-Step-28.jpg\/v4-728px-Share-a-Folder-Step-28.jpg","smallWidth":460,"smallHeight":345,"bigWidth":728,"bigHeight":546,"licensing":"<div class=\"mw-parser-output\"><\/div>"} 1プリンターとファイルの共有、およびネットワーク探索を有効にします。 Windows コンピュータで LAN 経由で共有されたフォルダにアクセスするには、まず「コントロール パネル」で「ネットワーク探索」と「プリンタとファイルの共有」を有効にする必要があります。有効にするには、以下の手順に従ってください。 Windows のスタート メニューを開きます。 歯車または設定アイコンをクリックします。 [ネットワークとインターネット] をクリックします。 共有オプション をタップします。 「ネットワーク検出を有効にする」の横にあるラジオ オプションをクリックします。 「ファイルとプリンターの共有を有効にする」の横にあるラジオ オプションをクリックします。 「変更を保存」を クリックします。 {"smallUrl":"https:\/\/www.wikihow.com\/images_en\/thumb\/7\/7d\/Share-a-Folder-Step-29.jpg\/v4-460px-Share-a-Folder-Step-29.jpg","bigUrl":"https:\/\/www.wikihow.com\/images\/thumb\/7\/7d\/Share-a-Folder-Step-29.jpg\/v4-728px-Share-a-Folder-Step-29.jpg","smallWidth":460,"smallHeight":345,"bigWidth":728,"bigHeight":546,"licensing":"<div class=\"mw-parser-output\"><\/div>"} 2 ⊞ WinE {"smallUrl":"https:\/\/www.wikihow.com\/images_en\/0\/04\/File_Explorer_Icon.png","bigUrl":"https:\/\/www.wikihow.com\/images\/thumb\/0\/04\/File_Explorer_Icon.png\/30px-File_Explorer_Icon.png","smallWidth":460,"smallHeight":460,"bigWidth":30,"bigHeight":30,"licensing":"<div class=\"mw-parser-output\"><\/div>"} .{"smallUrl":"https:\/\/www.wikihow.com\/images_en\/thumb\/3\/34\/Share-a-Folder-Step-30-Version-2.jpg\/v4-460px-Share-a-Folder-Step-30-Version-2.jpg","bigUrl":"https:\/\/www.wikihow.com\/images\/thumb\/3\/34\/Share-a-Folder-Step-30-Version-2.jpg\/v4-728px-Share-a-Folder-Step-30-Version-2.jpg","smallWidth":460,"smallHeight":345,"bigWidth":728,"bigHeight":546,"licensing":"<div class=\"mw-parser-output\"><\/div>"} 3左側のパネルで[ネットワーク] を 画面には、ローカル エリア ネットワーク経由でアクセスできるコンピューターが表示されます。{"smallurl": "https:\/\/www.wikihow.com \/images_en \/thumb \/7 \/7a \/share-a-folder-step-31-version-2.jpg \/vv4-460px-share-a-folder-step-31-version -2.jpg" www.wikihow.com \/images \/thumb \/7 \/7a \/share-a-folder-step-31-version-2.jpg \ /v4-728px-share-a-folder-step-31-version-2.jpg "、" smallwidth ":460、" 345 "" biked " igheight ":546、「ライセンス」:" <div class = \ "mw-parser-output \"> <\/div> "} 4double-アクセスするコンピューターをクリックします。 画面には、コンピューターが共有しているファイルとフォルダーに関する情報が表示されます。アクセスしたいコンピュータが見つからない場合は、上部のアドレス バーにネットワーク パスを入力する必要があります。 {"smallUrl":"https:\/\/www.wikihow.com\/images_en\/thumb\/7\/7d\/Share-a-Folder-Step-32-Version-2.jpg\/v4-460px-Share-a-Folder-Step-32-Version-2.jpg","bigUrl":"https:\/\/www.wikihow.com\/images\/thumb\/7\/7d\/Share-a-Folder-Step-32-Version-2.jpg\/v4-728px-Share-a-Folder-Step-32-Version-2.jpg","smallWidth":460,"smallHeight":345,"bigWidth":828,"bigHeight":546,"licensing":"<div class=\"mw-parser-output\"><\/div>"} 5ユーザー名とパスワードを入力します。 フォルダ所有者の共有設定によっては、そのコンピュータ上の共有フォルダにアクセスするために、ログイン ユーザー名とパスワードを入力する必要がある場合があります。{"smallUrl":"https:\/\/www.wikihow.com\/images_en\/thumb\/3\/37\/Share-a-Folder-Step-33-Version-2.jpg\/v4-460px-Share-a-Folder-Step-33-Version-2.jpg","bigUrl":"https:\/\/www.wikihow.com\/images\/thumb\/3\/37\/Share-a-Folder-Step-33-Version-2.jpg\/v4-728px-Share-a-Folder-Step-33-Version-2.jpg","smallWidth":460,"smallHeight":345,"bigWidth":728,"bigHeight":546,"licensing":"<div class=\"mw-parser-output\"><\/div>"} 6アクセスするフォルダーをダブルクリックします。 これによりフォルダーが開き、その内容にアクセスできるようになります。 広告する6方法 6/7: MacOSでのフォルダの共有 {"smallUrl":"https:\/\/www.wikihow.com\/images_en\/thumb\/1\/15\/Share-a-Folder-Step-34-Version-2.jpg\/v4-460px-Share-a-Folder-Step-34-Version-2.jpg","bigUrl":"https:\/\/www.wikihow.com\/images\/thumb\/1\/15\/Share-a-Folder-Step-34-Version-2.jpg\/v4-728px-Share-a-Folder-Step-34-Version-2.jpg","smallWidth":460,"smallHeight":345,"bigWidth":728,"bigHeight":546,"licensing":"<div class=\"mw-parser-output\"><\/div>"} 1システム環境設定を開きます。 管理者としてコンピュータにログインしていることを確認してください。システム環境設定を開くには、以下の手順に従ってください。左上隅にある Apple ロゴをクリックします。 「システム環境設定」 をクリックします。 2 「共有」をクリックします 。 システム環境設定 でこのアイコンをクリックすると、共有オプションが開きます。{"smallurl": "https:\/\/www.wikihow.com \/images_en \/thumb \/1 \/18 \/share-a-folder-step-36-version-2.jpg \/vv4-460px-share-a-folder-step-36-version-2.jpg" " ww.wikihow.com \/images \/thumb \/1 \/18 \/share-a-folder-step-36-version-2.jpg \ /v4-728px-share-a-folder-step-36-version-2.jpg "、" smallwidth ":460、" 345、 "Bigwd oight ":546、「ライセンス」:" <div class = \ "mw-parser-output \"> <\/div> "} 3左パネルの「ファイル共有」というラベルの付いたボックスを確認します。 これにより、Mac 上でファイル共有が有効になり、同じネットワーク上の他のユーザーやコンピューターとファイルやフォルダーを共有できるようになります。{"smallUrl":"https:\/\/www.wikihow.com\/images_en\/thumb\/a\/ac\/Share-a-Folder-Step-37-Version-2.jpg\/v4-460px-Share-a-Folder-Step-37-Version-2.jpg","bigUrl":"https:\/\/www.wikihow.com\/images\/thumb\/a\/ac\/Share-a-Folder-Step-37-Version-2.jpg\/v4-728px-Share-a-Folder-Step-37-Version-2.jpg","smallWidth":460,"smallHeight":345,"bigWidth":728,"bigHeight":546,"licensing":"<div class=\"mw-parser-output\"><\/div>"} 4 + {"smallurl": "https:\/\/www.wikihow.com \/images_en \/thumb \/4 \/4e \/share-a-folder-step-38-version-2.jpg \/vv4-460px-share-a-folder-step-38-version -2.jpg" www.wikihow.com \/images \/thumb \/4 \/4e \/share-a-folder-step-38-version-2.jpg \/v4-728px-share-a-folder-step-38-version-2.jpg "、" smallwidth ":460、" 385 "" fik "fik" Igheight ":546、"ライセンス ":" <div class = \ "mw-parser-output \"> <\/div> "} 5共有するフォルダーを選択し、 [追加] 共有したいフォルダを見つけてクリックして選択します。次に、右下隅の[追加] をクリックして、共有フォルダーのリストに追加します。 広告する7方法 7/7: MacOS上の共有フォルダへのアクセス {"smallUrl":"https:\/\/www.wikihow.com\/images_en\/thumb\/6\/6e\/Share-a-Folder-Step-39-Version-2.jpg\/v4-460px-Share-a-Folder-Step-39-Version-2.jpg","bigUrl":"https:\/\/www.wikihow.com\/images\/thumb\/6\/6e\/Share-a-Folder-Step-39-Version-2.jpg\/v4-728px-Share-a-Folder-Step-39-Version-2.jpg","smallWidth":460,"smallHeight":345,"bigWidth":728,"bigHeight":546,"licensing":"<div class=\"mw-parser-output\"><\/div>"} 1 「Finder」を開きます{"smallUrl":"https:\/\/www.wikihow.com\/images_en\/1\/1d\/Macfinder2.png","bigUrl":"https:\/\/www.wikihow.com\/images\/thumb\/1\/1d\/Macfinder2.png\/32px-Macfinder2.png","smallWidth":460,"smallHeight":431,"bigWidth":32,"bigHeight":30,"licensing":"<div class=\"mw-parser-output\"><\/div>"} . これは、Mac のオペレーティング システムの下部にある Dock にある青と白のスマイリー フェイスのアイコンです。{"smallurl": "https:\/\/www.wikihow.com \/images_en \/thumb \/5 \/5b \/share-a-folder-step-40-version-2.jpg \/vv4-460px-share-a-folder-step-40-version -2.jpg" www.wikihow.com \/images \/thumb \/5 \/5b \/share-a-folder-step-40-version-2.jpg \ /v4-728px-share-a-folder-step-40-version-2.jpg "、" smallwidth ":460、" 345 "" biked " Igheight ":546、"ライセンス ":" <div class = \ "mw-parser-output \"> <\/div> "} 2画面上部のメニューバーをクリックします。ドロップダウン {"smallurl": "https:\/\/www.wikihow.com \/images_en \/thumb \/4 \/43 \ share-a-folder-step-41-version-2.jpg \/v4-460px-share-a-folder-step-41-version-2." "" "" "" "" "" "" "" "" "" fik " www.wikihow.com \/images \/thumb \/4 \/43 \/share-a-folder-step-41-version-2.jpg \ /v4-728px-share-a-folder-step-41-version-2.jpg "、" smallwidth ":460、" 345 "" biked " Igheight ":546、"ライセンス ":" <div class = \ "mw-parser-output \"> <\/div> " } {"smallurl": "https:\/\/www.wikihow.com \/images_en \/thumb \/3 \/39 \ share-a-folder-step-42-version-2.jpg \/vv4-460px-share-a-folder-step-42-version-2." "" "" "" "" "" "" "" f \ www.wikihow.com \/images \/thumb \/3 \/39 \ share-a-folder-step-42-version-2.jpg \/v4-728px-share-a-folder-step-42-version-2.jpg "、" smallwidth ":460、" 345 "" biked " igheight ":546、「ライセンス」:" <div class = \ "mw-parser-output \"> <\/div> "} 4アクセスするコンピューターのネットワークパスを入力し、 [接続] ユーザーがローカル エリア ネットワーク上でファイルまたはフォルダーを共有すると、ネットワーク パスが [共有] メニューに表示されます。右下隅の「接続」 をクリックします。{"smallUrl":"https:\/\/www.wikihow.com\/images_en\/thumb\/c\/cb\/Share-a-Folder-Step-43-Version-2.jpg\/v4-460px-Share-a-Folder-Step-43-Version-2.jpg","bigUrl":"https:\/\/www.wikihow.com\/images\/thumb\/c\/cb\/Share-a-Folder-Step-43-Version-2.jpg\/v4-728px-Share-a-Folder-Step-43-Version-2.jpg","smallWidth":460,"smallHeight":345,"bigWidth":728,"bigHeight":546,"licensing":"<div class=\"mw-parser-output\"><\/div>"} 5ユーザー名とパスワードを入力し、 [接続] フォルダ所有者の共有設定によっては、そのコンピュータ上の共有フォルダにアクセスするために、ログイン ユーザー名とパスワードを入力する必要がある場合があります。次に、右下隅の「接続」 をクリックします。{"smallurl": "https:\/\/www.wikihow.com \/images_en \/thumb \/d \/d3 \/share-a-folder-step-44-version-2.jpg \/v4-460px-share-a-folder-step-44-version-2." "" "" "" "" "" "" "" "" fik "" "" "f \ www.wikihow.com \/images \/thumb \/d \/d3 \/share-a-folder-step-44-version-2.jpg \ /v4-728px-share-a-folder-step-44-version-2.jpg "、" smallwidth ":460、" 345 "" biked " Igheight ":546、"ライセンス ":" <div class = \ "mw-parser-output \"> <\/div> "} 6 Finderで、フォルダーを共有したコンピューターをクリックします。 フォルダーを共有しているコンピューターに接続したら、Finder でフォルダーを見つけてクリックします。共有フォルダーを持つすべてのコンピューターは、左側のパネルの「共有」見出しの下にリストされます。 広告する警告する 共有オブジェクトが何を実行しているかに注意してください。表示、変更、または削除したくないコンテンツがある場合は、共有権限をオフにしてください。 保護されていないワイヤレス ネットワークでは、近くにいる見知らぬ人がフォルダーにアクセスする可能性があります。