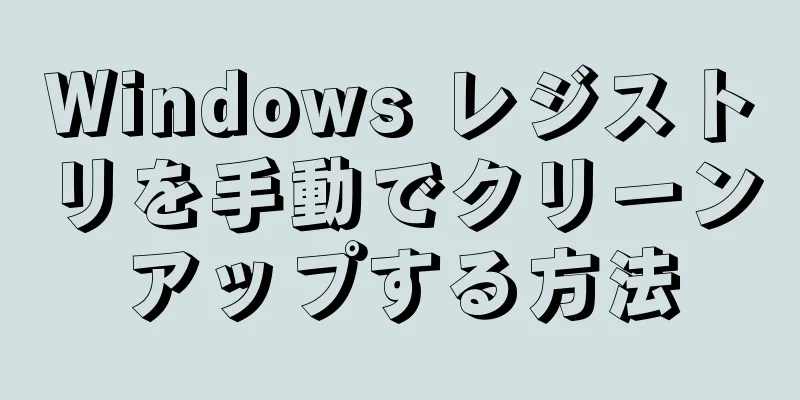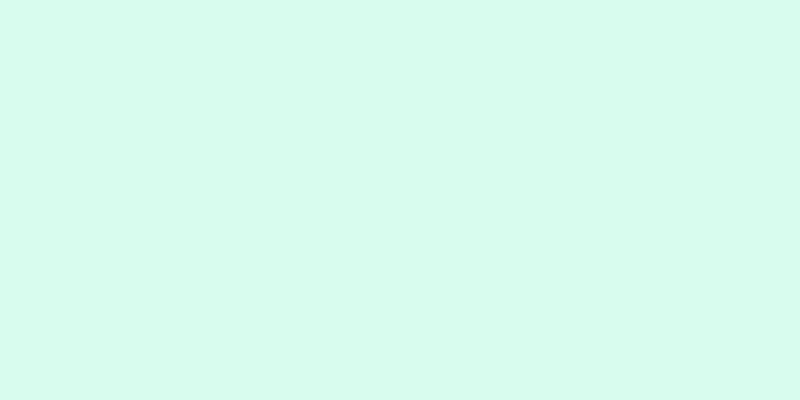レジストリが占有する領域が増加すると、オペレーティング システムの動作が遅くなります。サードパーティのレジストリ クリーニング ソフトウェアは、完璧なロジックとアルゴリズムを備えていない可能性があり、すべてのレジストリを効果的にクリーニングできない場合があります。これらのソフトウェアは通常、事前に設定されたいくつかのルールに基づいてクリーニング タスクを実行しますが、これらのルールがレジストリに適していないか、元々クリーンなレジストリに冗長な情報や無効な情報が残る可能性があります。
幸いなことに、プログラムをアンインストールした後、無効なプログラム エントリとスタートアップ項目を手動で削除することで、レジストリをクリーンアップできます。この記事を読んで、指示に従って最初から始めてください。
注: この記事は、経験豊富な Windows ユーザーを対象としています。これを正しく行わないと、コンピュータが損傷する可能性があります。
ステップ 1Windows レジストリ エディターを開きます。 「スタート」ボタンをクリックし、「実行...」を選択します。{"smallUrl":"https:\/\/www.wikihow.com\/images_en\/thumb\/4\/43\/Clean-the-Windows-Registry-by-Hand-Step-1Bullet1-Version-2.jpg\/v4-460px-Clean-the-Windows-Registry-by-Hand-Step-1Bullet1-Version-2.jpg","bigUrl":"https:\/\/www.wikihow.com\/i mages\/thumb\/4\/43\/Clean-the-Windows-Registry-by-Hand-Step-1Bullet1-Version-2.jpg\/v4-728px-Clean-the-Windows-Registry-by-Hand-Step-1Bullet1-Version-2.jpg","smallWidth":460,"smallHeight":345,"bigWidth":728,"bigHeight":546,"licensing":"<div class=\"mw-parser-output\"><\/div>"} テキスト入力ボックスに「regedit」 と入力します。{"smallUrl":"https:\/\/www.wikihow.com\/images_en\/thumb\/c\/cb\/Clean-the-Windows-Registry-by-Hand-Step-1Bullet2-Version-2.jpg\/v4-460px-Clean-the-Windows-Registry-by-Hand-Step-1Bullet2-Version-2.jpg","bigUrl":"https:\/\/www.wikihow.com\/i mages\/thumb\/c\/cb\/Clean-the-Windows-Registry-by-Hand-Step-1Bullet2-Version-2.jpg\/v4-728px-Clean-the-Windows-Registry-by-Hand-Step-1Bullet2-Version-2.jpg","smallWidth":460,"smallHeight":345,"bigWidth":728,"bigHeight":546,"licensing":"<div class=\"mw-parser-output\"><\/div>"} 「Enter」キーを押すか、「OK」ボタンをクリックします。{"smallUrl":"https:\/\/www.wikihow.com\/images_en\/thumb\/c\/c6\/Clean-the-Windows-Registry-by-Hand-Step-1Bullet3-Version-2.jpg\/v4-460px-Clean-the-Windows-Registry-by-Hand-Step-1Bullet3-Version-2.jpg","bigUrl":"https:\/\/www.wikihow.com\/i mages\/thumb\/c\/c6\/Clean-the-Windows-Registry-by-Hand-Step-1Bullet3-Version-2.jpg\/v4-728px-Clean-the-Windows-Registry-by-Hand-Step-1Bullet3-Version-2.jpg","smallWidth":460,"smallHeight":345,"bigWidth":728,"bigHeight":546,"licensing":"<div class=\"mw-parser-output\"><\/div>"} 2レジストリに変更を加える前に、既存のレジストリをバックアップします。 これにより、変更がオペレーティング システムまたはインストールされているソフトウェアに影響を与えたり、損傷を与えたりした場合に、変更を元に戻す機会が得られます。 (レジストリをバックアップする具体的な方法については、関連するガイドを参照してください。レジストリのバックアップは非常に重要な手順であり、レジストリを編集する前に完了する必要があります)。 「ファイル」メニューをクリックし、「エクスポート」を選択します。{"smallUrl":"https:\/\/www.wikihow.com\/images_en\/thumb\/d\/db\/Clean-the-Windows-Registry-by-Hand-Step-2Bullet1-Version-3.jpg\/v4-460px-Clean-the-Windows-Registry-by-Hand-Step-2Bullet1-Version-3.jpg","bigUrl":"https:\/\/www.wikihow.com\/i mages\/thumb\/d\/db\/Clean-the-Windows-Registry-by-Hand-Step-2Bullet1-Version-3.jpg\/v4-728px-Clean-the-Windows-Registry-by-Hand-Step-2Bullet1-Version-3.jpg","smallWidth":460,"smallHeight":345,"bigWidth":728,"bigHeight":546,"licensing":"<div class=\"mw-parser-output\"><\/div>"} エクスポート範囲パネルですべてを選択します。{"smallUrl":"https:\/\/www.wikihow.com\/images_en\/thumb\/2\/2f\/Clean-the-Windows-Registry-by-Hand-Step-2Bullet2-Version-3.jpg\/v4-460px-Clean-the-Windows-Registry-by-Hand-Step-2Bullet2-Version-3.jpg","bigUrl":"https:\/\/www.wikihow.com\/i mages\/thumb\/2\/2f\/Clean-the-Windows-Registry-by-Hand-Step-2Bullet2-Version-3.jpg\/v4-728px-Clean-the-Windows-Registry-by-Hand-Step-2Bullet2-Version-3.jpg","smallWidth":460,"smallHeight":345,"bigWidth":728,"bigHeight":546,"licensing":"<div class=\"mw-parser-output\"><\/div>"} バックアップ ファイルを保存する場所を選択し、ファイル名を入力します。{"smallUrl":"https:\/\/www.wikihow.com\/images_en\/thumb\/f\/f8\/Clean-the-Windows-Registry-by-Hand-Step-2Bullet3-Version-3.jpg\/v4-460px-Clean-the-Windows-Registry-by-Hand-Step-2Bullet3-Version-3.jpg","bigUrl":"https:\/\/www.wikihow.com\/i mages\/thumb\/f\/f8\/Clean-the-Windows-Registry-by-Hand-Step-2Bullet3-Version-3.jpg\/v4-728px-Clean-the-Windows-Registry-by-Hand-Step-2Bullet3-Version-3.jpg","smallWidth":460,"smallHeight":345,"bigWidth":728,"bigHeight":546,"licensing":"<div class=\"mw-parser-output\"><\/div>"} [保存]をクリックします。{"smallUrl":"https:\/\/www.wikihow.com\/images_en\/thumb\/7\/7f\/Clean-the-Windows-Registry-by-Hand-Step-2Bullet4-Version-3.jpg\/v4-460px-Clean-the-Windows-Registry-by-Hand-Step-2Bullet4-Version-3.jpg","bigUrl":"https:\/\/www.wikihow.com\/i mages\/thumb\/7\/7f\/Clean-the-Windows-Registry-by-Hand-Step-2Bullet4-Version-3.jpg\/v4-728px-Clean-the-Windows-Registry-by-Hand-Step-2Bullet4-Version-3.jpg","smallWidth":460,"smallHeight":345,"bigWidth":728,"bigHeight":546,"licensing":"<div class=\"mw-parser-output\"><\/div>"} {"smallUrl":"https:\/\/www.wikihow.com\/images_en\/thumb\/0\/08\/Clean-the-Windows-Registry-by-Hand-Step-3-Version-3.jpg\/v4-460px-Clean-the-Windows-Registry-by-Hand-Step-3-Version-3.jpg","bigUrl":"https:\/\/www.wikihow.com\/images\/thumb\/0\/08\/Clean-the-Windows-Registry-by-Hand-Step-3-Version-3.jpg\/v4-728px-Clean-the-Windows-Registry-by-Hand-Step-3-Version-3.jpg","smallWidth":460,"smallHeight":345,"bigWidth":728,"bigHeight":546,"licensing":" class=\"mw-parser-output\"><\/div>"} 3レジストリ エディターについて学習します。 2 つのウィンドウ パネルに分かれており、左側のウィンドウはレジストリ ツリー全体を表示するために使用され、右側のパネルは単一の値を表示するために使用されます。 4古いプログラムのレジストリ情報を見つけて削除します。 リスト内のすべてのアンインストールされたプログラムのレジストリ情報を削除します。 HKEY_CURRENT_USER キー (フォルダー アイコン) の横にあるプラス記号 (+) ボタンをクリックして展開します。{"smallUrl":"https:\/\/www.wikihow.com\/images_en\/thumb\/e\/e5\/Clean-the-Windows-Registry-by-Hand-Step-4Bullet1-Version-3.jpg\/v4-460px-Clean-the-Windows-Registry-by-Hand-Step-4Bullet1-Version-3.jpg","bigUrl":"https:\/\/www.wikihow.com\/i mages\/thumb\/e\/e5\/Clean-the-Windows-Registry-by-Hand-Step-4Bullet1-Version-3.jpg\/v4-728px-Clean-the-Windows-Registry-by-Hand-Step-4Bullet1-Version-3.jpg","smallWidth":460,"smallHeight":345,"bigWidth":728,"bigHeight":546,"licensing":"<div class=\"mw-parser-output\"><\/div>"} ソフトウェア キーを展開します。{"smallUrl":"https:\/\/www.wikihow.com\/images_en\/thumb\/5\/55\/Clean-the-Windows-Registry-by-Hand-Step-4Bullet2-Version-3.jpg\/v4-460px-Clean-the-Windows-Registry-by-Hand-Step-4Bullet2-Version-3.jpg","bigUrl":"https:\/\/www.wikihow.com\/i mages\/thumb\/5\/55\/Clean-the-Windows-Registry-by-Hand-Step-4Bullet2-Version-3.jpg\/v4-728px-Clean-the-Windows-Registry-by-Hand-Step-4Bullet2-Version-3.jpg","smallWidth":460,"smallHeight":345,"bigWidth":728,"bigHeight":546,"licensing":"<div class=\"mw-parser-output\"><\/div>"} プログラム名またはアプリケーション開発者 (会社名) が含まれるキーを見つけます。{"smallUrl":"https:\/\/www.wikihow.com\/images_en\/thumb\/6\/69\/Clean-the-Windows-Registry-by-Hand-Step-4Bullet3-Version-3.jpg\/v4-460px-Clean-the-Windows-Registry-by-Hand-Step-4Bullet3-Version-3.jpg","bigUrl":"https:\/\/www.wikihow.com\/i mages\/thumb\/6\/69\/Clean-the-Windows-Registry-by-Hand-Step-4Bullet3-Version-3.jpg\/v4-728px-Clean-the-Windows-Registry-by-Hand-Step-4Bullet3-Version-3.jpg","smallWidth":460,"smallHeight":345,"bigWidth":728,"bigHeight":546,"licensing":"<div class=\"mw-parser-output\"><\/div>"} アプリケーションのキーを強調表示します。{"smallUrl":"https:\/\/www.wikihow.com\/images_en\/thumb\/5\/54\/Clean-the-Windows-Registry-by-Hand-Step-4Bullet4-Version-2.jpg\/v4-460px-Clean-the-Windows-Registry-by-Hand-Step-4Bullet4-Version-2.jpg","bigUrl":"https:\/\/www.wikihow.com\/i mages\/thumb\/5\/54\/Clean-the-Windows-Registry-by-Hand-Step-4Bullet4-Version-2.jpg\/v4-728px-Clean-the-Windows-Registry-by-Hand-Step-4Bullet4-Version-2.jpg","smallWidth":460,"smallHeight":345,"bigWidth":728,"bigHeight":546,"licensing":"<div class=\"mw-parser-output\"><\/div>"} 「Deleteキー(Del)」を押して削除します。{"smallUrl":"https:\/\/www.wikihow.com\/images_en\/thumb\/b\/b8\/Clean-the-Windows-Registry-by-Hand-Step-4Bullet5-Version-2.jpg\/v4-460px-Clean-the-Windows-Registry-by-Hand-Step-4Bullet5-Version-2.jpg","bigUrl":"https:\/\/www.wikihow.com\/i mages\/thumb\/b\/b8\/Clean-the-Windows-Registry-by-Hand-Step-4Bullet5-Version-2.jpg\/v4-728px-Clean-the-Windows-Registry-by-Hand-Step-4Bullet5-Version-2.jpg","smallWidth":460,"smallHeight":345,"bigWidth":728,"bigHeight":546,"licensing":"<div class=\"mw-parser-output\"><\/div>"} 5 アプリケーションを名前、実行ファイル名、またはフォルダー名で検索します。 いくつかのアプリケーションをアンインストールした場合は、レジストリ内のこれらのプログラムに関連するすべての情報を削除してください。 「Ctrl」キーと「f」キーを同時に押して検索ダイアログボックスを開きます。{"smallUrl":"https:\/\/www.wikihow.com\/images_en\/thumb\/4\/42\/Clean-the-Windows-Registry-by-Hand-Step-5Bullet1-Version-2.jpg\/v4-460px-Clean-the-Windows-Registry-by-Hand-Step-5Bullet1-Version-2.jpg","bigUrl":"https:\/\/www.wikihow.com\/i mages\/thumb\/4\/42\/Clean-the-Windows-Registry-by-Hand-Step-5Bullet1-Version-2.jpg\/v4-728px-Clean-the-Windows-Registry-by-Hand-Step-5Bullet1-Version-2.jpg","smallWidth":460,"smallHeight":345,"bigWidth":728,"bigHeight":546,"licensing":"<div class=\"mw-parser-output\"><\/div>"} キーワードを入力してプログラムを検索します。{"smallUrl":"https:\/\/www.wikihow.com\/images_en\/thumb\/f\/f1\/Clean-the-Windows-Registry-by-Hand-Step-5Bullet2-Version-3.jpg\/v4-460px-Clean-the-Windows-Registry-by-Hand-Step-5Bullet2-Version-3.jpg","bigUrl":"https:\/\/www.wikihow.com\/i mages\/thumb\/f\/f1\/Clean-the-Windows-Registry-by-Hand-Step-5Bullet2-Version-3.jpg\/v4-728px-Clean-the-Windows-Registry-by-Hand-Step-5Bullet2-Version-3.jpg","smallWidth":460,"smallHeight":345,"bigWidth":728,"bigHeight":546,"licensing":"<div class=\"mw-parser-output\"><\/div>"} 検索を続行するには、[OK] をクリックします。検索によって見つかった、条件に一致するキーまたは値が強調表示されます。{"smallUrl":"https:\/\/www.wikihow.com\/images_en\/thumb\/2\/28\/Clean-the-Windows-Registry-by-Hand-Step-5Bullet3-Version-3.jpg\/v4-460px-Clean-the-Windows-Registry-by-Hand-Step-5Bullet3-Version-3.jpg","bigUrl":"https:\/\/www.wikihow.com\/i mages\/thumb\/2\/28\/Clean-the-Windows-Registry-by-Hand-Step-5Bullet3-Version-3.jpg\/v4-728px-Clean-the-Windows-Registry-by-Hand-Step-5Bullet3-Version-3.jpg","smallWidth":460,"smallHeight":345,"bigWidth":728,"bigHeight":546,"licensing":"<div class=\"mw-parser-output\"><\/div>"} 強調表示されたキーまたは値を選択し、Delete キー (Del) を押して削除します。{"smallUrl":"https:\/\/www.wikihow.com\/images_en\/thumb\/a\/a5\/Clean-the-Windows-Registry-by-Hand-Step-5Bullet4-Version-3.jpg\/v4-460px-Clean-the-Windows-Registry-by-Hand-Step-5Bullet4-Version-3.jpg","bigUrl":"https:\/\/www.wikihow.com\/i mages\/thumb\/a\/a5\/Clean-the-Windows-Registry-by-Hand-Step-5Bullet4-Version-3.jpg\/v4-728px-Clean-the-Windows-Registry-by-Hand-Step-5Bullet4-Version-3.jpg","smallWidth":460,"smallHeight":345,"bigWidth":728,"bigHeight":546,"licensing":"<div class=\"mw-parser-output\"><\/div>"} 「F3」キーを押して条件を満たす次の結果を見つけ、上記の手順を繰り返して情報を削除します。 6.不要なスタートアップ項目を削除します。 Adobe Reader、Quicktime Player、Real Player などのよく使用されるプログラムの多くは、Windows を起動するたびにプログラムが自動的に起動するように、プログラム アップデーターまたは同様の設定を読み込むレジストリ値をインストールします。これらのスタートアップ項目を削除する場合:上記の方法を使用して、キーを展開し、次のパスに移動します: My Computer\ HKEY_LOCAL_MACHINE\ SOFTWARE\ Microsoft\ Windows\ Current Version 。{"smallUrl":"https:\/\/www.wikihow.com\/images_en\/thumb\/2\/2f\/Clean-the-Windows-Registry-by-Hand-Step-6Bullet1-Version-3.jpg\/v4-460px-Clean-the-Windows-Registry-by-Hand-Step-6Bullet1-Version-3.jpg","bigUrl":"https:\/\/www.wikihow.com\/i mages\/thumb\/2\/2f\/Clean-the-Windows-Registry-by-Hand-Step-6Bullet1-Version-3.jpg\/v4-728px-Clean-the-Windows-Registry-by-Hand-Step-6Bullet1-Version-3.jpg","smallWidth":460,"smallHeight":345,"bigWidth":728,"bigHeight":546,"licensing":"<div class=\"mw-parser-output\"><\/div>"} 実行キーを強調表示します。{"smallUrl":"https:\/\/www.wikihow.com\/images_en\/thumb\/1\/16\/Clean-the-Windows-Registry-by-Hand-Step-6Bullet2-Version-2.jpg\/v4-460px-Clean-the-Windows-Registry-by-Hand-Step-6Bullet2-Version-2.jpg","bigUrl":"https:\/\/www.wikihow.com\/i mages\/thumb\/1\/16\/Clean-the-Windows-Registry-by-Hand-Step-6Bullet2-Version-2.jpg\/v4-728px-Clean-the-Windows-Registry-by-Hand-Step-6Bullet2-Version-2.jpg","smallWidth":460,"smallHeight":345,"bigWidth":728,"bigHeight":546,"licensing":"<div class=\"mw-parser-output\"><\/div>"} 右側のパネルで対応する値を見つけます。これらはいくつかの実行可能ファイルへのショートカットです。{"smallUrl":"https:\/\/www.wikihow.com\/images_en\/thumb\/a\/a9\/Clean-the-Windows-Registry-by-Hand-Step-6Bullet3-Version-2.jpg\/v4-460px-Clean-the-Windows-Registry-by-Hand-Step-6Bullet3-Version-2.jpg","bigUrl":"https:\/\/www.wikihow.com\/i mages\/thumb\/a\/a9\/Clean-the-Windows-Registry-by-Hand-Step-6Bullet3-Version-2.jpg\/v4-728px-Clean-the-Windows-Registry-by-Hand-Step-6Bullet3-Version-2.jpg","smallWidth":460,"smallHeight":345,"bigWidth":728,"bigHeight":546,"licensing":"<div class=\"mw-parser-output\"><\/div>"} 値を選択して削除します。値がよくわからない場合や、どのアプリケーションに関連付けられているか推測できない場合は、Baidu や Google で検索するか、プロセス検索エンジン (「プロセス ライブラリ」など) を使用して見つけることができます。{"smallUrl":"https:\/\/www.wikihow.com\/images_en\/thumb\/2\/27\/Clean-the-Windows-Registry-by-Hand-Step-6Bullet4-Version-2.jpg\/v4-460px-Clean-the-Windows-Registry-by-Hand-Step-6Bullet4-Version-2.jpg","bigUrl":"https:\/\/www.wikihow.com\/i mages\/thumb\/2\/27\/Clean-the-Windows-Registry-by-Hand-Step-6Bullet4-Version-2.jpg\/v4-728px-Clean-the-Windows-Registry-by-Hand-Step-6Bullet4-Version-2.jpg","smallWidth":460,"smallHeight":345,"bigWidth":728,"bigHeight":546,"licensing":"<div class=\"mw-parser-output\"><\/div>"} 削除するには「Deleteキー」を押します。複数のメッセージを一度に削除する場合は、「Shift」キーまたは「Ctrl」キーを押しながら、削除するエントリをクリックします。{"smallUrl":"https:\/\/www.wikihow.com\/images_en\/thumb\/e\/eb\/Clean-the-Windows-Registry-by-Hand-Step-6Bullet5-Version-2.jpg\/v4-460px-Clean-the-Windows-Registry-by-Hand-Step-6Bullet5-Version-2.jpg","bigUrl":"https:\/\/www.wikihow.com\/i mages\/thumb\/e\/eb\/Clean-the-Windows-Registry-by-Hand-Step-6Bullet5-Version-2.jpg\/v4-728px-Clean-the-Windows-Registry-by-Hand-Step-6Bullet5-Version-2.jpg","smallWidth":460,"smallHeight":345,"bigWidth":728,"bigHeight":546,"licensing":"<div class=\"mw-parser-output\"><\/div>"} HKEY_CURRENT_USER パスで同じ操作を繰り返します。アプリケーションが「すべてのユーザー」用にインストールされている場合、それらのスタートアップ項目は「ローカル マシン」フォルダーに配置されます。現在のユーザーまたは単一のユーザーによってインストールされたソフトウェアは、対応するユーザー (ユーザー) のフォルダーに配置されます。{"smallUrl":"https:\/\/www.wikihow.com\/images_en\/thumb\/f\/fd\/Clean-the-Windows-Registry-by-Hand-Step-6Bullet6-Version-3.jpg\/v4-460px-Clean-the-Windows-Registry-by-Hand-Step-6Bullet6-Version-3.jpg","bigUrl":"https:\/\/www.wikihow.com\/i mages\/thumb\/f\/fd\/Clean-the-Windows-Registry-by-Hand-Step-6Bullet6-Version-3.jpg\/v4-728px-Clean-the-Windows-Registry-by-Hand-Step-6Bullet6-Version-3.jpg","smallWidth":460,"smallHeight":345,"bigWidth":728,"bigHeight":546,"licensing":"<div class=\"mw-parser-output\"><\/div>"} {"smallUrl":"https:\/\/www.wikihow.com\/images_en\/thumb\/4\/40\/Clean-the-Windows-Registry-by-Hand-Step-7-Version-3.jpg\/v4-460px-Clean-the-Windows-Registry-by-Hand-Step-7-Version-3.jpg","bigUrl":"https:\/\/www.wikihow.com\/images\/thumb\/4\/40\/Clean-the-Windows-Registry-by-Hand-Step-7-Version-3.jpg\/v4-728px-Clean-the-Windows-Registry-by-Hand-Step-7-Version-3.jpg","smallWidth":460,"smallHeight":345,"bigWidth":728,"bigHeight":546,"licensing":" class=\"mw-parser-output\"><\/div>"} 7クリーンアップが完了したら、レジストリを閉じます。 広告するヒント 何か問題が発生した場合は、バックアップからレジストリを復元できます。バックアップしたファイルを直接開く(ダブルクリックするなど)か、Windows システムのインストール CD を使用して「回復」モードを起動し、手動で復元するだけです。 ソフトウェアの名前がわかっている場合は、レジストリに直接入力してすぐに見つけることができます。 警告する 組み込みの Windows レジストリ エディターを使用してレジストリを編集すると、危険が生じる可能性があります。間違った情報や値を誤って削除した場合、元に戻すことはできません。 操作プロセス全体に自信がない場合は、レジストリを編集しないことをお勧めします。レジストリを編集することにした場合は、必ず最初にバックアップしてください。不明な場合は、情報を削除しないでください。事前にオンラインで検索して、単一のキーまたは値が何を行うかを調べてから決定してください。