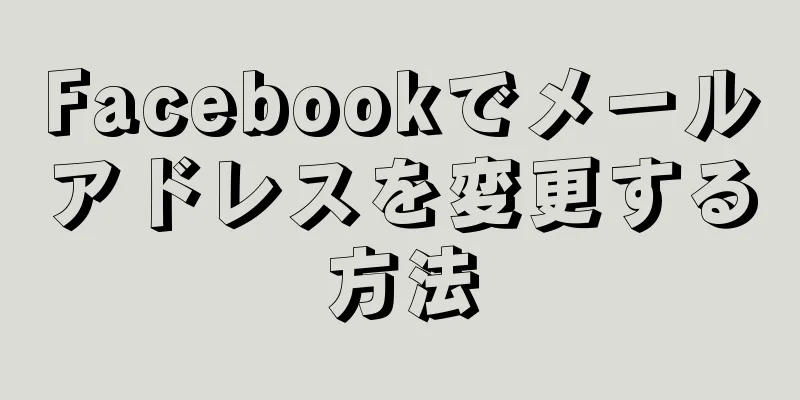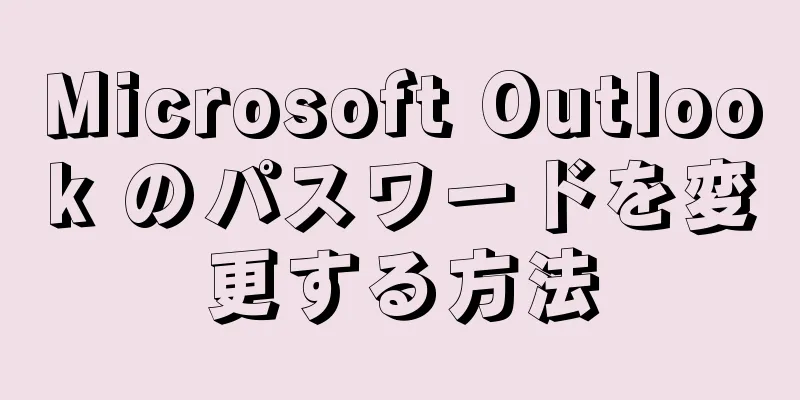|
Minecraft は世界で最も人気のあるコンピューター ゲームの 1 つです。この人気の理由は、ゲームがほぼすべてのコンピューターにインストールできるという点にあります。新しい Minecraft ランチャーのおかげで、Windows への Minecraft のインストールがはるかに簡単になりました。新しいランチャーには必要な Java ファイルがすべて含まれているため、自分で Java を別途インストールする必要はありません。 Mac または Linux を使用している場合でも、Java を手動でインストールする必要があります。 ステップ方法1 方法1/5:ウィンドウズ- {"smallUrl":"https:\/\/www.wikihow.com\/images_en\/thumb\/4\/46\/Install-Minecraft-Step-1-Version-3.jpg\/v4-460px-Install-Minecraft-Step-1-Version-3.jpg","bigUrl":"https:\/\/www.wikihow.com\/images\/thumb\/4\/46\/Install-Minecraft-Step-1-Version-3.jpg\/v4-728px-Install-Minecraft-Step-1-Version-3.jpg","smallWidth":460,"smallHeight":345,"bigWidth":728,"bigHeight":546,"licensing":"<div class=\"mw-parser-output\"><\/div>"} 1 Minecraft のダウンロード ページにアクセスします。 minecraft.net/downloadで見つけることができます。
- 以前 Java と Minecraft で問題が発生していた場合は、 minecraft.net/downloadから最新バージョンをダウンロードしてください。 Minecraft の最新バージョンには必要な Java ファイルがすべて含まれているため、個別にインストールする必要はありません。 [1]
- {"smallUrl":"https:\/\/www.wikihow.com\/images_en\/thumb\/b\/b6\/Install-Minecraft-Step-2-Version-3.jpg\/v4-460px-Install-Minecraft-Step-2-Version-3.jpg","bigUrl":"https:\/\/www.wikihow.com\/images\/thumb\/b\/b6\/Install-Minecraft-Step-2-Version-3.jpg\/v4-728px-Install-Minecraft-Step-2-Version-3.jpg","smallWidth":460,"smallHeight":345,"bigWidth":728,"bigHeight":546,"licensing":"<div class=\"mw-parser-output\"><\/div>"} 2「Minecraft for Windows」セクションをクリックします。 Minecraft.msiリンク。これにより、新しい Minecraft インストーラーがダウンロードされます。
- 3 インストーラを実行します。指示に従って、Minecraft をコンピューターにインストールします。
- {"smallUrl":"https:\/\/www.wikihow.com\/images_en\/thumb\/b\/bf\/Install-Minecraft-Step-4-Version-3.jpg\/v4-460px-Install-Minecraft-Step-4-Version-3.jpg","bigUrl":"https:\/\/www.wikihow.com\/images\/thumb\/b\/bf\/Install-Minecraft-Step-4-Version-3.jpg\/v4-728px-Install-Minecraft-Step-4-Version-3.jpg","smallWidth":460,"smallHeight":345,"bigWidth":728,"bigHeight":546,"licensing":"<div class=\"mw-parser-output\"><\/div>"} 4 Minecraft ランチャーを開きます。このプログラムはMinecraftを起動するために使用されます。インストール後、このアイコンがデスクトップに表示されます。
- 5 ゲームファイルがダウンロードされるのを待ちます。ランチャーを初めて開くと、必要なゲーム ファイルが自動的にダウンロードされます。
- 6Minecraft または Mojang アカウントにサインインします。これは Minecraft を購入したときに作成したアカウントです。
- 7 Minecraft のプレイを開始します。ゲーム ファイルのダウンロードが完了したら、プレイを開始できます。ゲームのプレイ方法に関するヒントについては、このガイドをご覧ください。 広告する
トラブルシューティング- {"smallUrl":"https:\/\/www.wikihow.com\/images_en\/thumb\/e\/e0\/Install-Minecraft-Step-8-Version-2.jpg\/v4-460px-Install-Minecraft-Step-8-Version-2.jpg","bigUrl":"https:\/\/www.wikihow.com\/images\/thumb\/e\/e0\/Install-Minecraft-Step-8-Version-2.jpg\/v4-728px-Install-Minecraft-Step-8-Version-2.jpg","smallWidth":460,"smallHeight":345,"bigWidth":728,"bigHeight":546,"licensing":"<div class=\"mw-parser-output\"><\/div>"} 1Minecraft の動作が非常に遅い、または頻繁にクラッシュする場合。これは通常、コンピュータの構成がゲームの要件を満たしていないために発生します。ゲームをプレイするときに最良の結果を得るには、次の構成要件を満たす必要があります。
- 4GBのRAM
- 1 GB のハードディスク容量
- ディスクリートグラフィックス
方法2方法2/5:マック- 1 Javaをダウンロードしてインストールします。 OS X で Minecraft を実行するには、Java がインストールされている必要があります。 OS X 10.10 (Yosemite) 用の Java はここからダウンロードできます。
- Mojang は Java を必要としない Mac インストーラーの開発に取り組んでいますが、まだ提供されていません。
- {"smallUrl":"https:\/\/www.wikihow.com\/images\/thumb\/7\/75\/Install-Minecraft-Step-10-Version-2.jpg\/v4-460px-Install-Minecraft-Step-10-Version-2.jpg","bigUrl":"https:\/\/www.wikihow.com\/images\/thumb\/7\/75\/Install-Minecraft-Step-10-Version-2.jpg\/v4-728px-Install-Minecraft-Step-10-Version-2.jpg","smallWidth":460,"smallHeight":345,"bigWidth":728,"bigHeight":546,"licensing":"<div class=\"mw-parser-output\"><\/div>"} 2Minecraft のダウンロード ページにアクセスします。 minecraft.net/downloadで見つけることができます。
- 3 「すべてのプラットフォームを表示」リンクをクリックします。このリンクは「Minecraft for Windows」セクションにあります。
- {"smallUrl":"https:\/\/www.wikihow.com\/images_en\/thumb\/8\/81\/Install-Minecraft-Step-12-Version-2.jpg\/v4-460px-Install-Minecraft-Step-12-Version-2.jpg","bigUrl":"https:\/\/www.wikihow.com\/images\/thumb\/8\/81\/Install-Minecraft-Step-12-Version-2.jpg\/v4-728px-Install-Minecraft-Step-12-Version-2.jpg","smallWidth":460,"smallHeight":345,"bigWidth":728,"bigHeight":546,"licensing":"<div class=\"mw-parser-output\"><\/div>"} 4クリックします。 Minecraft.dmgリンク。これにより、Mac 版 Minecraft インストーラーがダウンロードされます。
- ダウンロードしたDMGファイルをダブルクリックします。ダウンロードフォルダにあります。
- {"smallUrl":"https:\/\/www.wikihow.com\/images\/thumb\/8\/8b\/Install-Minecraft-Step-14-Version-2.jpg\/v4-460px-Install-Minecraft-Step-14-Version-2.jpg","bigUrl":"https:\/\/www.wikihow.com\/images\/thumb\/8\/8b\/Install-Minecraft-Step-14-Version-2.jpg\/v4-728px-Install-Minecraft-Step-14-Version-2.jpg","smallWidth":460,"smallHeight":345,"bigWidth":728,"bigHeight":546,"licensing":"<div class=\"mw-parser-output\"><\/div>"} 6Minecraft プログラムをアプリケーション フォルダーにドラッグします。これにより、Minecraft のインストールが開始されます。 [2] 広告する
トラブルシューティング- {"smallUrl":"https:\/\/www.wikihow.com\/images\/thumb\/e\/e9\/Install-Minecraft-Step-15-Version-2.jpg\/v4-460px-Install-Minecraft-Step-15-Version-2.jpg","bigUrl":"https:\/\/www.wikihow.com\/images\/thumb\/e\/e9\/Install-Minecraft-Step-15-Version-2.jpg\/v4-728px-Install-Minecraft-Step-15-Version-2.jpg","smallWidth":460,"smallHeight":345,"bigWidth":728,"bigHeight":546,"licensing":"<div class=\"mw-parser-output\"><\/div>"} 1Minecraft を実行しようとすると、ファイルが破損していることを示すエラー メッセージが表示されます。このエラーは、OS X が App Store からダウンロードしたプログラムのみを実行できるように設定されているために発生します。 [3]
- Apple メニューをクリックし、「システム環境設定」を選択します。
- 「セキュリティとプライバシー」オプションを選択します。
- 「ダウンロードしたアプリの許可」で、「すべての場所」を選択します。
方法3 方法3/5: モバイル版Minecraft- {"smallUrl":"https:\/\/www.wikihow.com\/images_en\/thumb\/4\/42\/Install-Minecraft-Step-16-Version-2.jpg\/v4-460px-Install-Minecraft-Step-16-Version-2.jpg","bigUrl":"https:\/\/www.wikihow.com\/images\/thumb\/4\/42\/Install-Minecraft-Step-16-Version-2.jpg\/v4-728px-Install-Minecraft-Step-16-Version-2.jpg","smallWidth":460,"smallHeight":345,"bigWidth":728,"bigHeight":546,"licensing":"<div class=\"mw-parser-output\"><\/div>"} 1デバイスで App Store を開きます。 Minecraft PE は iOS、Android、Windows Phone で利用できます。
- {"smallUrl":"https:\/\/www.wikihow.com\/images_en\/thumb\/d\/d1\/Install-Minecraft-Step-17-Version-2.jpg\/v4-460px-Install-Minecraft-Step-17-Version-2.jpg","bigUrl":"https:\/\/www.wikihow.com\/images\/thumb\/d\/d1\/Install-Minecraft-Step-17-Version-2.jpg\/v4-828px-Install-Minecraft-Step-17-Version-2.jpg","smallWidth":460,"smallHeight":345,"bigWidth":728,"bigHeight":546,"licensing":"<div class=\"mw-parser-output\"><\/div>"} 2 「Minecraft Mobile」を検索します。検索結果から選択します。
- {"smallUrl":"https:\/\/www.wikihow.com\/images_en\/thumb\/1\/13\/Install-Minecraft-Step-18-Version-2.jpg\/v4-460px-Install-Minecraft-Step-18-Version-2.jpg","bigUrl":"https:\/\/www.wikihow.com\/images\/thumb\/1\/13\/Install-Minecraft-Step-18-Version-2.jpg\/v4-728px-Install-Minecraft-Step-18-Version-2.jpg","smallWidth":460,"smallHeight":345,"bigWidth":728,"bigHeight":546,"licensing":"<div class=\"mw-parser-output\"><\/div>"} 3まだ購入していない場合は購入してください。 Minecraft のモバイル版をダウンロードするには、購入する必要があります。以前に購入された場合は、すぐにダウンロードを開始できます。
- {"smallUrl":"https:\/\/www.wikihow.com\/images\/thumb\/e\/e8\/Install-Minecraft-Step-19-Version-2.jpg\/v4-460px-Install-Minecraft-Step-19-Version-2.jpg","bigUrl":"https:\/\/www.wikihow.com\/images\/thumb\/e\/e8\/Install-Minecraft-Step-19-Version-2.jpg\/v4-728px-Install-Minecraft-Step-19-Version-2.jpg","smallWidth":460,"smallHeight":345,"bigWidth":728,"bigHeight":546,"licensing":"<div class=\"mw-parser-output\"><\/div>"} 4「インストール」をクリックすると、モバイル版「Minecraft」のダウンロードとインストールが開始されます。ホーム画面またはアプリドロワーで見つけることができます。 広告する
方法4方法4/5:リナックス- 1 グラフィック カード ドライバーをダウンロードしてインストールします。グラフィック カードがあり、ドライバーがインストールされている場合は、ゲームのパフォーマンスが大幅に向上します。 Ubuntuにグラフィックドライバをインストールする方法は次のとおりです。 [4]
- 「設定」メニューを開き、「ソフトウェアとアップデート」を選択します。
- [追加ドライバー] タブをクリックします。
- グラフィック カードの「バイナリ ドライバー」を選択し、「変更を適用」をクリックします。
- 2 Javaをインストールします。 Minecraft を実行するには Java がインストールされている必要があります。ターミナルから Java をインストールできます。 Ubuntu のインストール手順は次のとおりです。
- ターミナルを開きます。 Ctrl + Alt + Tを押すと、ターミナルをすばやく開くことができます。
- sudo apt-add-repository ppa:webupd8team/javaと入力し、 ↵ Enter を押します。
- sudo apt-get updateと入力し、 ↵ Enter を押します。
- sudo apt-get install oracle-java8-installerと入力し、 ↵ Enter を押します。
- 指示に従って Java をインストールします。
- {"smallUrl":"https:\/\/www.wikihow.com\/images_en\/thumb\/b\/b2\/Install-Minecraft-Step-22-Version-2.jpg\/v4-460px-Install-Minecraft-Step-22-Version-2.jpg","bigUrl":"https:\/\/www.wikihow.com\/images\/thumb\/b\/b2\/Install-Minecraft-Step-22-Version-2.jpg\/v4-728px-Install-Minecraft-Step-22-Version-2.jpg","smallWidth":460,"smallHeight":345,"bigWidth":728,"bigHeight":546,"licensing":"<div class=\"mw-parser-output\"><\/div>"} 3から。 minecraft.net/download からMinecraft をダウンロードしてください。 「すべてのプラットフォームを表示」リンクをクリックし、次にMinecraft.jarリンクをクリックします。
- {"smallUrl":"https:\/\/www.wikihow.com\/images_en\/thumb\/b\/b8\/Install-Minecraft-Step-23-Version-2.jpg\/v4-460px-Install-Minecraft-Step-23-Version-2.jpg","bigUrl":"https:\/\/www.wikihow.com\/images\/thumb\/b\/b8\/Install-Minecraft-Step-23-Version-2.jpg\/v4-728px-Install-Minecraft-Step-23-Version-2.jpg","smallWidth":460,"smallHeight":345,"bigWidth":728,"bigHeight":546,"licensing":"<div class=\"mw-parser-output\"><\/div>"} 4ダウンロード後、右クリックします。 .jarファイルを開き、「プロパティ」を選択します。 [アクセス許可] タブを選択し、[ファイルをプログラムとして実行できるようにする] オプションをオンにします。 「適用」をクリックします。
- {"smallUrl":"https:\/\/www.wikihow.com\/images_en\/thumb\/2\/2d\/Install-Minecraft-Step-24.jpg\/v4-460px-Install-Minecraft-Step-24.jpg","bigUrl":"https:\/\/www.wikihow.com\/images\/thumb\/2\/2d\/Install-Minecraft-Step-24.jpg\/v4-728px-Install-Minecraft-Step-24.jpg","smallWidth":460,"smallHeight":345,"bigWidth":728,"bigHeight":546,"licensing":"<div class=\"mw-parser-output\"><\/div>"} 5 . jarファイルをダブルクリックして、Minecraft ランチャーを開きます。 「ゲームを開始」をクリックすると、ゲーム ファイルが自動的にダウンロードされ、Minecraft または Mojang アカウントにログインするように求められます。 広告する
トラブルシューティング- {"smallUrl":"https:\/\/www.wikihow.com\/images_en\/thumb\/6\/65\/Install-Minecraft-Step-25.jpg\/v4-460px-Install-Minecraft-Step-25.jpg","bigUrl":"https:\/\/www.wikihow.com\/images\/thumb\/6\/65\/Install-Minecraft-Step-25.jpg\/v4-728px-Install-Minecraft-Step-25.jpg","smallWidth":460,"smallHeight":345,"bigWidth":728,"bigHeight":546,"licensing":"<div class=\"mw-parser-output\"><\/div>"} 1古いバージョンのUbuntuではMinecraftを実行できません。古いバージョンの Ubuntu を使用していて、Minecraft の実行に問題がある場合は、このガイドを確認してください。
- {"smallUrl":"https:\/\/www.wikihow.com\/images_en\/thumb\/c\/cd\/Install-Minecraft-Step-26.jpg\/v4-460px-Install-Minecraft-Step-26.jpg","bigUrl":"https:\/\/www.wikihow.com\/images\/thumb\/c\/cd\/Install-Minecraft-Step-26.jpg\/v4-728px-Install-Minecraft-Step-26.jpg","smallWidth":460,"smallHeight":345,"bigWidth":728,"bigHeight":546,"licensing":"<div class=\"mw-parser-output\"><\/div>"} 2Minecraft のプレイ中にエラーが発生し続けます。 Linux 版 Minecraft が誤動作する理由は多数あります。ほとんどの問題を解決する最も簡単な方法は、Linux 用の Windows エミュレーターである Wine を使用して Windows 版 Minecraft を実行することです。
- Wine を使用して Windows プログラムをインストールする詳細な手順については、ここをクリックしてください。
広告する
方法 5方法5/5:その他のインストール- {"smallUrl":"https:\/\/www.wikihow.com\/images_en\/thumb\/5\/5c\/Install-Minecraft-Step-27.jpg\/v4-460px-Install-Minecraft-Step-27.jpg","bigUrl":"https:\/\/www.wikihow.com\/images\/thumb\/5\/5c\/Install-Minecraft-Step-27.jpg\/v4-728px-Install-Minecraft-Step-27.jpg","smallWidth":460,"smallHeight":346,"bigWidth":728,"bigHeight":547,"licensing":"<div class=\"mw-parser-output\"><\/div>"} 1 Minecraft サーバーを作成します。自分と友達が遊べる世界を作りたいなら、独自の Minecraft サーバーをセットアップするといいでしょう。自宅の空きパソコンをサーバーとして使用したり、24 時間稼働し、同時に多くのプレイヤーに対応できるサーバーをレンタルしたりすることもできます。
- {"smallUrl":"https:\/\/www.wikihow.com\/images_en\/thumb\/0\/01\/Install-Minecraft-Step-28.jpg\/v4-460px-Install-Minecraft-Step-28.jpg","bigUrl":"https:\/\/www.wikihow.com\/images\/thumb\/0\/01\/Install-Minecraft-Step-28.jpg\/v4-728px-Install-Minecraft-Step-28.jpg","smallWidth":460,"smallHeight":345,"bigWidth":728,"bigHeight":546,"licensing":"<div class=\"mw-parser-output\"><\/div>"} 2モッドをインストールします。 Minecraft のバニラ体験を変えたいですか?ゲーム用に利用できる MOD は数千種類あり、Minecraft のモバイル版用の MOD も多数あります (ただし、インストールは少し複雑です)。
- Minecraft の MOD をインストールする手順については、ここをクリックしてください。
- Minecraft: Mobile の MOD のインストール手順については、ここをクリックしてください。
広告する
|