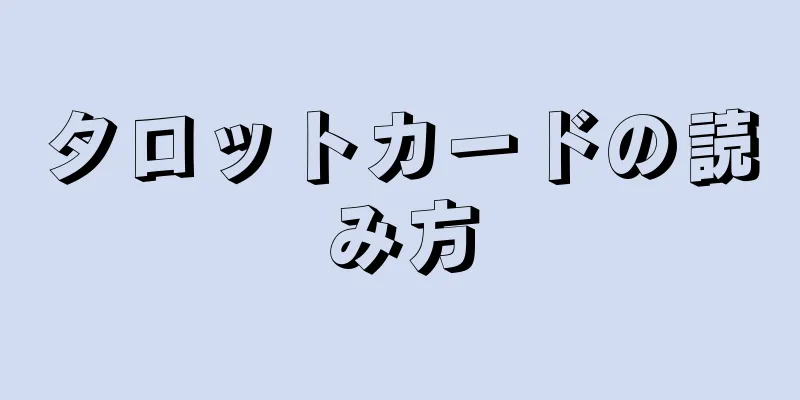ホームページは、Web を閲覧するための出発点です。これは通常、検索エンジン、電子メール、ソーシャル ネットワーク、ニュースなど、最も頻繁にアクセスするサイトです。どの Web ブラウザでもホームページを変更できます。また、多くのブラウザでは複数のホームページを設定できます。このガイドではいくつかの紹介をします。
ステップ 1 方法 1/7: Google Chromeで新しいホームページを設定する {"smallUrl":"https:\/\/www.wikihow.com\/images_en\/thumb\/c\/c2\/Change-Your-Home-Page-Step-1-Version-3.jpg\/v4-460px-Change-Your-Home-Page-Step-1-Version-3.jpg","bigUrl":"https:\/\/www.wikihow.com\/images\/thumb\/c\/c2\/Change-Your-Home-Page-Step-1-Version-3.jpg\/v4-828px-Change-Your-Home-Page-Step-1-Version-3.jpg","smallWidth":460,"smallHeight":345,"bigWidth":728,"bigHeight":546,"licensing":"<div class=\"mw-parser-output\"><\/div>"} 1Chrome ツールバーで、[カスタマイズ] ボタンをクリックします。 このボタンは、画面の右上隅にある 3 本の線のように見えます。表示されるメニューから「設定」を選択します。2 新しいウィンドウのオプションを選択します 。 Chrome では、新しいウィンドウを開くときにいくつかのオプションが提供されます。新しいタブを開きます。新しいウィンドウを開くと、最もよくアクセスするサイトとインストールされている Chrome アプリが表示されます。 中断したところから続きました。新しいウィンドウを開くと、最後にアクセスしたサイトが開きます。前回複数のタブを開いていた場合は、それらすべてが再度開かれます。 特定のページまたはページセットを開きます。これにより、新しいウィンドウを開くたびに、指定したタブが開きます。 「ページを設定」リンクをクリックして、ページを Chrome の起動に追加します。 [1] 2方法 2/7: Firefoxで新しいホームページを設定する 1 ウェブサイトを設定します 。 ホームページとして保存したい Web サイトに移動します。アイコンをクリックして、Web アドレスの横にある検索バーの右側にあるホーム ボタンにドラッグします。アイコンを離すとホームページとして設定されます。{"smallUrl":"https:\/\/www.wikihow.com\/images_en\/thumb\/d\/d7\/Change-Your-Home-Page-Step-4-Version-2.jpg\/v4-460px-Change-Your-Home-Page-Step-4-Version-2.jpg","bigUrl":"https:\/\/www.wikihow.com\/images\/thumb\/d\/d7\/Change-Your-Home-Page-Step-4-Version-2.jpg\/v4-728px-Change-Your-Home-Page-Step-4-Version-2.jpg","smallWidth":460,"smallHeight":345,"bigWidth":828,"bigHeight":546,"licensing":"<div class=\"mw-parser-output\"><\/div>"} 2複数のタブを開くように設定します。 Firefox の起動時に複数の Web サイトを開きたい場合は、開きたい Web サイトを最初に開きます。タブがすべて同じ Firefox ウィンドウ内にあることを確認します。 Firefox ボタンをクリックし、「オプション」を選択します。 [オプション] メニューで、[全般] タブをクリックします。 [現在のページを使用]ボタンをクリックします。 Firefox を再度起動すると、現在開いているタブが開きます。 {"smallUrl":"https:\/\/www.wikihow.com\/images\/thumb\/3\/31\/Change-Your-Home-Page-Step-5-Version-3.jpg\/v4-460px-Change-Your-Home-Page-Step-5-Version-3.jpg","bigUrl":"https:\/\/www.wikihow.com\/images\/thumb\/3\/31\/Change-Your-Home-Page-Step-5-Version-3.jpg\/v4-828px-Change-Your-Home-Page-Step-5-Version-3.jpg","smallWidth":460,"smallHeight":345,"bigWidth":728,"bigHeight":546,"licensing":"<div class=\"mw-parser-output\"><\/div>"} 3ツールバーの右側にある「ホーム」ボタンを見つけます。 ホームボタンには家のアイコンがあります。{"smallUrl":"https:\/\/www.wikihow.com\/images_en\/thumb\/1\/19\/Change-Your-Home-Page-Step-6-Version-3.jpg\/v4-460px-Change-Your-Home-Page-Step-6-Version-3.jpg","bigUrl":"https:\/\/www.wikihow.com\/images\/thumb\/1\/19\/Change-Your-Home-Page-Step-6-Version-3.jpg\/v4-728px-Change-Your-Home-Page-Step-6-Version-3.jpg","smallWidth":460,"smallHeight":345,"bigWidth":728,"bigHeight":546,"licensing":"<div class=\"mw-parser-output\"><\/div>"} 4 URL 全体を「ホーム」にドラッグ アンド ドロップします。ボタンが点灯するまで。 マウスボタンを放して新しいURLをホームボタンにドロップします。 [2] 広告する3方法 3/7: Internet Explorer 9 および 10 で新しいホームページを設定する {"smallurl": "https:\/\/www.wikihow.com \/images_en \/thumb \/5 \/50 \/change-your-page-step-7-version-3.jpg \/vv4-460px-change-home-s-jange-step-step-7-version-3.jpg" "" " www.wikihow.com \/images \/thumb \/5 \/50 \/change-your-page-step-7-version-3.jpg \ /v4-728px-your-home-page-step-7-version-3.jpg "、" smallwidth ":460、" 345 "" bik "bik" bik fik 8 ":546、"ライセンス ":" <div class = \ "mw-parser-output \"> <\/div> "} 1ホームページとして設定したいWebサイトに移動します。 このウェブサイトにアクセスせずに、希望するホームページアドレスを直接入力することもできます。{"smallUrl":"https:\/\/www.wikihow.com\/images_en\/thumb\/d\/d3\/Change-Your-Home-Page-Step-8-Version-3.jpg\/v4-460px-Change-Your-Home-Page-Step-8-Version-3.jpg","bigUrl":"https:\/\/www.wikihow.com\/images\/thumb\/d\/d3\/Change-Your-Home-Page-Step-8-Version-3.jpg\/v4-728px-Change-Your-Home-Page-Step-8-Version-3.jpg","smallWidth":460,"smallHeight":345,"bigWidth":728,"bigHeight":546,"licensing":"<div class=\"mw-parser-output\"><\/div>"} 2「ツール」をクリックしますを選択し、[オプション] を選択します。 ツール アイコンは歯車のような形をしており、ウィンドウの右上隅にあります。{"smallUrl":"https:\/\/www.wikihow.com\/images_en\/thumb\/c\/cc\/Change-Your-Home-Page-Step-9-Version-2.jpg\/v4-460px-Change-Your-Home-Page-Step-9-Version-2.jpg","bigUrl":"https:\/\/www.wikihow.com\/images\/thumb\/c\/cc\/Change-Your-Home-Page-Step-9-Version-2.jpg\/v4-828px-Change-Your-Home-Page-Step-9-Version-2.jpg","smallWidth":460,"smallHeight":345,"bigWidth":828,"bigHeight":546,"licensing":"<div class=\"mw-parser-output\"><\/div>"} 3ホームページのオプションを設定します。 [全般] タブには、いくつかのホームページ オプションがあります。 「現在のページを使用」をクリックすると、表示しているページがホームページとして設定されます。 開いた各タブに Web サイトのアドレスを入力します。各アドレスが別々の行にあることを確認してください。 「空白を使用する」をクリックすると、次回 Internet Explorer を起動したときに空白のタブが開きます。 [3] 4方法 4/7: Safariで新しいホームページを設定する {"smallUrl":"https:\/\/www.wikihow.com\/images_en\/thumb\/0\/0f\/Change-Your-Home-Page-Step-10-Version-3.jpg\/v4-460px-Change-Your-Home-Page-Step-10-Version-3.jpg","bigUrl":"https:\/\/www.wikihow.com\/images\/thumb\/0\/0f\/Change-Your-Home-Page-Step-10-Version-3.jpg\/v4-828px-Change-Your-Home-Page-Step-10-Version-3.jpg","smallWidth":460,"smallHeight":345,"bigWidth":728,"bigHeight":546,"licensing":"<div class=\"mw-parser-output\"><\/div>"} 1ホームページとして設定したい Web サイトに移動します。 1-Version-3.jpg","bigUrl":"https:\/\/www.wikihow.com\/images\/thumb\/8\/8d\/Change-Your-Home-Page-Step-11-Version-3.jpg\/v4-460px-Change-Your-Home-Page-Step-11-Version-3.jpg","smallWidth":460,"smallHeight":345,"bigWidth":828,"bigHeight":546,"licensing":"<div class=\"mw-parser-output\"><\/div>"} 2 Safari メニューをクリックします。 ドロップダウンメニューから「設定」を選択します。{"smallUrl":"https:\/\/www.wikihow.com\/images_en\/thumb\/0\/01\/Change-Your-Home-Page-Step-12-Version-2.jpg\/v4-460px-Change-Your-Home-Page-Step-12-Version-2.jpg","bigUrl":"https:\/\/www.wikihow.com\/images\/thumb\/0\/01\/Change-Your-Home-Page-Step-12-Version-2.jpg\/v4-828px-Change-Your-Home-Page-Step-12-Version-2.jpg","smallWidth":460,"smallHeight":345,"bigWidth":828,"bigHeight":546,"licensing":"<div class=\"mw-parser-output\"><\/div>"} 3「全般」タブをクリックします。 現在開いている Web サイトをホームページとして設定するには、[現在のページとして設定] をクリックします。 別のページを設定するには、「ホーム」フィールドにウェブサイトのアドレスを入力します[4] 5方法 5/7: Opera で新しいホームページを設定する {"smallUrl":"https:\/\/www.wikihow.com\/images_en\/thumb\/8\/88\/Change-Your-Home-Page-Step-13-Version-3.jpg\/v4-460px-Change-Your-Home-Page-Step-13-Version-3.jpg","bigUrl":"https:\/\/www.wikihow.com\/images\/thumb\/8\/88\/Change-Your-Home-Page-Step-13-Version-3.jpg\/v4-828px-Change-Your-Home-Page-Step-13-Version-3.jpg","smallWidth":460,"smallHeight":345,"bigWidth":728,"bigHeight":546,"licensing":"<div class=\"mw-parser-output\"><\/div>"} 1ホームページとして設定したい Web サイトに移動します。 {"smallUrl":"https:\/\/www.wikihow.com\/images\/thumb\/3\/32\/Change-Your-Home-Page-Step-14-Version-3.jpg\/v4-460px-Change-Your-Home-Page-Step-14-Version-3.jpg","bigUrl":"https:\/\/www.wikihow.com\/images\/thumb\/3\/32\/Change-Your-Home-Page-Step-14-Version-3.jpg\/v4-828px-Change-Your-Home-Page-Step-14-Version-3.jpg","smallWidth":460,"smallHeight":345,"bigWidth":728,"bigHeight":546,"licensing":"<div class=\"mw-parser-output\"><\/div>"} 2「ツール」メニューをクリックします。 次に、「環境設定」を選択します。{"smallUrl":"https:\/\/www.wikihow.com\/images_en\/thumb\/d\/d8\/Change-Your-Home-Page-Step-15-Version-3.jpg\/v4-460px-Change-Your-Home-Page-Step-15-Version-3.jpg","bigUrl":"https:\/\/www.wikihow.com\/images\/thumb\/d\/d8\/Change-Your-Home-Page-Step-15-Version-3.jpg\/v4-828px-Change-Your-Home-Page-Step-15-Version-3.jpg","smallWidth":460,"smallHeight":345,"bigWidth":728,"bigHeight":546,"licensing":"<div class=\"mw-parser-output\"><\/div>"} 3「全般」タブを選択します。 「起動」の下で、「ホームページから起動」を選択します。これにより、Opera は起動するたびにホームページを表示します。{"smallUrl":"https:\/\/www.wikihow.com\/images\/thumb\/8\/8e\/Change-Your-Home-Page-Step-16-Version-3.jpg\/v4-460px-Change-Your-Home-Page-Step-16-Version-3.jpg","bigUrl":"https:\/\/www.wikihow.com\/images\/thumb\/8\/8e\/Change-Your-Home-Page-Step-16-Version-3.jpg\/v4-828px-Change-Your-Home-Page-Step-16-Version-3.jpg","smallWidth":460,"smallHeight":345,"bigWidth":728,"bigHeight":546,"licensing":"<div class=\"mw-parser-output\"><\/div>"} 4希望するホームページの URL を入力し、「OK」をクリックします。 「現在のものを使用」ボタンをクリックして、現在表示している Web サイトをホームページとして使用することもできます。 [5] 広告する6方法 6/7: Internet Explorer 7 で新しいホームページを設定する {"smallUrl":"https:\/\/www.wikihow.com\/images_en\/thumb\/f\/f5\/Change-Your-Home-Page-Step-17-Version-3.jpg\/v4-460px-Change-Your-Home-Page-Step-17-Version-3.jpg","bigUrl":"https:\/\/www.wikihow.com\/images\/thumb\/f\/f5\/Change-Your-Home-Page-Step-17-Version-3.jpg\/v4-828px-Change-Your-Home-Page-Step-17-Version-3.jpg","smallWidth":460,"smallHeight":345,"bigWidth":728,"bigHeight":546,"licensing":"<div class=\"mw-parser-output\"><\/div>"} 1ホームページとして設定したい Web サイトに移動します。 {"smallUrl":"https:\/\/www.wikihow.com\/images\/thumb\/c\/c5\/Change-Your-Home-Page-Step-18-Version-3.jpg\/v4-460px-Change-Your-Home-Page-Step-18-Version-3.jpg","bigUrl":"https:\/\/www.wikihow.com\/images\/thumb\/c\/c5\/Change-Your-Home-Page-Step-18-Version-3.jpg\/v4-828px-Change-Your-Home-Page-Step-18-Version-3.jpg","smallWidth":460,"smallHeight":345,"bigWidth":728,"bigHeight":546,"licensing":"<div class=\"mw-parser-output\"><\/div>"} 2ツールバーのホームアイコンの横にあるドロップダウン矢印を選択します。 {"smallUrl":"https:\/\/www.wikihow.com\/images\/thumb\/d\/d4\/Change-Your-Home-Page-Step-19-Version-3.jpg\/v4-460px-Change-Your-Home-Page-Step-19-Version-3.jpg","bigUrl":"https:\/\/www.wikihow.com\/images\/thumb\/d\/d4\/Change-Your-Home-Page-Step-19-Version-3.jpg\/v4-828px-Change-Your-Home-Page-Step-19-Version-3.jpg","smallWidth":460,"smallHeight":345,"bigWidth":728,"bigHeight":546,"licensing":"<div class=\"mw-parser-output\"><\/div>"} 3開いたメニューで「このページを唯一のホームページとして使用する」を選択します。 広告する7方法 7/7: Internet Explorer 6 で新しいホームページを設定する {"smallUrl":"https:\/\/www.wikihow.com\/images_en\/thumb\/5\/58\/Change-Your-Home-Page-Step-20-Version-3.jpg\/v4-460px-Change-Your-Home-Page-Step-20-Version-3.jpg","bigUrl":"https:\/\/www.wikihow.com\/images\/thumb\/5\/58\/Change-Your-Home-Page-Step-20-Version-3.jpg\/v4-728px-Change-Your-Home-Page-Step-20-Version-3.jpg","smallWidth":460,"smallHeight":345,"bigWidth":728,"bigHeight":546,"licensing":"<div class=\"mw-parser-output\"><\/div>"} 1ホームページとして設定したい Web サイトに移動します。 {"smallUrl":"https:\/\/www.wikihow.com\/images\/thumb\/e\/ed\/Change-Your-Home-Page-Step-21-Version-3.jpg\/v4-460px-Change-Your-Home-Page-Step-21-Version-3.jpg","bigUrl":"https:\/\/www.wikihow.com\/images\/thumb\/e\/ed\/Change-Your-Home-Page-Step-21-Version-3.jpg\/v4-828px-Change-Your-Home-Page-Step-21-Version-3.jpg","smallWidth":460,"smallHeight":345,"bigWidth":728,"bigHeight":546,"licensing":"<div class=\"mw-parser-output\"><\/div>"} 2メニューバーの「ツール」ドロップダウンメニューから「インターネット オプション」を選択します。 {"smallUrl":"https:\/\/www.wikihow.com\/images\/thumb\/7\/7d\/Change-Your-Home-Page-Step-22-Version-3.jpg\/v4-460px-Change-Your-Home-Page-Step-22-Version-3.jpg","bigUrl":"https:\/\/www.wikihow.com\/images\/thumb\/7\/7d\/Change-Your-Home-Page-Step-22-Version-3.jpg\/v4-728px-Change-Your-Home-Page-Step-22-Version-3.jpg","smallWidth":460,"smallHeight":345,"bigWidth":828,"bigHeight":546,"licensing":"<div class=\"mw-parser-output\"><\/div>"} 3「全般」タブを選択します。 「現在のページを使用する」をクリックすると、表示している Web サイトをホームページとして設定できます。次に、「OK」をクリックします。または、[アドレス] ボックスに目的のホームページの URL を入力します。 広告するヒント MSN などのほとんどのホームページまたは Web サイトのホームページの左上または右上隅に、「MSN をホームページとして設定してください」と表示されます。 あなたにとって最も役立つホームページを選択してください。電子メール アカウントのログイン ページ、wikiHowwikiHow などのお気に入りの情報源、画像サイト、Renren などのソーシャル ネットワーキング サイト、またはキャリアやその他の興味に関連するサイトを選択できます。 必要なもの