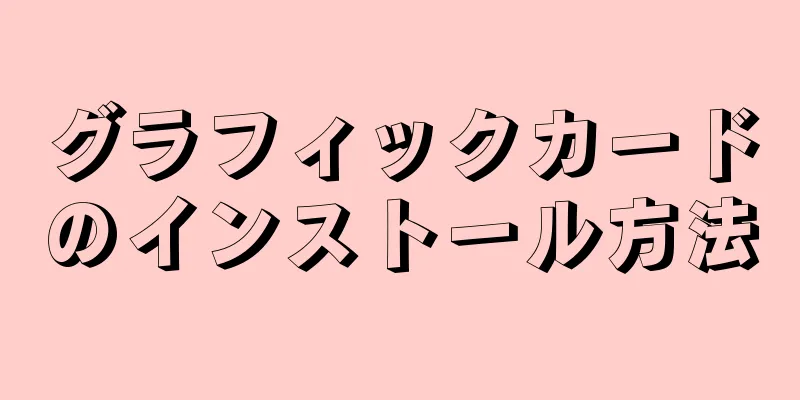|
このwikiHowでは、Windows 10でメモ帳ファイル(.txt)をMicrosoft Excelドキュメント(.xlsx)に変換する方法を説明します。 ステップ- 1 Microsoft Excel を開きます。 Excel をすばやく開くには、Windows 検索バーに「excel」と入力し、「Microsoft Excel」をクリックします。
- 2 「ファイル」メニューをクリックします。 Excel の左上隅にあります。
- {"smallUrl":"https:\/\/www.wikihow.com\/images_en\/thumb\/2\/2c\/Convert-Notepad-to-Excel-Step-3.jpg\/v4-460px-Convert-Notepad-to-Excel-Step-3.jpg","bigUrl":"https:\/\/www.wikihow.com\/images\/thumb\/2\/2c\/Convert-Notepad-to-Excel-Step-3.jpg\/v4-728px-Convert-Notepad-to-Excel-Step-3.jpg","smallWidth":460,"smallHeight":344,"bigWidth":728,"bigHeight":545,"licensing":"<div class=\"mw-parser-output\"><\/div>"} 3クリックして開きます。
- {"smallUrl":"https:\/\/www.wikihow.com\/images_en\/thumb\/1\/1b\/Convert-Notepad-to-Excel-Step-4.jpg\/v4-460px-Convert-Notepad-to-Excel-Step-4.jpg","bigUrl":"https:\/\/www.wikihow.com\/images\/thumb\/1\/1b\/Convert-Notepad-to-Excel-Step-4.jpg\/v4-728px-Convert-Notepad-to-Excel-Step-4.jpg","smallWidth":460,"smallHeight":347,"bigWidth":728,"bigHeight":549,"licensing":"<div class=\"mw-parser-output\"><\/div>"} 4 [ファイルの種類] ドロップダウン メニューで[テキスト ファイル]を選択します。
- {"smallUrl":"https:\/\/www.wikihow.com\/images_en\/thumb\/9\/9f\/Convert-Notepad-to-Excel-Step-5.jpg\/v4-460px-Convert-Notepad-to-Excel-Step-5.jpg","bigUrl":"https:\/\/www.wikihow.com\/images\/thumb\/9\/9f\/Convert-Notepad-to-Excel-Step-5.jpg\/v4-728px-Convert-Notepad-to-Excel-Step-5.jpg","smallWidth":460,"smallHeight":347,"bigWidth":728,"bigHeight":549,"licensing":"<div class=\"mw-parser-output\"><\/div>"} 5変換するテキスト ファイルを選択し、 [開く] をクリックします。テキスト インポート ウィザードが開きます。
- {"smallUrl":"https:\/\/www.wikihow.com\/images_en\/thumb\/f\/f5\/Convert-Notepad-to-Excel-Step-6.jpg\/v4-460px-Convert-Notepad-to-Excel-Step-6.jpg","bigUrl":"https:\/\/www.wikihow.com\/images\/thumb\/f\/f5\/Convert-Notepad-to-Excel-Step-6.jpg\/v4-728px-Convert-Notepad-to-Excel-Step-6.jpg","smallWidth":460,"smallHeight":346,"bigWidth":728,"bigHeight":547,"licensing":"<div class=\"mw-parser-output\"><\/div>"} 6領収書の種類を選択し、 「次へ」をクリックします。テキスト ファイル内のデータがカンマ、タブ、またはその他の記号で区切られている場合は、[元のデータ型] で区切り記号を選択します。各フィールド間にスペースを設けてデータを列に揃える場合は、「固定幅」を選択します。
- {"smallUrl":"https:\/\/www.wikihow.com\/images_en\/thumb\/1\/1d\/Convert-Notepad-to-Excel-Step-7.jpg\/v4-460px-Convert-Notepad-to-Excel-Step-7.jpg","bigUrl":"https:\/\/www.wikihow.com\/images\/thumb\/1\/1d\/Convert-Notepad-to-Excel-Step-7.jpg\/v4-728px-Convert-Notepad-to-Excel-Step-7.jpg","smallWidth":460,"smallHeight":346,"bigWidth":728,"bigHeight":548,"licensing":"<div class=\"mw-parser-output\"><\/div>"} 7区切り文字またはフィールド幅を選択し、 [次へ]をクリックします。
- 前の手順で「区切り記号」を選択した場合は、データ フィールドを区切るために使用される記号を確認します。スペースで区切る場合は「スペース」を選択します。
- 「固定幅」を選択した場合は、画面の指示に従ってデータを整理します。
- {"smallUrl":"https:\/\/www.wikihow.com\/images_en\/thumb\/b\/ba\/Convert-Notepad-to-Excel-Step-8.jpg\/v4-460px-Convert-Notepad-to-Excel-Step-8.jpg","bigUrl":"https:\/\/www.wikihow.com\/images\/thumb\/b\/ba\/Convert-Notepad-to-Excel-Step-8.jpg\/v4-728px-Convert-Notepad-to-Excel-Step-8.jpg","smallWidth":460,"smallHeight":343,"bigWidth":728,"bigHeight":543,"licensing":"<div class=\"mw-parser-output\"><\/div>"} 8列のデータ形式を選択します。 [列データ形式] で、テキストや日付など、データを最もよく表す形式を選択します。
- {"smallUrl":"https:\/\/www.wikihow.com\/images_en\/thumb\/a\/a9\/Convert-Notepad-to-Excel-Step-9.jpg\/v4-460px-Convert-Notepad-to-Excel-Step-9.jpg","bigUrl":"https:\/\/www.wikihow.com\/images\/thumb\/a\/a9\/Convert-Notepad-to-Excel-Step-9.jpg\/v4-728px-Convert-Notepad-to-Excel-Step-9.jpg","smallWidth":460,"smallHeight":344,"bigWidth":728,"bigHeight":545,"licensing":"<div class=\"mw-parser-output\"><\/div>"} 9[ 完了]をクリックします。 「名前を付けて保存」ウィンドウが開きます。
- {"smallUrl":"https:\/\/www.wikihow.com\/images_en\/thumb\/7\/76\/Convert-Notepad-to-Excel-Step-10.jpg\/v4-460px-Convert-Notepad-to-Excel-Step-10.jpg","bigUrl":"https:\/\/www.wikihow.com\/images\/thumb\/7\/76\/Convert-Notepad-to-Excel-Step-10.jpg\/v4-728px-Convert-Notepad-to-Excel-Step-10.jpg","smallWidth":460,"smallHeight":347,"bigWidth":728,"bigHeight":549,"licensing":"<div class=\"mw-parser-output\"><\/div>"} 10 「ファイルの種類」でExcelブック(*.xlsx)を選択します。ウィンドウの下部にあります。
- {"smallUrl":"https:\/\/www.wikihow.com\/images_en\/thumb\/c\/cd\/Convert-Notepad-to-Excel-Step-11.jpg\/v4-460px-Convert-Notepad-to-Excel-Step-11.jpg","bigUrl":"https:\/\/www.wikihow.com\/images\/thumb\/c\/cd\/Convert-Notepad-to-Excel-Step-11.jpg\/v4-728px-Convert-Notepad-to-Excel-Step-11.jpg","smallWidth":460,"smallHeight":347,"bigWidth":728,"bigHeight":549,"licensing":"<div class=\"mw-parser-output\"><\/div>"} 11ファイル名を入力して、 「保存」をクリックします。これにより、メモ帳ファイルが Excel ワークブックとして保存されます。 広告する
|