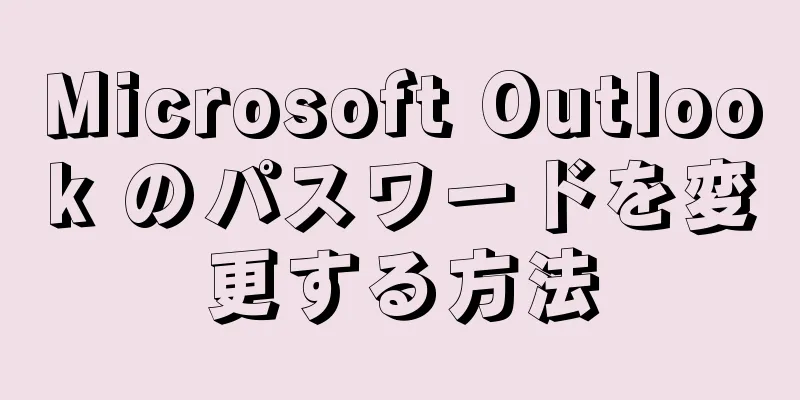電子メール アカウントを Outlook にリンクする場合、電子メール アドレスとパスワードを入力すると、Outlook が電子メールを受信および送信できるようになります。電子メールのパスワードを変更する場合は、アカウントにアクセスできるように Outlook プログラムでも新しいパスワードに変更する必要があります。 Outlook データ ファイルを保護するためにパスワードを設定することもできます。元のパスワードがわかっていれば、いつでもパスワードを変更してデータ ファイルを保護できます。最後に、Microsoft アカウントのパスワードを変更すると、Outlook.com のパスワードも変更されます。
ステップ 1方法 1/3: Outlook 関連アカウント {"smallUrl":"https:\/\/www.wikihow.com\/images\/thumb\/7\/7e\/Change-Microsoft-Outlook-Password-Step-1-Version-2.jpg\/v4-460px-Change-Microsoft-Outlook-Password-Step-1-Version-2.jpg","bigUrl":"https:\/\/www.wikihow.com\/images\/thumb\/7\/7e\/Change-Microsoft-Outlook-Password-Step-1-Version-2.jpg\/v4-728px-Change-Microsoft-Outlook-Password-Step-1-Version-2.jpg","smallWidth":460,"smallHeight":345,"bigWidth":728,"bigHeight":546,"licensing":"<div class=\"mw-parser-output\"><\/div>"} 1「ファイル」タブをクリックし、 「情報」を選択します。 アカウント情報画面が開きます。 Outlook 2003 を使用している場合は、[ツール] メニューをクリックし、[電子メール アカウント] を選択します。 {"smallUrl":"https:\/\/www.wikihow.com\/images_en\/thumb\/8\/8e\/Change-Microsoft-Outlook-Password-Step-2-Version-2.jpg\/v4-460px-Change-Microsoft-Outlook-Password-Step-2-Version-2.jpg","bigUrl":"https:\/\/www.wikihow.com\/images\/thumb\/8\/8e\/Change-Microsoft-Outlook-Password-Step-2-Version-2.jpg\/v4-828px-Change-Microsoft-Outlook-Password-Step-2-Version-2.jpg","smallWidth":460,"smallHeight":345,"bigWidth":728,"bigHeight":546,"licensing":"<div class=\"mw-parser-output\"><\/div>"} 2「アカウント設定」ボタンをタッチし、 「アカウント設定」を選択します。 新しいウィンドウが開き、リンクされたすべてのアカウントが表示されます。 Outlook 2003 を使用している場合は、[既存の電子メール アカウントを参照または変更する] を選択します。 {"smallUrl":"https:\/\/www.wikihow.com\/images_en\/thumb\/9\/95\/Change-Microsoft-Outlook-Password-Step-3-Version-2.jpg\/v4-460px-Change-Microsoft-Outlook-Password-Step-3-Version-2.jpg","bigUrl":"https:\/\/www.wikihow.com\/images\/thumb\/9\/95\/Change-Microsoft-Outlook-Password-Step-3-Version-2.jpg\/v4-828px-Change-Microsoft-Outlook-Password-Step-3-Version-2.jpg","smallWidth":460,"smallHeight":345,"bigWidth":728,"bigHeight":546,"licensing":"<div class=\"mw-parser-output\"><\/div>"} 3パスワードを変更するアカウントを選択します。 ここで変更されるパスワードは、Outlook が電子メール アカウントにアクセスするために使用するパスワードであり、アカウント自体のパスワードではないことに注意してください。電子メール アカウントを保護するパスワードを変更する場合は、電子メール サーバーを通じて変更する必要があります。たとえば、Gmail のパスワードを変更する場合は、まず Google アカウント復旧ウェブサイトにアクセスし、メールのパスワードを変更してから、Outlook でパスワードを変更する必要があります。 Outlook データ ファイルを保護するパスワードを変更する場合は、次のセクションを参照してください。 {"smallUrl":"https:\/\/www.wikihow.com\/images_en\/thumb\/2\/21\/Change-Microsoft-Outlook-Password-Step-4-Version-2.jpg\/v4-460px-Change-Microsoft-Outlook-Password-Step-4-Version-2.jpg","bigUrl":"https:\/\/www.wikihow.com\/images\/thumb\/2\/21\/Change-Microsoft-Outlook-Password-Step-4-Version-2.jpg\/v4-728px-Change-Microsoft-Outlook-Password-Step-4-Version-2.jpg","smallWidth":460,"smallHeight":345,"bigWidth":728,"bigHeight":546,"licensing":"<div class=\"mw-parser-output\"><\/div>"} 4 「変更」ボタンをクリックします。 選択したアカウントの詳細が開きます。{"smallUrl":"https:\/\/www.wikihow.com\/images_en\/thumb\/f\/f2\/Change-Microsoft-Outlook-Password-Step-5-Version-2.jpg\/v4-460px-Change-Microsoft-Outlook-Password-Step-5-Version-2.jpg","bigUrl":"https:\/\/www.wikihow.com\/images\/thumb\/f\/f2\/Change-Microsoft-Outlook-Password-Step-5-Version-2.jpg\/v4-828px-Change-Microsoft-Outlook-Password-Step-5-Version-2.jpg","smallWidth":460,"smallHeight":345,"bigWidth":728,"bigHeight":546,"licensing":"<div class=\"mw-parser-output\"><\/div>"} 5「パスワード」欄に正しいパスワードを入力します。 「ログイン情報」セクションにあります。これを実行しても、メールボックス自体のパスワードは変更されませんが、Outlook が電子メール アカウントにアクセスするために使用するパスワードのみが変更されます。 {"smallUrl":"https:\/\/www.wikihow.com\/images_en\/thumb\/3\/3d\/Change-Microsoft-Outlook-Password-Step-6-Version-2.jpg\/v4-460px-Change-Microsoft-Outlook-Password-Step-6-Version-2.jpg","bigUrl":"https:\/\/www.wikihow.com\/images\/thumb\/3\/3d\/Change-Microsoft-Outlook-Password-Step-6-Version-2.jpg\/v4-828px-Change-Microsoft-Outlook-Password-Step-6-Version-2.jpg","smallWidth":460,"smallHeight":345,"bigWidth":728,"bigHeight":546,"licensing":"<div class=\"mw-parser-output\"><\/div>"} 6「次へ」をクリックして設定を保存し、パスワードをテストします。 Outlook はアカウントをテストし、指定したパスワードを使用してログインを試みます。すべてがうまくいけば、「おめでとうございます!」というメッセージが表示されます。 広告する2方法 2/3: Outlook データ ファイル {"smallUrl":"https:\/\/www.wikihow.com\/images_en\/thumb\/6\/6f\/Change-Microsoft-Outlook-Password-Step-7-Version-2.jpg\/v4-460px-Change-Microsoft-Outlook-Password-Step-7-Version-2.jpg","bigUrl":"https:\/\/www.wikihow.com\/images\/thumb\/6\/6f\/Change-Microsoft-Outlook-Password-Step-7-Version-2.jpg\/v4-728px-Change-Microsoft-Outlook-Password-Step-7-Version-2.jpg","smallWidth":460,"smallHeight":345,"bigWidth":728,"bigHeight":546,"licensing":"<div class=\"mw-parser-output\"><\/div>"} 1「ファイル」タブをクリックし、 「情報」を選択します。 アカウント情報画面を開きます。 Outlook では、Outlook データ ファイル (PST) にパスワードを設定できます。ファイルに保護パスワードを設定すると、Outlook でこのアカウントを開くたびに正しいパスワードの入力が求められます。このパスワードを変更する場合、Outlook がすでに開いている場合でも、元のパスワードを使用して変更する必要があります。元のパスワードがなければ、パスワードを取得したり変更したりすることはできません。 {"smallUrl":"https:\/\/www.wikihow.com\/images\/thumb\/4\/48\/Change-Microsoft-Outlook-Password-Step-8-Version-2.jpg\/v4-460px-Change-Microsoft-Outlook-Password-Step-8-Version-2.jpg","bigUrl":"https:\/\/www.wikihow.com\/images\/thumb\/4\/48\/Change-Microsoft-Outlook-Password-Step-8-Version-2.jpg\/v4-728px-Change-Microsoft-Outlook-Password-Step-8-Version-2.jpg","smallWidth":460,"smallHeight":345,"bigWidth":728,"bigHeight":546,"licensing":"<div class=\"mw-parser-output\"><\/div>"} 2「アカウント設定」をタッチし、 「アカウント設定」を選択します。 これにより、アカウント設定ウィンドウが開きます。{"smallUrl":"https:\/\/www.wikihow.com\/images_en\/thumb\/9\/96\/Change-Microsoft-Outlook-Password-Step-9-Version-2.jpg\/v4-460px-Change-Microsoft-Outlook-Password-Step-9-Version-2.jpg","bigUrl":"https:\/\/www.wikihow.com\/images\/thumb\/9\/96\/Change-Microsoft-Outlook-Password-Step-9-Version-2.jpg\/v4-828px-Change-Microsoft-Outlook-Password-Step-9-Version-2.jpg","smallWidth":460,"smallHeight":345,"bigWidth":828,"bigHeight":546,"licensing":"<div class=\"mw-parser-output\"><\/div>"} 3「データ ファイル」タブをクリックして、Outlook データ ファイル情報インターフェイスを開きます。 {"smallUrl":"https:\/\/www.wikihow.com\/images_en\/thumb\/1\/13\/Change-Microsoft-Outlook-Password-Step-10-Version-3.jpg\/v4-460px-Change-Microsoft-Outlook-Password-Step-10-Version-3.jpg","bigUrl":"https:\/\/www.wikihow.com\/images\/thumb\/1\/13\/Change-Microsoft-Outlook-Password-Step-10-Version-3.jpg\/v4-828px-Change-Microsoft-Outlook-Password-Step-10-Version-3.jpg","smallWidth":460,"smallHeight":345,"bigWidth":728,"bigHeight":546,"licensing":"<div class=\"mw-parser-output\"><\/div>"} 4「Outlook データ ファイル」を選択し、 「設定」をクリックします。 新しいウィンドウが開き、さまざまなデータ ファイル設定オプションが表示されます。{"smallUrl":"https:\/\/www.wikihow.com\/images\/thumb\/0\/08\/Change-Microsoft-Outlook-Password-Step-11-Version-3.jpg\/v4-460px-Change-Microsoft-Outlook-Password-Step-11-Version-3.jpg","bigUrl":"https:\/\/www.wikihow.com\/images\/thumb\/0\/08\/Change-Microsoft-Outlook-Password-Step-11-Version-3.jpg\/v4-828px-Change-Microsoft-Outlook-Password-Step-11-Version-3.jpg","smallWidth":460,"smallHeight":345,"bigWidth":728,"bigHeight":546,"licensing":"<div class=\"mw-parser-output\"><\/div>"} 5 「パスワード変更」ボタンをクリックします。 Exchange メール アカウントの場合、このボタンは使用できません。 Exchange ネットワーク パスワードは、アカウント データを保護するために使用されます。{"smallUrl":"https:\/\/www.wikihow.com\/images\/thumb\/9\/9e\/Change-Microsoft-Outlook-Password-Step-12-Version-3.jpg\/v4-460px-Change-Microsoft-Outlook-Password-Step-12-Version-3.jpg","bigUrl":"https:\/\/www.wikihow.com\/images\/thumb\/9\/9e\/Change-Microsoft-Outlook-Password-Step-12-Version-3.jpg\/v4-828px-Change-Microsoft-Outlook-Password-Step-12-Version-3.jpg","smallWidth":460,"smallHeight":345,"bigWidth":728,"bigHeight":546,"licensing":"<div class=\"mw-parser-output\"><\/div>"} 6元のパスワードを入力し、新しいパスワードを作成します。 ここで、アカウントの元のパスワードを入力し、新しいパスワードを 2 回入力する必要があります。元のパスワードを紛失したり忘れたりした場合は、変更することはできません。 [1] 広告する3方法 3/3: Outlook.com Web サイトの使用 {"smallUrl":"https:\/\/www.wikihow.com\/images\/thumb\/b\/bb\/Change-Microsoft-Outlook-Password-Step-13-Version-3.jpg\/v4-460px-Change-Microsoft-Outlook-Password-Step-13-Version-3.jpg","bigUrl":"https:\/\/www.wikihow.com\/images\/thumb\/b\/bb\/Change-Microsoft-Outlook-Password-Step-13-Version-3.jpg\/v4-828px-Change-Microsoft-Outlook-Password-Step-13-Version-3.jpg","smallWidth":460,"smallHeight":345,"bigWidth":728,"bigHeight":546,"licensing":"<div class=\"mw-parser-output\"><\/div>"} 1 Microsoft アカウントのパスワード リセット ページにアクセスします。 @outlook.com (または @hotmail.com、@live.com) のメール アドレスが Microsoft アカウントです。 @outlook.com の電子メール アドレスのパスワードを変更すると、Windows、Skype、Xbox Live など、その電子メール アドレスを使用するすべての Microsoft 製品のパスワードも変更されます。パスワードはaccount.live.com/password/reset でリセットできます。 {"smallUrl":"https:\/\/www.wikihow.com\/images\/thumb\/b\/b7\/Change-Microsoft-Outlook-Password-Step-14-Version-3.jpg\/v4-460px-Change-Microsoft-Outlook-Password-Step-14-Version-3.jpg","bigUrl":"https:\/\/www.wikihow.com\/images\/thumb\/b\/b7\/Change-Microsoft-Outlook-Password-Step-14-Version-3.jpg\/v4-828px-Change-Microsoft-Outlook-Password-Step-14-Version-3.jpg","smallWidth":460,"smallHeight":345,"bigWidth":728,"bigHeight":546,"licensing":"<div class=\"mw-parser-output\"><\/div>"} 2「パスワードを忘れました」を選択し、 「次へ」をクリックします。 リセットプロセスを開始します。{"smallUrl":"https:\/\/www.wikihow.com\/images_en\/thumb\/c\/c9\/Change-Microsoft-Outlook-Password-Step-15-Version-3.jpg\/v4-460px-Change-Microsoft-Outlook-Password-Step-15-Version-3.jpg","bigUrl":"https:\/\/www.wikihow.com\/images\/thumb\/c\/c9\/Change-Microsoft-Outlook-Password-Step-15-Version-3.jpg\/v4-828px-Change-Microsoft-Outlook-Password-Step-15-Version-3.jpg","smallWidth":460,"smallHeight":345,"bigWidth":728,"bigHeight":546,"licensing":"<div class=\"mw-parser-output\"><\/div>"} 3Microsoft アカウントを入力し、検証を完了します。 Microsoft アカウントは、パスワードを変更する @outlook.com の電子メール アドレスです。{"smallUrl":"https:\/\/www.wikihow.com\/images\/thumb\/2\/2b\/Change-Microsoft-Outlook-Password-Step-16-Version-3.jpg\/v4-460px-Change-Microsoft-Outlook-Password-Step-16-Version-3.jpg","bigUrl":"https:\/\/www.wikihow.com\/images\/thumb\/2\/2b\/Change-Microsoft-Outlook-Password-Step-16-Version-3.jpg\/v4-828px-Change-Microsoft-Outlook-Password-Step-16-Version-3.jpg","smallWidth":460,"smallHeight":345,"bigWidth":728,"bigHeight":546,"licensing":"<div class=\"mw-parser-output\"><\/div>"} 4リセット認証コードの受信方法を選択します。 アカウントに関連付けられているパスワード回復方法に応じて、確認コードを受け取る方法はいくつかあります。別のメール アカウントをお持ちの場合は、その別のメール アドレスに確認コードを送信できます。アカウントが電話番号に関連付けられている場合は、SMS 経由で確認コードを受信することもできます。モバイル デバイスに Microsoft アカウント アプリがインストールされている場合は、それを使用して確認コードを生成できます。確認コードを受信するためのメールアドレスまたは携帯電話番号をお持ちでない場合は、「いずれも持っていません」を選択してください。 Microsoft では、本人確認のため、簡単なアンケートにご回答いただくようお願いしております。 {"smallUrl":"https:\/\/www.wikihow.com\/images_en\/thumb\/3\/38\/Change-Microsoft-Outlook-Password-Step-17-Version-3.jpg\/v4-460px-Change-Microsoft-Outlook-Password-Step-17-Version-3.jpg","bigUrl":"https:\/\/www.wikihow.com\/images\/thumb\/3\/38\/Change-Microsoft-Outlook-Password-Step-17-Version-3.jpg\/v4-828px-Change-Microsoft-Outlook-Password-Step-17-Version-3.jpg","smallWidth":460,"smallHeight":345,"bigWidth":728,"bigHeight":546,"licensing":"<div class=\"mw-parser-output\"><\/div>"} 5受け取った認証コードを入力します。 その後、パスワードのリセット ページに移動します。{"smallUrl":"https:\/\/www.wikihow.com\/images\/thumb\/5\/5b\/Change-Microsoft-Outlook-Password-Step-18-Version-3.jpg\/v4-460px-Change-Microsoft-Outlook-Password-Step-18-Version-3.jpg","bigUrl":"https:\/\/www.wikihow.com\/images\/thumb\/5\/5b\/Change-Microsoft-Outlook-Password-Step-18-Version-3.jpg\/v4-828px-Change-Microsoft-Outlook-Password-Step-18-Version-3.jpg","smallWidth":460,"smallHeight":345,"bigWidth":728,"bigHeight":546,"licensing":"<div class=\"mw-parser-output\"><\/div>"} 6新しいパスワードを入力します。 2回入力して次のステップに進みます。新しいパスワードはすぐに有効になり、古いパスワードでログインしているすべてのデバイスは自動的にアカウントからログアウトし、ログインするには新しいパスワードを入力する必要があります。 広告する