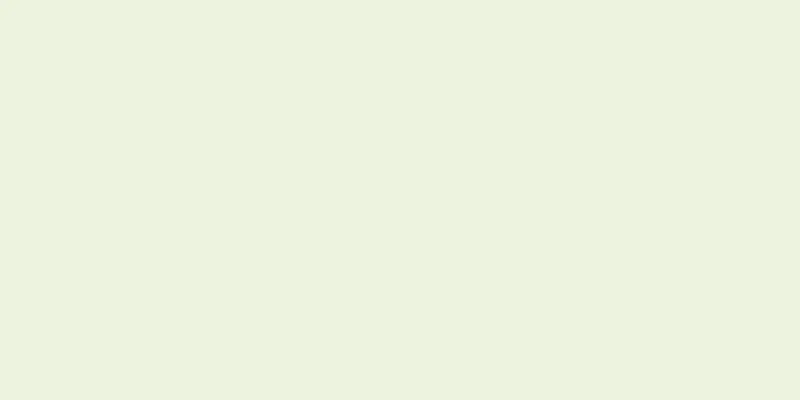Excel では、行全体または列全体に数式を簡単にコピーできますが、最終結果が期待どおりにならない場合があります。期待した結果が得られなかった場合、または #REF および /DIV0 エラーが表示された場合は、関連するセルをチェックして問題がどこにあるかを確認する必要があります。しかし、心配しないでください。コピーして貼り付ける前にすべてのセルを再編集する必要はありません。Excel の数式を自動的に更新する簡単な方法をいくつか紹介します。
ステップ 1方法 1/4: 検索と置換機能を使用して数式全体をコピーします {"smallUrl":"https:\/\/www.wikihow.com\/images_en\/thumb\/a\/aa\/579572-11-2.jpg\/v4-460px-579572-11-2.jpg","bigUrl":"https:\/\/www.wikihow.com\/images\/thumb\/a\/aa\/579572-11-2.jpg\/v4-728px-579572-11-2.jpg","smallWidth":460,"smallHeight":345,"bigWidth":728,"bigHeight":546,"licensing":"<div class=\"mw-parser-output\"><\/div>"} 1 Excel でブックを開きます。 多数の数式を含む大きなスプレッドシートがあり、それらを直接コピーしたい場合、すべてを絶対セル参照に変更するのは面倒な作業です。特に、後で元に戻したい場合は面倒です。この方法を使用すると、参照を変更せずに相対セル参照を持つ数式をすばやく移動できます。 [1] 以下は、何も変更せずに列 C を列 D にコピーする必要があるサンプル スプレッドシートです。
サンプルテーブル 列A 列B 列C 列D 1行目 944 蛙 = A1 /2 2行目 636 ヒキガエル = A2 /2 3行目 712 サラマンダー = A3 /2 4行目 690 蛇 = A4 /2
数式を 1 つのセルにコピーするだけの場合は、このセクションの最後の手順「別の方法を試す」に進んでください。 {"smallUrl":"https:\/\/www.wikihow.com\/images_en\/thumb\/9\/97\/579572-12-2.jpg\/v4-460px-579572-12-2.jpg","bigUrl":"https:\/\/www.wikihow.com\/images\/thumb\/9\/97\/579572-12-2.jpg\/v4-728px-579572-12-2.jpg","smallWidth":460,"smallHeight":345,"bigWidth":728,"bigHeight":546,"licensing":"<div class=\"mw-parser-output\"><\/div>"} 2 Ctrl + H キー {"smallUrl":"https:\/\/www.wikihow.com\/images_en\/thumb\/2\/25\/579572-13-2.jpg\/v4-460px-579572-13-2.jpg","bigUrl":"https:\/\/www.wikihow.com\/images\/thumb\/2\/25\/579572-13-2.jpg\/v4-728px-579572-13-2.jpg","smallWidth":460,"smallHeight":345,"bigWidth":728,"bigHeight":546,"licensing":"<div class=\"mw-parser-output\"><\/div>"} 3「=」を検索して他の文字に置き換えます。 「=」と入力し、「すべて検索」をクリックして、「置換後の文字列」に他の文字を入力します。この操作により、すべての数式が他の文字で始まるテキスト文字列に自動的に置き換えられます。このスプレッドシートでまだ使用されていない文字を使用します 。たとえば、「=」を # または &、あるいは ##& などのより長い文字列に置き換えます。
サンプルテーブル 列A 列B 列C 列D 1行目 944 蛙 ##& A1 /2 2行目 636 ヒキガエル ##& A2 /2 3行目 712 サラマンダー ##& A3 /2 4行目 690 蛇 ##& A4 /2
* または ? の文字を使用しないでください。使用すると、次の手順が面倒になります。 {"smallUrl":"https:\/\/www.wikihow.com\/images_en\/thumb\/a\/aa\/579572-14-2.jpg\/v4-460px-579572-14-2.jpg","bigUrl":"https:\/\/www.wikihow.com\/images\/thumb\/a\/aa\/579572-14-2.jpg\/v4-728px-579572-14-2.jpg","smallWidth":460,"smallHeight":345,"bigWidth":728,"bigHeight":546,"licensing":"<div class=\"mw-parser-output\"><\/div>"} 4セルをコピーして貼り付けます。 コピーしたいセルをハイライトし、 Ctrl + C (PC) またはCmd + C (Mac) を押してコピーします。次に、貼り付け先のセルを選択し、 Ctrl + V (PC) またはCmd + V (Mac) を押して貼り付けます。数式ではなくなったため、そのままコピーできます。
サンプルテーブル 列A 列B 列C 列D 1行目 944 蛙 ##& A1 /2 ##& A1 /2 2行目 636 ヒキガエル ##& A2 /2 ##& A2 /2 3行目 712 サラマンダー ##& A3 /2 ##& A3 /2 4行目 690 蛇 ##& A4 /2 ##& A4 /2
{"smallUrl":"https:\/\/www.wikihow.com\/images_en\/thumb\/9\/98\/579572-15-2.jpg\/v4-460px-579572-15-2.jpg","bigUrl":"https:\/\/www.wikihow.com\/images\/thumb\/9\/98\/579572-15-2.jpg\/v4-728px-579572-15-2.jpg","smallWidth":460,"smallHeight":345,"bigWidth":728,"bigHeight":546,"licensing":"<div class=\"mw-parser-output\"><\/div>"} 5再度「検索と置換」を使用して、前の置換文字列を元に戻します。 「すべて検索」と「置換」を使用して、文字列を元の数式に変更します。このサンプル テーブルでは、これらのセルの数式が有効になるように、すべての "##&" を "=" に置き換える必要があります。
サンプルテーブル 列A 列B 列C 列D 1行目 944 蛙 = A1 /2 = A1 /2 2行目 636 ヒキガエル = A2 /2 = A2 /2 3行目 712 サラマンダー = A3 /2 = A3 /2 4行目 690 蛇 = A4 /2 = A4 /2
{"smallUrl":"https:\/\/www.wikihow.com\/images_en\/thumb\/e\/e0\/579572-16-2.jpg\/v4-460px-579572-16-2.jpg","bigUrl":"https:\/\/www.wikihow.com\/images\/thumb\/e\/e0\/579572-16-2.jpg\/v4-728px-579572-16-2.jpg","smallWidth":460,"smallHeight":345,"bigWidth":728,"bigHeight":546,"licensing":"<div class=\"mw-parser-output\"><\/div>"} 6他の方法を試します。 上記の方法が機能しない場合、または「すべて置換」オプションによって予期しない動作が発生する可能性があると心配な場合は、次の方法を試してください。セルをコピーしますが、その参照は変更しません。セルを選択し、ウィンドウの上部にある数式バー(セル自体ではありません)の数式をコピーし、 Esc キー を押して数式バーを閉じて、スプレッドシートの任意の場所に数式を貼り付けます。 スプレッドシートの数式表示モードに入るには、 Ctrl キー と` キー (通常は ~ キーと同じ) を押します。数式をコピーして、メモ帳や TextEdit などのテキスト エディターに貼り付けます。もう一度コピーして、スプレッドシートに貼り付けます。次に、 Ctrl キー と` キー をもう一度押して、通常の表示モードに戻ります。 2方法 2/4: 列または行に数式を入力する {"smallUrl":"https:\/\/www.wikihow.com\/images_en\/thumb\/2\/2c\/579572-2-2.jpg\/v4-460px-579572-2-2.jpg","bigUrl":"https:\/\/www.wikihow.com\/images\/thumb\/2\/2c\/579572-2-2.jpg\/v4-728px-579572-2-2.jpg","smallWidth":460,"smallHeight":345,"bigWidth":728,"bigHeight":546,"licensing":"<div class=\"mw-parser-output\"><\/div>"} 1セルに数式を入力します。 Excel では、セルを「入力」することで、列または行に沿って数式を簡単に実行できます。すべての数式は= で始まり、この記号の後に関数または演算を入力します。列 A と列 B を追加する簡単なサンプル テーブルを使用します。数式を計算するには、 Enter キー またはReturn キー を押します。
サンプルテーブル 列A 列B 列C 1行目 10 9 19 2行目 20 8 3行目 30 7 4行目 40 6
{"smallUrl":"https:\/\/www.wikihow.com\/images_en\/thumb\/0\/0d\/579572-3-2.jpg\/v4-460px-579572-3-2.jpg","bigUrl":"https:\/\/www.wikihow.com\/images\/thumb\/0\/0d\/579572-3-2.jpg\/v4-728px-579572-3-2.jpg","smallWidth":460,"smallHeight":345,"bigWidth":728,"bigHeight":546,"licensing":"<div class=\"mw-parser-output\"><\/div>"} 2数式をコピーするセルの右下隅をクリックします。 カーソルが太字の+ 記号に変わります。{"smallUrl":"https:\/\/www.wikihow.com\/images_en\/thumb\/f\/f5\/579572-4-2.jpg\/v4-460px-579572-4-2.jpg","bigUrl":"https:\/\/www.wikihow.com\/images\/thumb\/f\/f5\/579572-4-2.jpg\/v4-728px-579572-4-2.jpg","smallWidth":460,"smallHeight":345,"bigWidth":728,"bigHeight":546,"licensing":"<div class=\"mw-parser-output\"><\/div>"} 3 コピーする列または行をクリックして、カーソルをドラッグします。 入力した数式は、強調表示されたセルに自動的に入力されます。相対セル参照は、まったく同じままではなく、同じ相対位置にあるセルを参照するように自動的に更新されます。次のサンプル テーブルは、使用される数式と表示される結果を示しています。
サンプルテーブル 列A 列B 列C 1行目 10 9 = A1 + B1 2行目 20 8 = A2 + B2 3行目 30 7 = A3 + B3 4行目 40 6 = A4 + B4
サンプルテーブル 列A 列B 列C 1行目 10 9 19 2行目 20 8 28 3行目 30 7 37 4行目 40 6 46
列全体を塗りつぶすためにドラッグする代わりに、プラス記号をダブルクリックすることもできます。 Excel は空のセルを検出すると、列への入力を停止します。参照データにギャップが含まれている場合は、この手順を繰り返して、ギャップの下の列 B に入力する必要があります。 別の方法としては、数式を含むセルのすぐ下を選択して、 Ctrl + D を押すことです。 [2] 3方法 3/4: 数式を複数のセルに貼り付ける {"smallUrl":"https:\/\/www.wikihow.com\/images_en\/thumb\/f\/f7\/579572-7-2.jpg\/v4-460px-579572-7-2.jpg","bigUrl":"https:\/\/www.wikihow.com\/images\/thumb\/f\/f7\/579572-7-2.jpg\/v4-728px-579572-7-2.jpg","smallWidth":460,"smallHeight":345,"bigWidth":728,"bigHeight":546,"licensing":"<div class=\"mw-parser-output\"><\/div>"} 1セルに数式を入力します。 他の数式と同様に、最初に= 記号を入力し、その後に使用する関数またはアルゴリズムを入力します。簡単なサンプル テーブルを使用して、列 A と列 B を加算します。 Enter キー またはReturn キー を押すと、数式の結果が計算されます。
サンプルテーブル 列A 列B 列C 1行目 10 9 19 2行目 20 8 3行目 30 7 4行目 40 6
{"smallUrl":"https:\/\/www.wikihow.com\/images_en\/thumb\/a\/a0\/579572-8-2.jpg\/v4-460px-579572-8-2.jpg","bigUrl":"https:\/\/www.wikihow.com\/images\/thumb\/a\/a0\/579572-8-2.jpg\/v4-728px-579572-8-2.jpg","smallWidth":460,"smallHeight":345,"bigWidth":728,"bigHeight":546,"licensing":"<div class=\"mw-parser-output\"><\/div>"} 2セルを選択し、 Ctrl + C ⌘ CommandC これにより、数式がクリップボードにコピーされます。{"smallUrl":"https:\/\/www.wikihow.com\/images_en\/thumb\/5\/59\/579572-9-2.jpg\/v4-460px-579572-9-2.jpg","bigUrl":"https:\/\/www.wikihow.com\/images\/thumb\/5\/59\/579572-9-2.jpg\/v4-728px-579572-9-2.jpg","smallWidth":460,"smallHeight":345,"bigWidth":728,"bigHeight":546,"licensing":"<div class=\"mw-parser-output\"><\/div>"} 3数式をコピーするセルを選択します。 セルをクリックし、マウスまたは矢印キーで上または下にドラッグします。列または行の塗りつぶし方法とは異なり、数式をコピーするセルは、コピーするセルに隣接している必要はありません。 Ctrl キーを押しながら選択すると、隣接していないセルや範囲をコピーできます。{"smallUrl":"https:\/\/www.wikihow.com\/images_en\/thumb\/2\/20\/579572-10-2.jpg\/v4-460px-579572-10-2.jpg","bigUrl":"https:\/\/www.wikihow.com\/images\/thumb\/2\/20\/579572-10-2.jpg\/v4-728px-579572-10-2.jpg","smallWidth":460,"smallHeight":345,"bigWidth":728,"bigHeight":546,"licensing":"<div class=\"mw-parser-output\"><\/div>"} 4 Ctrl + V ⌘ CommandV 方法 4/4: 相対または絶対セル参照の使用 {"smallUrl":"https:\/\/www.wikihow.com\/images_en\/thumb\/c\/c9\/579572-17-2.jpg\/v4-460px-579572-17-2.jpg","bigUrl":"https:\/\/www.wikihow.com\/images\/thumb\/c\/c9\/579572-17-2.jpg\/v4-728px-579572-17-2.jpg","smallWidth":460,"smallHeight":345,"bigWidth":728,"bigHeight":546,"licensing":"<div class=\"mw-parser-output\"><\/div>"} 1数式では相対セル参照を使用します。 Excel の数式では、「セル参照」はセルのアドレスです。このアドレスを手動で入力するか、使用するセルをクリックすることができます。たとえば、次のスプレッドシートにはセル A2 を参照する数式があります。
関連文献 列A 列B 列C 2行目 50 7 = A2 *2 3行目 100 4行目 200 5行目 400
{"smallUrl":"https:\/\/www.wikihow.com\/images_en\/thumb\/8\/88\/579572-18-2.jpg\/v4-460px-579572-18-2.jpg","bigUrl":"https:\/\/www.wikihow.com\/images\/thumb\/8\/88\/579572-18-2.jpg\/v4-728px-579572-18-2.jpg","smallWidth":460,"smallHeight":345,"bigWidth":728,"bigHeight":546,"licensing":"<div class=\"mw-parser-output\"><\/div>"} 2なぜ相対参照と呼ばれるのかを理解します。 Excel の数式では、相対参照はセル アドレスの相対位置を使用します。たとえば、セル C2 には数式「=A2」があり、これは左側の 2 つのセルへの相対参照です。 数式をセル C4 にコピーすると、左側の 2 つのセルが参照され、「=A4」と表示されます。
関連文献 列A 列B 列C 2行目 50 7 = A2 *2 3行目 100 4行目 200 = A4 *2 5行目 400
これは、同じ行および同じ列以外のセルに対して機能します。 同じ数式をセル C1 からセル D6 (図示せず) にコピーすると、Excel では「A2」を 1 列右 (C→D)、5 行下 (2→7) のセル、つまり「B7」として参照します。 {"smallUrl":"https:\/\/www.wikihow.com\/images_en\/thumb\/d\/d5\/579572-19-2.jpg\/v4-460px-579572-19-2.jpg","bigUrl":"https:\/\/www.wikihow.com\/images\/thumb\/d\/d5\/579572-19-2.jpg\/v4-728px-579572-19-2.jpg","smallWidth":460,"smallHeight":345,"bigWidth":728,"bigHeight":546,"licensing":"<div class=\"mw-parser-output\"><\/div>"} 3代わりに絶対参照を使用します。 Excel で数式を自動的に変更したくない場合。同じままにしておきたい列または行の前に $ 記号を追加することで、絶対参照に変更できます。 [3] 以下にサンプルのスプレッドシートをいくつか示します。元の数式は太字で示されています。相対列、絶対行 (B$1): 数式は行 1 を絶対参照するため、常に行 1 を参照します。 列A 列B 列C 1行目 50 7 = B$3 2行目 100 = 3オーストラリアドル = B$3 3行目 200 = 3オーストラリアドル = B$3 4行目 400 = 3オーストラリアドル = B$3
絶対列、相対行 ($B1): 数式は列 B を絶対参照するため、常に列 B を参照します。 列A 列B 列C 1行目 50 7 = $B1 2行目 100 = $B2 = $B2 3行目 200 = $B3 = $B3 4行目 400 = $B4 = $B4
絶対列と行 ($B$1): 数式は列 B と行 1 を絶対参照するため、常に列 B と行 1 を参照します。 列A 列B 列C 1行目 50 7 = $B$1 2行目 100 $B$1 $B$1 3行目 200 $B$1 $B$1 4行目 400 $B$1 $B$1
{"smallUrl":"https:\/\/www.wikihow.com\/images_en\/thumb\/b\/b5\/579572-20-2.jpg\/v4-460px-579572-20-2.jpg","bigUrl":"https:\/\/www.wikihow.com\/images\/thumb\/b\/b5\/579572-20-2.jpg\/v4-728px-579572-20-2.jpg","smallWidth":460,"smallHeight":345,"bigWidth":728,"bigHeight":546,"licensing":"<div class=\"mw-parser-output\"><\/div>"} 4 F4 キーを使用して、絶対参照と相対参照を切り替えます。F4 キー を押すと、$ 記号が自動的に追加または削除されます。 必要な絶対参照または相対参照が選択されるまでF4 キー を押し続け、 Enter キー またはReturn キー を押します。 広告するヒント 数式を新しいセルにコピーした後に緑色の三角形が表示される場合、Excel は数式にエラーがある可能性を検出しました。 問題がないか注意深く確認してください。 [4] 「数式を直接コピー」するときに、誤って = を ? または * に置き換えた場合、検索と置換は使用できないのでしょうか?または、* で元の数式に戻ります。 「~?」または「~*」を検索して、元の数式に戻す必要があります。 [5] セルを選択し、 Ctrl + ' (アポストロフィ) を押して、すぐ上に数式を入力します。 警告する Excel のバージョンによっては、ここに表示されているスクリーンショットと異なる場合があります。