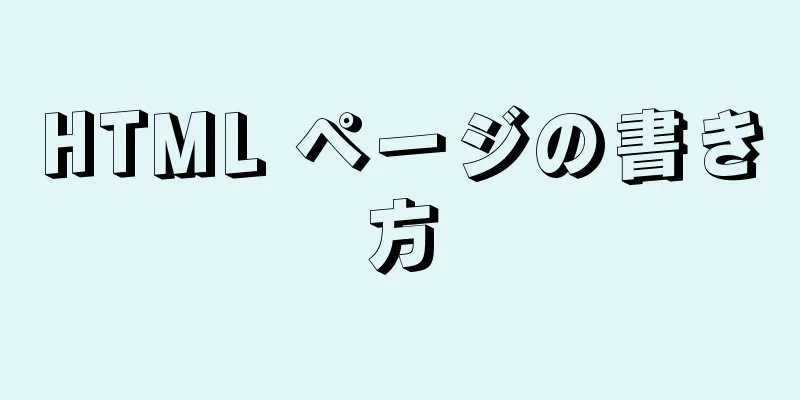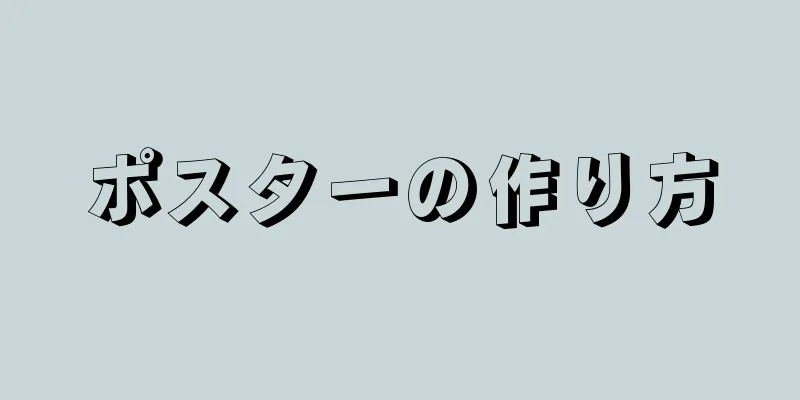見つけた素晴らしいウェブサイトを保存したいですか?ウェブサイトをブックマークとして追加すると、長いウェブサイトのアドレスを覚えていなくても、以前アクセスしたウェブサイトにすぐに戻ることができます。ブックマークを特定のフォルダに整理したり、ホームページに追加して、それらのサイトにすばやく簡単にアクセスできるようにすることができます。
ステップ 1方法 1/4: サイトをブックマークリストに追加する {"smallUrl":"https:\/\/www.wikihow.com\/images\/thumb\/1\/15\/Bookmark-on-an-iPad-Step-1-Version-3.jpg\/v4-460px-Bookmark-on-an-iPad-Step-1-Version-3.jpg","bigUrl":"https:\/\/www.wikihow.com\/images\/thumb\/1\/15\/Bookmark-on-an-iPad-Step-1-Version-3.jpg\/v4-728px-Bookmark-on-an-iPad-Step-1-Version-3.jpg","smallWidth":460,"smallHeight":345,"bigWidth":728,"bigHeight":546,"licensing":"<div class=\"mw-parser-output\"><\/div>"} 1Safariでブックマークしたいウェブサイトを開きます。 実際、どの Web サイトでもブックマークできます。ただし、銀行の Web サイトなど、安全なログインを必要とする一部の Web サイトでは、Web サイトを開くたびにユーザー情報を再入力して再度ログインする必要があります。{"smallUrl":"https:\/\/www.wikihow.com\/images\/thumb\/d\/d8\/Bookmark-on-an-iPad-Step-2-Version-3.jpg\/v4-460px-Bookmark-on-an-iPad-Step-2-Version-3.jpg","bigUrl":"https:\/\/www.wikihow.com\/images\/thumb\/d\/d8\/Bookmark-on-an-iPad-Step-2-Version-3.jpg\/v4-728px-Bookmark-on-an-iPad-Step-2-Version-3.jpg","smallWidth":460,"smallHeight":345,"bigWidth":728,"bigHeight":546,"licensing":"<div class=\"mw-parser-output\"><\/div>"} 2アドレスバーの右側にある「共有」ボタンをクリックします。 ボタンアイコンは、上部に上向き矢印が付いた四角いボックスです。{"smallUrl":"https:\/\/www.wikihow.com\/images_en\/thumb\/b\/b8\/Bookmark-on-an-iPad-Step-3-Version-3.jpg\/v4-460px-Bookmark-on-an-iPad-Step-3-Version-3.jpg","bigUrl":"https:\/\/www.wikihow.com\/images\/thumb\/b\/b8\/Bookmark-on-an-iPad-Step-3-Version-3.jpg\/v4-728px-Bookmark-on-an-iPad-Step-3-Version-3.jpg","smallWidth":460,"smallHeight":345,"bigWidth":828,"bigHeight":546,"licensing":"<div class=\"mw-parser-output\"><\/div>"} 3 「ブックマークを追加」ボタンをクリックします。 これにより、現在の URL がブックマーク リストに追加されます。{"smallUrl":"https:\/\/www.wikihow.com\/images_en\/thumb\/6\/6d\/Bookmark-on-an-iPad-Step-4-Version-3.jpg\/v4-460px-Bookmark-on-an-iPad-Step-4-Version-3.jpg","bigUrl":"https:\/\/www.wikihow.com\/images\/thumb\/6\/6d\/Bookmark-on-an-iPad-Step-4-Version-3.jpg\/v4-728px-Bookmark-on-an-iPad-Step-4-Version-3.jpg","smallWidth":460,"smallHeight":345,"bigWidth":728,"bigHeight":546,"licensing":"<div class=\"mw-parser-output\"><\/div>"} 4ブックマークに名前を付けます (オプション)。 ブックマークを追加する前に編集することができます。デフォルトでは、ブックマークは元の Web ページと同じ名前を保持します。{"smallUrl":"https:\/\/www.wikihow.com\/images_en\/thumb\/2\/21\/Bookmark-on-an-iPad-Step-5-Version-3.jpg\/v4-460px-Bookmark-on-an-iPad-Step-5-Version-3.jpg","bigUrl":"https:\/\/www.wikihow.com\/images\/thumb\/2\/21\/Bookmark-on-an-iPad-Step-5-Version-3.jpg\/v4-728px-Bookmark-on-an-iPad-Step-5-Version-3.jpg","smallWidth":460,"smallHeight":345,"bigWidth":728,"bigHeight":546,"licensing":"<div class=\"mw-parser-output\"><\/div>"} 5 URL を調整します (オプション)。 アドレスを調整する必要がある場合は、ブックマークを保存する前に調整できます。ウェブサイトのホームページを保存する場合、現在ウェブサイトのサブページにいるときは、URL を編集して調整することでホームページを保存できます。{"smallUrl":"https:\/\/www.wikihow.com\/images\/thumb\/8\/85\/Bookmark-on-an-iPad-Step-6-Version-3.jpg\/v4-460px-Bookmark-on-an-iPad-Step-6-Version-3.jpg","bigUrl":"https:\/\/www.wikihow.com\/images\/thumb\/8\/85\/Bookmark-on-an-iPad-Step-6-Version-3.jpg\/v4-728px-Bookmark-on-an-iPad-Step-6-Version-3.jpg","smallWidth":460,"smallHeight":345,"bigWidth":728,"bigHeight":546,"licensing":"<div class=\"mw-parser-output\"><\/div>"} 6「場所」ボタンをクリックして、ブックマークを保存するパスを変更します。 個人のお気に入り、一般的なブックマーク リスト、または特定のフォルダーに追加できます。{"smallurl": "https:\/\/www.wikihow.com \/images_en \/thumb \/7 \/77 \/bookmark-on-an-ipad-step-7-version-3.jpg \/vv4-460px-bookmark-on-an-apad-step-step-7-version:" "f.3.jpg" "" "" " \ /www.wikihow.com \/images \/thumb \/7 \/77 \/bookmark-on-ipad-step-7-version-3.jpg \/vv4-728px-on-an-ipad-step-7-version-3.jpg "、" Smallwidth ":" 460: "bigwdth" 「Bigheight」:546、 "ライセンス": "<div class = \" mw-parser-output \ "> <\/div>"} 7クリックしてブックマークを保存します。 この時点で、Web サイトは特定のパスに保存されます。 広告する2方法 2/4: Safariのブックマークを管理する {"smallUrl":"https:\/\/www.wikihow.com\/images_en\/thumb\/5\/58\/Bookmark-on-an-iPad-Step-8-Version-3.jpg\/v4-460px-Bookmark-on-an-iPad-Step-8-Version-3.jpg","bigUrl":"https:\/\/www.wikihow.com\/images\/thumb\/5\/58\/Bookmark-on-an-iPad-Step-8-Version-3.jpg\/v4-728px-Bookmark-on-an-iPad-Step-8-Version-3.jpg","smallWidth":460,"smallHeight":345,"bigWidth":728,"bigHeight":546,"licensing":"<div class=\"mw-parser-output\"><\/div>"} 1 Safari のブックマーク ボタンをクリックします。 ブックマーク ボタンはアドレス バーの左側にあり、開いた本のような形をしています。ブックマークアイコンをクリックすると、Safari サイドバーが開きます。2 「ブックマーク」タブをクリックします 。 前の手順で表示されるサイドバーには、ブックマーク リストではなく、閲覧リストまたは共有リンクが表示される場合があります。サイドバーの上部にある小さな「ブックマーク」ボタンをクリックして、ブックマーク リストを開きます。{"smallurl": "https:\/\/www.wikihow.com \/images_en \/thumb \/8 \/85 \/bookmark-on-an-ipad-step-10-version-2.jpg \ /v4-460px-bookmark-on-an-apad-step-step-version-2.jpg" "" " \ /www.wikihow.com \/images \/thumb \/8 \/85 \/bookmark-on-an-ipad-step-10-version-2.jpg \/vv4-728px-on-an-ipad-step-version-2.jpg "、" 460: "460:" 460 ":460":460:460:460:460 「Bigheight」:545、 "ライセンス": "<div class = \" mw-parser-output \ "> <\/div>"} 3ブックマークを参照します。 すべてのブックマークがここにリストされます。ブックマークをクリックすると、保存した Web サイトが開きます。{"smallUrl":"https:\/\/www.wikihow.com\/images_en\/thumb\/9\/98\/Bookmark-on-an-iPad-Step-11-Version-2.jpg\/v4-460px-Bookmark-on-an-iPad-Step-11-Version-2.jpg","bigUrl":"https:\/\/www.wikihow.com\/images\/thumb\/9\/98\/Bookmark-on-an-iPad-Step-11-Version-2.jpg\/v4-728px-Bookmark-on-an-iPad-Step-11-Version-2.jpg","smallWidth":460,"smallHeight":345,"bigWidth":728,"bigHeight":546,"licensing":"<div class=\"mw-parser-output\"><\/div>"} 4「編集」ボタンをクリックしてブックマークを管理します。 これにより、新しいフォルダーを作成したり、ブックマークを移動したり、ブックマークの名前や場所を変更したりすることができます。ブックマークを削除したい場合もここで行うことができます。完了したら、「完了」ボタンをクリックします。 広告する3方法 3/4: ホーム画面にウェブサイトへのクイックリンクを追加する {"smallUrl":"https:\/\/www.wikihow.com\/images_en\/thumb\/9\/96\/Bookmark-on-an-iPad-Step-12-Version-2.jpg\/v4-460px-Bookmark-on-an-iPad-Step-12-Version-2.jpg","bigUrl":"https:\/\/www.wikihow.com\/images\/thumb\/9\/96\/Bookmark-on-an-iPad-Step-12-Version-2.jpg\/v4-728px-Bookmark-on-an-iPad-Step-12-Version-2.jpg","smallWidth":460,"smallHeight":345,"bigWidth":728,"bigHeight":546,"licensing":"<div class=\"mw-parser-output\"><\/div>"} 1ホーム画面に追加したいウェブサイトを開きます。 ウェブサイトを頻繁に訪問する場合は、面倒な操作を簡素化するために、ホーム画面にショートカットを追加して、ウェブサイトにすばやく簡単にアクセスできるようにすることができます。こうすることで、Safari でブックマークを開かなくても、Web サイトに直接アクセスできます。{"smallUrl":"https:\/\/www.wikihow.com\/images\/thumb\/e\/ed\/Bookmark-on-an-iPad-Step-13-Version-3.jpg\/v4-460px-Bookmark-on-an-iPad-Step-13-Version-3.jpg","bigUrl":"https:\/\/www.wikihow.com\/images\/thumb\/e\/ed\/Bookmark-on-an-iPad-Step-13-Version-3.jpg\/v4-728px-Bookmark-on-an-iPad-Step-13-Version-3.jpg","smallWidth":460,"smallHeight":345,"bigWidth":728,"bigHeight":546,"licensing":"<div class=\"mw-parser-output\"><\/div>"} 2アドレスバーの右側にある「共有」ボタンをクリックします。 ボタンアイコンは、上部に上向き矢印が付いた四角いボックスです。{"smallUrl":"https:\/\/www.wikihow.com\/images_en\/thumb\/5\/57\/Bookmark-on-an-iPad-Step-14-Version-2.jpg\/v4-460px-Bookmark-on-an-iPad-Step-14-Version-2.jpg","bigUrl":"https:\/\/www.wikihow.com\/images\/thumb\/5\/57\/Bookmark-on-an-iPad-Step-14-Version-2.jpg\/v4-728px-Bookmark-on-an-iPad-Step-14-Version-2.jpg","smallWidth":460,"smallHeight":345,"bigWidth":728,"bigHeight":546,"licensing":"<div class=\"mw-parser-output\"><\/div>"} 3「ホーム画面に追加」をタッチします。これにより、現在の Web サイトがホーム画面に追加されます。 {"smallUrl":"https:\/\/www.wikihow.com\/images\/thumb\/2\/23\/Bookmark-on-an-iPad-Step-15-Version-2.jpg\/v4-460px-Bookmark-on-an-iPad-Step-15-Version-2.jpg","bigUrl":"https:\/\/www.wikihow.com\/images\/thumb\/2\/23\/Bookmark-on-an-iPad-Step-15-Version-2.jpg\/v4-728px-Bookmark-on-an-iPad-Step-15-Version-2.jpg","smallWidth":460,"smallHeight":345,"bigWidth":728,"bigHeight":546,"licensing":"<div class=\"mw-parser-output\"><\/div>"} 4ショートカットに名前を付けます(オプション)。 ショートカットを追加する前に、編集することができます。デフォルトでは、ショートカットは元の Web ページと同じ名前を保持します。{"smallurl": "https:\/\/www.wikihow.com \/images_en \/thumb \/4 \/48 \/bookmark-on-an-ipad-step-16-version-2.jpg \/v4-460px-bookmark-on-an-apad-step-step-step-16-version-2" "" "" "" "" "" \ /www.wikihow.com \/images \/thumb \/4 \/48 \/bookmark-on-an-ipad-step-16-version-2.jpg \ /v4-728px-on-an-ipad-step-16-version-2.jpg "、" 460: "bigwdth" "Bigheight":546、 "ライセンス": "<div class = \" mw-parser-output \ "> <\/div>"} 5 URLを調整します(オプション)。 アドレスを調整する必要がある場合は、ショートカットを保存する前に調整できます。この手順は、Web サイトのホームページを保存したい場合や、現在 Web サイトのサブページにいる場合に非常に便利です。{"smallUrl":"https:\/\/www.wikihow.com\/images\/thumb\/7\/71\/Bookmark-on-an-iPad-Step-17-Version-2.jpg\/v4-460px-Bookmark-on-an-iPad-Step-17-Version-2.jpg","bigUrl":"https:\/\/www.wikihow.com\/images\/thumb\/7\/71\/Bookmark-on-an-iPad-Step-17-Version-2.jpg\/v4-728px-Bookmark-on-an-iPad-Step-17-Version-2.jpg","smallWidth":460,"smallHeight":345,"bigWidth":728,"bigHeight":546,"licensing":"<div class=\"mw-parser-output\"><\/div>"} 6編集が完了したら、「追加」をクリックします。 ショートカットはすぐにホーム画面に追加されます。ホーム画面に複数のページがある場合は、スワイプして見つける必要があります。 広告する方法 4/4: iPadのChromeでブックマークを追加する {"smallUrl":"https:\/\/www.wikihow.com\/images\/thumb\/9\/9b\/Bookmark-on-an-iPad-Step-18-Version-2.jpg\/v4-460px-Bookmark-on-an-iPad-Step-18-Version-2.jpg","bigUrl":"https:\/\/www.wikihow.com\/images\/thumb\/9\/9b\/Bookmark-on-an-iPad-Step-18-Version-2.jpg\/v4-728px-Bookmark-on-an-iPad-Step-18-Version-2.jpg","smallWidth":460,"smallHeight":345,"bigWidth":728,"bigHeight":546,"licensing":"<div class=\"mw-parser-output\"><\/div>"} 1.Chromeでブックマークしたいウェブサイトを開きます。 Chrome は最も人気のあるブラウザの 1 つなので、Web サイトを Chrome に保存すると便利です。 Google アカウントで Chrome にログインすると、ブックマークは接続されているすべてのデバイス間で同期されます。 {"smallUrl":"https:\/\/www.wikihow.com\/images\/thumb\/2\/21\/Bookmark-on-an-iPad-Step-19-Version-2.jpg\/v4-460px-Bookmark-on-an-iPad-Step-19-Version-2.jpg","bigUrl":"https:\/\/www.wikihow.com\/images\/thumb\/2\/21\/Bookmark-on-an-iPad-Step-19-Version-2.jpg\/v4-728px-Bookmark-on-an-iPad-Step-19-Version-2.jpg","smallWidth":460,"smallHeight":345,"bigWidth":728,"bigHeight":546,"licensing":"<div class=\"mw-parser-output\"><\/div>"} 2アドレスバーの右側にある星のボタンをクリックします。 これにより、ブックマーク オプションを設定できる小さなポップアップ ウィンドウが開きます。{"smallUrl":"https:\/\/www.wikihow.com\/images\/thumb\/0\/0e\/Bookmark-on-an-iPad-Step-20-Version-2.jpg\/v4-460px-Bookmark-on-an-iPad-Step-20-Version-2.jpg","bigUrl":"https:\/\/www.wikihow.com\/images\/thumb\/0\/0e\/Bookmark-on-an-iPad-Step-20-Version-2.jpg\/v4-728px-Bookmark-on-an-iPad-Step-20-Version-2.jpg","smallWidth":460,"smallHeight":344,"bigWidth":728,"bigHeight":545,"licensing":"<div class=\"mw-parser-output\"><\/div>"} 3ブックマークに名前を付けます(オプション)。 ブックマークを追加する前に編集することができます。デフォルトでは、ブックマークは元の Web ページと同じ名前を保持します。{"smallurl": "https:\/\/www.wikihow.com \/images_en \/thumb \/4 \/47 \/bookmark-on-an-ipad-step21-version-2.jpg \/v4-460px-bookmark-on-an-apad-step-step-21-version-2.jpg" "" "" "" " \ /www.wikihow.com \/images \/thumb \/4 \/47 \/bookmark-on-ipad-step-21-version-2.jpg \/vv4-728px-on-an-ipad-step-21-version-2.jpg "、" bikwwidth " 「Bigheight」:545、 "ライセンス": "<div class = \" mw-parser-output \ "> <\/div>"} 4 URLを調整します(オプション)。 アドレスを調整する必要がある場合は、ブックマークを保存する前に調整できます。ウェブサイトのホームページを保存する場合、現在ウェブサイトのサブページにいるときは、URL を編集して調整することでホームページを保存できます。{"smallUrl":"https:\/\/www.wikihow.com\/images\/thumb\/d\/d5\/Bookmark-on-an-iPad-Step-22-Version-2.jpg\/v4-460px-Bookmark-on-an-iPad-Step-22-Version-2.jpg","bigUrl":"https:\/\/www.wikihow.com\/images\/thumb\/d\/d5\/Bookmark-on-an-iPad-Step-22-Version-2.jpg\/v4-728px-Bookmark-on-an-iPad-Step-22-Version-2.jpg","smallWidth":460,"smallHeight":344,"bigWidth":728,"bigHeight":545,"licensing":"<div class=\"mw-parser-output\"><\/div>"} 5 「フォルダ」をタッチしてブックマークの保存パスを変更します。 ポップアップ ウィンドウで、既存のフォルダーにブックマークを追加するか、新しいフォルダーを作成するかを選択できます。{"smallUrl":"https:\/\/www.wikihow.com\/images\/thumb\/a\/a3\/Bookmark-on-an-iPad-Step-23-Version-2.jpg\/v4-460px-Bookmark-on-an-iPad-Step-23-Version-2.jpg","bigUrl":"https:\/\/www.wikihow.com\/images\/thumb\/a\/a3\/Bookmark-on-an-iPad-Step-23-Version-2.jpg\/v4-728px-Bookmark-on-an-iPad-Step-23-Version-2.jpg","smallWidth":460,"smallHeight":345,"bigWidth":728,"bigHeight":546,"licensing":"<div class=\"mw-parser-output\"><\/div>"} 6 「保存」をタッチしてブックマークを保存します。 Google アカウントで Chrome にログインすると、ブックマークは接続されているすべてのデバイス間で同期されます。{"smallUrl":"https:\/\/www.wikihow.com\/images\/thumb\/8\/8f\/Bookmark-on-an-iPad-Step-24-Version-2.jpg\/v4-460px-Bookmark-on-an-iPad-Step-24-Version-2.jpg","bigUrl":"https:\/\/www.wikihow.com\/images\/thumb\/8\/8f\/Bookmark-on-an-iPad-Step-24-Version-2.jpg\/v4-728px-Bookmark-on-an-iPad-Step-24-Version-2.jpg","smallWidth":460,"smallHeight":345,"bigWidth":728,"bigHeight":546,"licensing":"<div class=\"mw-parser-output\"><\/div>"} 7. Chrome のブックマークを管理します。 すべてのブックマークを Chrome アプリで管理できます。 Chrome メニュー ボタン (☰) をクリックし、「ブックマーク」を選択します。 「編集」をクリックすると、ブックマークをすばやく削除できます。 ブックマークを長押しすると、その名前またはアドレスを編集できます。 ヒント iCloud を使用すると、ブックマークやリーディングリストをデバイス間で同期できます。