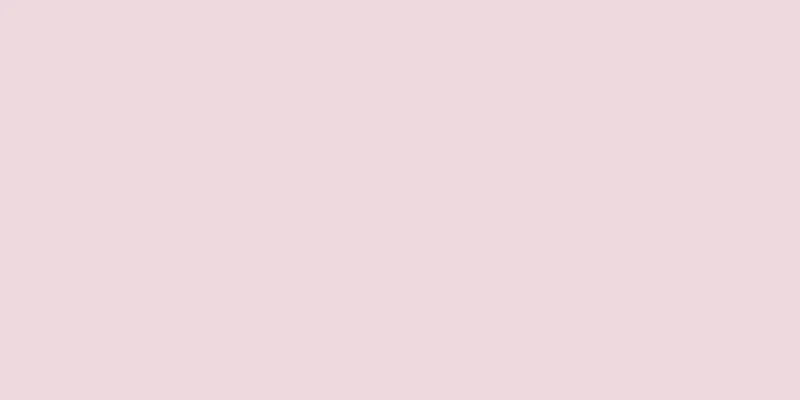このwikiHowでは、Googleドライブを使用してドキュメントを保存および共有する方法を説明します。 Google ドライブはデスクトップとモバイル デバイスの両方で利用できますが、まず Google アカウントに登録する必要があります。
ステップ 1 パート 1/7: Googleドライブにログイン 1 Google ドライブを開きます 。 お好みのブラウザで、https://drive.google.com/ にアクセスします。モバイル デバイスで、黄色、緑、青の三角形のような Google ドライブ アプリのアイコンをタップします。 Google ドライブをまだインストールしていない場合は、iPhone と Android の両方で無料でダウンロードできます。 {"smallUrl":"https:\/\/www.wikihow.com\/images_en\/thumb\/b\/ba\/Use-Google-Drive-Step-2-Version-4.jpg\/v4-460px-Use-Google-Drive-Step-2-Version-4.jpg","bigUrl":"https:\/\/www.wikihow.com\/images\/thumb\/b\/ba\/Use-Google-Drive-Step-2-Version-4.jpg\/v4-728px-Use-Google-Drive-Step-2-Version-4.jpg","smallWidth":460,"smallHeight":345,"bigWidth":728,"bigHeight":546,"licensing":"<div class=\"mw-parser-output\"><\/div>"} 2Google ドライブに移動を モバイルでは、画面下部の「サインイン」を タップします。 すでに Google ドライブにログインしている場合は、この手順と次の手順をスキップできます。 {"smallUrl":"https:\/\/www.wikihow.com\/images_en\/thumb\/0\/0c\/Use-Google-Drive-Step-3-Version-4.jpg\/v4-460px-Use-Google-Drive-Step-3-Version-4.jpg","bigUrl":"https:\/\/www.wikihow.com\/images\/thumb\/0\/0c\/Use-Google-Drive-Step-3-Version-4.jpg\/v4-728px-Use-Google-Drive-Step-3-Version-4.jpg","smallWidth":460,"smallHeight":345,"bigWidth":728,"bigHeight":546,"licensing":"<div class=\"mw-parser-output\"><\/div>"} 3アカウント情報を入力します。 プロンプトが表示されたら、Google アカウントへのログインに使用するメールアドレスとパスワードを入力します。モバイル デバイスでは、プロンプトが表示されたときに Google アカウントを選択する必要がある場合があります。 {"smallUrl":"https:\/\/www.wikihow.com\/images_en\/thumb\/5\/57\/Use-Google-Drive-Step-4-Version-4.jpg\/v4-460px-Use-Google-Drive-Step-4-Version-4.jpg","bigUrl":"https:\/\/www.wikihow.com\/images\/thumb\/5\/57\/Use-Google-Drive-Step-4-Version-4.jpg\/v4-728px-Use-Google-Drive-Step-4-Version-4.jpg","smallWidth":460,"smallHeight":345,"bigWidth":728,"bigHeight":546,"licensing":"<div class=\"mw-parser-output\"><\/div>"} 4 Google ドライブのホームページを表示します。 ページの左側にオプションの列があり、ページの中央に大きな空白領域があるはずです。モバイル デバイスでは、下部に白いプラス記号(+) 、左上隅に 3 本のバー(☰) が表示された空白の画面が表示されます。 Google ドライブにアップロードしたすべてのアイテムは、Google ドライブをサポートするすべてのプラットフォームでアクセスできるようになります。 2 パート 2/7: デスクトップにファイルをアップロードする {"smallUrl":"https:\/\/www.wikihow.com\/images_en\/thumb\/5\/54\/Use-Google-Drive-Step-5-Version-4.jpg\/v4-460px-Use-Google-Drive-Step-5-Version-4.jpg","bigUrl":"https:\/\/www.wikihow.com\/images\/thumb\/5\/54\/Use-Google-Drive-Step-5-Version-4.jpg\/v4-728px-Use-Google-Drive-Step-5-Version-4.jpg","smallWidth":460,"smallHeight":345,"bigWidth":728,"bigHeight":546,"licensing":"<div class=\"mw-parser-output\"><\/div>"} 1ページの左上隅にある青い[新規] 画面にドロップダウンメニューが表示されます。{"smallUrl":"https:\/\/www.wikihow.com\/images_en\/thumb\/a\/a2\/Use-Google-Drive-Step-6-Version-4.jpg\/v4-460px-Use-Google-Drive-Step-6-Version-4.jpg","bigUrl":"https:\/\/www.wikihow.com\/images\/thumb\/a\/a2\/Use-Google-Drive-Step-6-Version-4.jpg\/v4-728px-Use-Google-Drive-Step-6-Version-4.jpg","smallWidth":460,"smallHeight":345,"bigWidth":728,"bigHeight":546,"licensing":"<div class=\"mw-parser-output\"><\/div>"} 2 「ファイルのアップロード」を [新規] ドロップダウン メニューにあります。これをクリックすると、ファイル エクスプローラー (Windows) または Finder (Mac) が開きます。{"smallUrl":"https:\/\/www.wikihow.com\/images_en\/thumb\/f\/f3\/Use-Google-Drive-Step-7-Version-4.jpg\/v4-460px-Use-Google-Drive-Step-7-Version-4.jpg","bigUrl":"https:\/\/www.wikihow.com\/images\/thumb\/f\/f3\/Use-Google-Drive-Step-7-Version-4.jpg\/v4-728px-Use-Google-Drive-Step-7-Version-4.jpg","smallWidth":460,"smallHeight":345,"bigWidth":828,"bigHeight":546,"licensing":"<div class=\"mw-parser-output\"><\/div>"} 3ファイルを選択します。 アップロードしたいファイルをクリックします。複数のファイルをアップロードする場合は、 Ctrl キー Command キー まず、ウィンドウの左側でファイルが保存されているフォルダーを選択する必要がある場合があります。 {"smallUrl":"https:\/\/www.wikihow.com\/images_en\/thumb\/f\/f1\/Use-Google-Drive-Step-8-Version-4.jpg\/v4-460px-Use-Google-Drive-Step-8-Version-4.jpg","bigUrl":"https:\/\/www.wikihow.com\/images\/thumb\/f\/f1\/Use-Google-Drive-Step-8-Version-4.jpg\/v4-728px-Use-Google-Drive-Step-8-Version-4.jpg","smallWidth":460,"smallHeight":345,"bigWidth":728,"bigHeight":546,"licensing":"<div class=\"mw-parser-output\"><\/div>"} 4ウィンドウの右下隅にある[開く] を ファイルの Google ドライブへのアップロードが開始されます。{"smallUrl":"https:\/\/www.wikihow.com\/images_en\/thumb\/0\/05\/Use-Google-Drive-Step-9-Version-4.jpg\/v4-460px-Use-Google-Drive-Step-9-Version-4.jpg","bigUrl":"https:\/\/www.wikihow.com\/images\/thumb\/0\/05\/Use-Google-Drive-Step-9-Version-4.jpg\/v4-728px-Use-Google-Drive-Step-9-Version-4.jpg","smallWidth":460,"smallHeight":345,"bigWidth":728,"bigHeight":546,"licensing":"<div class=\"mw-parser-output\"><\/div>"} 5ファイルのアップロードが完了するまで待ちます。 かかる時間は、ファイルのサイズとインターネットの速度によって異なります。この処理中は、Google ドライブのウェブページを閉じないでください。ファイルのアップロードが完了すると、ページの右側のボックスのファイル名の横に白いチェックマーク ✓ が表示されます。 3 パート 3/7: モバイルデバイスでファイルをアップロードする {"smallUrl":"https:\/\/www.wikihow.com\/images_en\/thumb\/0\/03\/Use-Google-Drive-Step-10-Version-4.jpg\/v4-460px-Use-Google-Drive-Step-10-Version-4.jpg","bigUrl":"https:\/\/www.wikihow.com\/images\/thumb\/0\/03\/Use-Google-Drive-Step-10-Version-4.jpg\/v4-728px-Use-Google-Drive-Step-10-Version-4.jpg","smallWidth":460,"smallHeight":345,"bigWidth":728,"bigHeight":546,"licensing":"<div class=\"mw-parser-output\"><\/div>"} 1画面の右下にある+ ポップアップ メニューが表示されます。{"smallUrl":"https:\/\/www.wikihow.com\/images_en\/thumb\/4\/4c\/Use-Google-Drive-Step-11-Version-4.jpg\/v4-460px-Use-Google-Drive-Step-11-Version-4.jpg","bigUrl":"https:\/\/www.wikihow.com\/images\/thumb\/4\/4c\/Use-Google-Drive-Step-11-Version-4.jpg\/v4-728px-Use-Google-Drive-Step-11-Version-4.jpg","smallWidth":460,"smallHeight":345,"bigWidth":728,"bigHeight":546,"licensing":"<div class=\"mw-parser-output\"><\/div>"} 2ポップアップ メニューで[アップロード] を {"smallUrl":"https:\/\/www.wikihow.com\/images_en\/thumb\/6\/60\/Use-Google-Drive-Step-12-Version-4.jpg\/v4-460px-Use-Google-Drive-Step-12-Version-4.jpg","bigUrl":"https:\/\/www.wikihow.com\/images\/thumb\/6\/60\/Use-Google-Drive-Step-12-Version-4.jpg\/v4-728px-Use-Google-Drive-Step-12-Version-4.jpg","smallWidth":460,"smallHeight":345,"bigWidth":728,"bigHeight":546,"licensing":"<div class=\"mw-parser-output\"><\/div>"} 3メニューの下部にある[写真と動画] Android の写真ページに直接移動する場合があります。 {"smallUrl":"https:\/\/www.wikihow.com\/images_en\/thumb\/4\/46\/Use-Google-Drive-Step-13-Version-4.jpg\/v4-460px-Use-Google-Drive-Step-13-Version-4.jpg","bigUrl":"https:\/\/www.wikihow.com\/images\/thumb\/4\/46\/Use-Google-Drive-Step-13-Version-4.jpg\/v4-728px-Use-Google-Drive-Step-13-Version-4.jpg","smallWidth":460,"smallHeight":345,"bigWidth":728,"bigHeight":546,"licensing":"<div class=\"mw-parser-output\"><\/div>"} 4場所を選択します。 アップロードしたいファイルが含まれているアルバムまたはフォルダをタップします。{"smallUrl":"https:\/\/www.wikihow.com\/images_en\/thumb\/4\/4e\/Use-Google-Drive-Step-14-Version-4.jpg\/v4-460px-Use-Google-Drive-Step-14-Version-4.jpg","bigUrl":"https:\/\/www.wikihow.com\/images\/thumb\/4\/4e\/Use-Google-Drive-Step-14-Version-4.jpg\/v4-728px-Use-Google-Drive-Step-14-Version-4.jpg","smallWidth":460,"smallHeight":345,"bigWidth":828,"bigHeight":546,"licensing":"<div class=\"mw-parser-output\"><\/div>"} 5ファイルを選択します。 写真、ビデオ、またはドキュメントをタップして選択します。複数のファイルを選択する場合は、ファイルを 1 つずつクリックします。{"smallUrl":"https:\/\/www.wikihow.com\/images_en\/thumb\/5\/57\/Use-Google-Drive-Step-15-Version-4.jpg\/v4-460px-Use-Google-Drive-Step-15-Version-4.jpg","bigUrl":"https:\/\/www.wikihow.com\/images\/thumb\/5\/57\/Use-Google-Drive-Step-15-Version-4.jpg\/v4-728px-Use-Google-Drive-Step-15-Version-4.jpg","smallWidth":460,"smallHeight":345,"bigWidth":728,"bigHeight":546,"licensing":"<div class=\"mw-parser-output\"><\/div>"} 6画面の右上隅にある[アップロード] 選択したファイルの Google ドライブへのアップロードが開始されます。: {"smallUrl":"https:\/\/www.wikihow.com\/images_en\/thumb\/b\/b2\/Use-Google-Drive-Step-16-Version-4.jpg\/v4-460px-Use-Google-Drive-Step-16-Version-4.jpg","bigUrl":"https:\/\/www.wikihow.com\/images\/thumb\/b\/b2\/Use-Google-Drive-Step-16-Version-4.jpg\/v4-728px-Use-Google-Drive-Step-16-Version-4.jpg","smallWidth":460,"smallHeight":345,"bigWidth":728,"bigHeight":546,"licensing":"<div class=\"mw-parser-output\"><\/div>"} 7ファイルのアップロードが完了するまで待ちます。 ファイルのサイズとインターネットの速度に応じて、数分から数時間かかる場合があります。ファイルのアップロードが完了すると、進行状況バーは消えます。このプロセス全体を通して、必ずワイヤレス ルーターの近くにいて、Google ドライブを開いたままにしておいてください。 4 パート 4/7: デスクトップにファイルを作成する {"smallUrl":"https:\/\/www.wikihow.com\/images_en\/thumb\/b\/b1\/Use-Google-Drive-Step-17-Version-4.jpg\/v4-460px-Use-Google-Drive-Step-17-Version-4.jpg","bigUrl":"https:\/\/www.wikihow.com\/images\/thumb\/b\/b1\/Use-Google-Drive-Step-17-Version-4.jpg\/v4-728px-Use-Google-Drive-Step-17-Version-4.jpg","smallWidth":460,"smallHeight":345,"bigWidth":728,"bigHeight":546,"licensing":"<div class=\"mw-parser-output\"><\/div>"} 1 [新規] {"smallUrl":"https:\/\/www.wikihow.com\/images_en\/thumb\/1\/1b\/Use-Google-Drive-Step-18-Version-3.jpg\/v4-460px-Use-Google-Drive-Step-18-Version-3.jpg","bigUrl":"https:\/\/www.wikihow.com\/images\/thumb\/1\/1b\/Use-Google-Drive-Step-18-Version-3.jpg\/v4-728px-Use-Google-Drive-Step-18-Version-3.jpg","smallWidth":460,"smallHeight":345,"bigWidth":828,"bigHeight":546,"licensing":"<div class=\"mw-parser-output\"><\/div>"} 2ドキュメントの種類を選択します。 以下のオプションのいずれかをクリックします。 Google ドキュメント - Word に似た空白のドキュメントを開きます。 Google スプレッドシート — Excel のような空白のスプレッドシートを開きます。 Google スライド — PowerPoint のような空白のドキュメントを開きます。 Google フォームを作成する場合は、 「その他」 を選択して「Google フォーム」をクリックすることもできます。 {"smallUrl":"https:\/\/www.wikihow.com\/images_en\/thumb\/8\/89\/Use-Google-Drive-Step-19-Version-4.jpg\/v4-460px-Use-Google-Drive-Step-19-Version-4.jpg","bigUrl":"https:\/\/www.wikihow.com\/images\/thumb\/8\/89\/Use-Google-Drive-Step-19-Version-4.jpg\/v4-728px-Use-Google-Drive-Step-19-Version-4.jpg","smallWidth":460,"smallHeight":345,"bigWidth":828,"bigHeight":546,"licensing":"<div class=\"mw-parser-output\"><\/div>"} 3ドキュメントに名前を付けます。 ページの左上にある「無題のドキュメント」をクリックし、代わりに使用したい名前を入力します。インターネットに接続している限り、変更は自動的に保存されます。 4 ドキュメントを作成します 。 ドキュメントのテキストや画像などを入力し、ページの上部に「すべての変更がドライブに保存されました」という行が表示されていることを確認します。{"smallUrl":"https:\/\/www.wikihow.com\/images_en\/thumb\/9\/91\/Use-Google-Drive-Step-21-Version-3.jpg\/v4-460px-Use-Google-Drive-Step-21-Version-3.jpg","bigUrl":"https:\/\/www.wikihow.com\/images\/thumb\/9\/91\/Use-Google-Drive-Step-21-Version-3.jpg\/v4-828px-Use-Google-Drive-Step-21-Version-3.jpg","smallWidth":460,"smallHeight":345,"bigWidth":828,"bigHeight":546,"licensing":"<div class=\"mw-parser-output\"><\/div>"} 5ドキュメント タブを閉じて、Google ドライブに戻ります。 ドキュメントはドライブのホームページに保存されます。 広告するパート 5/7: モバイルデバイスでファイルを作成する {"smallUrl":"https:\/\/www.wikihow.com\/images_en\/thumb\/d\/d5\/Use-Google-Drive-Step-22-Version-3.jpg\/v4-460px-Use-Google-Drive-Step-22-Version-3.jpg","bigUrl":"https:\/\/www.wikihow.com\/images\/thumb\/d\/d5\/Use-Google-Drive-Step-22-Version-3.jpg\/v4-728px-Use-Google-Drive-Step-22-Version-3.jpg","smallWidth":460,"smallHeight":345,"bigWidth":728,"bigHeight":546,"licensing":"<div class=\"mw-parser-output\"><\/div>"} 1画面の右下にある「+」 これにより、メニューが表示されます。モバイル デバイスでドキュメントを作成するには、Google ドキュメント、Google スプレッドシート、Google スライドのアプリがインストールされている必要があります。 {"smallUrl":"https:\/\/www.wikihow.com\/images_en\/thumb\/5\/50\/Use-Google-Drive-Step-23-Version-3.jpg\/v4-460px-Use-Google-Drive-Step-23-Version-3.jpg","bigUrl":"https:\/\/www.wikihow.com\/images\/thumb\/5\/50\/Use-Google-Drive-Step-23-Version-3.jpg\/v4-728px-Use-Google-Drive-Step-23-Version-3.jpg","smallWidth":460,"smallHeight":345,"bigWidth":828,"bigHeight":546,"licensing":"<div class=\"mw-parser-output\"><\/div>"} 2ドキュメントの種類を選択します。 次のいずれかのオプションをタップします。 Google ドキュメント — Word に似たドキュメントを作成します。 Google ドキュメントがインストールされていない場合は、ダウンロード ページが開きます。 Google スプレッドシート — Excel のようなドキュメントを作成します。 Google スプレッドシートがインストールされていない場合は、ダウンロード ページが開きます。 Google スライド — PowerPoint のようなドキュメントを作成します。 Google スライドがインストールされていない場合は、ダウンロード ページが開きます。 {"smallUrl":"https:\/\/www.wikihow.com\/images_en\/thumb\/e\/e4\/Use-Google-Drive-Step-24-Version-3.jpg\/v4-460px-Use-Google-Drive-Step-24-Version-3.jpg","bigUrl":"https:\/\/www.wikihow.com\/images\/thumb\/e\/e4\/Use-Google-Drive-Step-24-Version-3.jpg\/v4-728px-Use-Google-Drive-Step-24-Version-3.jpg","smallWidth":460,"smallHeight":345,"bigWidth":728,"bigHeight":546,"licensing":"<div class=\"mw-parser-output\"><\/div>"} 3名前を入力します。 プロンプトが表示されたら、ドキュメントの名前を入力します。{"smallUrl":"https:\/\/www.wikihow.com\/images_en\/thumb\/e\/e3\/Use-Google-Drive-Step-25.jpg\/v4-460px-Use-Google-Drive-Step-25.jpg","bigUrl":"https:\/\/www.wikihow.com\/images\/thumb\/e\/e3\/Use-Google-Drive-Step-25.jpg\/v4-728px-Use-Google-Drive-Step-25.jpg","smallWidth":460,"smallHeight":345,"bigWidth":728,"bigHeight":546,"licensing":"<div class=\"mw-parser-output\"><\/div>"} 4 作成 を {"smallUrl":"https:\/\/www.wikihow.com\/images_en\/thumb\/4\/43\/Use-Google-Drive-Step-26.jpg\/v4-460px-Use-Google-Drive-Step-26.jpg","bigUrl":"https:\/\/www.wikihow.com\/images\/thumb\/4\/43\/Use-Google-Drive-Step-26.jpg\/v4-728px-Use-Google-Drive-Step-26.jpg","smallWidth":460,"smallHeight":345,"bigWidth":728,"bigHeight":546,"licensing":"<div class=\"mw-parser-output\"><\/div>"} 5ドキュメントを作成します。 ドキュメントにデータやテキストなどを入力します。{"smallUrl":"https:\/\/www.wikihow.com\/images_en\/thumb\/6\/64\/Use-Google-Drive-Step-27.jpg\/v4-460px-Use-Google-Drive-Step-27.jpg","bigUrl":"https:\/\/www.wikihow.com\/images\/thumb\/6\/64\/Use-Google-Drive-Step-27.jpg\/v4-728px-Use-Google-Drive-Step-27.jpg","smallWidth":460,"smallHeight":345,"bigWidth":728,"bigHeight":546,"licensing":"<div class=\"mw-parser-output\"><\/div>"} 6タップ{"smallUrl":"https:\/\/www.wikihow.com\/images_en\/1\/11\/Android7expandleft.png","bigUrl":"https:\/\/www.wikihow.com\/images\/thumb\/1\/11\/Android7expandleft.png\/30px-Android7expandleft.png","smallWidth":460,"smallHeight":460,"bigWidth":30,"bigHeight":30,"licensing":"<div class=\"mw-parser-output\"><\/div>"} 、ドキュメントを Google ドライブに保存します。 広告するパート 6/7: デスクトップでファイルを共有する {"smallUrl":"https:\/\/www.wikihow.com\/images_en\/thumb\/9\/9b\/Use-Google-Drive-Step-28.jpg\/v4-460px-Use-Google-Drive-Step-28.jpg","bigUrl":"https:\/\/www.wikihow.com\/images\/thumb\/9\/9b\/Use-Google-Drive-Step-28.jpg\/v4-728px-Use-Google-Drive-Step-28.jpg","smallWidth":460,"smallHeight":345,"bigWidth":728,"bigHeight":546,"licensing":"<div class=\"mw-parser-output\"><\/div>"} 1ファイルを選択します。 他のユーザーと共有したいファイルをクリックします。このとき、ページの上部にいくつかのアイコンが表示されます。ほとんどの電子メール サービスでは 25 MB を超えるファイルの送信は許可されていないため、これは大きなドキュメントやファイルを共有する場合に便利です。 {"smallUrl":"https:\/\/www.wikihow.com\/images_en\/thumb\/f\/fa\/Use-Google-Drive-Step-29.jpg\/v4-460px-Use-Google-Drive-Step-29.jpg","bigUrl":"https:\/\/www.wikihow.com\/images\/thumb\/f\/fa\/Use-Google-Drive-Step-29.jpg\/v4-728px-Use-Google-Drive-Step-29.jpg","smallWidth":460,"smallHeight":345,"bigWidth":728,"bigHeight":546,"licensing":"<div class=\"mw-parser-output\"><\/div>"} 2 「共有」をクリックします。 ドライブ ページの右上隅にある人型の「+」アイコンです。クリックすると新しいウィンドウが開きます。{"smallUrl":"https:\/\/www.wikihow.com\/images_en\/thumb\/8\/89\/Use-Google-Drive-Step-30.jpg\/v4-460px-Use-Google-Drive-Step-30.jpg","bigUrl":"https:\/\/www.wikihow.com\/images\/thumb\/8\/89\/Use-Google-Drive-Step-30.jpg\/v4-728px-Use-Google-Drive-Step-30.jpg","smallWidth":460,"smallHeight":345,"bigWidth":728,"bigHeight":546,"licensing":"<div class=\"mw-parser-output\"><\/div>"} 3「編集」をクリック{"smallUrl":"https:\/\/www.wikihow.com\/images_en\/0\/0c\/Android7edit.png","bigUrl":"https:\/\/www.wikihow.com\/images\/thumb\/0\/0c\/Android7edit.png\/30px-Android7edit.png","smallWidth":460,"smallHeight":460,"bigWidth":30,"bigHeight":30,"licensing":"<div class=\"mw-parser-output\"><\/div>"} . この鉛筆型のアイコンは、ポップアップ ウィンドウの右端にあります。画面にドロップダウンメニューが表示されます。{"smallUrl":"https:\/\/www.wikihow.com\/images_en\/thumb\/4\/49\/Use-Google-Drive-Step-31.jpg\/v4-460px-Use-Google-Drive-Step-31.jpg","bigUrl":"https:\/\/www.wikihow.com\/images\/thumb\/4\/49\/Use-Google-Drive-Step-31.jpg\/v4-728px-Use-Google-Drive-Step-31.jpg","smallWidth":460,"smallHeight":345,"bigWidth":728,"bigHeight":546,"licensing":"<div class=\"mw-parser-output\"><\/div>"} 4共有オプションを選択します。 ドロップダウン メニューのいずれかのオプションをクリックします。編集可能 - 共有したユーザーはドキュメントを編集できます。コメント可能 - 共有相手はドキュメントにコメントできますが、編集することはできません。閲覧可能 - 共有した相手はドキュメントを閲覧することはできますが、編集したりコメントしたりすることはできません。{"smallUrl":"https:\/\/www.wikihow.com\/images_en\/thumb\/7\/7f\/Use-Google-Drive-Step-32.jpg\/v4-460px-Use-Google-Drive-Step-32.jpg","bigUrl":"https:\/\/www.wikihow.com\/images\/thumb\/7\/7f\/Use-Google-Drive-Step-32.jpg\/v4-728px-Use-Google-Drive-Step-32.jpg","smallWidth":460,"smallHeight":345,"bigWidth":728,"bigHeight":546,"licensing":"<div class=\"mw-parser-output\"><\/div>"} 5メールアドレスを入力します。 ウィンドウの中央にある「共有相手」フィールドに、相手のメールアドレスを入力します。各メールアドレスの後にTab キー {"smallUrl":"https:\/\/www.wikihow.com\/images_en\/thumb\/a\/ae\/Use-Google-Drive-Step-33.jpg\/v4-460px-Use-Google-Drive-Step-33.jpg","bigUrl":"https:\/\/www.wikihow.com\/images\/thumb\/a\/ae\/Use-Google-Drive-Step-33.jpg\/v4-728px-Use-Google-Drive-Step-33.jpg","smallWidth":460,"smallHeight":345,"bigWidth":728,"bigHeight":546,"licensing":"<div class=\"mw-parser-output\"><\/div>"} 6メモを追加します。 共有アイテムに関連する一連の手順や簡単な説明を添付したい場合は、「コメント」テキスト ボックスに入力できます。{"smallUrl":"https:\/\/www.wikihow.com\/images_en\/thumb\/5\/55\/Use-Google-Drive-Step-34.jpg\/v4-460px-Use-Google-Drive-Step-34.jpg","bigUrl":"https:\/\/www.wikihow.com\/images\/thumb\/5\/55\/Use-Google-Drive-Step-34.jpg\/v4-728px-Use-Google-Drive-Step-34.jpg","smallWidth":460,"smallHeight":345,"bigWidth":728,"bigHeight":546,"licensing":"<div class=\"mw-parser-output\"><\/div>"} 7 [送信] パート 7/7: モバイルデバイスでファイルを共有する {"smallUrl":"https:\/\/www.wikihow.com\/images_en\/thumb\/c\/c7\/Use-Google-Drive-Step-35.jpg\/v4-460px-Use-Google-Drive-Step-35.jpg","bigUrl":"https:\/\/www.wikihow.com\/images\/thumb\/c\/c7\/Use-Google-Drive-Step-35.jpg\/v4-728px-Use-Google-Drive-Step-35.jpg","smallWidth":460,"smallHeight":345,"bigWidth":728,"bigHeight":546,"licensing":"<div class=\"mw-parser-output\"><\/div>"} 1共有するドキュメントを見つけます。 Google ドライブをスクロールして、他のユーザーと共有したいドキュメントを見つけます。{"smallUrl":"https:\/\/www.wikihow.com\/images_en\/thumb\/8\/84\/Use-Google-Drive-Step-36.jpg\/v4-460px-Use-Google-Drive-Step-36.jpg","bigUrl":"https:\/\/www.wikihow.com\/images\/thumb\/8\/84\/Use-Google-Drive-Step-36.jpg\/v4-728px-Use-Google-Drive-Step-36.jpg","smallWidth":460,"smallHeight":345,"bigWidth":728,"bigHeight":546,"licensing":"<div class=\"mw-parser-output\"><\/div>"} 2ドキュメントの右側にある ⋯ を 画面にメニューが表示されます。 Android デバイスでは、共有したいドキュメントをタップして長押しします。 {"smallUrl":"https:\/\/www.wikihow.com\/images_en\/thumb\/4\/41\/Use-Google-Drive-Step-37.jpg\/v4-460px-Use-Google-Drive-Step-37.jpg","bigUrl":"https:\/\/www.wikihow.com\/images\/thumb\/4\/41\/Use-Google-Drive-Step-37.jpg\/v4-728px-Use-Google-Drive-Step-37.jpg","smallWidth":460,"smallHeight":345,"bigWidth":728,"bigHeight":546,"licensing":"<div class=\"mw-parser-output\"><\/div>"} 3 「ユーザーを追加」 {"smallUrl":"https:\/\/www.wikihow.com\/images_en\/thumb\/4\/40\/Use-Google-Drive-Step-38.jpg\/v4-460px-Use-Google-Drive-Step-38.jpg","bigUrl":"https:\/\/www.wikihow.com\/images\/thumb\/4\/40\/Use-Google-Drive-Step-38.jpg\/v4-728px-Use-Google-Drive-Step-38.jpg","smallWidth":460,"smallHeight":345,"bigWidth":728,"bigHeight":546,"licensing":"<div class=\"mw-parser-output\"><\/div>"} 4メールアドレスを入力します。 ページ上部の「共有」をクリックし、メールアドレスを入力します。{"smallUrl":"https:\/\/www.wikihow.com\/images_en\/thumb\/3\/3c\/Use-Google-Drive-Step-39.jpg\/v4-460px-Use-Google-Drive-Step-39.jpg","bigUrl":"https:\/\/www.wikihow.com\/images\/thumb\/3\/3c\/Use-Google-Drive-Step-39.jpg\/v4-728px-Use-Google-Drive-Step-39.jpg","smallWidth":460,"smallHeight":345,"bigWidth":728,"bigHeight":546,"licensing":"<div class=\"mw-parser-output\"><\/div>"} 5編集をタップします{"smallUrl":"https:\/\/www.wikihow.com\/images_en\/0\/0c\/Android7edit.png","bigUrl":"https:\/\/www.wikihow.com\/images\/thumb\/0\/0c\/Android7edit.png\/30px-Android7edit.png","smallWidth":460,"smallHeight":460,"bigWidth":30,"bigHeight":30,"licensing":"<div class=\"mw-parser-output\"><\/div>"} . この鉛筆型のアイコンは、電子メール アドレス フィールドの右端にあります。画面にドロップダウンメニューが表示されます。{"smallUrl":"https:\/\/www.wikihow.com\/images_en\/thumb\/9\/95\/Use-Google-Drive-Step-40.jpg\/v4-460px-Use-Google-Drive-Step-40.jpg","bigUrl":"https:\/\/www.wikihow.com\/images\/thumb\/9\/95\/Use-Google-Drive-Step-40.jpg\/v4-728px-Use-Google-Drive-Step-40.jpg","smallWidth":460,"smallHeight":345,"bigWidth":728,"bigHeight":546,"licensing":"<div class=\"mw-parser-output\"><\/div>"} 6共有オプションを選択します。 次のいずれかのオプションをタップします。編集 または編集可能 - 共有相手はドキュメントを編集できます。コメント またはコメント可能 - 共有相手はドキュメントにコメントできますが、編集することはできません。表示 または表示可能 - 共有相手はドキュメントの表示のみ可能で、編集やコメントはできません。{"smallUrl":"https:\/\/www.wikihow.com\/images_en\/thumb\/e\/eb\/Use-Google-Drive-Step-41.jpg\/v4-460px-Use-Google-Drive-Step-41.jpg","bigUrl":"https:\/\/www.wikihow.com\/images\/thumb\/e\/eb\/Use-Google-Drive-Step-41.jpg\/v4-728px-Use-Google-Drive-Step-41.jpg","smallWidth":460,"smallHeight":345,"bigWidth":728,"bigHeight":546,"licensing":"<div class=\"mw-parser-output\"><\/div>"} 7情報を入力します。 ドキュメントにメッセージを添付する場合は、「メッセージ」テキスト ボックスをクリックして、添付するメッセージを入力します。{"smallUrl":"https:\/\/www.wikihow.com\/images_en\/thumb\/0\/01\/Use-Google-Drive-Step-42.jpg\/v4-460px-Use-Google-Drive-Step-42.jpg","bigUrl":"https:\/\/www.wikihow.com\/images\/thumb\/0\/01\/Use-Google-Drive-Step-42.jpg\/v4-728px-Use-Google-Drive-Step-42.jpg","smallWidth":460,"smallHeight":345,"bigWidth":728,"bigHeight":546,"licensing":"<div class=\"mw-parser-output\"><\/div>"} 8画面の右上隅にある送信をタップします{"smallUrl":"https:\/\/www.wikihow.com\/images_en\/2\/2e\/Android7send.png","bigUrl":"https:\/\/www.wikihow.com\/images\/thumb\/2\/2e\/Android7send.png\/30px-Android7send.png","smallWidth":460,"smallHeight":460,"bigWidth":30,"bigHeight":30,"licensing":"<div class=\"mw-parser-output\"><\/div>"} . 文書は電子メールを介して相手と共有されます。 広告するヒント モバイル デバイスで Google ドライブを使用する場合は、データの使用量を減らしてファイルのアップロードやダウンロードを避けてください。可能な限り WiFi ネットワークを使用してください。 コンピュータ上のフォルダを使用してファイルを保存し、インターネットに接続しているときに自動的に Google ドライブにアップロードすることができます。 警告する ファイルのアップロード中に Google ドライブのページまたはアプリを閉じると、未完了のアップロードはキャンセルされます。