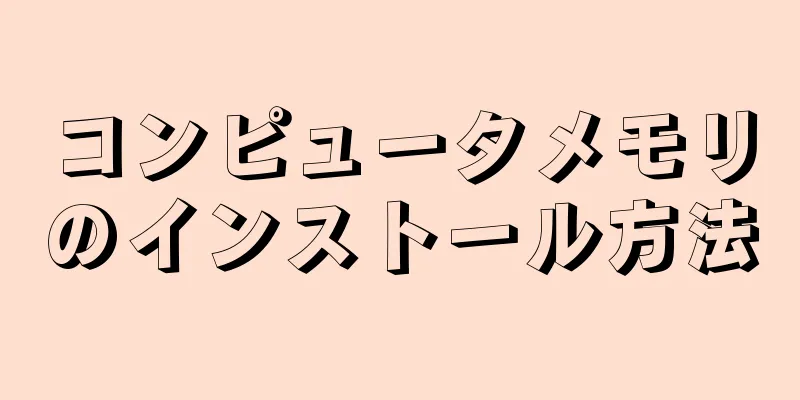iPhone アプリのインストールは簡単な場合もあれば難しい場合もあります。それは、iTunes ストアで見つけられるかどうかによって異なります。
ステップ 1方法 1/3: デスクトップコンピュータを使用してiTunes Storeからアプリを入手する {"smallUrl":"https:\/\/www.wikihow.com\/images_en\/thumb\/3\/39\/Install-an-iPhone-Application-Step-1.jpg\/v4-460px-Install-an-iPhone-Application-Step-1.jpg","bigUrl":"https:\/\/www.wikihow.com\/images\/thumb\/3\/39\/Install-an-iPhone-Application-Step-1.jpg\/v4-650px-Install-an-iPhone-Application-Step-1.jpg","smallWidth":460,"smallHeight":306,"bigWidth":650,"bigHeight":432,"licensing":"<div class=\"mw-parser-output\"><\/div>"} 1 iTunes を開きます。 2 iTunesが開くまで待ちます 。 {"smallUrl":"https:\/\/www.wikihow.com\/images_en\/thumb\/3\/35\/Install-an-iPhone-Application-Step-3.jpg\/v4-460px-Install-an-iPhone-Application-Step-3.jpg","bigUrl":"https:\/\/www.wikihow.com\/images\/thumb\/3\/35\/Install-an-iPhone-Application-Step-3.jpg\/v4-728px-Install-an-iPhone-Application-Step-3.jpg","smallWidth":460,"smallHeight":259,"bigWidth":728,"bigHeight":410,"licensing":"<div class=\"mw-parser-output\"><\/div>"} 3 「iTunes Store」をクリックします {"smallUrl":"https:\/\/www.wikihow.com\/images_en\/thumb\/0\/0a\/Install-an-iPhone-Application-Step-4.jpg\/v4-460px-Install-an-iPhone-Application-Step-4.jpg","bigUrl":"https:\/\/www.wikihow.com\/images\/thumb\/0\/0a\/Install-an-iPhone-Application-Step-4.jpg\/v4-650px-Install-an-iPhone-Application-Step-4.jpg","smallWidth":460,"smallHeight":293,"bigWidth":650,"bigHeight":414,"licensing":"<div class=\"mw-parser-output\"><\/div>"} 4画面の右上隅にある検索ボックスをクリックします。 ここでほとんどのものを検索できます。{"smallUrl":"https:\/\/www.wikihow.com\/images_en\/thumb\/1\/11\/Install-an-iPhone-Application-Step-5.jpg\/v4-460px-Install-an-iPhone-Application-Step-5.jpg","bigUrl":"https:\/\/www.wikihow.com\/images\/thumb\/1\/11\/Install-an-iPhone-Application-Step-5.jpg\/v4-728px-Install-an-iPhone-Application-Step-5.jpg","smallWidth":460,"smallHeight":254,"bigWidth":828,"bigHeight":402,"licensing":"<div class=\"mw-parser-output\"><\/div>"} 5検索ボックスに、アプリケーションの名前、アプリケーションの開発者、またはテキストを入力します。 完了したら Enter キーを押します。{"smallUrl":"https:\/\/www.wikihow.com\/images_en\/thumb\/1\/17\/Install-an-iPhone-Application-Step-6.jpg\/v4-460px-Install-an-iPhone-Application-Step-6.jpg","bigUrl":"https:\/\/www.wikihow.com\/images\/thumb\/1\/17\/Install-an-iPhone-Application-Step-6.jpg\/v4-728px-Install-an-iPhone-Application-Step-6.jpg","smallWidth":460,"smallHeight":295,"bigWidth":728,"bigHeight":467,"licensing":"<div class=\"mw-parser-output\"><\/div>"} 6必要なアプリケーションをクリックします。 7 「アプリを入手」をクリックします 。 アプリケーションはデスクトップ コンピューターにダウンロードされます。{"smallUrl":"https:\/\/www.wikihow.com\/images_en\/thumb\/2\/25\/Install-an-iPhone-Application-Step-8.jpg\/v4-460px-Install-an-iPhone-Application-Step-8.jpg","bigUrl":"https:\/\/www.wikihow.com\/images\/thumb\/2\/25\/Install-an-iPhone-Application-Step-8.jpg\/v4-728px-Install-an-iPhone-Application-Step-8.jpg","smallWidth":460,"smallHeight":266,"bigWidth":728,"bigHeight":421,"licensing":"<div class=\"mw-parser-output\"><\/div>"} 8コンピュータから iTunes を使用して iPhone に同期するための正しい手順。 これでアプリが iPhone にインストールされます。 広告する2方法 2/3: Appleデバイス(iPhone、iPod touch、iPad)のAppStoreで使用してください {"smallUrl":"https:\/\/www.wikihow.com\/images_en\/thumb\/2\/2e\/Install-an-iPhone-Application-Step-9.jpg\/v4-460px-Install-an-iPhone-Application-Step-9.jpg","bigUrl":"https:\/\/www.wikihow.com\/images\/thumb\/2\/2e\/Install-an-iPhone-Application-Step-9.jpg\/v4-599px-Install-an-iPhone-Application-Step-9.jpg","smallWidth":460,"smallHeight":430,"bigWidth":599,"bigHeight":560,"licensing":"<div class=\"mw-parser-output\"><\/div>"} 1デバイスの最上部にある電源ボタンを押して、iPhone の電源をオンにします。 {"smallUrl":"https:\/\/www.wikihow.com\/images_en\/thumb\/e\/e3\/Install-an-iPhone-Application-Step-10.jpg\/v4-460px-Install-an-iPhone-Application-Step-10.jpg","bigUrl":"https:\/\/www.wikihow.com\/images\/thumb\/e\/e3\/Install-an-iPhone-Application-Step-10.jpg\/v4-699px-Install-an-iPhone-Application-Step-10.jpg","smallWidth":460,"smallHeight":430,"bigWidth":599,"bigHeight":560,"licensing":"<div class=\"mw-parser-output\"><\/div>"} 2iPhone にスワイプして「ログイン」します。 {"smallUrl":"https:\/\/www.wikihow.com\/images_en\/thumb\/4\/48\/Install-an-iPhone-Application-Step-11.jpg\/v4-460px-Install-an-iPhone-Application-Step-11.jpg","bigUrl":"https:\/\/www.wikihow.com\/images\/thumb\/4\/48\/Install-an-iPhone-Application-Step-11.jpg\/v4-599px-Install-an-iPhone-Application-Step-11.jpg","smallWidth":460,"smallHeight":430,"bigWidth":599,"bigHeight":560,"licensing":"<div class=\"mw-parser-output\"><\/div>"} 3デバイスのパスワードを保存している場合は、パスワード/PINを入力します。 {"smallUrl":"https:\/\/www.wikihow.com\/images_en\/thumb\/4\/44\/Install-an-iPhone-Application-Step-12.jpg\/v4-460px-Install-an-iPhone-Application-Step-12.jpg","bigUrl":"https:\/\/www.wikihow.com\/images\/thumb\/4\/44\/Install-an-iPhone-Application-Step-12.jpg\/v4-599px-Install-an-iPhone-Application-Step-12.jpg","smallWidth":460,"smallHeight":430,"bigWidth":599,"bigHeight":560,"licensing":"<div class=\"mw-parser-output\"><\/div>"} 4 「App Store」ボタンをクリックします。 トップメニューが開きます(まだ開いていない場合はストアを検索してください)。{"smallUrl":"https:\/\/www.wikihow.com\/images\/thumb\/c\/c4\/Install-an-iPhone-Application-Step-13.jpg\/v4-460px-Install-an-iPhone-Application-Step-13.jpg","bigUrl":"https:\/\/www.wikihow.com\/images\/thumb\/c\/c4\/Install-an-iPhone-Application-Step-13.jpg\/v4-599px-Install-an-iPhone-Application-Step-13.jpg","smallWidth":460,"smallHeight":430,"bigWidth":599,"bigHeight":560,"licensing":"<div class=\"mw-parser-output\"><\/div>"} 5 アプリが無料か有料かにかかわらず、ストアを通じてデバイスからアプリを「購入」するには、アカウントにクレジットカードが関連付けられている必要があります。 {"smallUrl":"https:\/\/www.wikihow.com\/images_en\/thumb\/5\/5c\/Install-an-iPhone-Application-Step-14.jpg\/v4-460px-Install-an-iPhone-Application-Step-14.jpg","bigUrl":"https:\/\/www.wikihow.com\/images\/thumb\/5\/5c\/Install-an-iPhone-Application-Step-14.jpg\/v4-599px-Install-an-iPhone-Application-Step-14.jpg","smallWidth":460,"smallHeight":430,"bigWidth":599,"bigHeight":560,"licensing":"<div class=\"mw-parser-output\"><\/div>"} 6画面下部の検索ボタンをクリックします。 ほとんどの検索は、App Store のこの領域から始まります。{"smallUrl":"https:\/\/www.wikihow.com\/images_en\/thumb\/d\/d3\/Install-an-iPhone-Application-Step-15.jpg\/v4-460px-Install-an-iPhone-Application-Step-15.jpg","bigUrl":"https:\/\/www.wikihow.com\/images\/thumb\/d\/d3\/Install-an-iPhone-Application-Step-15.jpg\/v4-699px-Install-an-iPhone-Application-Step-15.jpg","smallWidth":460,"smallHeight":430,"bigWidth":599,"bigHeight":560,"licensing":"<div class=\"mw-parser-output\"><\/div>"} 7下の画面で、アプリケーションの名前、アプリケーション開発者の名前、または任意の単語を入力します。 入力すると、検索を絞り込むのに役立つダイアログ ボックスが表示されます。結果をクリックするか、目的の結果が表示されるまで、または結果がない場合に表示されるまで(結果がある場合)入力を続けます。入力しながらスペルをチェックします。正しいアプリケーションが見つからない一般的な原因として、スペルミスが挙げられます。 {"smallUrl":"https:\/\/www.wikihow.com\/images_en\/thumb\/d\/d8\/Install-an-iPhone-Application-Step-16.jpg\/v4-460px-Install-an-iPhone-Application-Step-16.jpg","bigUrl":"https:\/\/www.wikihow.com\/images\/thumb\/d\/d8\/Install-an-iPhone-Application-Step-16.jpg\/v4-599px-Install-an-iPhone-Application-Step-16.jpg","smallWidth":460,"smallHeight":430,"bigWidth":599,"bigHeight":560,"licensing":"<div class=\"mw-parser-output\"><\/div>"} 8必要なオプションを選択します。 {"smallUrl":"https:\/\/www.wikihow.com\/images_en\/thumb\/0\/03\/Install-an-iPhone-Application-Step-17.jpg\/v4-460px-Install-an-iPhone-Application-Step-17.jpg","bigUrl":"https:\/\/www.wikihow.com\/images\/thumb\/0\/03\/Install-an-iPhone-Application-Step-17.jpg\/v4-599px-Install-an-iPhone-Application-Step-17.jpg","smallWidth":460,"smallHeight":430,"bigWidth":599,"bigHeight":560,"licensing":"<div class=\"mw-parser-output\"><\/div>"} 9推奨されたアプリケーションを見つけて、その価格を確認します。 一部のアプリは無料です。{"smallUrl":"https:\/\/www.wikihow.com\/images_en\/thumb\/5\/50\/Install-an-iPhone-Application-Step-18.jpg\/v4-460px-Install-an-iPhone-Application-Step-18.jpg","bigUrl":"https:\/\/www.wikihow.com\/images\/thumb\/5\/50\/Install-an-iPhone-Application-Step-18.jpg\/v4-599px-Install-an-iPhone-Application-Step-18.jpg","smallWidth":460,"smallHeight":430,"bigWidth":599,"bigHeight":560,"licensing":"<div class=\"mw-parser-output\"><\/div>"} 10 「アプリケーションの選択」をクリックします。 {"smallUrl":"https:\/\/www.wikihow.com\/images_en\/thumb\/5\/54\/Install-an-iPhone-Application-Step-19.jpg\/v4-460px-Install-an-iPhone-Application-Step-19.jpg","bigUrl":"https:\/\/www.wikihow.com\/images\/thumb\/5\/54\/Install-an-iPhone-Application-Step-19.jpg\/v4-599px-Install-an-iPhone-Application-Step-19.jpg","smallWidth":460,"smallHeight":430,"bigWidth":599,"bigHeight":560,"licensing":"<div class=\"mw-parser-output\"><\/div>"} 11.アプリケーションの説明を読みます。 プログラムが自分に適しているかどうか、または他のコスト(アプリの Web バージョンのサブスクリプションが必要になる可能性など)が発生するかどうかを正確に判断できる可能性があります。{"smallUrl":"https:\/\/www.wikihow.com\/images_en\/thumb\/f\/f4\/Install-an-iPhone-Application-Step-20.jpg\/v4-460px-Install-an-iPhone-Application-Step-20.jpg","bigUrl":"https:\/\/www.wikihow.com\/images\/thumb\/f\/f4\/Install-an-iPhone-Application-Step-20.jpg\/v4-599px-Install-an-iPhone-Application-Step-20.jpg","smallWidth":460,"smallHeight":430,"bigWidth":599,"bigHeight":560,"licensing":"<div class=\"mw-parser-output\"><\/div>"} 12ページの先頭までスクロールします。 上部のバー(バッテリー電源、時計、iPhone ネットワークが配置されている場所)をタップすると、ページの先頭にすばやく戻ることができます。{"smallUrl":"https:\/\/www.wikihow.com\/images_en\/thumb\/f\/f8\/Install-an-iPhone-Application-Step-21.jpg\/v4-460px-Install-an-iPhone-Application-Step-21.jpg","bigUrl":"https:\/\/www.wikihow.com\/images\/thumb\/f\/f8\/Install-an-iPhone-Application-Step-21.jpg\/v4-599px-Install-an-iPhone-Application-Step-21.jpg","smallWidth":460,"smallHeight":430,"bigWidth":599,"bigHeight":560,"licensing":"<div class=\"mw-parser-output\"><\/div>"} 13価格ボタン(またはほとんどの場合、「無料」ボタン)をクリックします。 {"smallUrl":"https:\/\/www.wikihow.com\/images_en\/thumb\/4\/4a\/Install-an-iPhone-Application-Step-22.jpg\/v4-460px-Install-an-iPhone-Application-Step-22.jpg","bigUrl":"https:\/\/www.wikihow.com\/images\/thumb\/4\/4a\/Install-an-iPhone-Application-Step-22.jpg\/v4-599px-Install-an-iPhone-Application-Step-22.jpg","smallWidth":460,"smallHeight":430,"bigWidth":599,"bigHeight":560,"licensing":"<div class=\"mw-parser-output\"><\/div>"} 14Apple ID のパスワードを入力します。 {"smallUrl":"https:\/\/www.wikihow.com\/images_en\/thumb\/2\/24\/Install-an-iPhone-Application-Step-23.jpg\/v4-460px-Install-an-iPhone-Application-Step-23.jpg","bigUrl":"https:\/\/www.wikihow.com\/images\/thumb\/2\/24\/Install-an-iPhone-Application-Step-23.jpg\/v4-599px-Install-an-iPhone-Application-Step-23.jpg","smallWidth":460,"smallHeight":430,"bigWidth":599,"bigHeight":560,"licensing":"<div class=\"mw-parser-output\"><\/div>"} 15アプリケーションが「ダウンロード」され「インストール」されるまで待ちます。 {"smallUrl":"https:\/\/www.wikihow.com\/images_en\/thumb\/c\/c1\/Install-an-iPhone-Application-Step-24.jpg\/v4-460px-Install-an-iPhone-Application-Step-24.jpg","bigUrl":"https:\/\/www.wikihow.com\/images\/thumb\/c\/c1\/Install-an-iPhone-Application-Step-24.jpg\/v4-599px-Install-an-iPhone-Application-Step-24.jpg","smallWidth":460,"smallHeight":430,"bigWidth":599,"bigHeight":560,"licensing":"<div class=\"mw-parser-output\"><\/div>"} 16すべてのアプリケーションにおいて、重大なバグの修正や追加機能の追加があった場合は、Appstore でアプリケーションのアップデートが見つかるということを知っておく必要があります。 広告する3方法 3/3: iTunes Storeにないアプリ 開発した iPhone アプリケーションをインストールする場合は、インストール先のデバイスに構成プロファイルを作成する必要があります。このプロファイルは、Apple Developer Alliance の iPhone 開発センターで作成できます。プロビジョニング プロファイルを作成した後、プロビジョニング プロファイルを使用してアプリケーションを再構築し、アプリケーションを実行するすべてのデバイスにプロビジョニング プロファイルをインストールする必要があります。
{"smallUrl":"https:\/\/www.wikihow.com\/images_en\/thumb\/d\/dd\/Install-an-iPhone-Application-Step-25.jpg\/v4-460px-Install-an-iPhone-Application-Step-25.jpg","bigUrl":"https:\/\/www.wikihow.com\/images\/thumb\/d\/dd\/Install-an-iPhone-Application-Step-25.jpg\/v4-728px-Install-an-iPhone-Application-Step-25.jpg","smallWidth":460,"smallHeight":274,"bigWidth":728,"bigHeight":434,"licensing":"<div class=\"mw-parser-output\"><\/div>"} 1 Apple Developer Alliance の iPhone R&D Center で構成ファイルを作成します。 {"smallUrl":"https:\/\/www.wikihow.com\/images_en\/thumb\/5\/51\/Install-an-iPhone-Application-Step-26.jpg\/v4-460px-Install-an-iPhone-Application-Step-26.jpg","bigUrl":"https:\/\/www.wikihow.com\/images\/thumb\/5\/51\/Install-an-iPhone-Application-Step-26.jpg\/v4-672px-Install-an-iPhone-Application-Step-26.jpg","smallWidth":460,"smallHeight":287,"bigWidth":672,"bigHeight":419,"licensing":"<div class=\"mw-parser-output\"><\/div>"} 2新しい構成ファイルを使用してアプリケーションをビルドします。 {"smallUrl":"https:\/\/www.wikihow.com\/images_en\/thumb\/7\/79\/Install-an-iPhone-Application-Step-27.jpg\/v4-460px-Install-an-iPhone-Application-Step-27.jpg","bigUrl":"https:\/\/www.wikihow.com\/images\/thumb\/7\/79\/Install-an-iPhone-Application-Step-27.jpg\/v4-672px-Install-an-iPhone-Application-Step-27.jpg","smallWidth":460,"smallHeight":287,"bigWidth":672,"bigHeight":419,"licensing":"<div class=\"mw-parser-output\"><\/div>"} 3構成ファイルをデバイスに読み込みます。 4アプリケーションをデバイスにロードします。 広告する