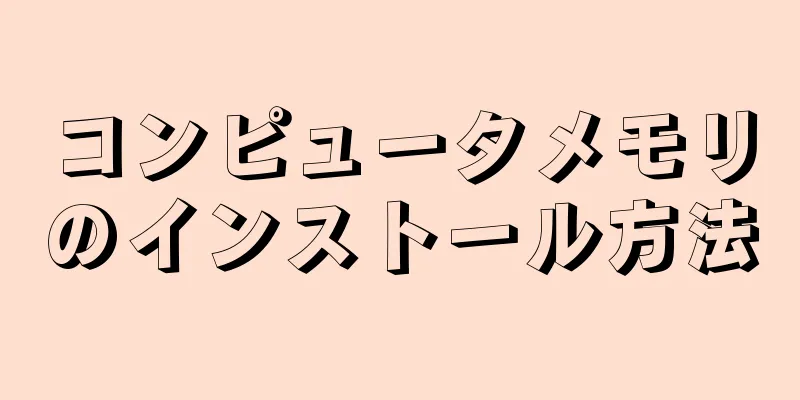|
このガイドは、デスクトップ コンピューターにメモリ (RAM) をインストールするときに役立ちます。この記事の方法はデスクトップコンピュータにのみ適用されます ステップ- {"smallUrl":"https:\/\/www.wikihow.com\/images_en\/thumb\/3\/33\/Install-RAM-Step-1.jpg\/v4-460px-Install-RAM-Step-1.jpg","bigUrl":"https:\/\/www.wikihow.com\/images\/thumb\/3\/33\/Install-RAM-Step-1.jpg\/v4-728px-Install-RAM-Step-1.jpg","smallWidth":460,"smallHeight":307,"bigWidth":728,"bigHeight":486,"licensing":"<div class=\"mw-parser-output\"><\/div>"} 1デスクトップ コンピューターがサポートするメモリの種類を確認します。通常、必要なメモリの量は製造元から推奨されます。 (Dell コンピュータをお持ちの場合は、Dell アップデート ソフトウェアによって、必要なメモリの種類を示す Web ページへのリンクが提供されます。ただし、コンピュータの製造元から購入する必要はありません。) メモリの PC モデル (たとえば、PC2700)、メモリ速度 (たとえば、333 Mhz)、およびコンピュータのメモリ容量 (たとえば、2 GB) を確認します。既存の RAM を保持して RAM を追加する場合は、コンピューターに RAM スロットがいくつあるかを確認する必要もあります。
- {"smallUrl":"https:\/\/www.wikihow.com\/images_en\/thumb\/4\/4f\/Install-RAM-Step-2.jpg\/v4-460px-Install-RAM-Step-2.jpg","bigUrl":"https:\/\/www.wikihow.com\/images\/thumb\/4\/4f\/Install-RAM-Step-2.jpg\/v4-728px-Install-RAM-Step-2.jpg","smallWidth":460,"smallHeight":307,"bigWidth":728,"bigHeight":486,"licensing":"<div class=\"mw-parser-output\"><\/div>"} 2メモリはオンラインで購入する方が安上がりです。間違ったタイプのメモリを購入してしまう可能性があるため、返品ポリシーが必要です。さらに、保証条件も重要です。
- {"smallUrl":"https:\/\/www.wikihow.com\/images_en\/thumb\/8\/8a\/Install-RAM-Step-3.jpg\/v4-460px-Install-RAM-Step-3.jpg","bigUrl":"https:\/\/www.wikihow.com\/images\/thumb\/8\/8a\/Install-RAM-Step-3.jpg\/v4-728px-Install-RAM-Step-3.jpg","smallWidth":460,"smallHeight":307,"bigWidth":728,"bigHeight":486,"licensing":"<div class=\"mw-parser-output\"><\/div>"} 3コンピューターの電源をオフにし、すべてのケーブルを取り外します。
- {"smallUrl":"https:\/\/www.wikihow.com\/images_en\/thumb\/5\/56\/Install-RAM-Step-4.jpg\/v4-460px-Install-RAM-Step-4.jpg","bigUrl":"https:\/\/www.wikihow.com\/images\/thumb\/5\/56\/Install-RAM-Step-4.jpg\/v4-728px-Install-RAM-Step-4.jpg","smallWidth":460,"smallHeight":307,"bigWidth":728,"bigHeight":486,"licensing":"<div class=\"mw-parser-output\"><\/div>"} 4コンピューターのケースを開きます。通常、コンピューターの背面にはネジで固定されたラッチがありますので、ドライバー(ほとんどの場合、プラスネジ)を用意しておくとよいでしょう。ケースの前面にラッチが付いている新しいコンピュータもいくつかあります (Dell)。メモリの取り付けが簡単になるように、マザーボードを上に向けてコンピューターを横向きにしっかりとした表面に置くことができます。
- {"smallUrl":"https:\/\/www.wikihow.com\/images_en\/thumb\/6\/62\/Install-RAM-Step-5.jpg\/v4-460px-Install-RAM-Step-5.jpg","bigUrl":"https:\/\/www.wikihow.com\/images\/thumb\/6\/62\/Install-RAM-Step-5.jpg\/v4-728px-Install-RAM-Step-5.jpg","smallWidth":460,"smallHeight":307,"bigWidth":728,"bigHeight":486,"licensing":"<div class=\"mw-parser-output\"><\/div>"} 5静電気が発生していないことを確認します。静電気によりコンピューターの内部デバイスが損傷する可能性があります。メモリを取り付けるときは、セーターを着たり、カーペットの上で足を引きずったり、必要がない限り風船を髪にこすりつけたりしないでください。静電気の蓄積を防ぐために、接地リストストラップを購入することもできます。
- {"smallUrl":"https:\/\/www.wikihow.com\/images_en\/thumb\/5\/5c\/Install-RAM-Step-6.jpg\/v4-460px-Install-RAM-Step-6.jpg","bigUrl":"https:\/\/www.wikihow.com\/images\/thumb\/5\/5c\/Install-RAM-Step-6.jpg\/v4-728px-Install-RAM-Step-6.jpg","smallWidth":460,"smallHeight":307,"bigWidth":728,"bigHeight":486,"licensing":"<div class=\"mw-parser-output\"><\/div>"} 6コンピューターのケースを開けて静電気対策を講じたら、次のステップはマザーボード上のメモリ スロットを見つけることです。ほとんどのコンピューターのマザーボードには、2 つまたは 4 つのメモリ スロットがあります。ほとんどのメモリ スロットは、コンピューターのマザーボードの右上側にあります。購入したメモリ モジュールに似た部品がコンピューター上に見つかる場合があります。
- {"smallUrl":"https:\/\/www.wikihow.com\/images_en\/thumb\/2\/2f\/Install-RAM-Step-7.jpg\/v4-460px-Install-RAM-Step-7.jpg","bigUrl":"https:\/\/www.wikihow.com\/images\/thumb\/2\/2f\/Install-RAM-Step-7.jpg\/v4-728px-Install-RAM-Step-7.jpg","smallWidth":460,"smallHeight":307,"bigWidth":728,"bigHeight":486,"licensing":"<div class=\"mw-parser-output\"><\/div>"} 7まだ空きスロットがある場合は、そこに新しいメモリ モジュールをインストールできます。マザーボードにスロットが 1 つしかない場合は、クリップを開いて元の RAM を取り外す必要があります。クリップは通常白色で、スロットの隣にあります。クリップをスロットの外側に向かって押す必要があります。メモリカードの両側にクリップが付いています。古いメモリを削除します。メモリ カードの端を持ち、メモリ カード上のチップや金属接続部に触れないようにしてください。古いメモリを保管することも、販売することもできます。
- 8新しいメモリ カード パッケージ内の説明書をお読みください。特別な注意が必要な情報が含まれている可能性があります。
- {"smallUrl":"https:\/\/www.wikihow.com\/images_en\/thumb\/9\/92\/Install-RAM-Step-9.jpg\/v4-460px-Install-RAM-Step-9.jpg","bigUrl":"https:\/\/www.wikihow.com\/images\/thumb\/9\/92\/Install-RAM-Step-9.jpg\/v4-728px-Install-RAM-Step-9.jpg","smallWidth":460,"smallHeight":307,"bigWidth":728,"bigHeight":486,"licensing":"<div class=\"mw-parser-output\"><\/div>"} 9新しいメモリとマザーボード上のメモリ スロットを確認します。各メモリ スロットに切り込みがあるはずです。メモリ カードは、端やプラスチック部分を持って慎重に取り扱ってください。金属部分やチップ部分には触れないでください。新しい RAM の切り欠きをロジックボードの切り欠きに合わせます。
- {"smallUrl":"https:\/\/www.wikihow.com\/images_en\/thumb\/c\/ce\/Install-RAM-Step-10.jpg\/v4-460px-Install-RAM-Step-10.jpg","bigUrl":"https:\/\/www.wikihow.com\/images\/thumb\/c\/ce\/Install-RAM-Step-10.jpg\/v4-728px-Install-RAM-Step-10.jpg","smallWidth":460,"smallHeight":307,"bigWidth":728,"bigHeight":486,"licensing":"<div class=\"mw-parser-output\"><\/div>"} 10 クリップが完全に閉じるまで、RAM をスロットに慎重に押し込みます。クリップをスロットにさらに押し込む必要がある場合もありますが、十分に注意してください。メモリが入らない場合は、無理に押し込まないでください。メモリの方向を切り替えてみることもできます。
- {"smallUrl":"https:\/\/www.wikihow.com\/images_en\/thumb\/f\/f2\/Install-RAM-Step-11.jpg\/v4-460px-Install-RAM-Step-11.jpg","bigUrl":"https:\/\/www.wikihow.com\/images\/thumb\/f\/f2\/Install-RAM-Step-11.jpg\/v4-728px-Install-RAM-Step-11.jpg","smallWidth":460,"smallHeight":307,"bigWidth":728,"bigHeight":486,"licensing":"<div class=\"mw-parser-output\"><\/div>"} 11まだインストールするメモリがある場合は、上記の手順を繰り返すことができます。すでにインストールされている RAM により指を動かすスペースが少なくなるため、追加の RAM モジュールをインストールするのがより困難になる可能性があります。慎重に操作してください。
- {"smallUrl":"https:\/\/www.wikihow.com\/images_en\/thumb\/7\/7f\/Install-RAM-Step-12.jpg\/v4-460px-Install-RAM-Step-12.jpg","bigUrl":"https:\/\/www.wikihow.com\/images\/thumb\/7\/7f\/Install-RAM-Step-12.jpg\/v4-728px-Install-RAM-Step-12.jpg","smallWidth":460,"smallHeight":307,"bigWidth":728,"bigHeight":486,"licensing":"<div class=\"mw-parser-output\"><\/div>"} 12コンピューターの内部にほこりがたまっている場合は、エアダスターを使用して掃除することができます。圧縮空気の缶は、普通の文具店で購入できます。コンピュータに近づきすぎると圧縮空気を使用しないでください。コンピュータを掃除するのに適したタイミングは、ケースが開いているときです。
- {"smallUrl":"https:\/\/www.wikihow.com\/images_en\/thumb\/5\/52\/Install-RAM-Step-13.jpg\/v4-460px-Install-RAM-Step-13.jpg","bigUrl":"https:\/\/www.wikihow.com\/images\/thumb\/5\/52\/Install-RAM-Step-13.jpg\/v4-728px-Install-RAM-Step-13.jpg","smallWidth":460,"smallHeight":307,"bigWidth":728,"bigHeight":486,"licensing":"<div class=\"mw-parser-output\"><\/div>"} 13コンピューターを閉じて、モニターや電源コードなどのすべての外部デバイスとケーブルを再接続します。コンピューターの画面に、新しいメモリが検出されたということとその容量が表示されます。画面に表示される容量は、購入したメモリ容量とまったく同じになります。オペレーティング システムはメモリ容量をさまざまな方法で計算し、一部のコンピューターではメモリの一部を特定のアプリケーション (ディスプレイなど) に割り当てるため、使用可能なメモリの量が減少します。たとえば、1GB のメモリを購入するとします。オペレーティング システムには 0.99G しか表示されません。
- 14コンピュータの動作が速くなった場合は、インストールが成功したことを意味します。メモリはアプリケーションの実行と終了に役立ちます。その結果、アプリケーションの実行速度が速くなるはずです。アプリケーションの速度が上がらない場合は、メモリに問題があるか、コンピュータのメモリが多すぎる可能性があります。
- {"smallUrl":"https:\/\/www.wikihow.com\/images_en\/thumb\/d\/d4\/Install-RAM-Step-15.jpg\/v4-460px-Install-RAM-Step-15.jpg","bigUrl":"https:\/\/www.wikihow.com\/images\/thumb\/d\/d4\/Install-RAM-Step-15.jpg\/v4-728px-Install-RAM-Step-15.jpg","smallWidth":460,"smallHeight":307,"bigWidth":728,"bigHeight":486,"licensing":"<div class=\"mw-parser-output\"><\/div>"} 15最後に、システム設定をチェックして、メモリが正常であることを確認します。 (Windows の場合は、Windows キーを押しながらキーボードの右上隅にある Pause/Break キーを押します。メニューの下部にメモリ容量が表示されます。) システム設定で表示される容量は、搭載されているメモリよりも小さい場合があります。たとえば、1G のメモリは 0.99G と表示されます。
- 16おめでとうございます!新しいメモリをインストールしました。広告する
ヒント- http://www.crucial.com/ は非常に便利なメモリ Web サイトです。Web サイトのメモリ推奨ツールを使用すると、コンピューターのメモリの種類や容量などの重要な情報を入手できます。ウェブサイトを通じてメモリを購入することもできます。
- コンピュータの起動後にビープ音が聞こえる場合は、メモリの種類が間違っているか、メモリの取り付けが間違っていることが原因である可能性があります。コンピュータを店舗で購入した場合、警告コードが表すエラーの種類を確認するには、店舗または製造元にお問い合わせください。
- オペレーティング システムに必要なメモリ容量:
- Windows Vista/7: 32 ビット版の場合は 1GB、64 ビット版の場合は 2GB、32 ビット版の場合は 2GB、64 ビット版の場合は 4GB
- Windows XP: 最小構成は 64MB、推奨構成は 128MB
- MacOS X: 最小構成は 256MB、推奨構成は 512MB
- Ubuntu: 最低 64MB (256MB LiveCD)、512MB 推奨
- 1 秒間の長いビープ音以外の警告音が聞こえた場合は、マザーボードのマニュアルを参照して、警告コードが表すエラーの種類を確認してください。警告コードは通常、1 つ以上のコンピューター コンポーネントに POST (電源投入時セルフ テスト) エラーが発生した後に生成され、多くの場合、ハードウェア障害または非互換性を示します。
- メモリを追加する(交換するのではなく)予定の場合は、十分なメモリ スロットがあることを確認してください。通常、既存のメモリと同じ容量の追加メモリ モジュールを購入できます。 512MB メモリのペアを使用すると、512M メモリを 1024MB に交換するよりも安価になります。
- コンピュータに表示される容量が購入したメモリよりわずかに少ないことに気付いたとしても、心配しないでください。この違いは、計算方法の違いやメモリ割り当ての理由によって発生する可能性があります。メモリ容量が購入してインストールしたものと大幅に異なる場合は、メモリが正しくインストールされていないか、メモリに欠陥がある可能性があります。
広告する警告する- メモリスティックを逆向きに取り付けないでください。メモリを逆向きに取り付けた状態でコンピュータを起動すると、メモリスロットとそのメモリがすぐに焼損します。極端な場合には、マザーボード全体が焼損することもあります。
- これらの手順はデスクトップ コンピューターにのみ適用され、ラップトップ コンピューターには適用されません。
- ステップ 3 以降の手順では、コンピューターのケースを開く必要があります。これらの操作を完了する自信がない場合は、コンピューターを専門家に引き渡すことができます。すでに自分でメモリを購入している場合は、誰かにインストールしてもらうのにそれほど費用はかからないでしょう。
- メモリは ESD (静電気放電) に非常に敏感なので、メモリに触れる前には必ず静電気を除去してください。コンピューターの内部コンポーネントを扱う前に金属物に触れることで、体に蓄積された静電気を除去することができます。
- メモリチップの金属部分に触れないでください。メモリモジュールが損傷する可能性があります。
広告する準備が必要です- 新しいメモリモジュール
- コンピュータに関する情報(メモリスロットの数、メモリ速度、メモリ容量など)
- ドライバー(主にプラスドライバー)が必要になる場合があります。
- デバイスから静電気を除去するには、接地リストバンドを使用できます。コンピュータ修理店には機器が揃っています。
|