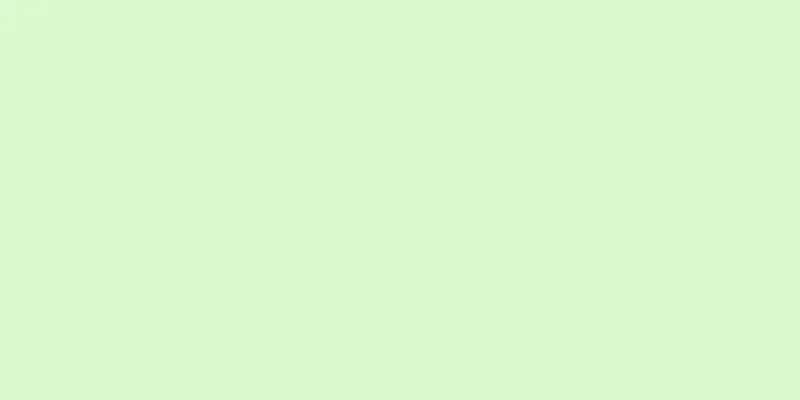|
iPhone をパーソナルホットスポットとして使用すると、インターネットの速度が遅いと感じたことはありませんか? iPhone のインターネット接続を Wi-Fi 経由で別の電話、Mac、PC、またはタブレットと共有している場合、電話の信号や iPhone で実行しているアプリなど、さまざまな要因によってホットスポットが遅くなることがあります。しかし、心配しないでください。ホットスポットの速度が遅くなる原因が何であれ、ほとんどの場合、解決策はあります。この記事では、iPhone ホットスポットの速度を超高速化するための、実証済みの 13 の方法を紹介します。 ステップ1 デバイス間の距離を短くします。- {"smallUrl":"https:\/\/www.wikihow.com\/images_en\/thumb\/a\/af\/Get-a-Girl%27s-Phone-Number-Step-14.jpg\/v4-460px-Get-a-Girl%27s-Phone-Number-Step-14.jpg","bigUrl":"https:\/\/www.wikihow.com\/images\/thumb\/a\/af\/Get-a-Girl%27s-Phone-Number-Step-14.jpg\/v4-728px-Get-a-Girl%27s-Phone-Number-Step-14.jpg","smallWidth":460,"smallHeight":345,"bigWidth":728,"bigHeight":546,"licensing":" class=\"mw-parser-output\"><\/div>"} iPhoneと接続先のデバイスが離れすぎると、Wi-Fiの接続速度が低下します。 iPhone をホットスポットとして使用する場合、信号の範囲は従来の Wi-Fi ルーターよりもはるかに狭くなります。 [1]
- iPhone 12 以降を使用しており、パーソナルホットスポットの「最大互換性」モードをオフにしている場合は、デバイス間の距離を 4.5 メートル以内に保ってください。
- その他のすべての iPhone (および「最大互換性」モードがオンになっている iPhone 12 以降) の場合、可能な限り最速の速度を得るには、デバイスが 30 フィートの範囲内にある必要があります。
- また、2.4GHz コードレス電話や Bluetooth デバイスなど、近くにある他のデバイスからの干渉を排除し、2 つのデバイスの間に物理的な障害物 (大きな家具など) を置かないようにする必要があります。
広告する
2 iPhone 12以降では最大限の互換性をオフにします。- {"smallUrl":"https:\/\/www.wikihow.com\/images_en\/thumb\/9\/90\/Make-Hotspot-Faster-iPhone-Step-2.jpg\/v4-460px-Make-Hotspot-Faster-iPhone-Step-2.jpg","bigUrl":"https:\/\/www.wikihow.com\/images\/thumb\/9\/90\/Make-Hotspot-Faster-iPhone-Step-2.jpg\/v4-728px-Make-Hotspot-Faster-iPhone-Step-2.jpg","smallWidth":460,"smallHeight":345,"bigWidth":728,"bigHeight":546,"licensing":"<div class=\"mw-parser-output\"><\/div>"} 「最大互換性」ホットスポット設定により、iPhone が 2.4GHz ホットスポットとして機能するか、5GHz ホットスポットとして機能するかが決まります。 「最大互換性」を有効にすると、iPhone は 2.4GHz Wi-Fi アクセス ポイントとして機能しますが、速度は 5GHz よりも遅くなります。 [2] 「最大互換性」を無効にすると、iPhone が 5GHz アクセス ポイントになり、デバイスに高速インターネットを提供できるようになります。
- iPhoneの設定を開きます。
- [個人ホットスポット]をタップします。
- 「最大互換性」スライダーが「オン」の位置(緑)にある場合は、クリックしてオフにします。デバイスが近くにある場合、インターネット速度はすぐに向上するはずです。
- 5GHz は 2.4GHz よりも高速ですが、5GHz Wi-Fi 信号の範囲は 2.4GHz Wi-Fi 信号よりも短いことに注意してください。 [3]
- Wi-Fi 速度に問題がある場合は、代わりに Bluetooth または USB を使用して接続してみてください。
3 Bluetoothの代わりにWi-FiまたはUSBを使用してください。- {"smallUrl":"https:\/\/www.wikihow.com\/images_en\/thumb\/9\/95\/Make-Hotspot-Faster-iPhone-Step-3.jpg\/v4-460px-Make-Hotspot-Faster-iPhone-Step-3.jpg","bigUrl":"https:\/\/www.wikihow.com\/images\/thumb\/9\/95\/Make-Hotspot-Faster-iPhone-Step-3.jpg\/v4-728px-Make-Hotspot-Faster-iPhone-Step-3.jpg","smallWidth":460,"smallHeight":345,"bigWidth":728,"bigHeight":546,"licensing":" class=\"mw-parser-output\"><\/div>"} Bluetooth は Wi-Fi よりも遅く、Bluetooth 4 では 1Mbps、Bluetooth 5 では 2Mbps です。 iPhone をホットスポットとして使用するデバイスは、Bluetooth ではなく Wi-Fi ホットスポットとして iPhone に接続する必要があります。
- インターネット速度が遅いデバイスが Mac の場合は、USB ケーブル経由でホットスポットに接続できます。2 つのデバイスを Lightning ケーブルで接続し、 「信頼」をクリックします。
広告する
4 ホットスポットでの携帯電話信号の受信を改善します。- {"smallUrl":"https:\/\/www.wikihow.com\/images_en\/thumb\/4\/49\/Make-Hotspot-Faster-iPhone-Step-4.jpg\/v4-460px-Make-Hotspot-Faster-iPhone-Step-4.jpg","bigUrl":"https:\/\/www.wikihow.com\/images\/thumb\/4\/49\/Make-Hotspot-Faster-iPhone-Step-4.jpg\/v4-728px-Make-Hotspot-Faster-iPhone-Step-4.jpg","smallWidth":460,"smallHeight":345,"bigWidth":728,"bigHeight":546,"licensing":" class=\"mw-parser-output\"><\/div>"} iPhone の携帯電話信号自体があまり良くない場合、他のデバイスのインターネット速度も当然それほど速くなりません。 iPhone は独自の Wi-Fi 接続ではなく携帯電話ネットワーク接続を共有しているため、携帯電話ネットワークの問題によりホットスポットの速度が低下する可能性があります。
- iPhone のホーム画面の左上隅をチェックして、「信号」のバーがいくつあるかを確認します。iPhone をホットスポットとして使用する前に、信号が完全に揃うまで待つことをお勧めします。
- バーが 3 本以下の場合は、標高の高い場所、屋外、窓の近くに移動するか、物理的干渉や電子干渉を排除して信号を改善してみてください。
5 オペレータの 5G ネットワークを使用します。- {"smallUrl":"https:\/\/www.wikihow.com\/images_en\/thumb\/7\/7c\/Make-Hotspot-Faster-iPhone-Step-5.jpg\/v4-460px-Make-Hotspot-Faster-iPhone-Step-5.jpg","bigUrl":"https:\/\/www.wikihow.com\/images\/thumb\/7\/7c\/Make-Hotspot-Faster-iPhone-Step-5.jpg\/v4-728px-Make-Hotspot-Faster-iPhone-Step-5.jpg","smallWidth":460,"smallHeight":345,"bigWidth":728,"bigHeight":546,"licensing":" class=\"mw-parser-output\"><\/div>"}携帯電話事業者と iPhone の両方が 5G をサポートしている場合は、最速のデータ速度を得るために 5G ネットワークを使用するようにしてください。 iPhone のステータスバーに5Gが表示されている場合は、5G ネットワークに接続されていることを意味します。 LTE が表示されている場合は、手動で 5G ネットワークに切り替えることもできます。方法は次のとおりです。
- iPhoneの設定を開きます。
- [モバイル]をタップします。
- モバイルデータオプションをタップします。
- iPhone が 5G をサポートしている場合は、 「音声とデータ」を選択してから「5G を有効にする」を選択できます。これによりバッテリーの消費量は少し増えますが、ホットスポットとして機能するときに役立つ場合があります。 「自動 5G」を選択すると、5G が「大幅に優れたエクスペリエンス」を提供しない場合、iPhone は自動的に LTE に切り替わります (Apple による)。 [4]
広告する
6 低データモードをオフにします。- iPhone が携帯電話ネットワーク経由で使用できるデータ量を制限している場合は、ホットスポットとして使用した場合の速度にも影響します。 iPhone のモバイルデータ通信量を最大限に活用すると、iPhone のホットスポット経由でインターネットに接続するすべてのデバイスのインターネット速度が向上します。具体的な検査方法は以下の通りです。
- iPhoneの設定を開きます。
- [モバイル]をタップします。
- モバイルデータオプションをタップします。
- iPhone が 5Gをサポートしていない場合は、画面に「低データモード」スイッチが表示されます。スイッチが緑色の場合は、タップして低データモードをオフにします。
- iPhoneが5Gをサポートしている場合は、 「データモード」をタップします。最高の 5G データ速度を得るには、 「5G を選択したときにより多くのデータの使用を許可する」をオンにします。ただし、データが足りないのではないかと心配な場合は、標準を選択することもできます。ホットスポットでより高速なインターネット速度を実現したい場合は、 「低データモード」のチェックを外してください。
7 iPhone で開いている他のアプリを閉じます。- iPhone でアプリを多すぎる数実行すると、速度が低下する可能性があります。一部のアプリも携帯電話ネットワーク接続を使用している場合、iPhone のホットスポット経由でインターネットにアクセスする他のデバイスがデータ トラフィックをめぐって競合することになります。同様に、iPhone でゲームをしたりビデオを視聴したりしている場合も、プロセッサの速度が低下する可能性があります。
- iPhone をホットスポットとして使用中にアプリを閉じると、必要な帯域幅を解放できます。
- 物理的なホームボタンのない iPhone で開いているアプリを閉じるには、ホーム画面の下部から上にスワイプし、画面の中央で指を放します。次に、使用していないアプリを上にスワイプして閉じます。 [5]
- 物理的なホームボタンがある iPhone をお持ちの場合は、ホームボタンをすばやく 2 回押します。すると、現在開いているアプリが画面に表示されます。使用していないアプリをそれぞれ上にスワイプして閉じます。
広告する
8 アプリがバックグラウンドで更新されるのを防ぎます。- {"smallurl": "https:\/\/www.wikihow.com \/images_en \/thumb \/5 \/52 \/make-hotspot-faster-iphone-step-8.jpg \/vv4-460px-make-hotspot-faster-step-8.jpg." "" "" fikpps "" www.wikihow.com \/images \/thumb \/5 \/52 \/make-hotspot-faster-iphone-step-8.jpg \/v4-728px-make-hotspot-faster-iphone-step-8.jpg "、" smallwidth ":460、" 345 "" ":" 385 igheight ":546、" licensing ":" <div class = \ "mw-parser-output \"> <\/div> "} iPhoneアプリのバックグラウンドで更新または更新することを許可すると、ネットワークの速度にも影響する可能性があります。幸いなことに、iPhone をホットスポットとして使用する場合は、個々のアプリのバックグラウンド更新を簡単に無効にしたり、すべてのアプリのバックグラウンド更新を一時的に無効にしたりすることができます。
- iPhoneの設定を開きます。
- [一般]をタップします。
- [Appのバックグラウンド更新]をクリックします。
- バックグラウンド更新を完全に無効にするには、上部の「Appのバックグラウンド更新」をタップし、 「オフ」を選択します。この機能をオフにすると、iPhone で開かない限り、アプリは新しいコンテンツ (電子メールなど) をチェックしなくなります。 [6]
- あるいは、バックグラウンド アプリ更新をオンのままにして、個々のアプリの機能をオフにすることもできます。リスト内の各アプリ名の横にあるスイッチを使用して、各アプリを手動で調整します。
9 アプリの自動更新をオフにします。- {"smallurl": "https:\/\/www.wikihow.com \/images_en \/thumb \/4 \/4f \/make-hotspot-faster-iphone-step-9.jpg \/vv4-460px-make-hotspot-fstaster-step-jpg:" "f w.wikihow.com \/images \/thumb \/4 \/4f \/make-hotspot-faster-iphone-step-9.jpg \ /v4-728px-hotspot-faster-faster-faster-step-9.jpg "、" smallwidth ":460、" 345、 "" vigwed " :546、 "ライセンス": "<div class = \" mw-parser-output \ "> <\/div>"} iPhoneがアプリをホットスポットとして使用しながらアプリを更新しようとしている場合、更新機能を無効にすると、インターネット速度が向上する可能性があります。更新を完全に無効にするのではなく、携帯電話ネットワーク経由での更新のダウンロードを単に防止することができます。具体的な方法は以下の通りです。
- iPhoneの設定を開きます。
- App Storeをタップします。
- 「モバイルデータ」の下にある「自動ダウンロード」のスイッチをオフにします。
- iPhone は、モバイルデータ経由で iOS アップデートをダウンロードしないため (より多くのデータ使用を可能にするために 5G がオンになっている場合を除く)、ワイヤレス オペレーティング システム アップデートに変更はありません。
広告する
10 ホットスポットに接続されているデバイスの数を減らします。- {"smallurl": "https:\/\/www.wikihow.com \/images_en \/thumb \/1 \/1d \/make-hotspot-faster-ip. ww.wikihow.com \/images \/thumb \/1 \/1d \/make-hotspot-faster-iphone-step-10.jpg \ /v4-728px-make-hotspot-faster-iphone-step-10.jpg "、" smallwidth ":460、" 345 "" biked ":728th":728th Eight ":546、"ライセンス ":" <div class = \ "mw-parser-output \"> <\/div> "}あまりにも多くのデバイスがiPhoneのホットスポットに接続されている場合、それらはすべて減速します。ホットスポットに接続されているデバイスの数を確認するには、ホーム画面の右上隅から下にスワイプするか (Face ID 搭載の iPhone の場合)、画面の下部から上にスワイプします (Touch ID 搭載の iPhone の場合)。これにより、コントロール センターが開きます。次に、Wi-Fi アイコンをタップして押し続けます。接続されているデバイスの数が「パーソナルホットスポット」の下に表示されます。
- ファミリー共有が有効になっている場合は、家族メンバーの自動参加を無効にすることができます。 「設定」 > 「パーソナルホットスポット」 > 「ファミリー共有」に移動し、家族のメンバーを選択して、同意を求めるオプションをオンにします。 [7]
- ファミリー共有を使用していない場合、誰かを追い出す唯一の方法は、ホットスポットをオフにすることです。コントロール センターでパーソナル ホットスポットアイコンをタップするか、 [設定] > [パーソナル ホットスポット]に移動して、[他のユーザーの参加を許可する] スイッチをオフに切り替えます。
- デバイスが引き続きホットスポットに接続する場合は、ホットスポットのパスワードを変更できます。 [設定] > [個人用ホットスポット]に移動し、 [Wi-Fi パスワード]をタップして、新しいパスワードを入力します。
- 誰かが Bluetooth 経由でホットスポットに接続している場合、Bluetooth をオフにすると接続が切断されます。
11デバイスを再起動します。- {"smallUrl":"https:\/\/www.wikihow.com\/images_en\/thumb\/3\/37\/Make-Hotspot-Faster-iPhone-Step-11.jpg\/v4-460px-Make-Hotspot-Faster-iPhone-Step-11.jpg","bigUrl":"https:\/\/www.wikihow.com\/images\/thumb\/3\/37\/Make-Hotspot-Faster-iPhone-Step-11.jpg\/v4-728px-Make-Hotspot-Faster-iPhone-Step-11.jpg","smallWidth":460,"smallHeight":345,"bigWidth":728,"bigHeight":546,"licensing":" iPhone のパーソナルホットスポットを使用しているときに、デバイスのインターネット速度が依然として遅い場合は、接続とは関係がない可能性があります。 iPhone とそれに接続されているデバイスを再起動してみてください。インターネットの速度に影響を与える奇妙なソフトウェアの不具合がある場合は、再起動すると通常は問題が解決します。 広告する
12 Wi-Fi の代わりに USB ケーブルを使用します (接続されているデバイスがコンピューターの場合)。- {"smallUrl":"https:\/\/www.wikihow.com\/images_en\/thumb\/7\/7e\/Make-Hotspot-Faster-iPhone-Step-12.jpg\/v4-460px-Make-Hotspot-Faster-iPhone-Step-12.jpg","bigUrl":"https:\/\/www.wikihow.com\/images\/thumb\/7\/7e\/Make-Hotspot-Faster-iPhone-Step-12.jpg\/v4-728px-Make-Hotspot-Faster-iPhone-Step-12.jpg","smallWidth":460,"smallHeight":345,"bigWidth":728,"bigHeight":546,"licensing":" class=\"mw-parser-output\"><\/div>"} Wi-Fi が思ったほど速く動作しない場合は、Wi-Fi の代わりにUSB ケーブルを使用してPC または Mac を iPhone に接続することもできます。ケーブルを使用すると、Wi-Fi が不要になり、コンピューターと iPhone が直接接続されます。 USB 経由で接続する方法は次のとおりです。
- PCを使用している場合は、iTunesを開きます。
- コンピュータを iPhone に接続した後、iPhone の画面で「信頼」をタップします。
- iPhone でパーソナルホットスポットを有効にするだけで、PC または Mac が自動的に接続されます。
13 期待をリセットしてください。- {"smallUrl":"https:\/\/www.wikihow.com\/images_en\/thumb\/1\/13\/Make-Hotspot-Faster-iPhone-Step-13.jpg\/v4-460px-Make-Hotspot-Faster-iPhone-Step-13.jpg","bigUrl":"https:\/\/www.wikihow.com\/images\/thumb\/1\/13\/Make-Hotspot-Faster-iPhone-Step-13.jpg\/v4-728px-Make-Hotspot-Faster-iPhone-Step-13.jpg","smallWidth":460,"smallHeight":345,"bigWidth":728,"bigHeight":546,"licensing":" class=\"mw-parser-output\"><\/div>"}他のすべてを試してもホットスポットがまだ遅い場合は、ホットスポットの使用方法を変更する必要がある可能性があります。ホットスポットを使用してビデオをストリーミングしたり、インターネットに大きく依存するゲームをプレイしたりする場合、ホットスポットが達成できる速度は、Wi-Fi ルーターのインターネット速度に匹敵することはありません。 広告する
|